Når brukere opplever at Chromebooken deres fungerer sakte, er det ofte en god løsning å oppdatere Chrome OS til den nyeste versjonen. Google slipper regelmessig oppdateringer som inneholder ytelsesforbedringer og nye funksjoner, så det er viktig å holde systemet oppdatert. Det anbefales sterkt å ikke utsette oppdateringer i lengre tid, da disse også bidrar til å opprettholde sikkerheten på Chromebooken din. Hvis du i tillegg benytter Linux på din Chromebook, er det også avgjørende å sørge for at denne er oppdatert til siste versjon. I denne veiledningen forklarer vi hvordan du kan oppdatere Chromebooken din trinn for trinn.
Oppdatere Chromebook (2023)
Denne artikkelen presenterer tre ulike metoder for å oppdatere Chromebooken din. Du kan oppdatere den stabile versjonen av ChromeOS, bytte til Beta- eller Dev-kanalen for å teste nye funksjoner, eller oppdatere Linux-beholderen i Chrome OS. Under finner du en oversikt over disse oppdateringsmetodene.
Oppdatering av Chrome OS på Chromebooken din
Dersom du ønsker å oppdatere Chrome OS operativsystemet på din Chromebook, følg veiledningen under. Denne metoden gjelder for brukere som befinner seg på den stabile kanalen. Hvis du ønsker å bytte fra den stabile kanalen til Beta- eller utviklerkanalen, se neste avsnitt.
1. Klikk på «Innstillinger» i hurtiginnstillingspanelet nederst til høyre på skjermen.
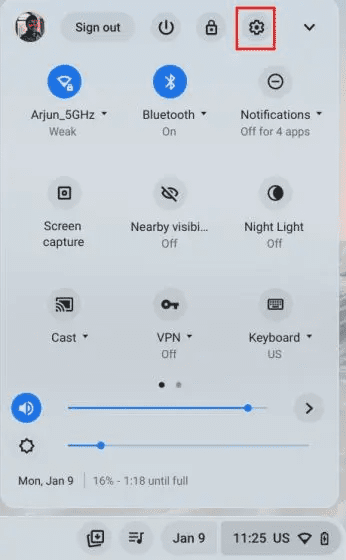
2. I menyen til venstre, velg «Om ChromeOS».

3. Klikk på «Se etter oppdateringer» i panelet til høyre. Chromebooken vil nå søke etter tilgjengelige oppdateringer.
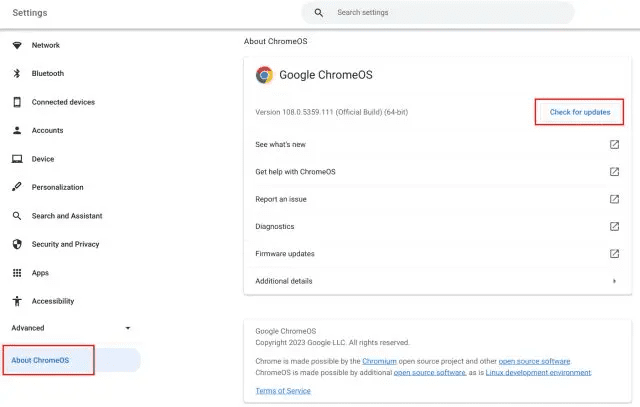
4. Hvis det finnes en tilgjengelig oppdatering, vil Chromebooken automatisk begynne å laste den ned.
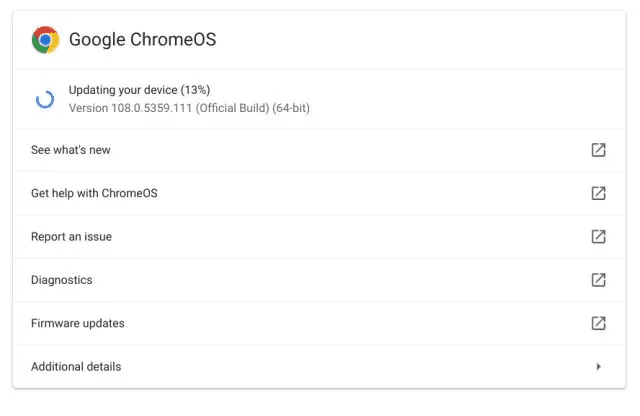
5. Når nedlastingen er fullført, klikk på «Start på nytt» for å installere den nye versjonen. Chromebooken vil oppdateres til den nye versjonen etter omstart.
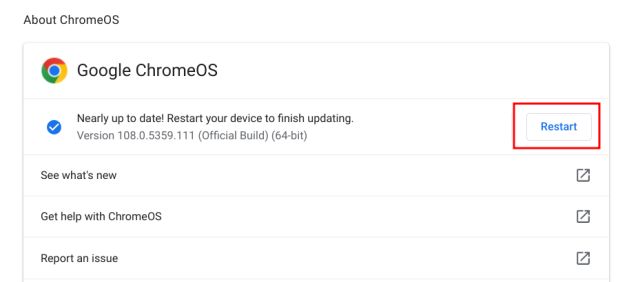
Oppdatering av Chrome OS til Beta- eller Dev-kanal
For å teste ut nye og eksperimentelle funksjoner, som ikke er tilgjengelige i den stabile kanalen, må du bytte til beta- eller utviklerkanalen. Opplevelsen kan være noe ustabil, men du får tilgang til nye funksjoner før de fleste brukere. Det er viktig å huske på at alle dine lokale data og apper vil bli slettet hvis du senere velger å bytte tilbake til den stabile kanalen. Her er hvordan du bytter til Beta- eller Dev-kanalen på din Chrome OS-enhet:
1. Åpne hurtiginnstillingspanelet nede til høyre og klikk på «Innstillinger»-ikonet (tannhjulet).
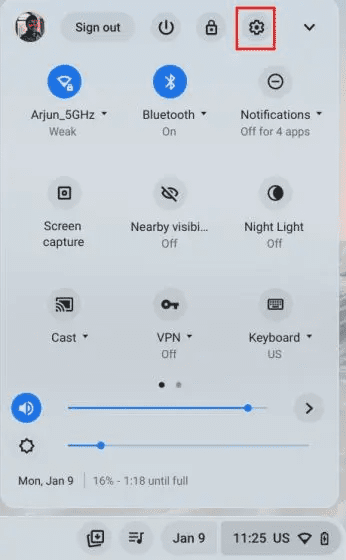
2. Velg deretter «Om ChromeOS» i menyen til venstre, og klikk deretter på «Ytterligere detaljer» i panelet til høyre.
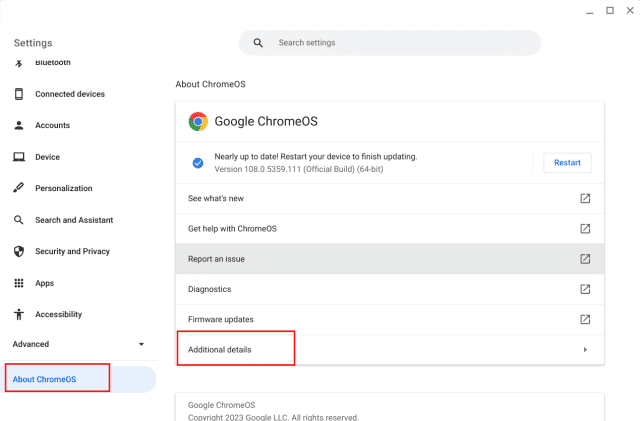
3. Her vises den gjeldende kanalen du bruker. Klikk på «Endre kanal».
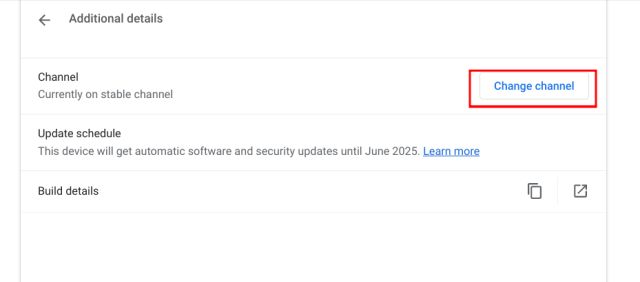
4. Velg nå enten «Beta» eller «Utvikler – ustabil» i popup-vinduet. Vi anbefaler Beta-kanalen, da den har færre feil og et godt utvalg av nye funksjoner.
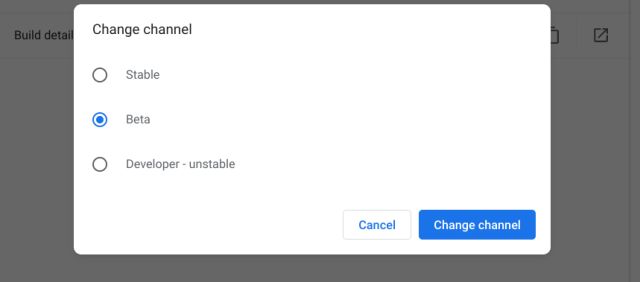
5. Gå tilbake til «Om ChromeOS»-siden og klikk på «Se etter oppdateringer» i panelet til høyre. En ny oppdatering basert på ditt kanalvalg vil nå bli lastet ned. Klikk deretter på «Start på nytt» for å oppdatere Chromebooken til den nye kanalen.
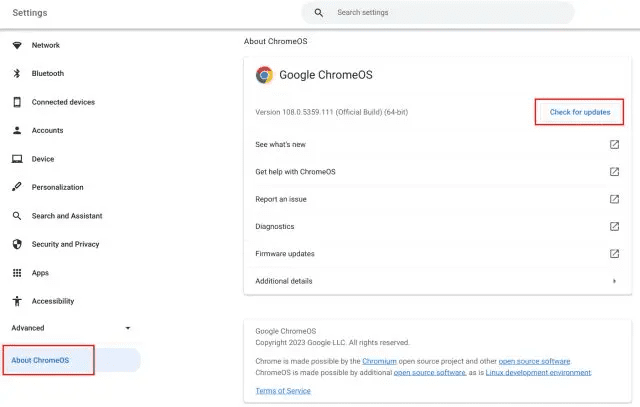
Oppdatering av Linux på Chromebooken din
Selv om Chromebook primært kjører ChromeOS, støtter den også Linux-installasjoner. Du kan kjøre Linux i en virtuell maskin (VM) og installere applikasjoner og spill som Minecraft. Hvis du benytter Linux på Chromebooken din, kan du oppdatere den ved å følge instruksjonene under.
1. For å oppdatere Linux, må du åpne Terminal-appen fra appstarteren. Du finner terminalen i Linux-mappen i appstarteren.
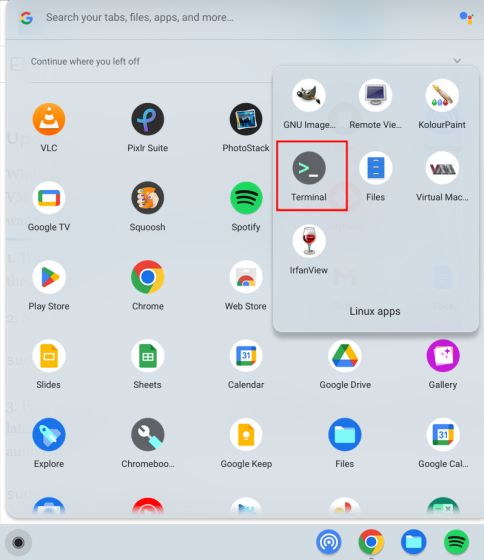
2. Kjør kommandoen under for å oppdatere alle pakkene og avhengighetene.
sudo apt update && sudo apt upgrade -y
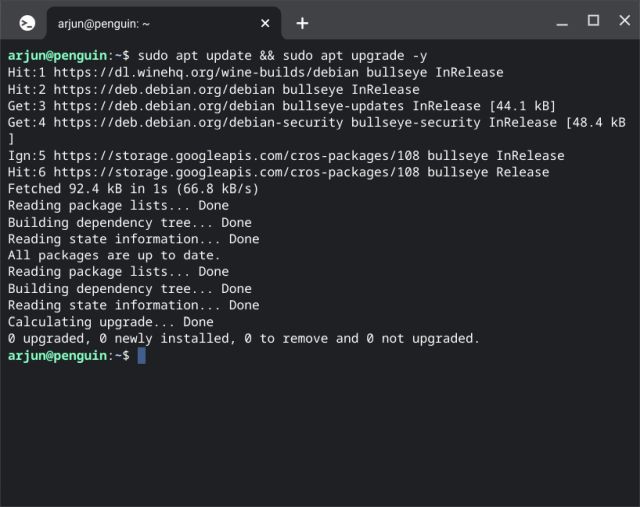
3. Kjør deretter kommandoen nedenfor for å oppgradere Linux-distribusjonen til den nyeste versjonen. Hvis det finnes en tilgjengelig oppgradering, vil den lastes ned og installeres automatisk.
sudo apt dist-upgrade -y
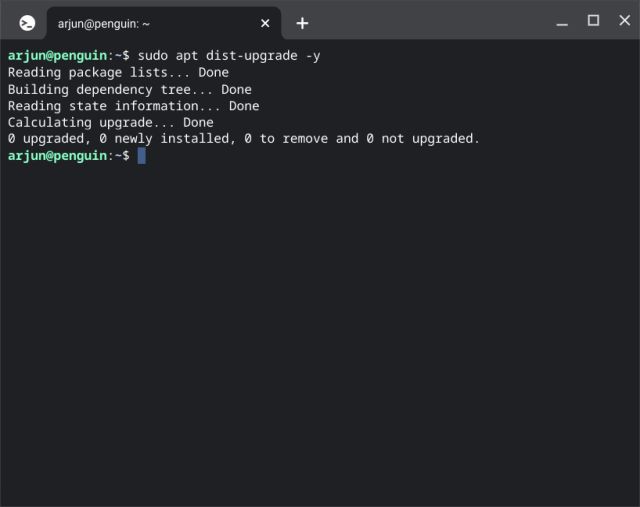
4. Etter oppdateringen kan du kjøre kommandoen under for å sjekke hvilken Linux-versjon som er installert på Chromebooken.
cat /etc/os-release
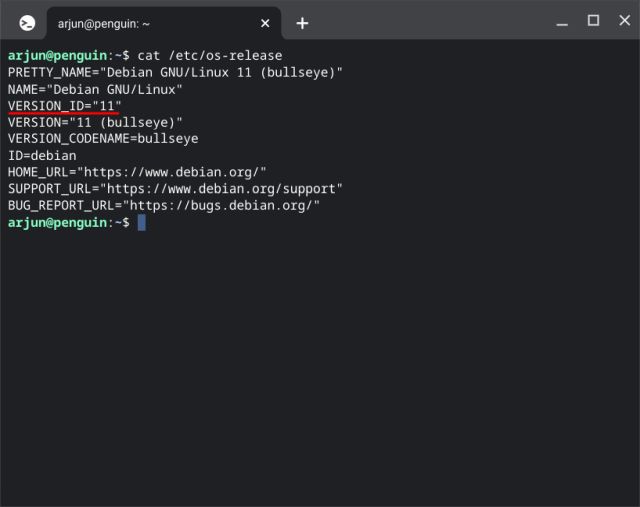
Oppdatering av Chrome OS versjonen på Chromebooken din
Dette er de tre metodene for å oppdatere din Chromebook og Linux-installasjonen. En av fordelene med Chrome OS er at du ikke behøver å oppdatere ulike systemkomponenter separat. Fra drivere til oppdatering av Chrome og Android-beholderen, alt håndteres av systemoppdateringen uten problemer. For Crostini-beholderen må du imidlertid oppdatere Linux separat. Hvis du ser etter den beste emulatoren for Chromebook for å kjøre Windows- eller Android-apper, kan du lese den tilhørende artikkelen. Du finner også en detaljert veiledning for hvordan du endrer Chromebook-passordet ditt. Om du skulle ha noen spørsmål, kan du legge de igjen i kommentarfeltet.