Netflix, en populær strømmetjeneste, er tilgjengelig på mange forskjellige enheter. Men noen ganger kan brukere støte på problemer, for eksempel feil som hindrer avspilling av filmer og serier. Denne feilen kan se slik ut:
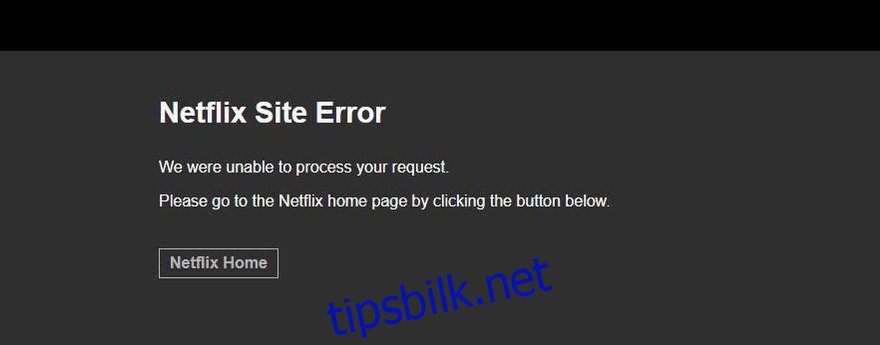
Netflix tilbyr veiledning i sitt hjelpesenter, men den er ikke alltid utfyllende. Her er noen enkle trinn du kan følge for å bli kvitt Netflix-sidefeilen og fortsette å nyte underholdningen din.
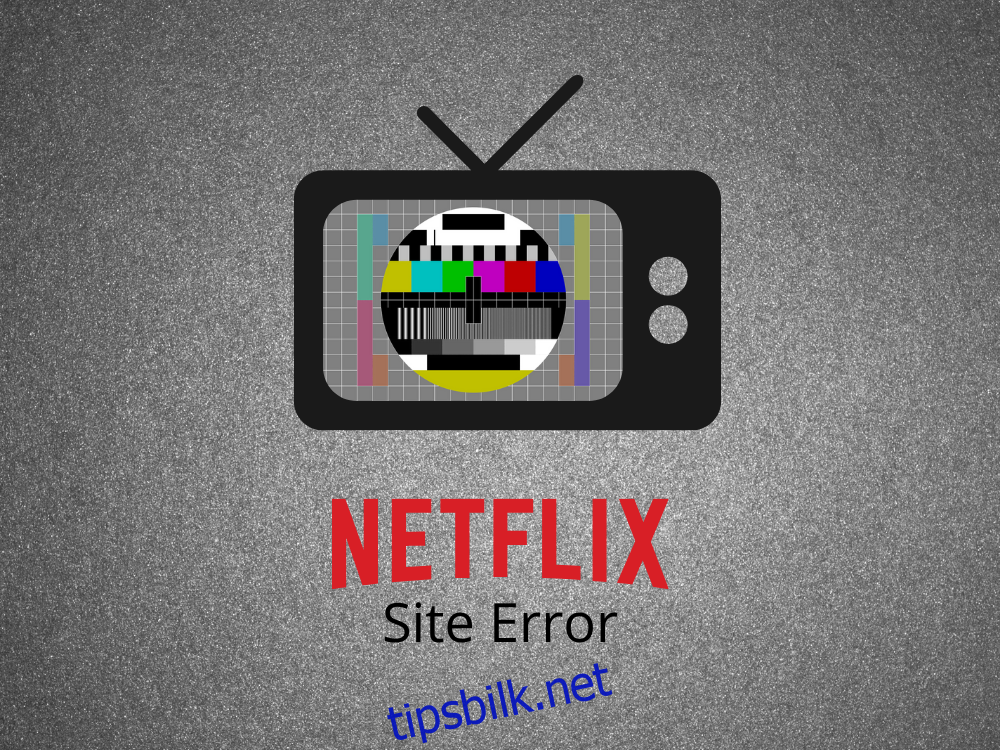
Enkle løsninger for Netflix-tilgangsproblemer
Følgende trinn kan hjelpe deg med å løse problemer med Netflix:
1. Prøv en annen enhet
Det kan være et problem med enheten du bruker. Prøv en annen datamaskin, smarttelefon eller nettbrett, helst på samme nettverk. Hvis du bare har én enhet, logg ut og inn igjen for å se om det løser problemet.
2. Start nettleseren på nytt
Nettleseren din kan trenge en omstart for å fungere optimalt. Lukk alle nettleserprosesser før du åpner den igjen.
Slik starter du nettleseren på nytt i Windows 10:
Høyreklikk på oppgavelinjen, velg «Oppgavebehandling».
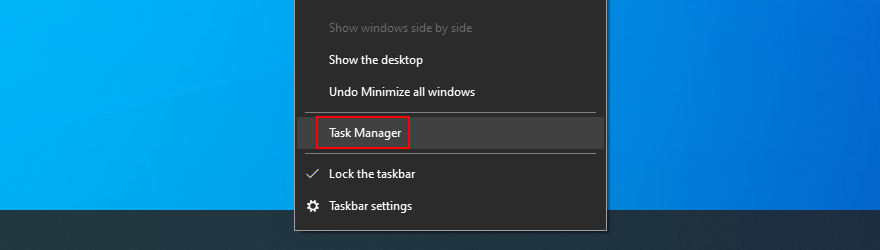
Finn og avslutt alle prosesser som tilhører nettleseren din.
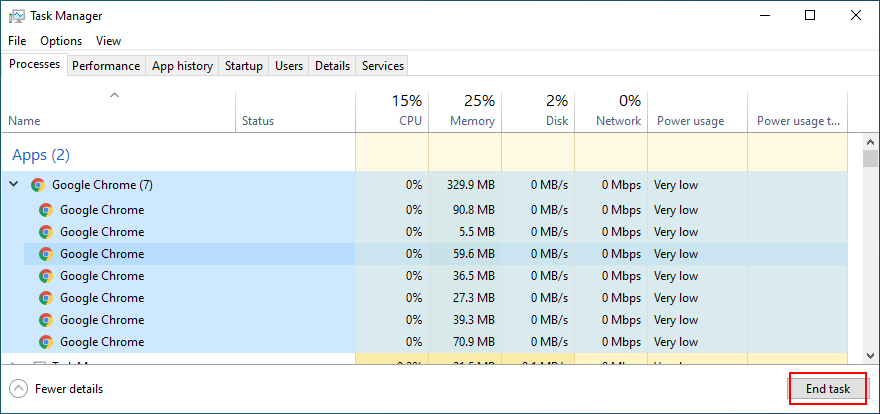
Start nettleseren og logg inn på Netflix igjen.
Hvis du ikke får tilgang til Oppgavebehandling, bruk ledeteksten:
Trykk Win + R, skriv CMD og trykk Enter.
Skriv «tasklist» og trykk Enter for å se alle oppgaver.
Finn prosessen til nettleseren din (f.eks. «chrome.exe»).
Skriv «taskkill /f /im prosessnavn.exe /t» (erstatt «prosessnavn» med nettleserens navn).
Start nettleseren og logg inn på Netflix.
Slik starter du nettleseren på nytt på Mac:
Velg nettleservinduet, klikk på Apple-menyen, og velg «Tving avslutning».
Eller trykk Alternativ + Kommando + Esc, velg nettleseren, og klikk «Tving avslutning».
Start nettleseren på nytt og prøv å logge inn på Netflix.
3. Start Netflix-appen på nytt
Hvis du bruker Netflix-appen, start den på nytt. For Windows 10, lukk Store-vinduet og start appen på nytt.
Slik starter du Netflix-appen på Android:
Åpne «Innstillinger», gå til «Apper».
Finn og trykk på Netflix-appen.
Trykk «Tving stopp».
Start Netflix-appen på nytt.
Slik starter du Netflix-appen på iOS:
Sveip opp fra bunnen av skjermen til midten og stopp.
Finn Netflix-appen ved å sveipe.
Sveip opp på appens forhåndsvisning for å lukke.
Start Netflix-appen på nytt.
4. Tøm nettleserens cache og informasjonskapsler
Tøm nettleserdata for å løse problemer med sideinnlasting. Du kan oppdatere siden (Ctrl + Shift + R/Ctrl + F5/Shift + F5 for Windows, Shift + Kommando + R for Mac) eller slette hele cachen.
Slik tømmer du Chrome-cache på Windows og Mac:
Åpne Chrome, gå til «Mer» og velg «Innstillinger».

Gå til «Personvern og sikkerhet», og klikk «Slett nettleserdata».
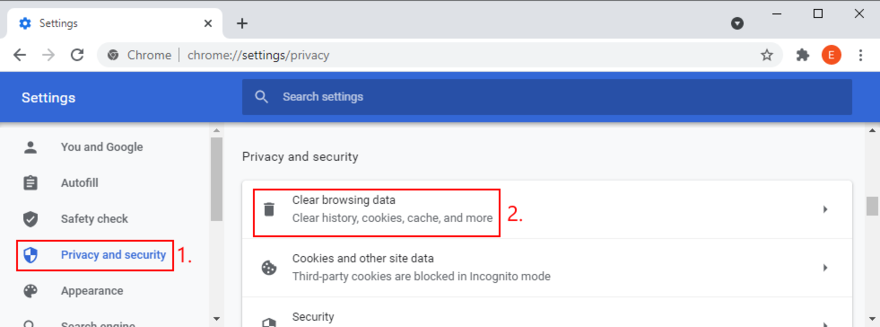
Velg «Hele tiden» under «Tidsområde».
Kryss av for «Nettleserlogg», «Informasjonskapsler og andre nettstedsdata», og «Bufrede bilder og filer».
Klikk «Slett data».
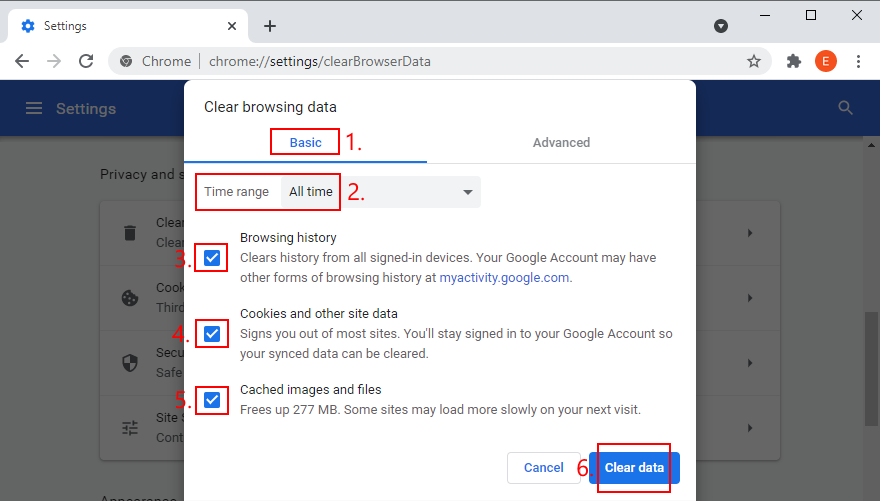
Start Chrome på nytt og prøv å logge inn på Netflix.
Slik tømmer du Firefox-cache på Windows og Mac:
Åpne Firefox, klikk på hamburger-knappen (≡), og velg «Innstillinger».
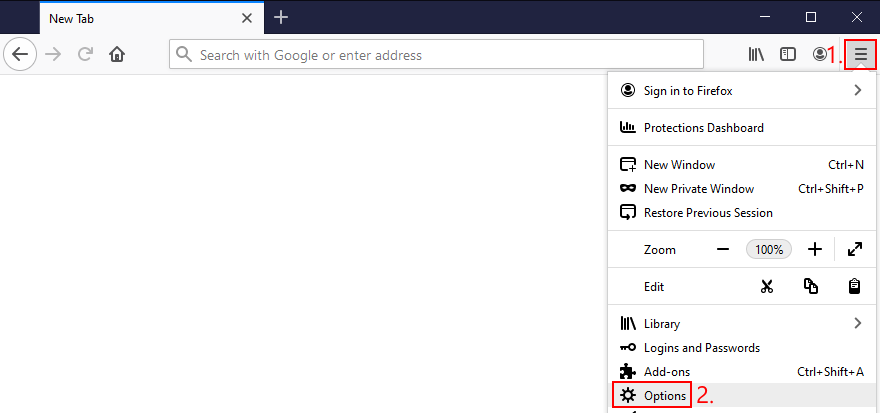
Gå til «Personvern og sikkerhet», og klikk «Slett data…».
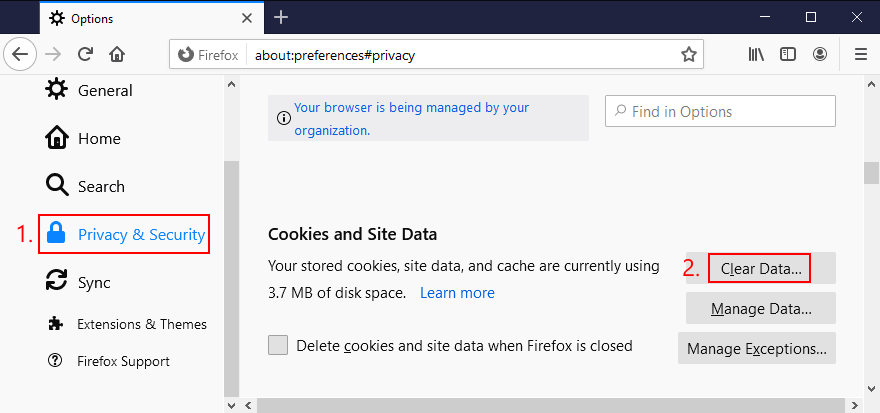
Kryss av for «Informasjonskapsler og nettstedsdata» og «Bufret nettinnhold».
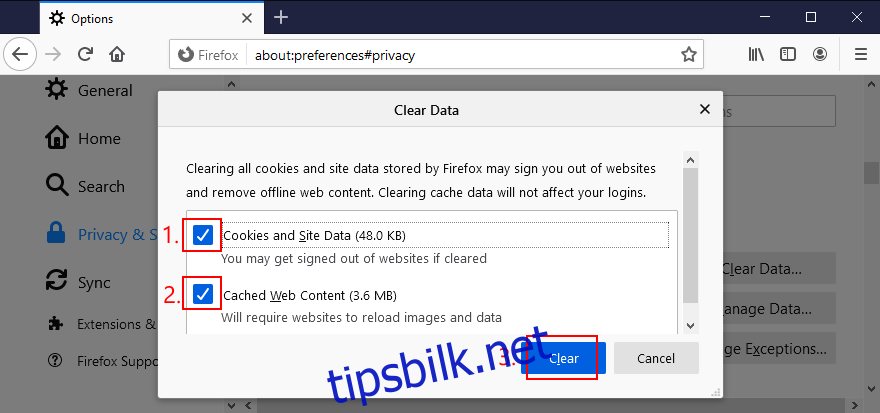
Klikk «Fjern».
Start Firefox på nytt og prøv å logge inn på Netflix.
Slik tømmer du Microsoft Edge-cache:
Åpne Edge, klikk på «Mer»-knappen øverst til høyre.
Gå til «Innstillinger».
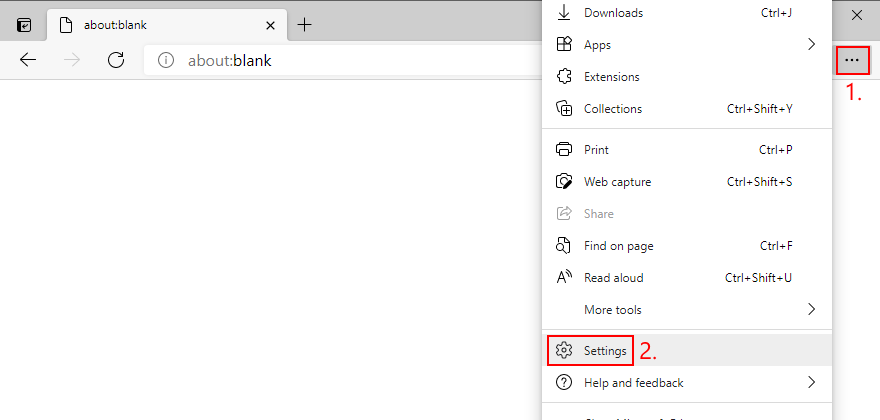
Velg «Personvern, søk og tjenester».
Klikk «Velg hva som skal slettes» under «Slett nettleserdata».
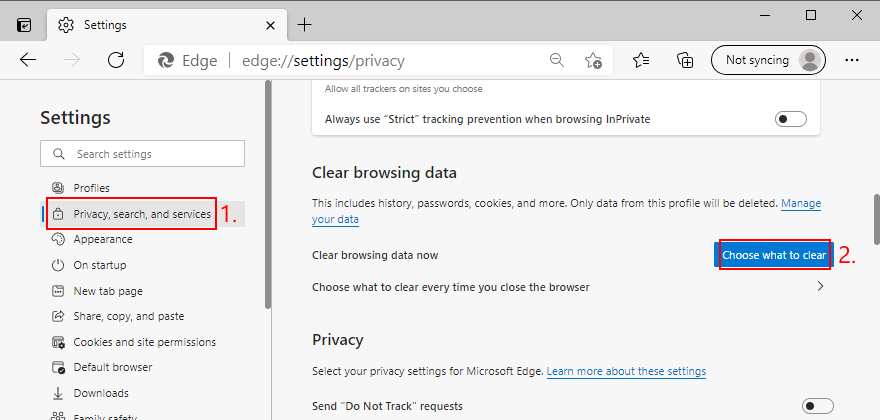
Sett «Tidsintervall» til «Hele tiden».
Kryss av for «Nettleserlogg», «Nedlastingslogg», «Informasjonskapsler og andre nettstedsdata» og «Bufrede bilder og filer».
Klikk «Fjern nå».
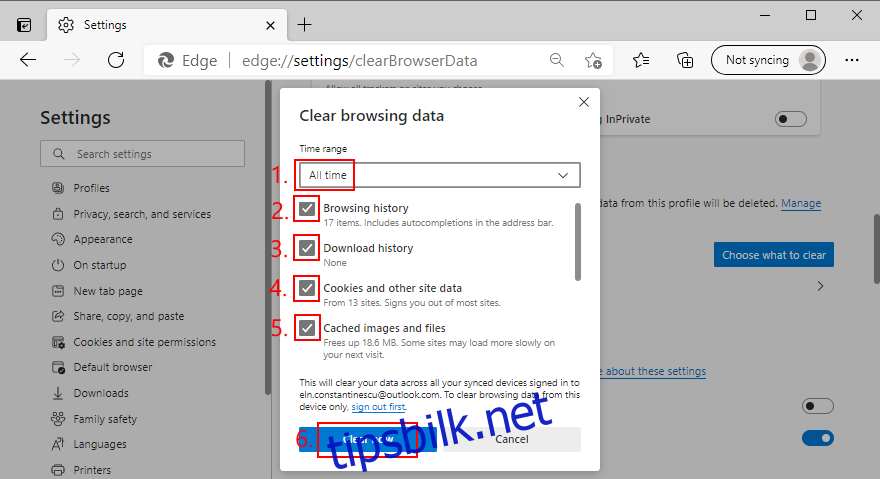
Start Edge på nytt og prøv å bruke Netflix.
5. Start enheten på nytt
Noen ganger hjelper det å starte datamaskinen, smarttelefonen eller nettbrettet på nytt. Dette tilbakestiller prosesser som kan påvirke Netflix.
6. Oppdater nettleseren din
En utdatert nettleser kan forårsake problemer. Oppdater nettleseren til nyeste versjon.
Slik oppdaterer du Chrome på Windows og Mac:
Start Chrome, gå til «Mer», «Hjelp», og «Om Google Chrome».
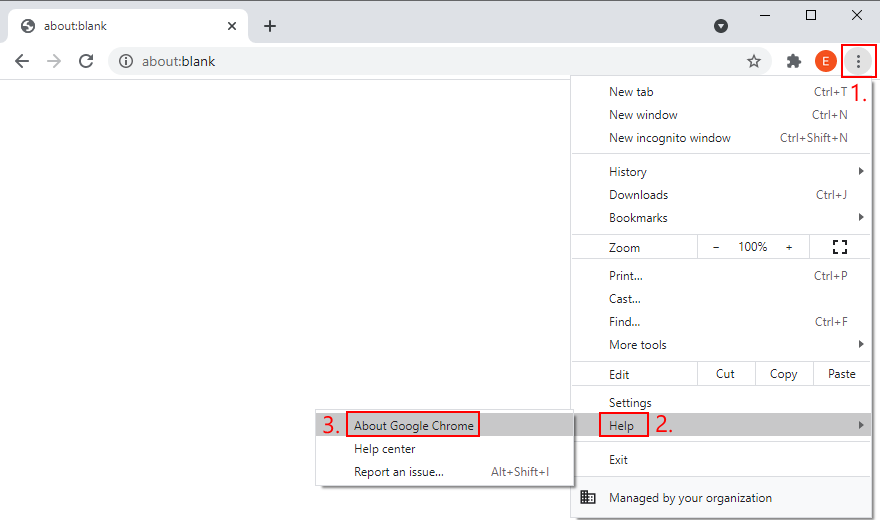
Chrome vil automatisk laste ned oppdateringer.
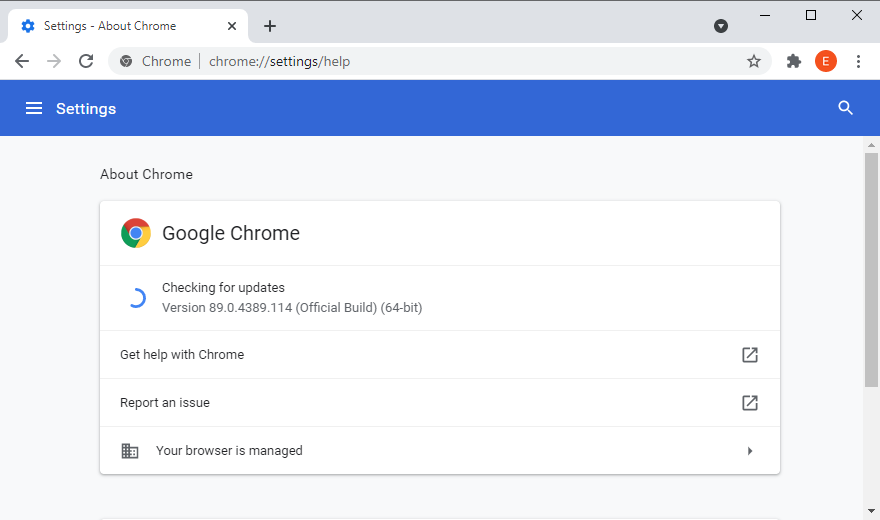
Klikk «Start på nytt» når oppdateringen er ferdig.
Slik oppdaterer du Firefox på Windows og Mac:
Åpne Firefox, klikk på hamburger-knappen (≡), gå til «Hjelp», og velg «Om Firefox».
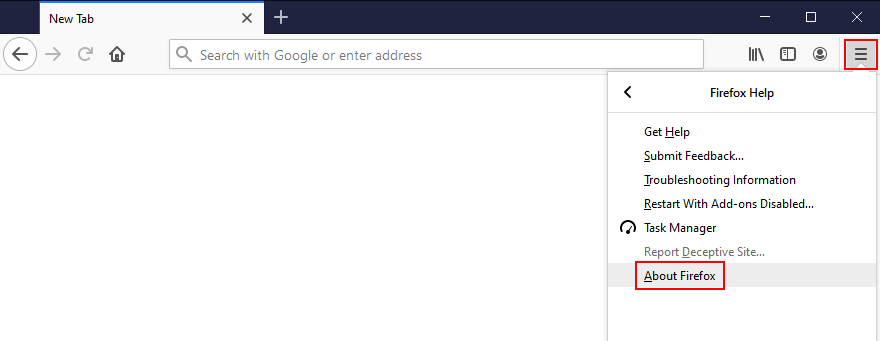
Firefox laster ned oppdateringer.
Start Firefox på nytt etter oppdatering.
Slik oppdaterer du Microsoft Edge:
Åpne Edge, klikk på «Mer»-knappen, gå til «Hjelp og tilbakemelding» og «Om Microsoft Edge».
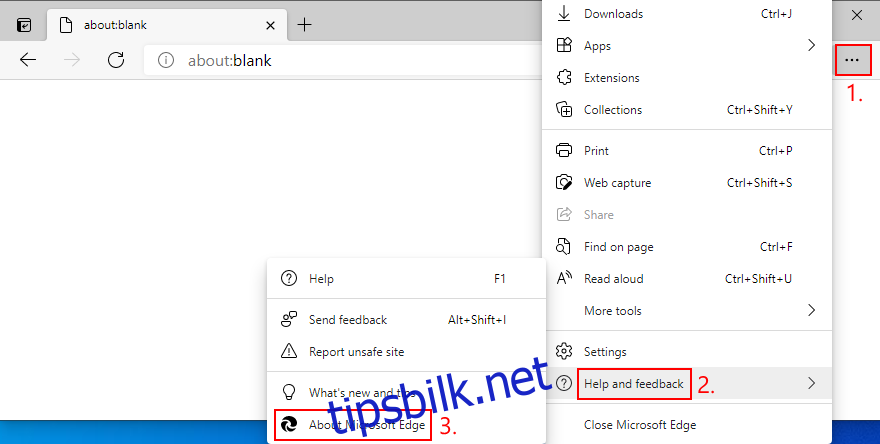
Edge vil laste ned og installere oppdateringer.
Klikk «Start på nytt» etter oppdatering.
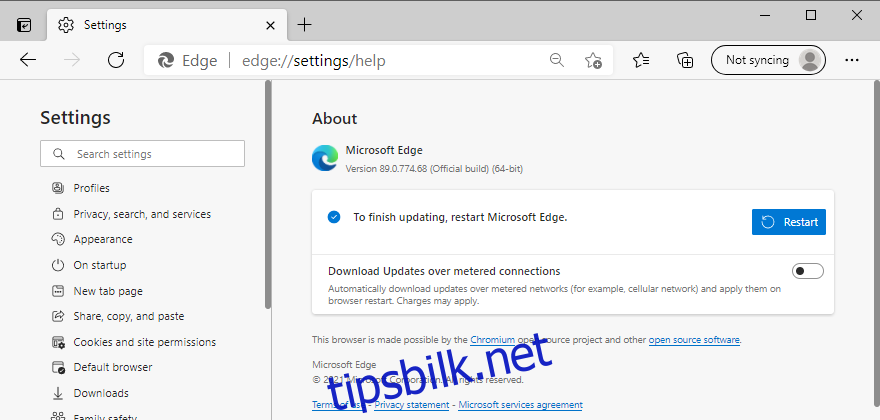
7. Oppdater Netflix-appen
Oppdater Netflix-appen hvis du bruker den.
Slik oppdaterer du Netflix-appen på Windows 10:
Trykk på Win-tasten, skriv «Microsoft Store», og åpne appen.
Klikk på «Mer»-knappen øverst til høyre.
Velg «Nedlastinger og oppdateringer».
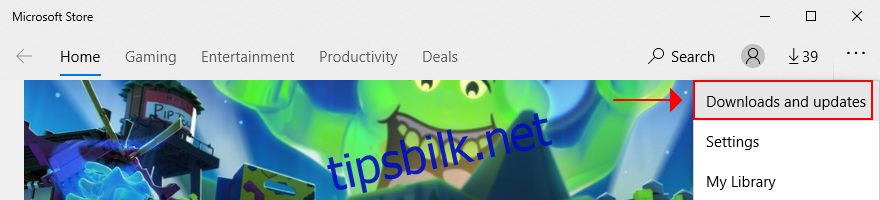
Finn Netflix-appen, og klikk «Last ned».
Start appen etter oppdatering.
Slik oppdaterer du Netflix-appen på Android:
Åpne Play Butikk.
Gå til «Mine apper og spill».
Finn Netflix-appen og trykk «Oppdater».
Start appen etter oppdatering.
Slik oppdaterer du Netflix-appen på iOS:
Åpne App Store.
Gå til «Oppdateringer».
Finn Netflix-appen og trykk «Oppdater».
8. Oppdater GPU og nettverksdrivere
Utdaterte GPU- eller nettverksdrivere kan forårsake problemer. Oppdater dem til nyeste versjon.
Slik oppdaterer du GPU og nettverksdrivere på Windows 10:
Høyreklikk på Start-menyen, og velg «Enhetsbehandling».
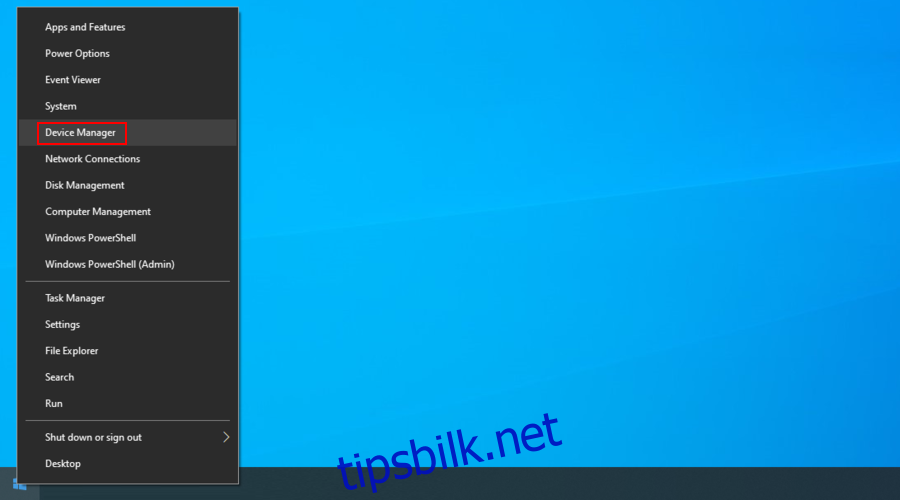
Utvid «Nettverkskort».
Høyreklikk på nettverksenheten, og velg «Oppdater driver».
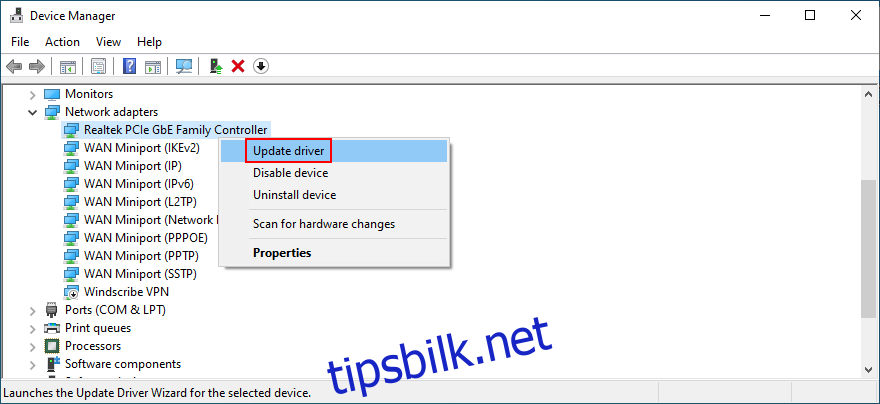
Klikk «Søk automatisk etter oppdatert driverprogramvare».
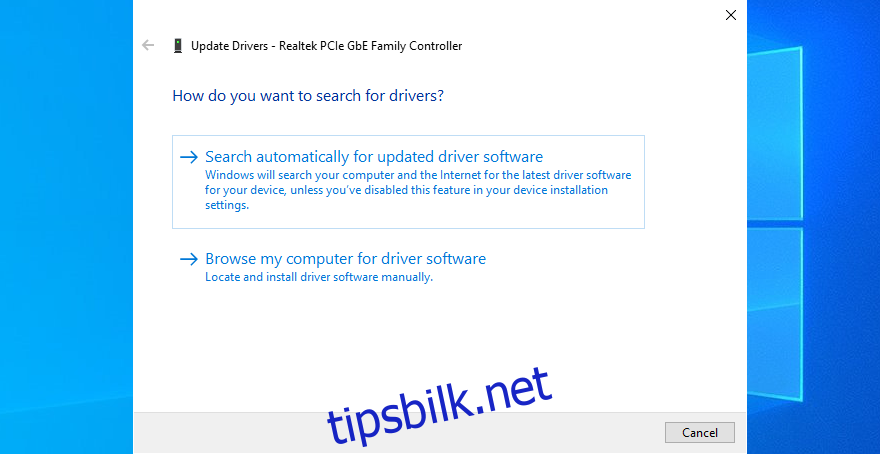
Hvis det ikke finnes noe, klikk «Søk etter oppdaterte drivere på Windows Update».
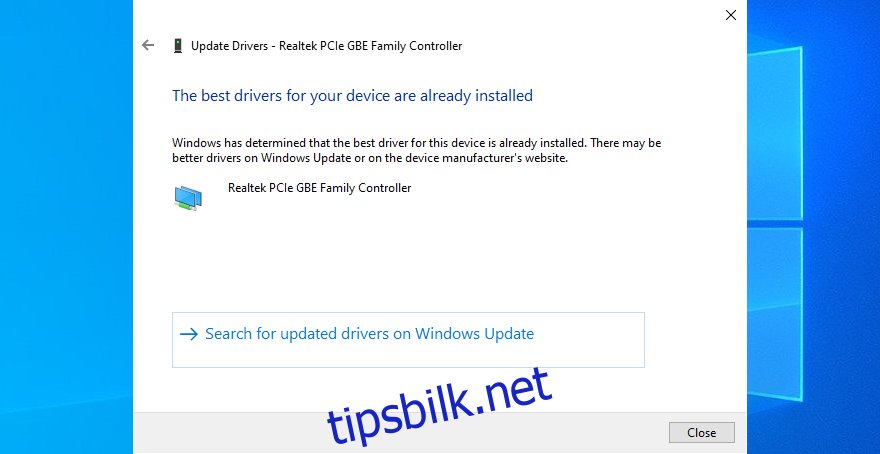
Gjør det samme for GPU-driveren under «Skjermadaptere».
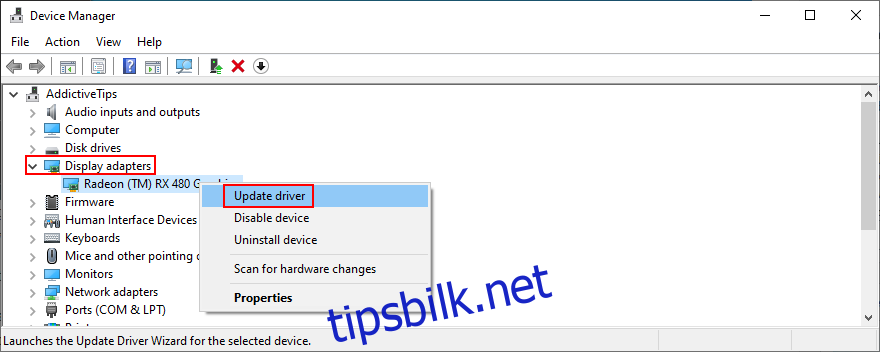
Start datamaskinen på nytt.
Slik oppdaterer du GPU og nettverksdrivere på Mac:
Åpne Apple-menyen, gå til «Programvareoppdatering».
Vent til Mac finner og laster ned nye oppdateringer.
Start datamaskinen på nytt.
9. Bruk egendefinerte DNS-servere
Dårlige DNS-servere kan påvirke sidelastingshastigheten. Prøv å endre DNS-serverne.
Slik angir du egendefinerte DNS-servere på Windows 10:
Høyreklikk på Start-knappen, og velg «Nettverkstilkoblinger».
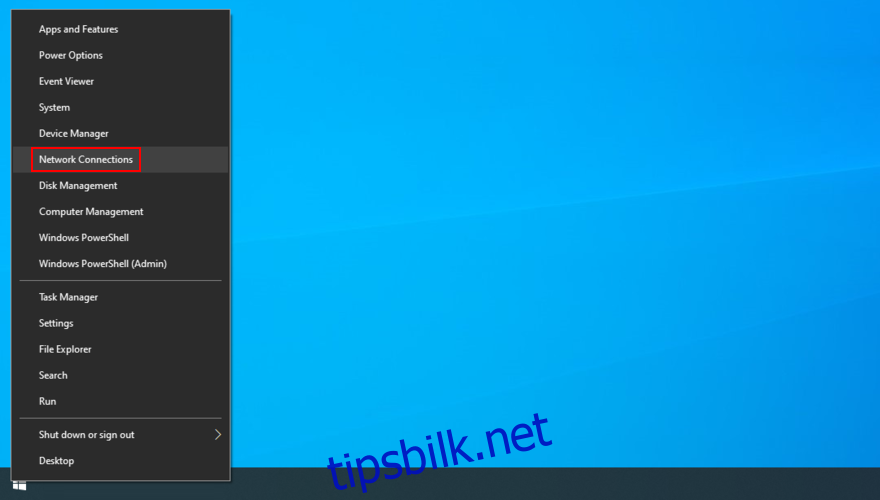
Klikk «Endre adapteralternativer».
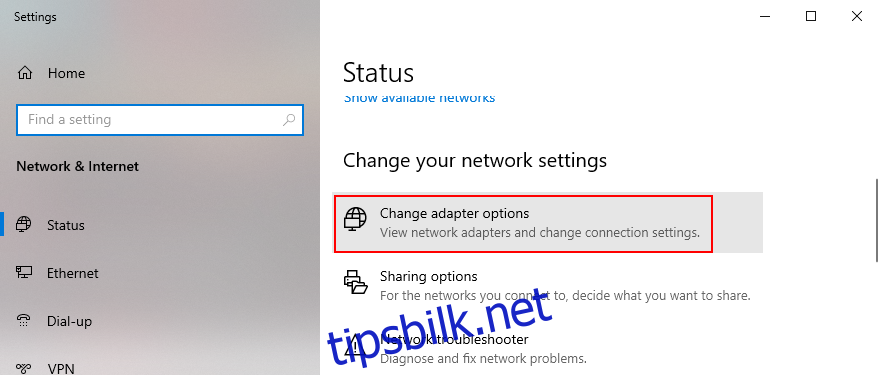
Høyreklikk på Internett-tilkoblingen, og velg «Egenskaper».
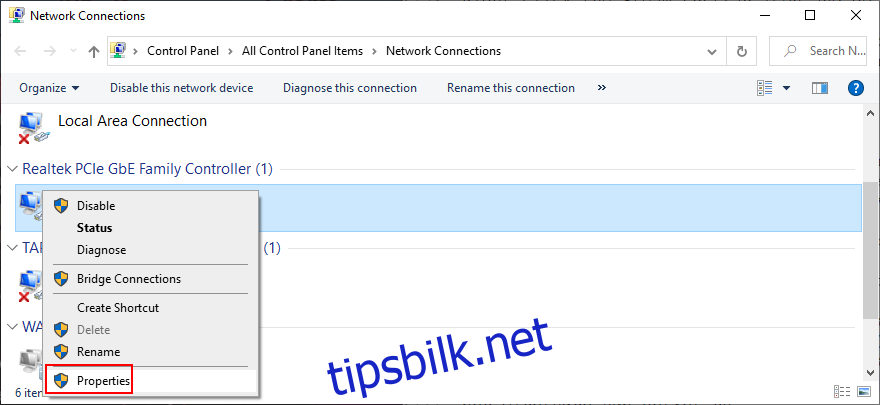
Velg «Internet Protocol Version 4 (TCP/IPv4)», og klikk «Egenskaper».
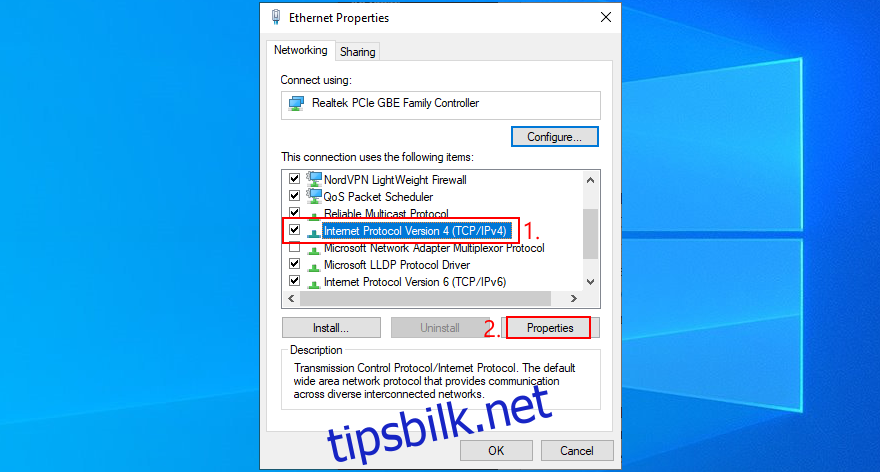
Velg «Bruk følgende DNS-serveradresser».
Sett «Foretrukket DNS-server» til «8.8.8.8» og «Alternativ DNS-server» til «8.8.4.4».
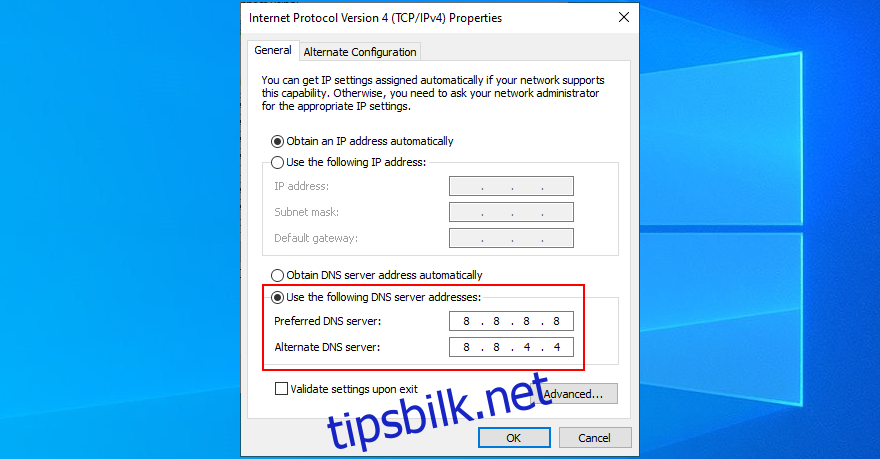
Klikk «OK».
Slik angir du egendefinerte DNS-servere på Mac:
Gå til Apple-menyen og velg «Systemvalg», klikk «Nettverk».
Klikk «Avansert» og «DNS».
Klikk «+»-tegnet, skriv inn «8.8.8.8» og «8.8.4.4».
Klikk «OK».
Slik angir du egendefinerte DNS-servere på Android:
Gå til «Innstillinger», «Nettverk og Internett», «Avansert», og «Privat DNS».
Velg «Konfigurer privat DNS», og skriv «dns.google».
Lagre.
Slik angir du egendefinerte DNS-servere på iOS:
Åpne «Innstillinger», velg «Wi-Fi», trykk på «i»-ikonet.
Trykk «DNS», skriv «8.8.8.8» og «8.8.4.4».
Lagre.
10. Bruk feilsøkingsprogrammet for Internett-tilkoblinger på Windows 10
Bruk feilsøkingsprogrammet for å finne og fikse nettverksproblemer.
Høyreklikk Start-knappen, og velg «Innstillinger».
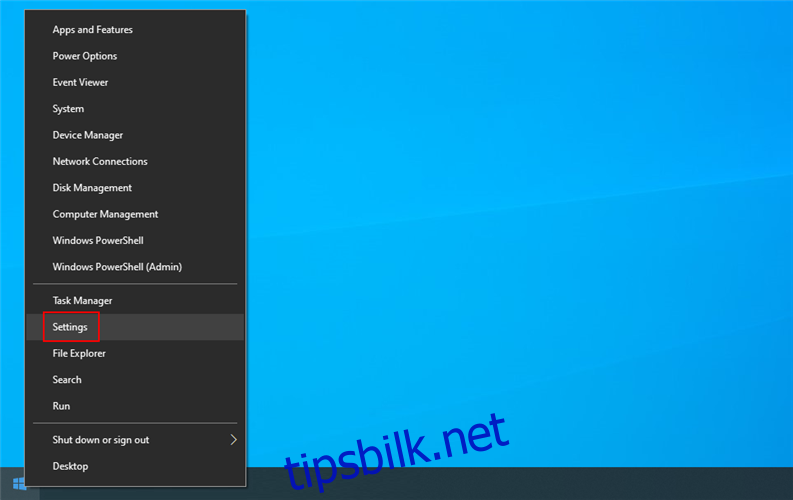
Gå til «Oppdatering og sikkerhet».
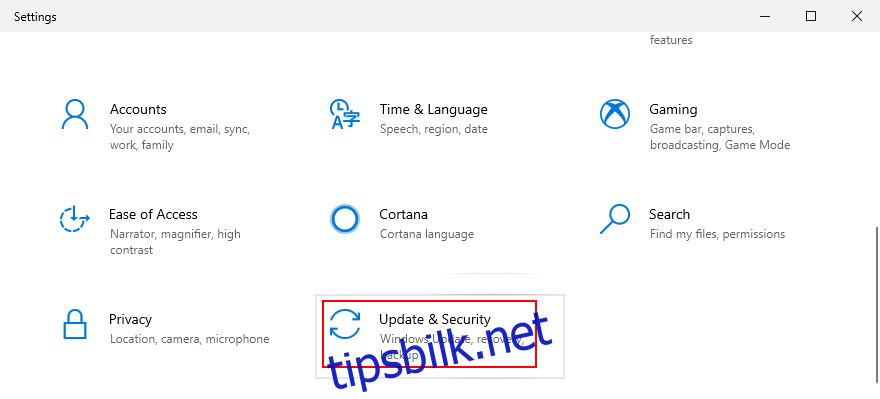
Klikk «Feilsøking».
Velg «Internett-tilkoblinger», og klikk «Kjør feilsøkingsprogrammet».
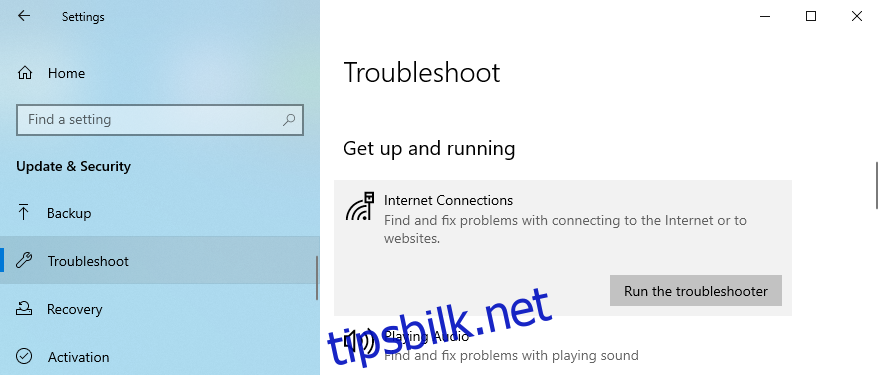
Følg trinnene, og start PC-en på nytt.
11. Skyll DNS-serverne dine
Tøm DNS-serverne for å løse nettverksproblemer.
Slik tømmer du DNS-servere på Windows:
Trykk Win + R, skriv «cmd», og trykk Ctrl + Shift + Enter.
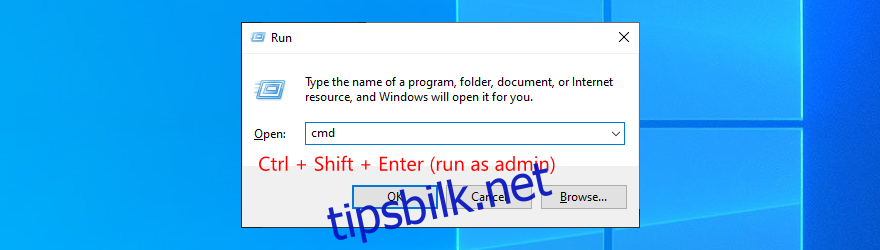
Skriv inn følgende kommandoer, og trykk Enter etter hver:
ipconfig /flushdns
ipconfig /registerdns
ipconfig /release
ipconfig /renew
netsh winsock reset
Start datamaskinen på nytt.
Slik tømmer du DNS-servere på Mac:
Start Terminal-appen.
Skriv «sudo killall -HUP mDNSResponder» og trykk Retur.
Skriv inn administratorpassordet.
Start Mac-en på nytt.
12. Sjekk Internett-tilkoblingen din
Sjekk om Internett-tilkoblingen fungerer normalt:
Start ruteren på nytt.
Gjør et unntak for Netflix-appen i brannmuren.
Bytt fra trådløs til kablet modus.
Prøv et annet Wi-Fi-nettverk.
Slå på mobildata.
Sjekk Internett-hastigheten.
Slå av flymodus.
Konklusjon
Netflix-sidefeilen er vanlig, og kan oppstå på alle plattformer. Den skyldes ofte enhets- eller nettverksproblemer.
Prøv de nevnte løsningene: Bytt enhet, start om nettleser/app/enhet, tøm cache, oppdater nettleser/app/drivere, sett opp DNS-servere, bruk feilsøker, skyll DNS, og sjekk Internett-tilkoblingen. Hvis problemet vedvarer, kan det være et problem hos Netflix, som sannsynligvis vil bli løst raskt.
Hvordan løste du Netflix-sidefeilen? Har vi glemt noe? Del dine erfaringer i kommentarfeltet.