Hulu har mange fans i USA når det gjelder strømming av medieinnhold. Dessverre er det utsatt for feil som andre lignende tjenester, for eksempel Netflix eller HBO Max. For eksempel har mange brukere klaget om feil 94.
Hulu-feil 94 oppstår når du prøver å logge på strømmetjenesten. Det kan skje på alle støttede enheter, inkludert Windows, Mac, Android, iOS, Xbox, samt Samsung og LG Smart TV-er.
Hulu-lastefeil 94 kan utløses av problemer med Internett-tilkoblingen din, Hulu-innstillinger, enhetsproblemer eller noe annet. Uansett hva kilden til feilen kan være, bør du raskt kunne fikse den ved å følge de intuitive instruksjonene nedenfor.

Innholdsfortegnelse
Hvordan fikse Hulu-feil 94
Sjekk ut følgende løsninger for å bli kvitt denne Hulu-feilkoden, enten du bruker den dedikerte appen eller en nettleser på Windows 10, Mac, Android eller iOS.
1. Start Hulu-appen på nytt
Å starte Hulu-appen på nytt er det første skrittet mot å feilsøke den irriterende feilkoden. Du bør imidlertid sørge for å lukke prosessen ordentlig før du starter appen sikkerhetskopier.
Slik starter du Hulu-appen på nytt på Android:
Åpne Innstillinger-menyen og trykk på Apper
Finn og trykk på Hulu-appen
Trykk på Tving stopp
Start Hulu-appen og prøv å koble til
Slik starter du Hulu-appen på nytt på iOS:
Sveip opp og stopp når du kommer til midten av skjermen
Sveip til venstre eller høyre for å finne og velge Hulu-appen
Sveip opp på appens forhåndsvisning for å lukke Hulu
Start Hulu på nytt
2. Start nettleseren på nytt
Hvis du er på en Windows- eller Mac-datamaskin og bruker en nettleser for Hulu, bør du starte programmet på nytt for å prøve å reparere feilkode 94. Det er imidlertid viktig å avslutte alle prosesser før du starter nettleseren igjen. I eksemplet nedenfor viser vi deg hvordan du starter Chrome på nytt:
Slik starter du nettleseren på nytt på Windows 10:
Høyreklikk på oppgavelinjen og velg Oppgavebehandling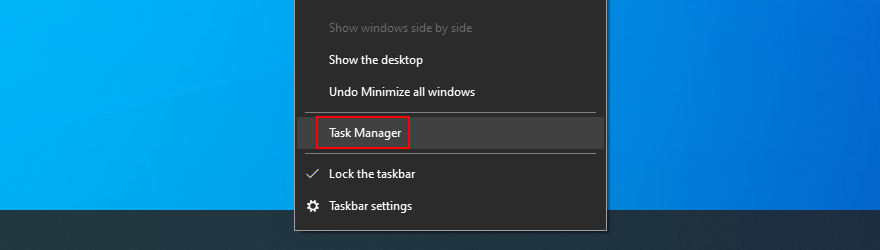
I fanen Prosesser finner du en prosess som tilhører nettleseren din
Velg prosessen og klikk på Avslutt oppgave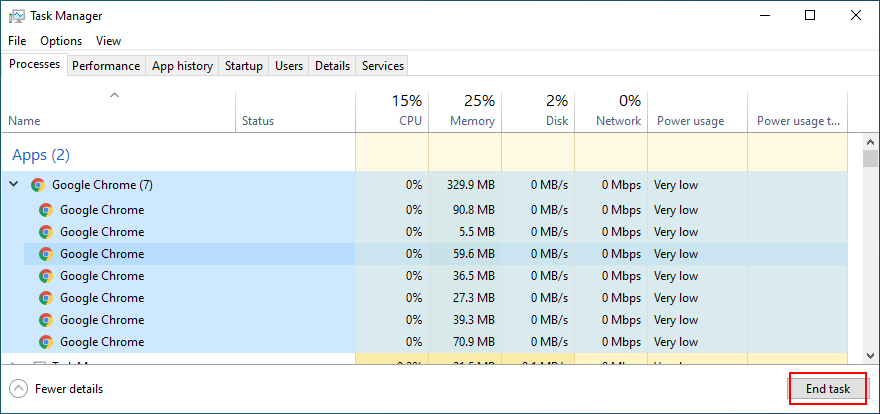
Hvis det er flere aktive prosesser knyttet til nettleseren din, må du avslutte alle
Avslutt dette vinduet og start nettleseren på nytt
Prøv å få tilgang til Hulu nå
Du kan også tvinge avslutningsprosesser fra ledeteksten:
Trykk på Win-tasten + R, skriv inn cmd og trykk Enter for å åpne ledeteksten
Skriv oppgaveliste og trykk Enter for å vise alle oppgavene som kjører
Finn oppgaven knyttet til nettleseren din (f.eks. for Google Chrome, det er chrome.exe)
Skriv taskkill /f /im oppgavenavn.exe /t. Erstatt oppgavenavn med riktig prosessnavn og trykk Enter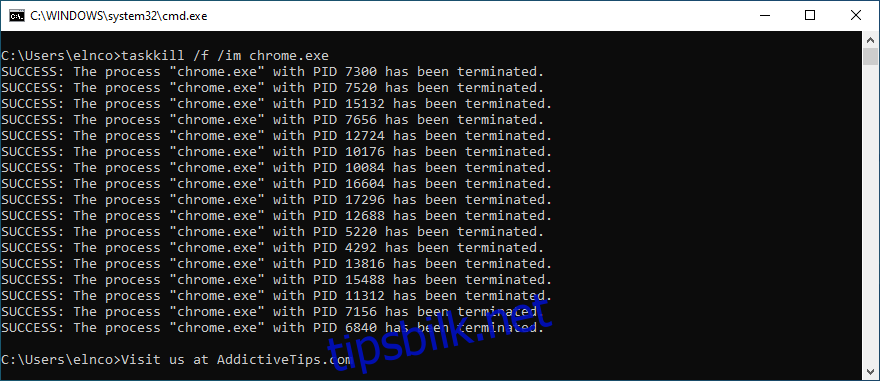
Start nettleseren din og prøv å bruke Hulu
Slik starter du nettleseren på nytt på Mac:
Bytt til nettleservinduet, åpne Apple-menyen og velg Force Quit
Du kan også trykke på Tilvalg + Kommando + Esc, velge nettleseren fra en liste og klikke Tving avslutning
Start nettleseren på nytt og prøv å bruke Hulu
3. Administrer Hulu-enheter
For å fikse Hulu-feil 94 hjelper det noen ganger å knytte enheten til Hulu-kontoen din på nytt. For å gjøre dette må du gå til Hulu-siden din, koble fra enheten og deretter opprette tilkoblingen igjen.
Start en nettleser og besøk Hulu påloggingsside
Logg på Hulu-kontoen din
Gå til Konto-delen
På Watch Hulu on Your Device klikker du på Administrer enheter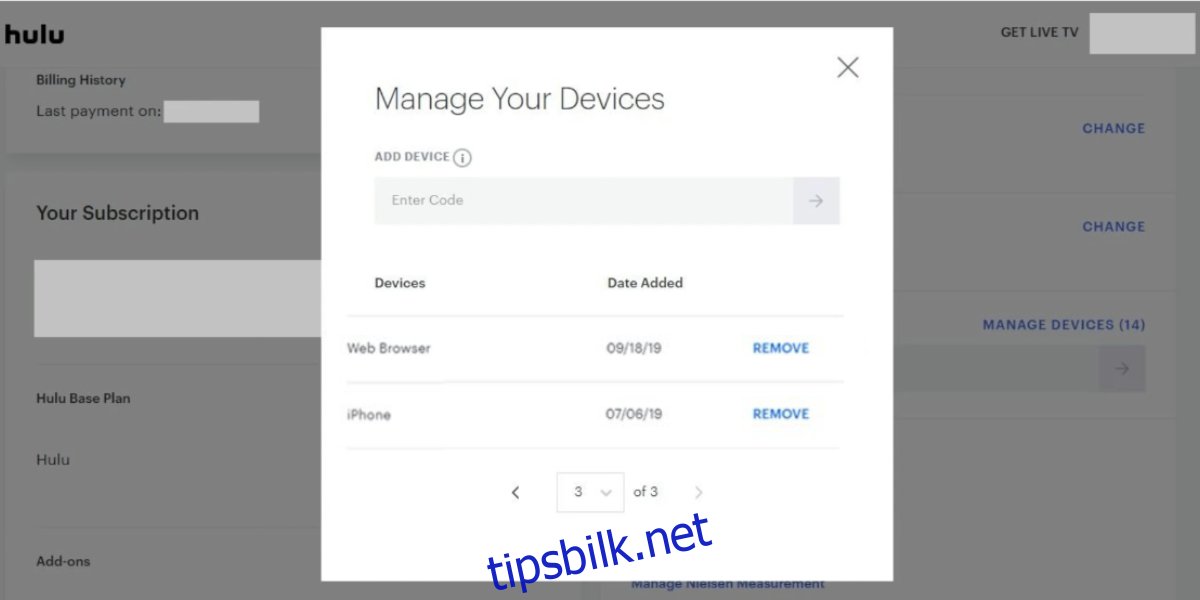
Identifiser den defekte enheten og klikk Fjern ved siden av den. Du trenger ikke å fjerne alle enheter
Bytt til enheten din, logg på Hulu igjen og legg til 2FA-koden
Sjekk om du fortsatt får Hulu-feil 94
4. Utfør en strømsyklus
Å kjøre en strømsyklus betyr å slå av datamaskinen, smarttelefonen, nettbrettet, smart-TV-en eller andre enheter du bruker for Hulu. Finn deretter tilbakestillingsknappen på ruteren for å trykke og holde den i 15-20 sekunder. Gjør det samme for modemet ditt også.
Når Internett-tilkoblingen er sikkerhetskopiert i husstanden din, kan du starte alle Hulu-enhetene dine på nytt. Det er et enkelt triks som vanligvis løser Hulu-feil 94.
5. Tøm nettleserbufferen
Hulu kan gi deg feil 94 på grunn av nettleserbufferen som forårsaker problemer med sidelasting. Du kan imidlertid reparere dette enkelt ved å oppdatere nettleseren hardt.
For å gjøre dette, sørg for at Hulu er den aktive fanen. Hvis du kjører en Windows-PC, trykk Ctrl + Shift + R, Ctrl + F5 eller Shift + F5. For Mac, bruk Shift + Kommando + R.
En enda bedre idé er å tømme nettleserens hurtigbuffer og informasjonskapsler for alle sider, ikke bare Hulu.
Slik tømmer du Chrome-cache på Windows og Mac:
Start Chrome og åpne Mer-menyen øverst til høyre
Gå til Innstillinger
Klikk på Slett nettleserdata under Personvern og sikkerhet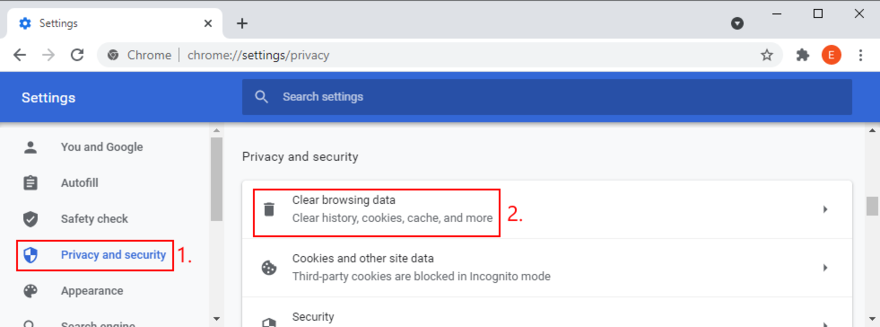
Alternativt kan du gå til chrome://settings/clearBrowserData-adressen
Forbli i Grunnleggende-fanen og sett Tidsområde til Hele tiden
Velg alternativene for nettleserlogg, informasjonskapsler og andre nettstedsdata og bufrede bilder og filer
Sørg for å fjerne alle andre alternativer
Klikk på Slett data når du er klar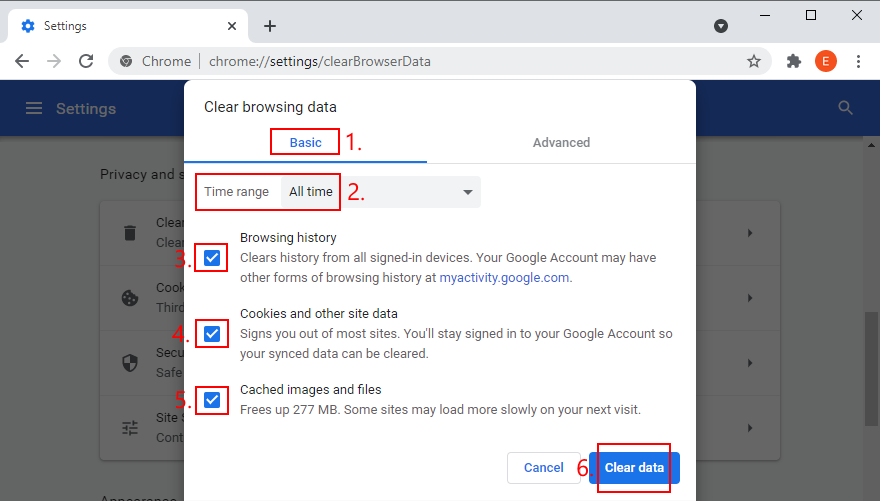
Start Chrome på nytt og prøv å bruke Hulu
Slik tømmer du Firefox-cache på Windows og Mac:
Klikk på ≡ hamburger-knappen og gå til Alternativer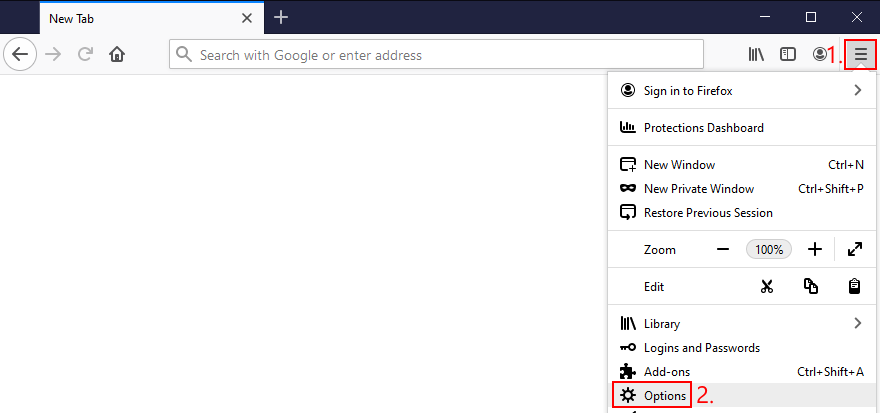
Velg Personvern og sikkerhet og klikk Slett data…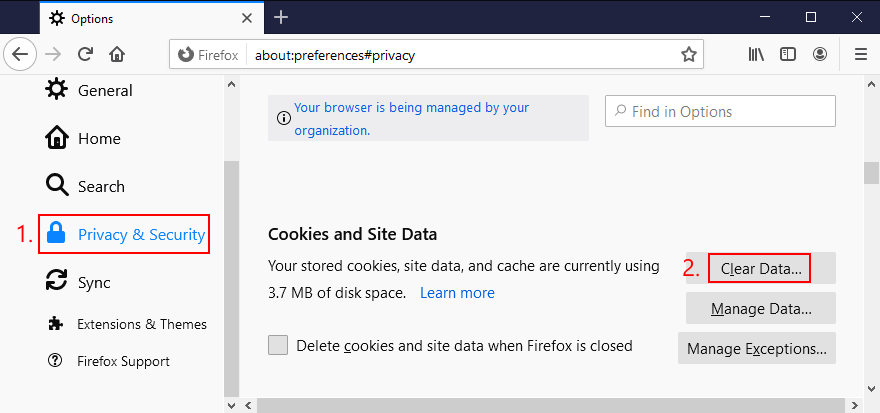
Velg alternativene Sjekk informasjonskapsler og nettstedsdata og bufret nettinnhold
Klikk Slett for å bekrefte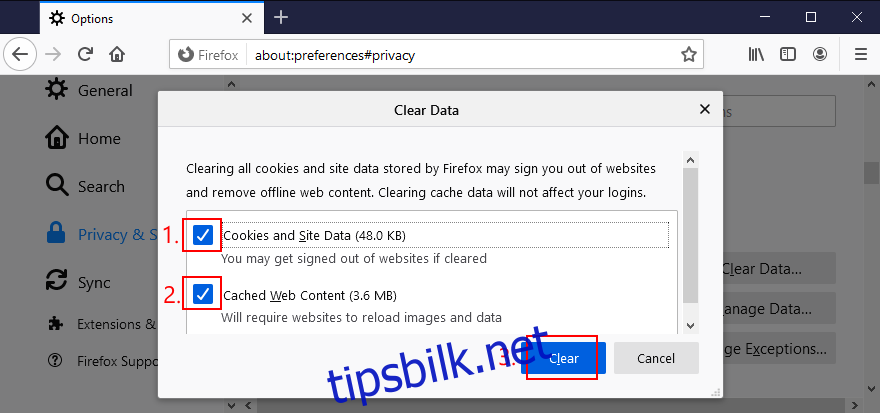
Start Firefox på nytt og prøv å få tilgang til Hulu
Slik tømmer du Microsoft Edge-buffer:
Start Edge og klikk på Mer-knappen
Velg Innstillinger fra menyen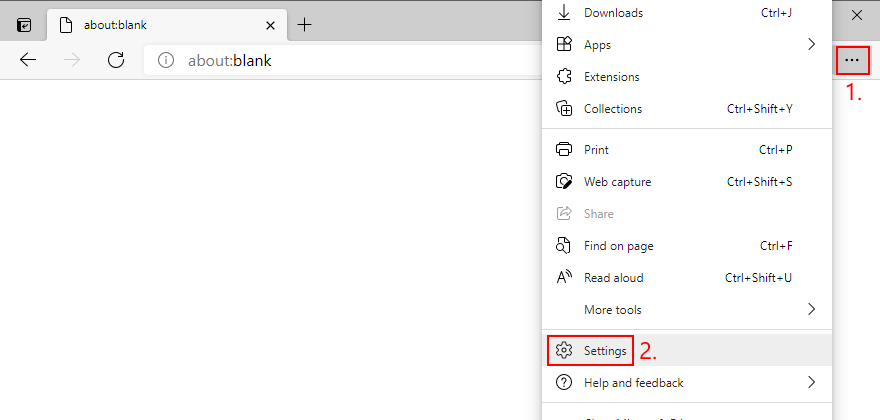
Gå til Personvern, søk og tjenester (eller besøk edge://settings/privacy address)
Ved Slett nettleserdata klikker du på Velg hva som skal slettes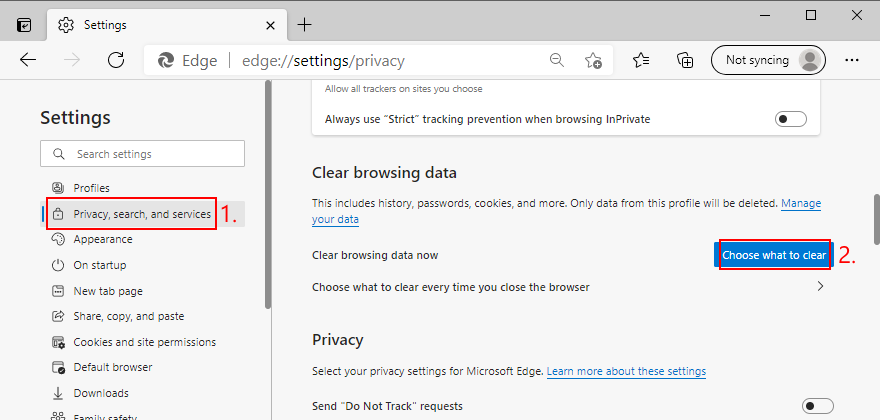
Sett Tidsintervall til Hele tiden
Velg alternativene Nettleserlogg, Nedlastingslogg, Informasjonskapsler og andre nettstedsdata og Bufrede bilder og filer
Klikk Fjern nå for å bekrefte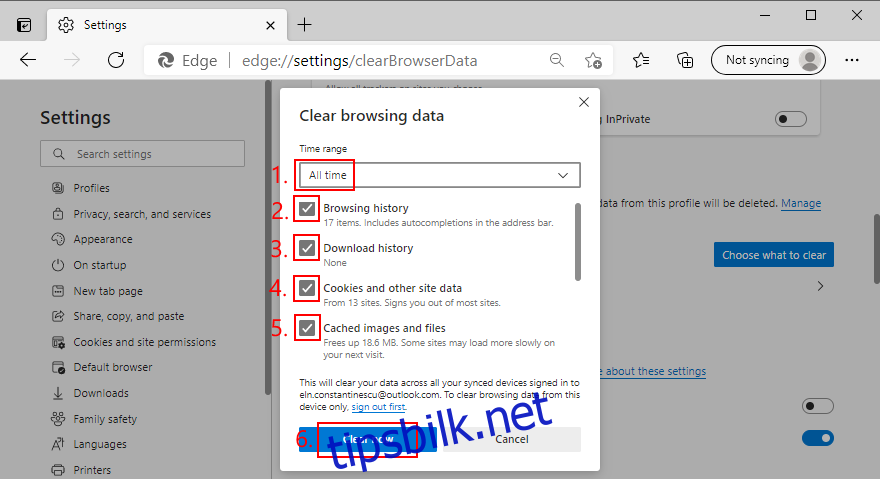
Start Edge på nytt og prøv å bruke Hulu
6. Tøm Hulu app-cache
Selv om du bruker Hulu-appen på mobilen, kan du fortsatt tømme hurtigbufferen uten problemer. Her er hva du må gjøre.
Slik tømmer du Hulu app-cache på Android:
Åpne Innstillinger-menyen og gå til Lagring
Trykk på Apper eller Andre apper
Finn og trykk på Hulu
Trykk på Tøm buffer
Start Hulu-appen og prøv å bruke den
Slik tømmer du Hulu app-cache på iOS:
Gå over til Innstillinger-området og trykk på Generelt
Trykk på iPhone-lagring
Finn og trykk på Hulu
Trykk på Last ned app
Start Hulu-appen og prøv å bruke den
7. Oppdater Hulu-appen
Det er avgjørende å holde Hulu-appen oppdatert til den nyeste versjonen for å dra nytte av de nyeste funksjonene, forbedringene og feilrettingene. Hvis det er noen kjente programkompatibilitetsproblemer som forårsaker Hulu-feil 94, vil de sannsynligvis bli fikset i en kommende oppdatering.
Slik oppdaterer du Hulu-appen på Windows 10:
Klikk på Start-knappen, skriv inn Microsoft Store og start denne appen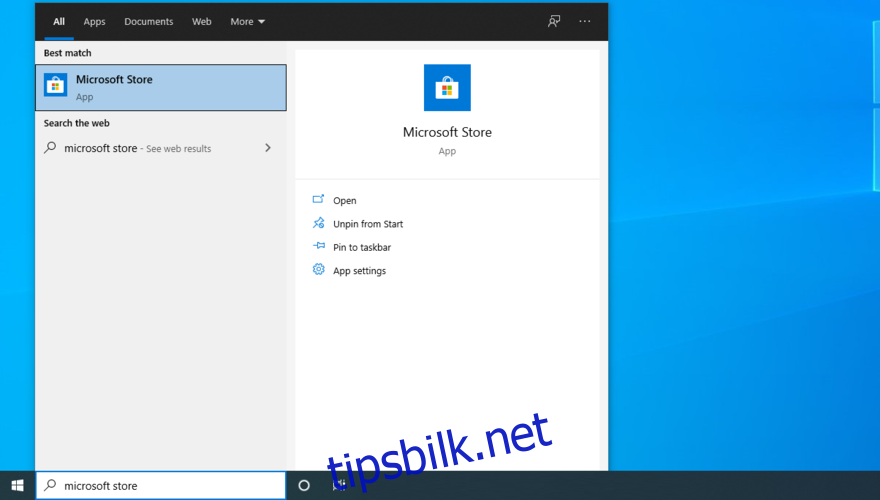
Klikk på Mer-knappen øverst til høyre
Velg Last ned og oppdateringer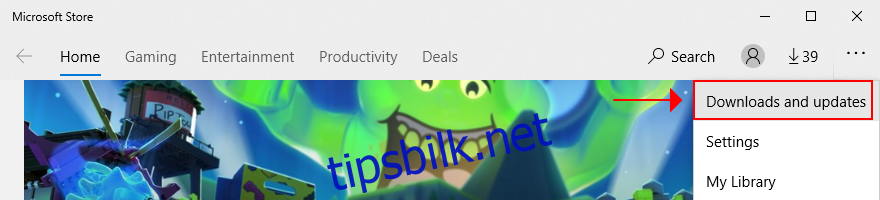
Finn Hulu-appen og klikk på den tilhørende nedlastingsknappen
Alternativt kan du klikke på Få oppdateringer for å oppdatere alle Microsoft Store-apper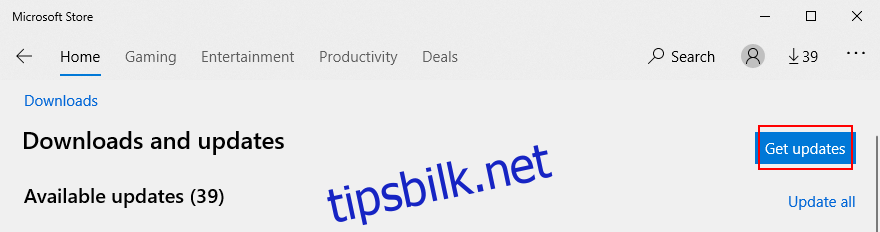
Når oppdateringen er fullført, starter du Hulu-appen
Slik oppdaterer du Hulu-appen på Android:
Start Play Butikk-appen
Trykk på Google-kontoen din og gå til Mine apper og spill
På Oppdateringer, finn Hulu-appen og trykk på Oppdater
Hvis du ikke kan spore den opp, betyr det at du allerede har den nyeste versjonen
Fyr opp Hulu og prøv å bruke den
Slik oppdaterer du Hulu-appen på iOS:
Åpne App Store og trykk på Oppdateringer
Finn Hulu-appen og trykk på Oppdater
Hvis du ser Åpne-knappen, betyr det at du allerede har den nyeste versjonen
Åpne Hulu-appen og prøv å bruke den
8. Installer Hulu-appen på nytt
En annen enkel måte å bli kvitt feil 94 er ved å installere Hulu-appen på nytt på enheten din, enten du har Android eller iOS. Bare fjern den eksisterende appen og sett den opp igjen fra Play Store eller App Store. Etter å ha gjort dette, start Hulu-appen, skriv inn påloggingsinformasjonen din for å logge på, og prøv å se favorittstrømminginnholdet ditt.
9. Test Internett-hastigheten din
Din feilfungerende Internett-tilkobling kan utløse Hulu-feil 94 på grunn av dårlig ytelse. Du kan imidlertid kjøre en Internett-hastighetstest for å bestemme nedlastingshastigheten din og sammenligne den med Hulu hastighetsanbefalinger.
Hvis tilkoblingen din ikke oppfyller Hulu-kravene, kan du prøve følgende løsninger for å forbedre den:
Slå av alle andre enheter som er koblet til Wi-Fi-nettverket
Avslutt alle andre Internett-aktiverte programmer som kjører samtidig på datamaskinen din, for eksempel torrentklienter, nettlesere eller nettspill
Flytt enheten nærmere ruteren
Bytt fra trådløs til kablet modus
Bruk 3G/4G mobildataabonnementet ditt i stedet for Wi-Fi
Slå av flymodus
10. Sjekk GPU-en og nettverksdriverne
Hvis grafikk- og nettverksdriverne dine er foreldet eller inkompatible med enheten din, bør du forvente ulike problemer med Hulu-plattformen, inkludert feil 94. Men ikke bekymre deg, siden du kan løse det ved å sjekke og oppdatere driverne.
Slik oppdaterer du grafikk- og nettverksdriverne på Windows 10:
Trykk Win-tasten + R, skriv devmgmt.msc, og trykk Enter for å starte Enhetsbehandling
Åpne kategorien Nettverkskort
Velg nettverksenheten, høyreklikk den og velg Oppdater driver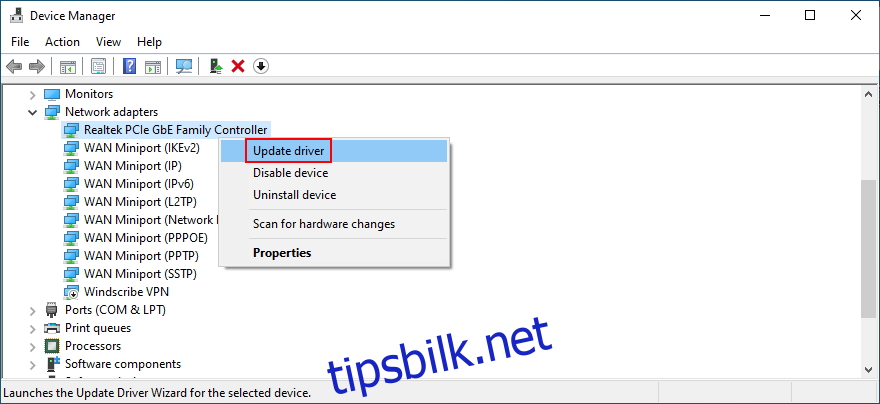
Klikk Søk automatisk etter oppdatert driverprogramvare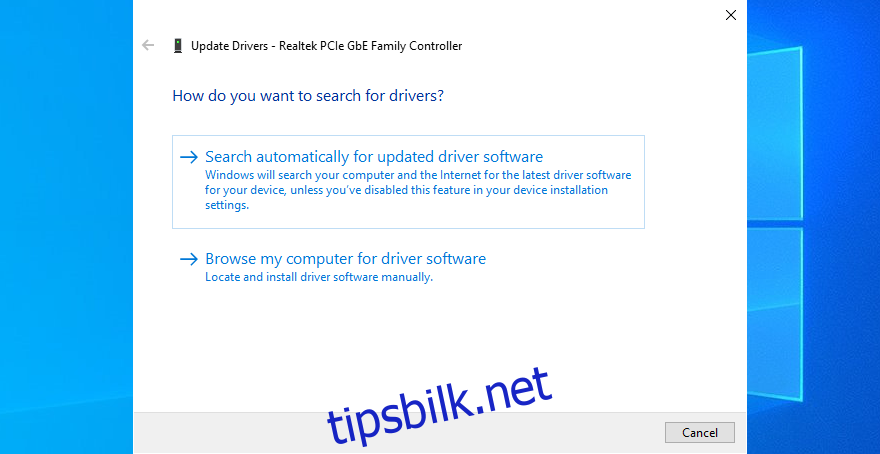
Hvis det elektroniske søket ikke finner noe, klikker du på Søk etter oppdaterte drivere på Windows Update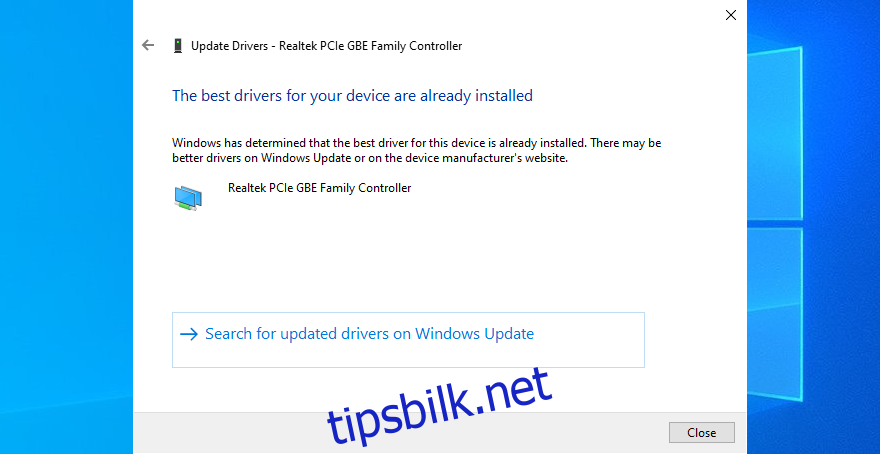
Utfør de samme trinnene for grafikkdriveren i Display Adapters-gruppen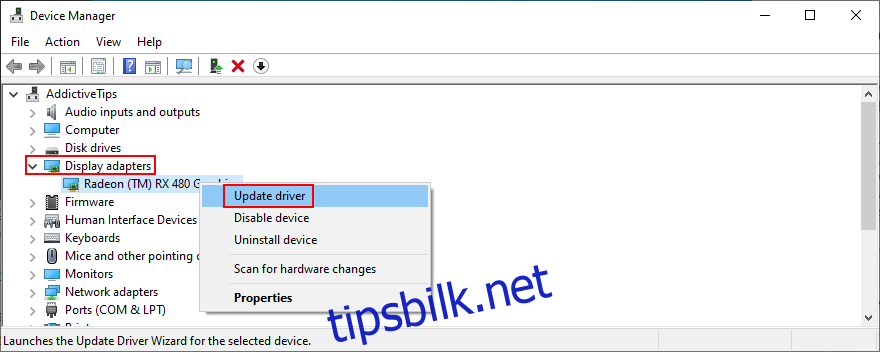
Start datamaskinen på nytt og prøv å se Hulu
Slik oppdaterer du grafikk- og nettverksdriverne på Mac:
Åpne Apple-menyen øverst til venstre
Velg Programvareoppdatering
Gi datamaskinen din tid til å finne, laste ned og installere oppdateringer
Når det er gjort, start Mac-en på nytt og prøv å få tilgang til Hulu
11. Kjør feilsøkingsprogrammet for Internett-tilkoblinger på Windows 10
Windows 10 har et innebygd verktøy som feilsøker vanlige problemer med Internett-tilkobling og finner løsninger automatisk. Slik kan du bruke det:
Høyreklikk på Start-knappen og gå til Innstillinger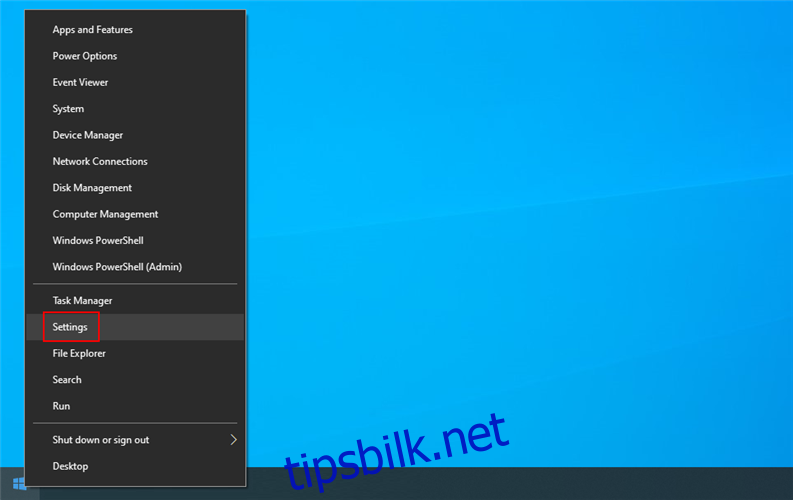
Klikk på Oppdater og sikkerhet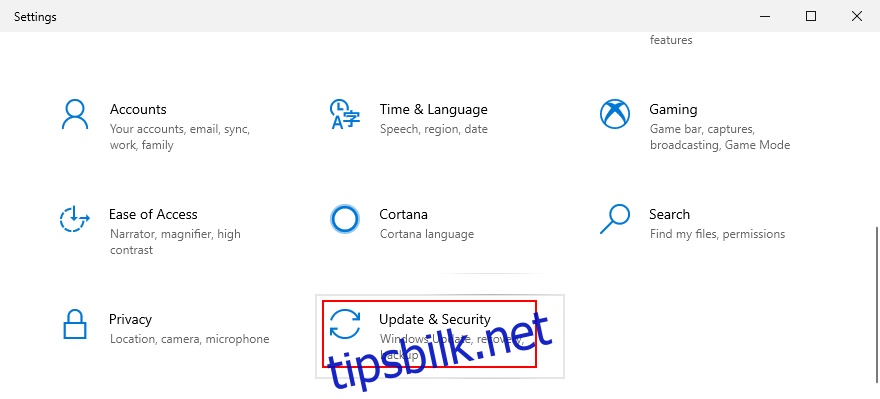
Velg Feilsøking til venstre i vinduet
Velg Internett-tilkoblinger og klikk på Kjør feilsøkingsprogrammet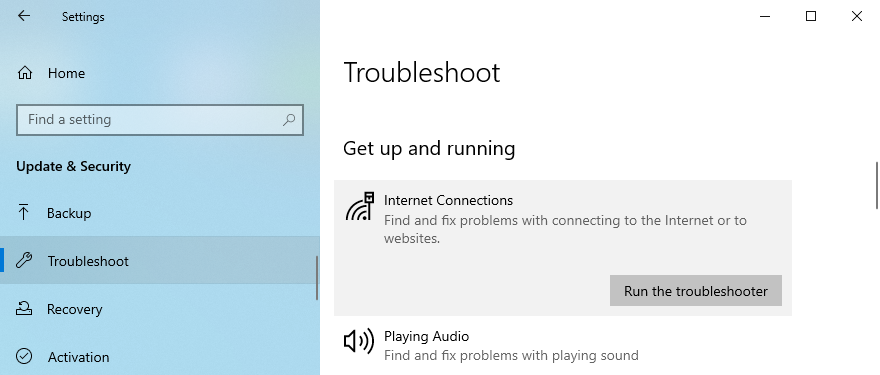
Følg instruksjonene på skjermen
Start datamaskinen på nytt når den er ferdig
Prøv å se Hulu nå
12. Skyll DNS-serverne dine
Du kan tilbakestille Internett-tilkoblingen ved å tømme DNS-serverne. Her er hva du må gjøre.
Slik tømmer du DNS-servere på Windows:
Trykk Win-tasten + R, skriv CMD, og trykk deretter Ctrl + Shift + Enter for å starte ledeteksten med administratorrettigheter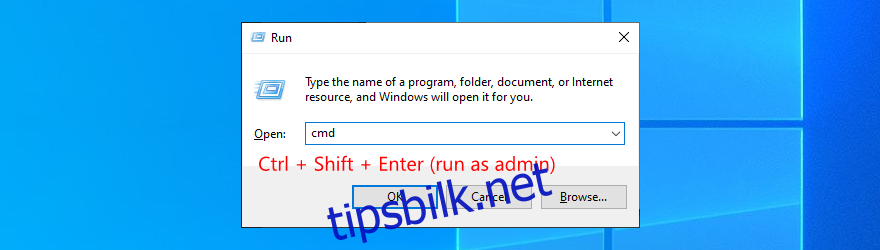
Kopier og lim inn følgende linjer (trykk på Enter etter hver):
ipconfig /flushdns
ipconfig /registerdns
ipconfig /release
ipconfig /renew
netsh winsock reset
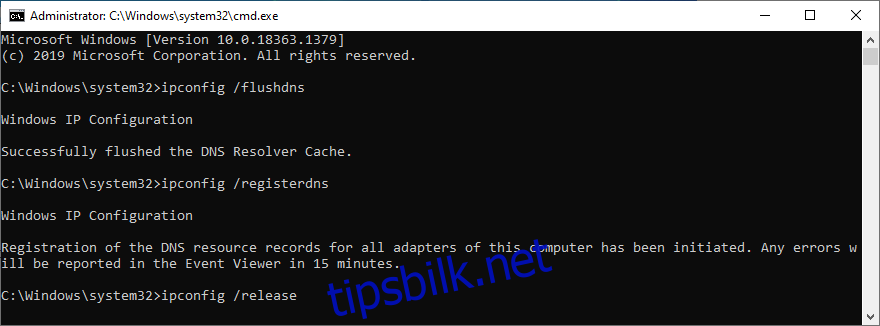
Start PC-en på nytt og prøv å bruke Hulu
Slik tømmer du DNS-servere på Mac:
Åpne Terminal-appen
Skriv sudo killall -HUP mDNSResponder og trykk på Retur
Angi administratorbrukernavnet og passordet ditt, og trykk deretter på Retur for å bekrefte
Start Mac-en på nytt og prøv å få tilgang til Hulu
13. Bruk egendefinerte DNS-servere
Hvis DNS-serverne dine er for trege til å oversette domenenavnene du skriver inn til IP-adresser, bør du forvente en nedgang i sidens lastetid. Det kan også være grunnen til at du stadig får Hulu-feil 94 i nettleseren din.
Du kan imidlertid stille inn egendefinerte DNS-servere for å forbedre Internett-ytelsen din uten problemer.
Slik setter du inn tilpassede DNS-servere på Windows 10:
Logg på Windows 10 som datamaskinadministrator
Høyreklikk på Start-knappen og gå til Nettverkstilkoblinger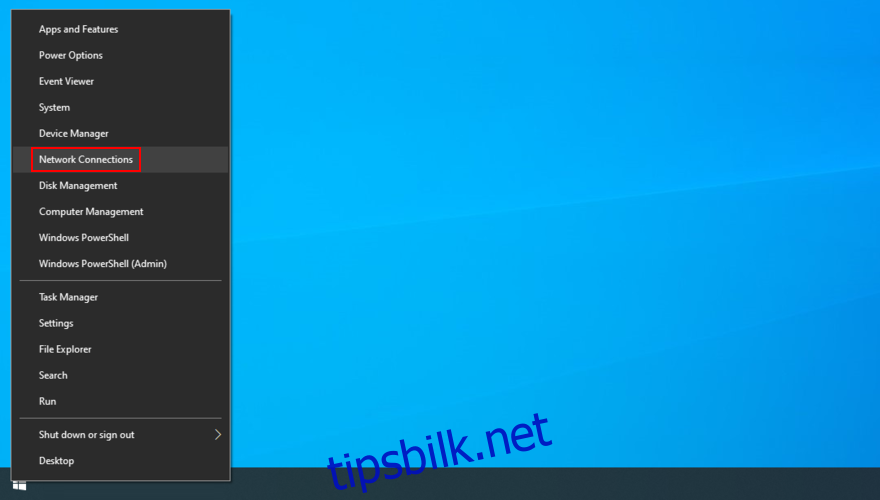
Klikk på Endre adapteralternativer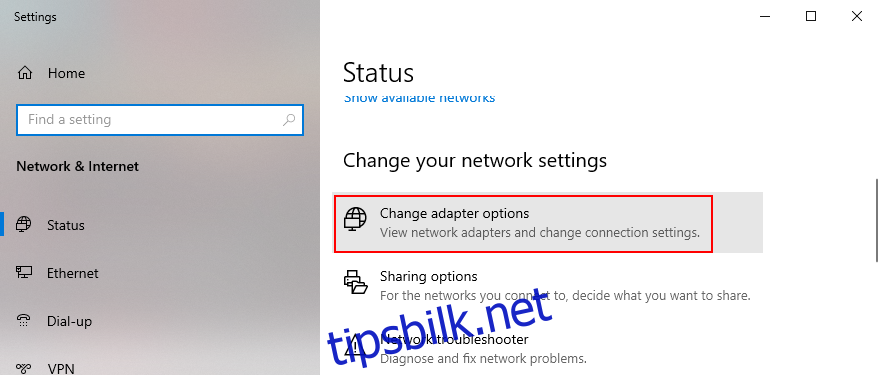
Høyreklikk på Internett-tilkoblingen og velg Egenskaper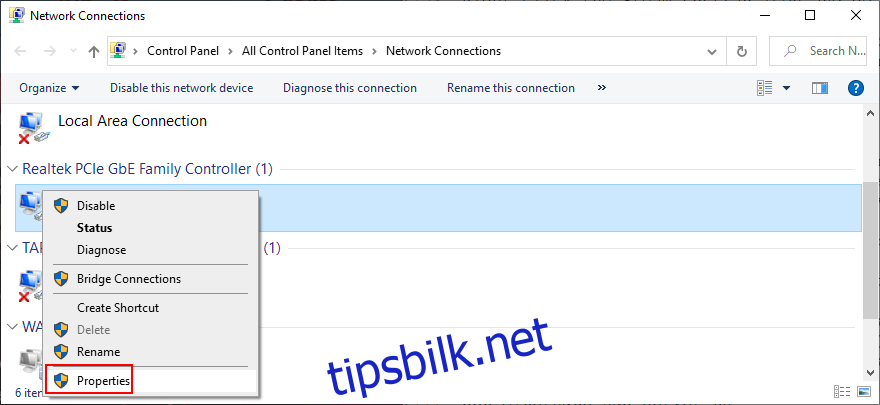
Dobbeltklikk Internet Protocol versjon 4 (TCP/IPv4)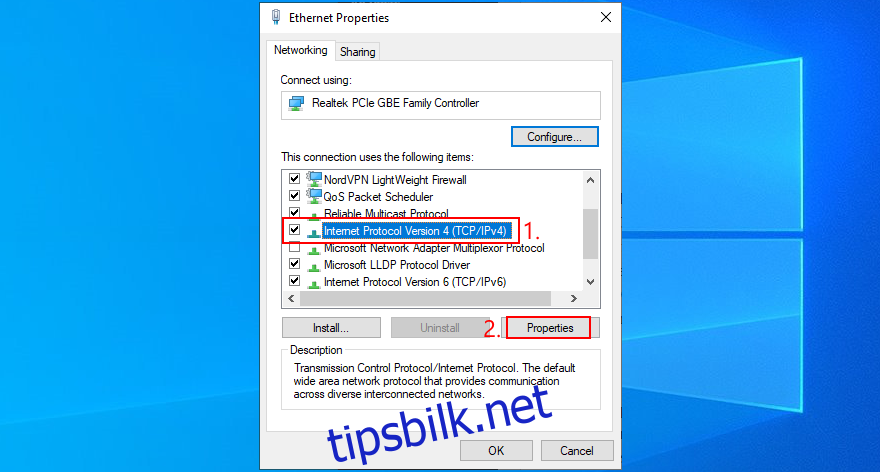
I kategorien Generelt velger du Bruk følgende DNS-serveradresser
På Foretrukket DNS-server skriver du inn 8.8.8.8
På Alternativ DNS-server skriver du inn 8.8.4.4
Klikk OK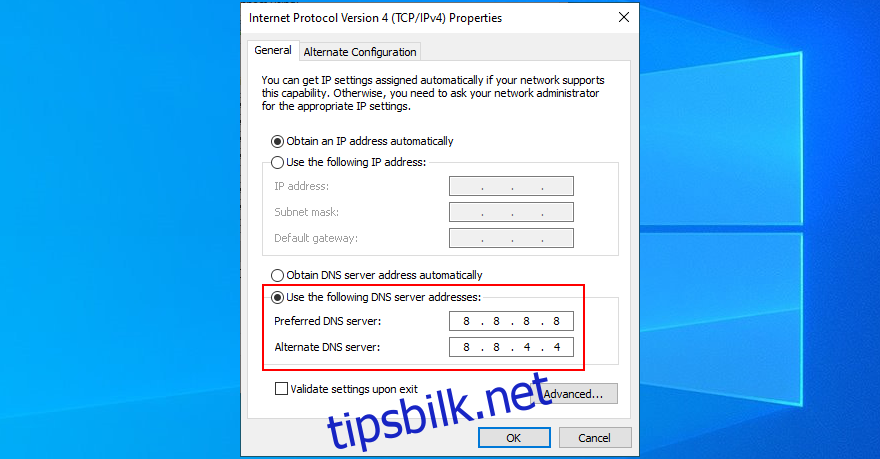
Prøv å bruke Hulu nå
Slik setter du inn egendefinerte DNS-servere på Mac:
Åpne Apple-menyen og klikk på Systemvalg
Velg Nettverk og gå til Avansert
Bytt til DNS-delen
Klikk på + tegn og legg til 8.8.8.8
Klikk på + igjen og legg til 8.8.4.4
Trykk OK og gå ut av dette vinduet
Prøv å få tilgang til Hulu nå
Slik setter du inn tilpassede DNS-servere på Android:
Åpne Innstillinger-delen på Android-enheten din
Gå til Nettverk og Internett
Trykk på Avansert og gå til Privat DNS
Velg Konfigurer privat DNS og skriv inn dns.google
Start Hulu-appen og prøv å bruke den
Slik setter du inn tilpassede DNS-servere på iOS:
Gå til Innstillinger-området og åpne Wi-Fi-delen
Finn Wi-Fi-nettverket ditt og trykk på i for å få tilgang til egenskapene
Trykk på DNS og skriv inn 8.8.8.8, 8.8.4.4
Åpne Hulu-appen for å se om den fungerer nå
14. Gjør et unntak for nettleseren din i brannmuren
Hvis du bruker en nettleser til å se Hulu på Windows- eller Mac-datamaskinen din, er det mulig at brannmuren ikke tillater utgående tilkoblinger fra programmet.
I sin tur kan dette utløse ulike problemer som Hulu-feil 94. For raskt å sette denne teorien på prøve, bør du midlertidig deaktivere brannmuren.
Slik deaktiverer du brannmuren din på Windows 10:
Sørg for at du er logget på som PC-administrator
Klikk på Start-knappen, skriv sjekk brannmurstatus og trykk Enter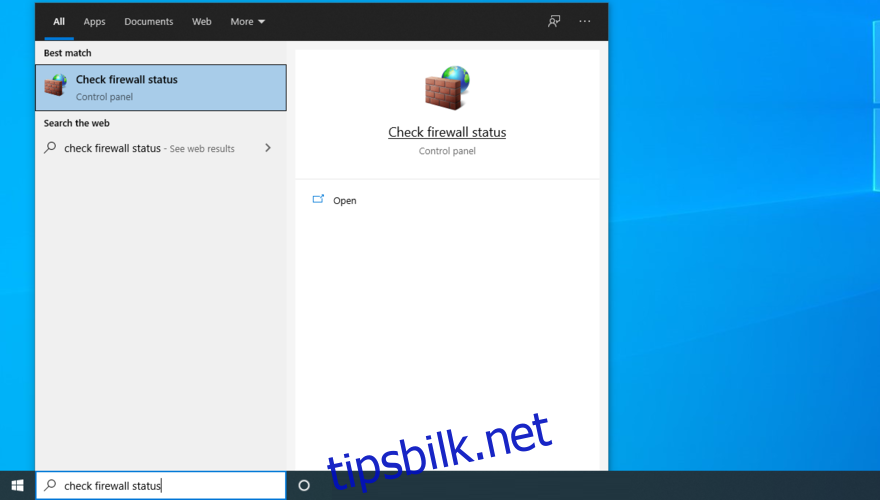
På venstre side klikker du på Slå Windows Defender-brannmur på eller av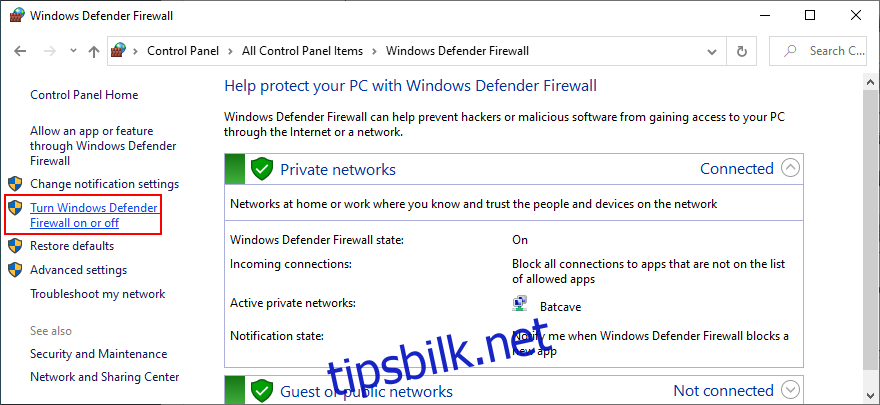
Under Private nettverksinnstillinger og offentlige nettverksinnstillinger velger du Slå av Windows Defender-brannmur (anbefales ikke)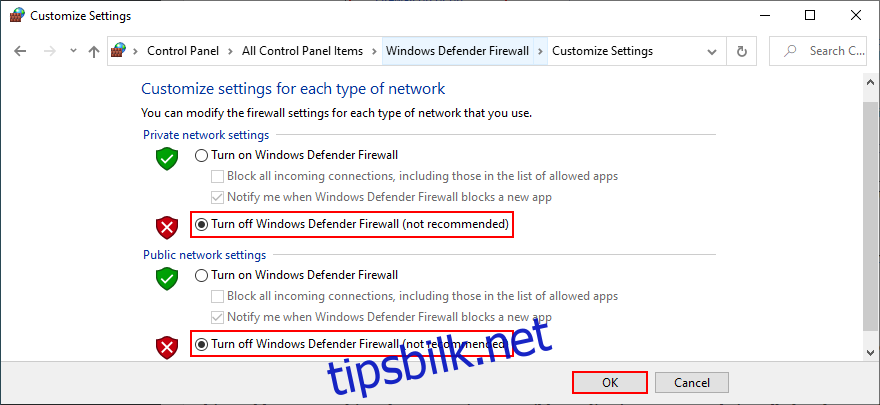
Klikk OK
Åpne nettleseren din og prøv å få tilgang til Hulu
Slik deaktiverer du brannmuren din på Mac:
Åpne Apple-menyen på verktøylinjen
Gå til Systemvalg
Trykk på Sikkerhet
Bytt til Brannmur-delen
Klikk Slå av brannmur
Start en nettleser og prøv å bruke Hulu
Hvis du ikke lenger mottar Hulu-feil 94, betyr det at det var brannmuren din som hadde skylden. Du bør imidlertid ikke la brannmuren være deaktivert fordi du vil sette datamaskinen i fare.
Gjenta trinnene ovenfor for å aktivere brannmuren på nytt. Fokuser deretter på å legge til et unntak for nettleseren din i brannmuren. Det avhenger av hvilken nettleser du bruker. I eksemplet nedenfor bruker vi Google Chrome.
Slik lar du nettleseren din gjennom brannmuren på Windows 10:
Logg på Windows 10 som datamaskinadministrator
Trykk på Windows-tasten, skriv inn brannmur, og start deretter appen Brannmur og nettverksbeskyttelse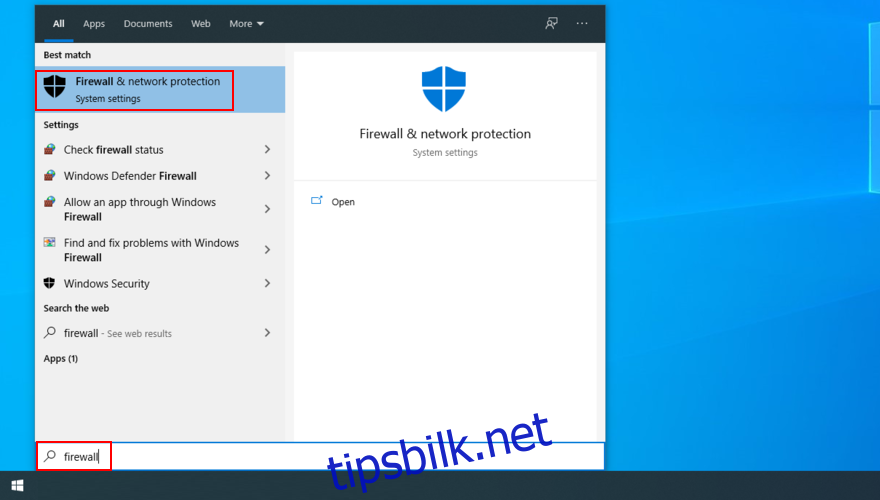
Klikk på Tillat en app gjennom brannmur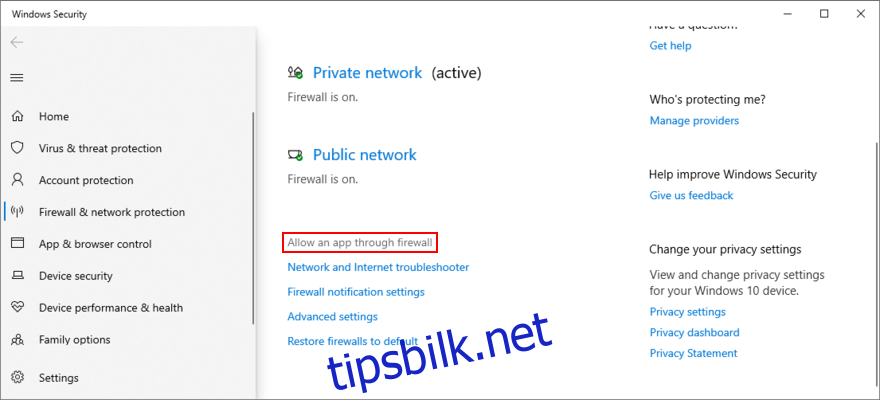
Klikk på Endre innstillinger
Finn nettleseren din i listen. Hvis den ikke er der, klikk på Tillat en annen app og deretter Bla gjennom for å finne og legge til nettleserens startfil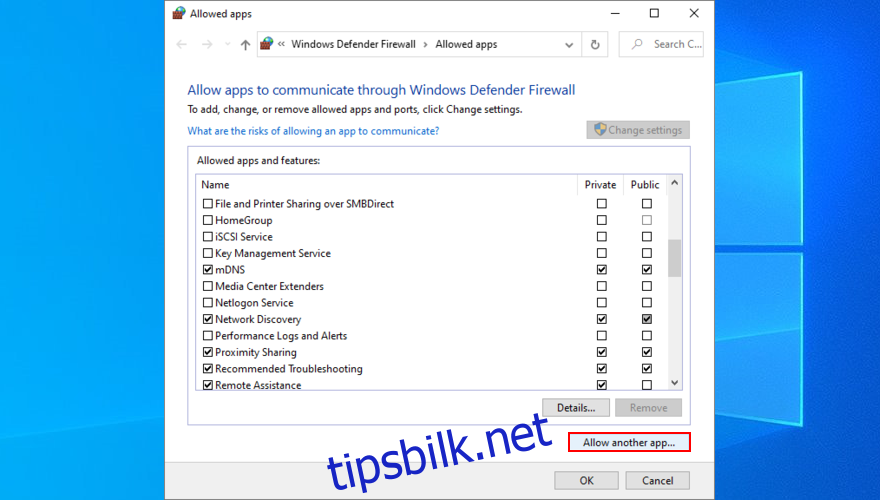
Aktiver alternativene Privat og Offentlig ved siden av nettleseren din
Klikk OK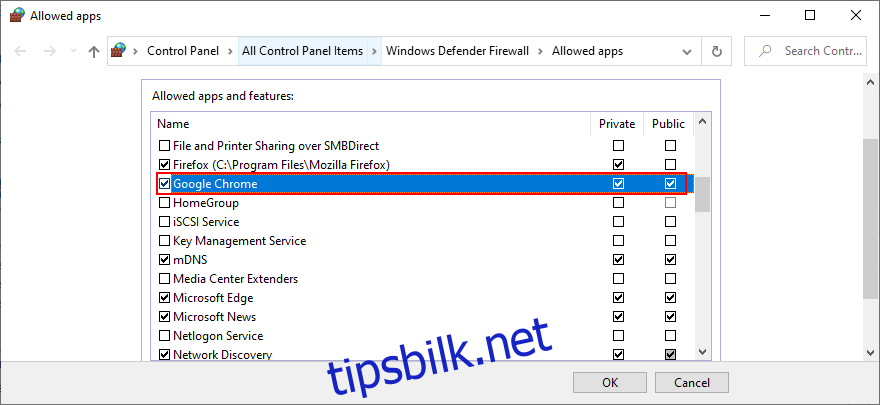
Gå ut av dette området, åpne nettleseren din og prøv å bruke Hulu nå
Slik lar du nettleseren din gjennom brannmuren på Mac:
Klikk på Apple-menyen og velg Systemvalg
Gå til sikkerhetsområdet
Bytt til kategorien Brannmur
Klikk på låseikonet ved innstillinger
Skriv administratorbrukernavnet og passordet ditt for å autorisere denne handlingen
Gå til brannmuralternativer og klikk på Legg til applikasjon
Finn nettleseren din og klikk på Legg til
Klikk OK og gå ut av dette vinduet
Åpne nettleseren din og prøv å bruke Hulu
15. Se etter systemoppdateringer
Du bør alltid holde operativsystemet oppdatert til den nyeste versjonen for å fikse eventuelle problemer som kan forstyrre nettleseren, Hulu-appen eller grafikkortet.
Slik oppdaterer du Windows 10:
Trykk på Start-knappen, skriv inn Se etter oppdateringer og trykk på Enter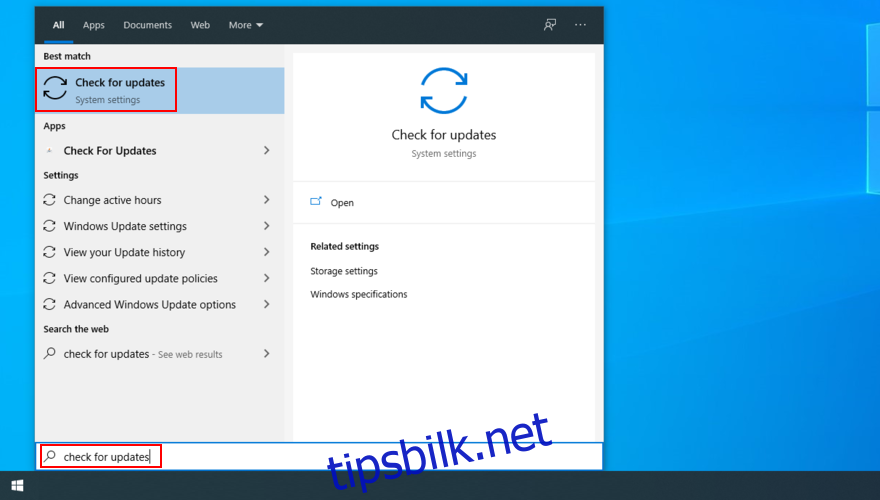
Klikk Se etter oppdateringer og vent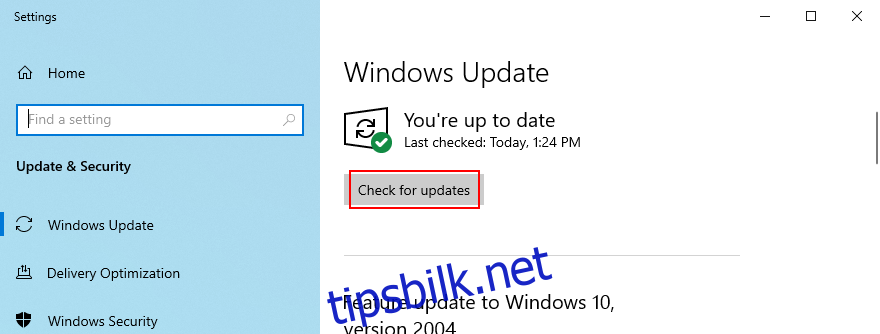
Hvis det er noen ventende oppdateringer, klikker du på Last ned
Det kan ta en stund. Sørg for å starte PC-en på nytt når den er over
Prøv å få tilgang til Hulu nå
Slik oppdaterer du Mac:
Åpne Apple-menyen
Klikk Programvareoppdatering
Vent til den finner tilgjengelige oppdateringer. Klikk deretter på Oppdater nå
Skriv inn admin brukernavn og passord for å fortsette
Når det er over, start Mac-en på nytt og prøv å bruke Hulu
Slik oppdaterer du Android:
Hvis Android-enheten din har lite batteri, kobler du den til for opplading
Gå til Innstillinger-området
Trykk på System
Gå til Avansert-delen
Trykk på Systemoppdatering
Når det er gjort, start Android-en på nytt og prøv å bruke Hulu-appen
Slik oppdaterer du iOS:
Lad iPhone eller iPad hvis det er lite strøm igjen
Åpne Innstillinger-delen
Trykk på Generelt og gå til Programvareoppdatering
Trykk på Last ned og installer
iOS kan be om å fjerne apper og frigjøre lagringsplass. Trykk på Fortsett siden situasjonen bare er midlertidig. Appene vil bli automatisk reinstallert av iOS senere
Trykk på Installer for å starte oppdateringen
Godkjenn oppdateringen ved å skrive inn passordet ditt eller ved å bruke fingeravtrykket ditt
Når det er gjort, åpner du Hulu-appen og prøver å bruke den
16. Sjekk VPN og proxy-innstillinger
Hvis Internett-tilkoblingen din rutes gjennom en VPN- eller proxy-tunnel for å maskere IP-adressen din og endre geografisk plassering, bør du kontrollere at innstillingene er riktige.
Kanskje du forlot tilkoblingen ved en feiltakelse da du prøvde å få tilgang til Hulu, noe som resulterte i feil 94. I så fall bør du deaktivere VPN- eller proxy-tilkoblingen helt.
Hvis du bruker en VPN- eller proxy-klient, er alt du trenger å gjøre å slå av applikasjonene. Men hvis du har konfigurert manuelle tilkoblinger, er dette hva du bør gjøre.
Slik deaktiverer du VPN og proxy-innstillinger på Windows 10:
Høyreklikk på Start-knappen og velg Nettverkstilkoblinger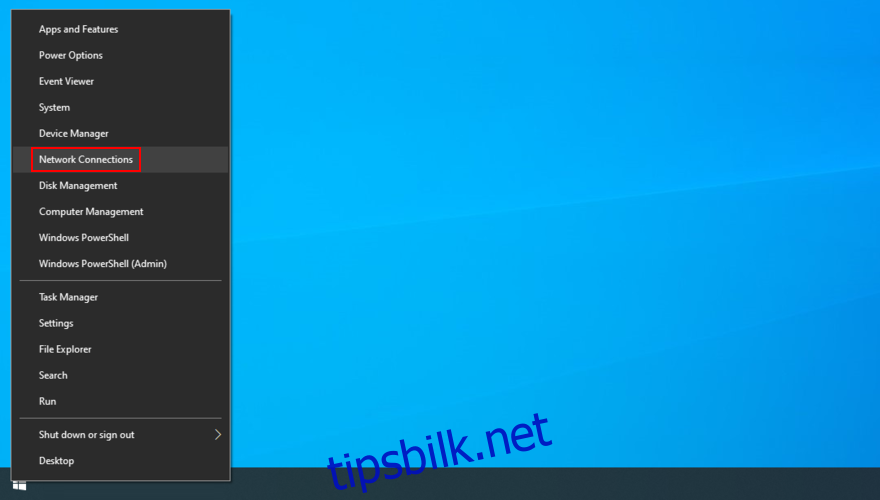
Klikk på VPN på venstre side
Hvis det er en VPN-tilkobling aktivert, sørg for å velge den og klikk Koble fra
Bytt til Proxy-delen på venstre side
Sørg for at Automatisk gjenkjenning av innstillinger og Bruk oppsettskript er deaktivert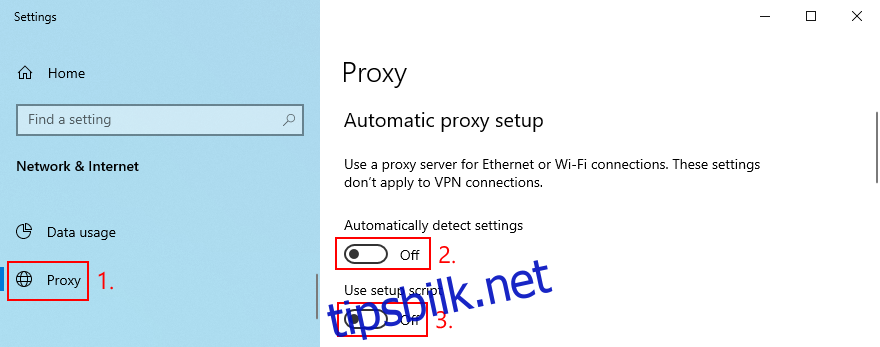
Rull ned og slå av Bruk en proxy-server hvis den var aktivert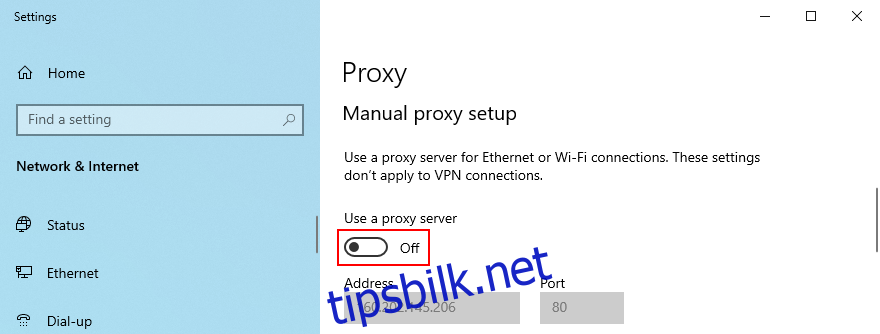
Start PC-en på nytt og prøv å få tilgang til Hulu nå
Slik deaktiverer du VPN og proxy-innstillinger på Mac:
Åpne Apple-menyen og velg Systemvalg
Besøk nettverksområdet
Klikk VPN og Koble fra
Velg nettverkstilkoblingen og klikk på Avansert
Velg fanen Proxy og deaktiver alle innstillinger
Klikk OK for å bekrefte
Start Mac-en på nytt og prøv å få tilgang til Hulu
Slik deaktiverer du VPN og proxy-innstillinger på Android:
Gå til Innstillinger-området og gå til Nettverk
Trykk på VPN og fjern eventuelle VPN-tilkoblinger som vises
Trykk og hold på Wi-Fi-nettverket, og trykk deretter på Endre nettverk
Velg Vis avanserte alternativer
Trykk på Proxy og sett den til Ingen
Start Android på nytt og prøv å bruke Hulu nå
Slik deaktiverer du VPN og proxy-innstillinger på iOS:
Åpne Innstillinger-menyen
Gå til Generelt-delen
Trykk på VPN og slå av eventuelle VPN-tilkoblinger
Gå over til Wi-Fi-området
Få tilgang til den avanserte delen av Wi-Fi-tilkoblingen din
Sett HTTP Proxy til Av
Start iOS-enheten på nytt og prøv å se Hulu
Hulu-feil 94 kan fikses
For å vurdere, forhindrer Hulu-feil 94 deg fra å se favorittstrømmingsmediene dine og kan utløses av ulike problemer med Internett-tilkoblingen eller enheten din. Det er imidlertid ingenting som ikke kan fikses.
Du bør for eksempel starte Hulu-appen eller nettleseren på nytt, administrere enheter i Hulu-kontoen din, kjøre en strømsyklus, tømme cachen for appen eller nettleseren, oppdatere eller installere Hulu-appen på nytt, teste Internett-hastigheten din, samt bruke Internett Feilsøking for tilkoblinger på Windows 10
Det er også en god idé å oppdatere grafikk- og nettverksdriverne, tømme DNS-serverne og bruke en tilpasset DNS-konfigurasjon, legge til et unntak for nettleseren i brannmuren, se etter systemoppdateringer og deaktivere VPN- eller proxy-innstillingene.
Hvordan klarte du å fikse Hulu-feil 94? Gikk vi glipp av noen viktige løsninger? Gi oss beskjed i kommentarfeltet nedenfor.

