Oppdager du til tider uklare skjermer når du bruker Windows 10 eller 11? Mange brukere opplever dette, spesielt når de åpner nettsider eller dokumenter.
Teksten kan virke diffus og flimre mens du scroller nedover. Dette kan skyldes en nylig Windows-oppdatering eller en utdatert driver for grafikkortet ditt.
Noen brukere støter også på dette problemet ved tilkobling til en ekstern skjerm. Siden skjermbildene ikke alltid justeres automatisk til den nye skjermens oppløsning, kan resultatet bli et pikselert utseende.
Uansett årsaken, finnes det flere løsninger du kan prøve for å korrigere uklare skjermer i Windows 10 og 11.
Start med å justere DPI-innstillinger og skalering for å se om det hjelper. Hvis teksten er uklar, kan aktivering av ClearType forbedre tekstens skarphet.
Du kan også forsøke å aktivere «Høy ytelse» grafikkmodus for de appene som skaper problemer. Til slutt, kan det hjelpe å oppdatere driverne for å fikse eventuelle visuelle problemer.
Vi har listet opp steg-for-steg instruksjoner for hver løsning. Prøv dem til du oppnår en klar skjerm på din Windows-PC.
Omstart av PC-en
Før du går i gang med feilsøking, prøv å starte PC-en på nytt. For mange brukere har en enkel omstart av Windows-maskinen vært tilstrekkelig. En omstart kan løse problemer forårsaket av bakgrunnsprogrammer eller for mye data i RAM-en. Følg disse trinnene for å omstarte datamaskinen:
1. Trykk Windows-tasten + X.
2. Utvid alternativet «Slå av eller logg av».
3. En meny vil vises; velg «Start på nytt».
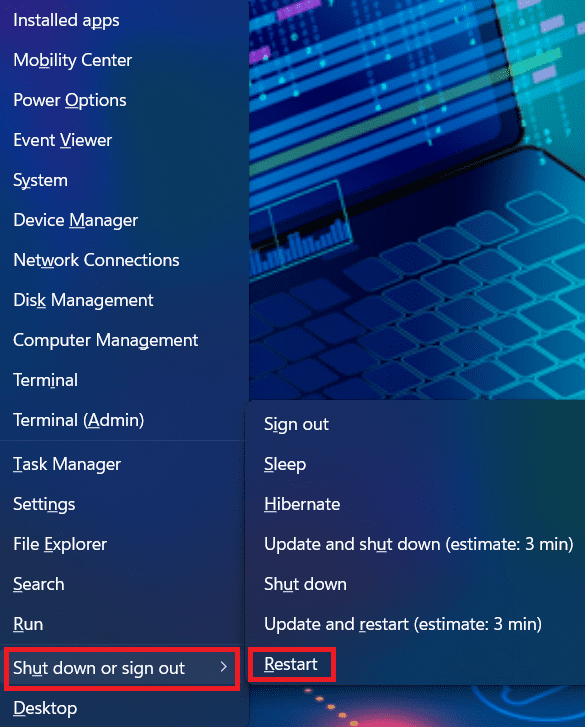
Alternativt kan du også benytte en snarvei for omstart. Følg disse stegene:
1. Trykk ALT + F4 for å åpne «Slå av Windows»-dialogboksen.
2. Bruk piltast ned for å bytte til bruker.
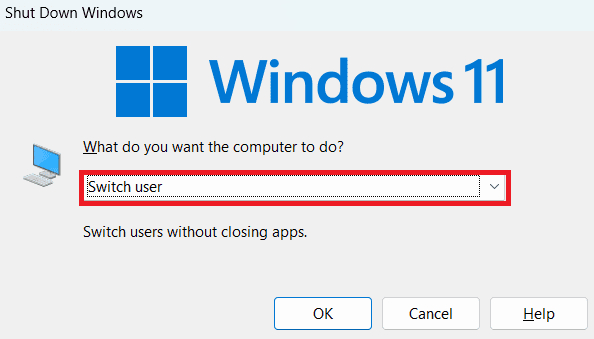
3. Velg «Start på nytt» fra rullegardinmenyen.

4. Klikk «OK» for å starte PC-en på nytt.

Justere skjermoppløsningen
Dersom du benytter en ekstern skjerm, må du forsikre deg om at skjermoppløsningen og skaleringen er riktig innstilt for å matche skjermens native oppløsning. Feil innstillinger kan resultere i pikselerte bilder og tekst som fremstår for liten. Windows 10 og 11 har vanligvis anbefalte innstillinger, men du kan måtte endre dem manuelt for å oppnå optimalt resultat. Følg disse trinnene:
1. Trykk Windows-tasten + I for å åpne «Innstillinger».
2. Klikk på «Skjerm» i menyen.
3. Utvid rullegardinmenyen «Skjermoppløsning» under «Skala og layout».

4. Velg den oppløsningen som best passer din skjerm eller laptop.
5. Klikk deretter på rullegardinmenyen ved siden av «Skala».
6. Velg korrekt skaleringsprosent for å justere størrelsen på tekst, apper og andre elementer.

7. Skjermen bør nå vises klar og tydelig.
Aktivere ClearType-tekst
ClearType er et systemverktøy som gir klarere og skarpere visning av tekst på skjermen. Det gjør teksten lettere å lese uten pikselering. Dette er en ideell løsning for brukere som opplever uklar tekst i Windows 10 og 11. Følg disse instruksjonene for å aktivere ClearType:
1. Trykk Windows-tasten + I for å åpne «Innstillinger».
2. Velg «Tilpassing» i menyen til venstre.
3. Bla ned i menyen til høyre og klikk på «Skrifter».

4. Utvid «Relaterte innstillinger»-seksjonen i «Skrifter»-vinduet.
5. Klikk på «Juster ClearType-tekst».

6. ClearType Text Tuner-vinduet åpnes.

7. Klikk på «Neste» og følg instruksjonene på skjermen.
8. Når ClearType-tekst er aktivert, bør ikke uklar tekst lenger forekomme.
Endre applikasjonens DPI-innstillinger
Hvis et spesifikt applikasjonsgrensesnitt ser uklart ut, prøv denne løsningen. Ved å endre DPI-innstillingene for den aktuelle appen, kan du hjelpe den å tilpasse seg skjermens opprinnelige oppløsning. Dette vil forhindre at appens elementer og vinduer fremstår uklare. Følg disse instruksjonene:
1. Åpne «Filutforsker» ved å trykke Windows-tasten + E.
2. Klikk på «Nedlastinger» i menyen til venstre.

3. Alternativt kan du navigere til stedet der applikasjonens installasjonsfil er lagret.
4. Høyreklikk på den kjørbare filen (.exe) og velg «Egenskaper» fra hurtigmenyen.

5. Gå til «Kompatibilitet»-fanen i «Egenskaper»-vinduet.
6. Rull ned og klikk på «Endre innstillinger for høye DPI-verdier» under «Innstillinger»-delen.

7. «Innstillinger for høye DPI-verdier»-vinduet åpnes; merk av i boksene under alternativene:
- Bruk disse innstillingene for å løse skaleringsproblemer for denne applikasjonen i stedet for de i innstillinger.
- Overstyr høy DPI-skaleringsatferd.

8. Når du er ferdig, klikk «OK» for å lukke vinduet.
Aktivere innstillinger for beste utseende
Windows tilbyr tre innstillinger for visuelle effekter. Du kan sette systemet til å yte best, se best ut eller la systemet velge effektene automatisk. Hvis du opplever en uklar skjerm, bør du velge det midterste alternativet. Dette sørger for at skjermens utseende prioriteres. Følg disse trinnene for å aktivere «Beste utseende» innstillinger i Windows 10 og 11:
1. Trykk Windows-tasten + R for å åpne «Kjør»-dialogboksen.
2. Skriv inn «sysdm.cpl» og trykk Enter for å åpne «Systemegenskaper».

3. I «Systemegenskaper»-vinduet, naviger til «Avansert»-fanen.
4. Under «Ytelse»-delen, klikk «Innstillinger».

5. Et popup-vindu åpnes.
6. Velg alternativet «Juster for beste utseende» i «Visuelle effekter»-fanen.

7. Klikk «OK» for å bruke endringene.
8. Skjermen din skal nå se optimal ut.
Endre grafikkinnstillinger til høy ytelse
Denne løsningen er for applikasjoner som har problemer med pikselerte brukergrensesnitt. Ved å endre grafikkytelsen for den aktuelle appen, kan du løse problemet. Slik setter du grafikkpreferanser til «Høy ytelse» for individuelle applikasjoner:
1. Trykk Windows-tasten + I for å åpne «Innstillinger».
2. Klikk på «System» i menyen til venstre og velg «Skjerm» i menyen til høyre.

3. I «Skjerm»-vinduet, klikk på «Grafikk» under «Relaterte innstillinger».
4. I «Grafikk»-vinduet, klikk på applikasjonen du vil endre grafikkpreferansene for.

5. Klikk på «Alternativer»-knappen, og vinduet for grafikkpreferanser åpnes.

6. Velg «Høy ytelse» fra listen og klikk «Lagre».

7. Når preferansene er lagret, skal den relaterte appen fungere optimalt.
Kjør Windows Memory Diagnostic
Dersom PC-en din har et problem med RAM eller lagring, kan dette påvirke oppstart av applikasjoner og skjermvisning. Ved å kjøre Windows Memory Diagnostic kan du identifisere og fikse eventuelle problemer, samt frigjøre RAM for bedre ytelse. Følg disse trinnene for å kjøre diagnostikkverktøyet:
1. Trykk Windows-tasten + S for å åpne «Søk».
2. Skriv inn «Windows Memory Diagnostic» og åpne programmet.

3. Du får to alternativer:
- Start på nytt nå og se etter problemer.
- Se etter problemer neste gang jeg starter datamaskinen.

4. Velg ønsket alternativ.
5. Etter at diagnostiske data er samlet inn, gjennomfør de foreslåtte tiltak for å fikse eventuelle problemer.
Oppdater grafikkortdriveren
Ved å oppdatere grafikkortdriveren, kan du fikse eventuelle kompatibilitetsproblemer. En utdatert eller korrupt skjermdriver kan forhindre at apper får tilstrekkelig med ressurser til å tilpasse seg skjermens oppløsning eller fungere korrekt. Følg disse trinnene for å oppdatere grafikkortdriveren:
1. Trykk Windows-tasten + S for å åpne «Søk».
2. Skriv «Enhetsbehandling» i søkefeltet og åpne programmet.

3. I «Enhetsbehandling»-vinduet, dobbeltklikk på «Skjermkort» for å utvide den.
4. Du vil finne grafikkortdriveren som er i bruk.
5. Høyreklikk på den og velg «Oppdater driver».

6. Klikk «Søk automatisk etter drivere» og vent til driveroppdateringen er fullført.

7. Start PC-en på nytt når du er ferdig.
Konklusjon
Vi har gjennomgått flere feilsøkingsmetoder for å korrigere uklare skjermer i Windows 10 og 11. Utfør hver metode nøyaktig som vist for å unngå systemfeil. Enten det er pikselerte appgrensesnitt eller uklar tekst, kan du fikse dette med metodene som presenteres her. I tillegg, sørg for å holde Windows operativsystemet oppdatert.
Du kan også være interessert i å lese om disse justeringene for å forbedre Windows-ytelsen.