Sliter du med å mestre multitasking for å øke produktiviteten og bevare fokus på dine Apple-enheter? Apple introduserer Stage Manager, en revolusjonerende multitasking-løsning for både nettbrett og datamaskiner!
Apple-produkter som iPad og MacBook har lenge vært anerkjent som førsteklasses verktøy for fagfolk og bedrifter. Deres solide kombinasjon av maskinvare og programvare gir deg muligheten til å utføre mer arbeid på kortere tid.
Likevel kan den tradisjonelle metoden med å navigere mellom applikasjonsvinduer, verktøy og programvare være en hindring for produktiviteten. Med Stage Manager-funksjonen kan du endelig frigjøre deg fra disse begrensningene når du arbeider på datamaskiner og nettbrett. Denne funksjonen er i første omgang tilgjengelig for Mac og iPad!
La oss utforske denne innovative multitasking-funksjonen fra alle vinkler.
Hva er Stage Manager?
Stage Manager er en multitasking-organisator som finnes på utvalgte iPad- og macOS-enheter. Den organiserer automatisk alle åpne applikasjoner og vinduer basert på ditt bruksmønster. Du har også muligheten til å justere størrelsen på individuelle appvinduer manuelt.
Dette gjør det enkelt å bytte mellom oppgaver uten å måtte huske hvilket appvindu som var åpent, navigere hyppig i App Switcher på iPad eller veksle mellom faner på macOS.
Før Stage Manager kunne brukere kun opprette overlappende eller frittflytende appvinduer på MacBook eller iMac. Dette innebar ofte å endre størrelsen manuelt til en mellomstor størrelse og plassere dem over hverandre.
Med Stage Manager får du en lignende opplevelse som ved arbeid på en Mac eller Windows PC. Du kan stable apper oppå hverandre, åpne flere instanser av samme applikasjon og tilpasse navigasjonen for å maksimere fordelene med multitasking.
I tillegg kan du opprette egendefinerte applikasjonsgrupper for ulike typer arbeid, som for eksempel nettforskning, skriving, bilderedigering, underholdning, sosiale medier og mer.
På iPad kan du åpne opptil 16 aktive applikasjoner fordelt på fire grupper, med fire applikasjoner i hver gruppe. Appgruppering er også tilgjengelig på Mac, hvor du kan åpne enda flere applikasjoner enn på en iPad.
Slik kan det se ut å arbeide med iPad eller Mac Stage Manager:
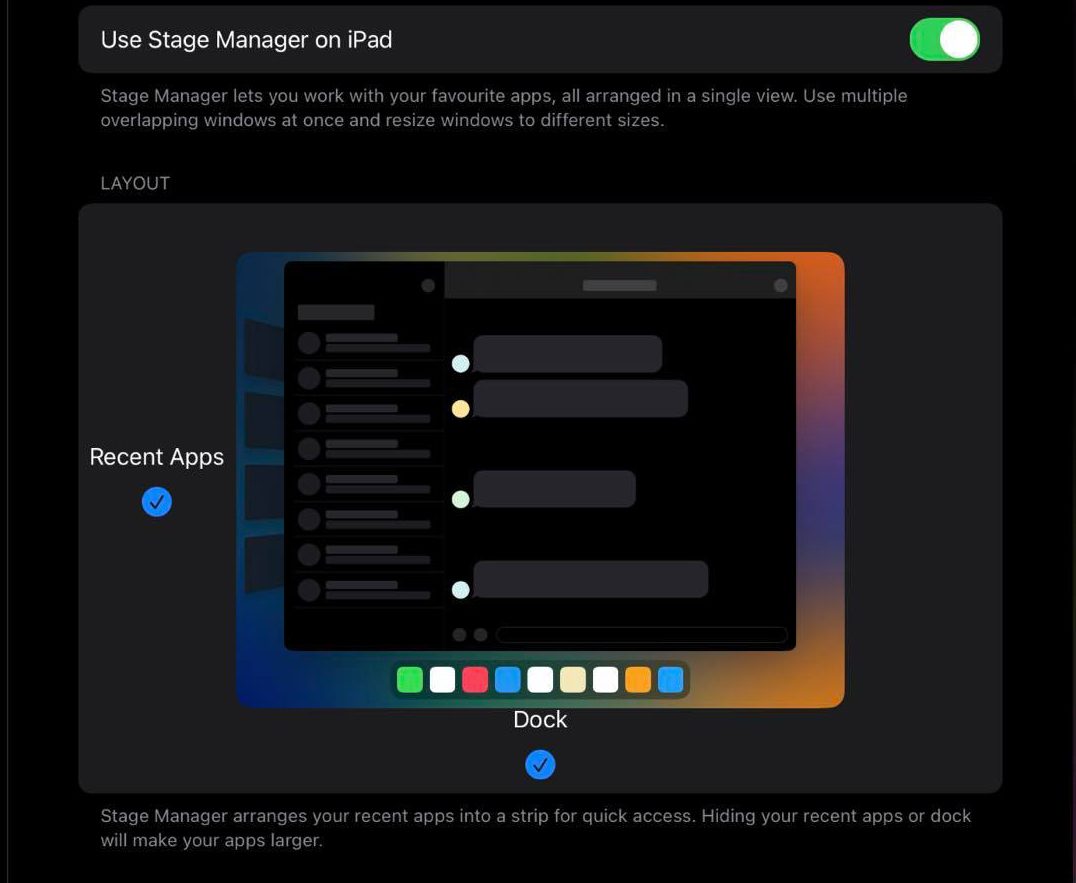
- I sentrum av skjermen vises et hovedområde med opptil fire applikasjonsvinduer som er aktive samtidig på iPad. Antallet samtidige applikasjoner som vises i sentrum er høyere på Mac.
- På venstre side finner du navigasjonssystemet for nylig brukte apper. Her ser du grupper med applikasjoner eller enkeltstående applikasjoner, med opptil fire applikasjoner dersom det ikke finnes noen grupper.
- Nederst i midten finner du dokken, hvorfra du kan legge til flere applikasjoner i hovedområdet.
Enhetskompatibilitet for Stage Manager
Stage Manager er en helt ny multitasking-opplevelse og er ikke tilgjengelig på alle iPad- eller Mac-enheter. Sjekk listen nedenfor for å se om din iPad er kompatibel med Stage Manager. For å bruke Stage Manager må du oppgradere til iPadOS 16.0 eller nyere.
- iPad Pro 11-tommer (alle generasjoner)
- iPad Pro 12,9-tommer (3. generasjon og nyere)
- iPad Air (5. generasjon)
Nå som du vet hvilke iPader som støtter Stage Manager, la oss undersøke om din macOS-enhet også er kvalifisert. Du må oppgradere Mac-en din til macOS Ventura eller nyere for å bruke Stage Manager.
Mac-en må også ha tilstrekkelig maskinvarekapasitet, som NVRAM, RAM, CPU-klokkehastighet og GPU-klokkehastighet, for å håndtere samtidige åpne applikasjoner. Basert på disse kriteriene, er følgende Mac-enheter fullt kompatible med Stage Manager:
- MacBook Air: 2018 og nyere
- MacBook: 2017 og nyere
- Mac Mini: 2018 og nyere
- MacBook Pro: 2017 og nyere
- iMac og iMac Pro: 2017 og nyere
- Mac Studio
- Mac Pro: 2019 og nyere
Slik bruker du Stage Manager på iPad
Nå som du har bekreftet at din iPad oppfyller kompatibilitetskravene for å kjøre Stage Manager, la oss gå dypere inn i bruksprosessen:
Aktivere og deaktivere Stage Manager
Du får mest ut av Stage Manager dersom du setter iPad-skjermen i liggende modus. Utfør derfor følgende trinn før du aktiverer Stage Manager:

- Når din iPad er i portrett- eller vertikal visningsmodus, sveiper du ned kontrollsenteret.
- Trykk på knappen for rotasjonslås for å slå den av.
Hold iPad-en horisontalt eller vertikalt for å endre skjermen fra portrett til landskapsmodus.
Når iPad-skjermen er i landskapsvisning, følg disse trinnene for å aktivere Stage Manager for første gang:

- Dra ned kontrollsenteret og trykk på Stage Manager-ikonet som vises på bildet ovenfor.
- Alternativt kan du gå til Innstillinger og velge «Hjem-skjerm og Multitasking» fra venstremenyen.
- I innstillingsvinduet, trykk på Stage Manager under «Multitasking»-delen.

- På Stage Manager-skjermen trykker du på av/på-knappen for å aktivere funksjonen.
- Så snart du har gjort det, vil det aktive appvinduet forminskes fra alle hjørner, dokken vil dukke opp fra bunnen og apper som kjører i bakgrunnen vil vises på venstre side.
Det er det! Det er enklere enn du forestilte deg. For å deaktivere Stage Manager, følg de samme trinnene og deaktiver enten Stage Manager-ikonet i kontrollsenteret eller i «Hjem-skjerm og Multitasking»-innstillingene.
Endre størrelsen på apper i Stage Manager
Du kan åpne opptil tre apper med iPhone-skjermstørrelse samtidig i Stage Manager på iPad. Hvis du trenger å endre størrelsen på et appvindu for å få bedre oversikt over innholdet, kan du gjøre det slik:
- Trykk på en av de åpne appene du vil endre størrelse på.

- Trykk og hold på den mørke eller hvite kurven i nedre høyre hjørne av appvinduet.
- Nå kan du dra kanten av appen for å endre størrelsen.
Opprette appgrupper
Den mest nyttige funksjonen i Stage Manager er appgrupper. I en gruppe kan du legge til opptil fire apper. Du kan ha fire slike grupper i «Nylige apper»-panelet, plassert til venstre for hovedområdet.
Når du drar og slipper en gruppe apper fra «Nylige apper» til hovedområdet, vil alle appene åpnes og oppta den skjermplassen du har angitt tidligere. Dermed slipper du å manuelt åpne et sett med apper hver gang du starter arbeidet. Bare lag grupper med ulike applikasjoner for arbeid, underholdning, kreativt arbeid og spill.
Slik oppretter du appgrupper:
- Åpne den første appen du ønsker å ha i gruppen.
- Legg til opptil tre apper i hovedområdet ved å dra dem fra «Nylige apper»-seksjonen eller åpne nye apper fra dokken.
- Når du har alle fire appene på skjermen, sveiper du opp fra bunnen av enheten for å åpne App Switcher.

- Nå skal du se appgruppen.
- Du kan få tilgang til appgrupper fra App Switcher så vel som «Nylige apper».
Legge til en ny app i en appgruppe
Hvis en gruppe inneholder fire apper, kan du ikke legge til flere. Du må lukke en for å legge til en ny app. Slik gjør du det:
- I Stage Manager trykker du på en app.
- Trykk på de tre prikkene eller menyikonet øverst i appvinduet.

- Velg «Lukk»-knappen.
- Nå kan du åpne en ny app fra dokken eller dra en fra «Nylige apper».
Bruk skjermzoom for mer plass
Hvis du trenger mer plass i Stage Manager, kan du bruke «Mer plass»-funksjonen. Slik gjør du det:
- Åpne Innstillinger-appen.
- Bla ned til «Skjerm og lysstyrke» i venstremenyen.

- I høyre del av skjermen trykker du på «Vis zoom».
- Velg «Mer plass» fra popup-vinduet.

- Trykk «Ferdig» for å fullføre endringen.
Deaktiver dokken og nylige apper fra Stage Manager
Synes du at de nylig brukte appene og dokken i Stage Manager tar opp for mye plass på iPaden? Slik kan du skjule dem. Grensesnittene vises automatisk når du berører dem.
- Åpne iPad-innstillingene og gå til «Hjem-skjerm og Multitasking»-delen.
- Få tilgang til Stage Manager-menyen.

- Fjern avkrysningsboksene for «Nylige apper» og dokken.
Lukke appvinduer og apper
Du kan enkelt følge disse trinnene for å minimere en app fra en appgruppe:
- Trykk på de tre prikkene eller ellipseikonet øverst i en app.

- I kontekstmenyen som vises, trykker du «Minimer».
- Den valgte appen vil minimeres i bakgrunnen, og frigjøre plass til nye apper eller gi mer skjermplass for eksisterende apper.
- En minimert app forlater gruppen.
Slik bruker du Stage Manager på Mac
Arbeider du med mange apper på Mac-en din? Vil du organisere alle dine apper og verktøy for enkel tilgang når du trenger dem? Da bør du begynne å bruke Stage Manager på Mac-en din.
Nedenfor finner du forskjellige handlinger du må vite før du effektivt kan bruke Stage Manager på Mac:
Slå på og av Stage Manager
Det er enkelt å slå på Stage Manager på Mac. Her er trinnene du kan prøve:
- Se øverst til høyre i Mac-menylinjen etter ikoner som Wi-Fi og Spotlight, sammen med kontrollsenteret.
- Klikk på kontrollsenteret for å få opp rullegardinmenyen med fokus-alternativet.
- Rett under Fokus skal du se Stage Manager-ikonet.
- Klikk på ikonet for å aktivere Stage Manager.
Hvis du ikke kan aktivere Stage Manager fra Mac Control Center, ikke fortvil! Det finnes en annen enkel metode. Her er det alternative alternativet:
- Klikk på Apple-logoen (Apple-menyen) i Mac-verktøylinjen.
- I kontekstmenyen som dukker opp, klikker du på «Systeminnstillinger».
- I «Systeminnstillinger»-vinduet, bla nedover i venstremenyen for å finne «Skrivebord og dokking». Trykk på den.
- Se nå i høyremenyen etter alternativet «Vinduer og apper».
- Der skal du se Stage Manager-teksten sammen med ikonet.
- Klikk på Stage Manager for å aktivere funksjonen.
Når du trykker på knappen, endres grensesnittet på Mac-en din. Den sist valgte appen flyttes til midten av skjermen. Alle andre bakgrunnsapper vises i venstre sidepanel, kjent som «Nylige apper». Dokken vises under midtscenen.
Opprette appgrupper
Etter at du har aktivert Stage Manager for første gang, må du fortsette å legge til flere apper i sentrum for å skape et arbeidsområde med de appene du bruker oftest. Alle disse appene som er åpne i midtscenen danner en appgruppe.
Disse appene forblir i «Nylige apper» og i midten som grupper med mindre du lukker en eller flere av disse appene. Når du klikker på en annen appgruppe i «Nylige apper», åpnes alle vinduene samtidig, og den eksisterende gruppen går til «Nylige apper».
Stage Manager-tilpasninger på Mac
Mac Stage Manager består av følgende tilpasningsalternativer:
- Nylige applikasjoner
- Skrivebordselementer
- Vis vinduer fra et program
Du kan endre alle de ovennevnte alternativene for å øke Stage Manager-plassen og få en bedre oversikt over appene. For å skape mer plass på skjermen, prøv følgende trinn:
- Gå til «Vinduer og apper» via Apple-menyen i Mac-verktøylinjen > «Systeminnstillinger» > «Skrivebord og dokking».
- Ved siden av Stage Manager-funksjonen skal du se knappen «Tilpass».

- Klikk på «Tilpass» for å åpne flere Stage Manager-innstillinger.
- I vinduet som dukker opp, kan du slå «Skrivebordselementer» og «Nylige applikasjoner» av eller på.
Konklusjon
Dette er altså hvordan du kan bruke Stage Manager-funksjonen på den nyeste iPad eller Mac. Prøv deg frem med de ovennevnte funksjonene og egenskapene til Stage Manager, og du vil raskt mestre kunsten å multitaske.
Prøv å bruke Stage Manager jevnlig for å oppdage skjulte og ukjente multitasking-triks som du burde kjenne til!
Du vil kanskje også like disse Mac Terminal-kommandoene for å gjøre mer arbeid med mindre innsats på en MacBook, iMac, Mac Pro eller Mac Studio.