Trenger du en rask måte å opprette en ny harddiskpartisjon på din Linux-maskin, men ønsker å unngå kompliserte programmer som Gparted eller KDE Partition Manager? Da er Gnome Disks et utmerket alternativ! Dette er et brukervennlig og allsidig verktøy som lar deg opprette nye partisjoner på en enkel måte. Her er en detaljert veiledning.
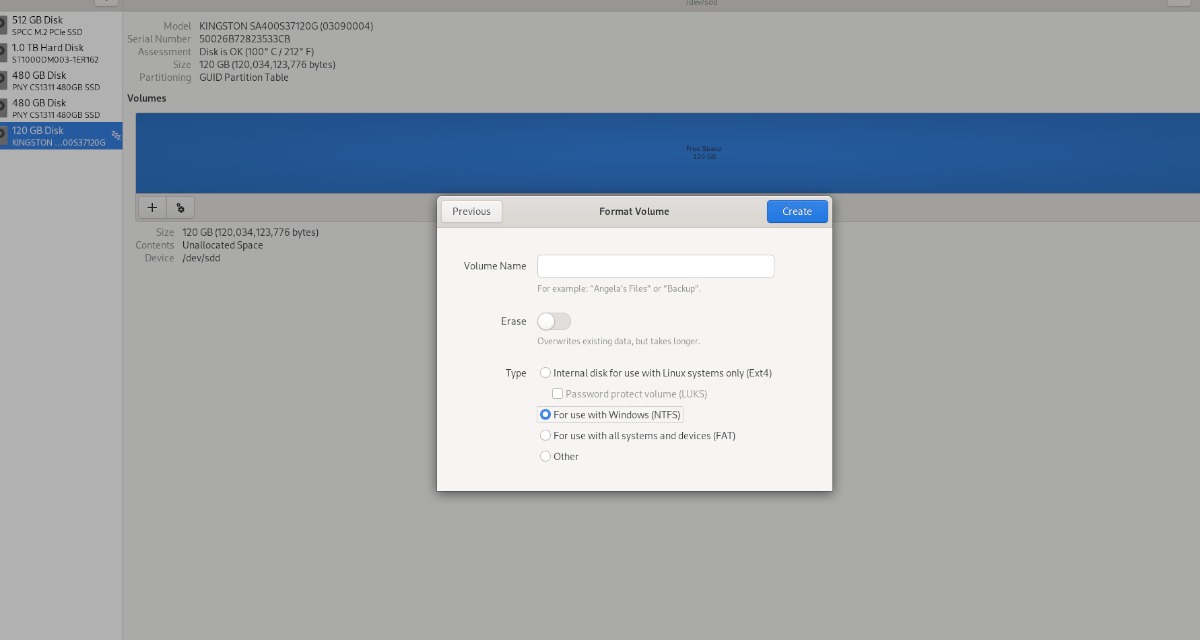
Før du starter
Gnome Disks er et fantastisk og intuitivt verktøy for Linux-brukere som ønsker å lage harddiskpartisjoner raskt. Det er mye mer lettfattelig enn mer avanserte verktøy som Gparted. Det er imidlertid viktig å huske at du kun kan opprette nye partisjoner på disker som ikke brukes til systemet.
Hva betyr dette i praksis? Jo, det betyr at du ikke kan opprette nye partisjoner på harddisken som brukes til viktige systemmapper som hjemme- eller rotmappen. Du kan derimot trygt modifisere partisjoner på andre harddisker som ikke er i bruk av systemet med Gnome Disks.
Installere Gnome Disks på Linux
Gnome Disks er et av de mest praktiske verktøyene for nybegynnere som skal opprette partisjoner. Likevel er det ikke inkludert i alle Linux-distribusjoner. Derfor er det viktig å vite hvordan du installerer programmet før vi går videre.
For å starte installasjonsprosessen, åpne et terminalvindu ved å trykke Ctrl + Alt + T på tastaturet. Hvis denne hurtigtasten ikke fungerer, kan du åpne applikasjonsmenyen, søke etter «Terminal» og starte den derfra.
Når terminalen er klar til bruk, følger du installasjonsinstruksjonene som passer til din Linux-distribusjon:
Ubuntu
På Ubuntu kan Gnome Disks enkelt installeres med følgende Apt-kommando:
sudo apt-get install gnome-disk-utility
Debian
Hvis du benytter Debian Linux, kan du installere Gnome Disks ved å bruke denne Apt-get-kommandoen:
sudo apt-get install gnome-disk-utility
Arch Linux
Er du en Arch Linux-bruker? I så fall installerer du Gnome Disks ved hjelp av denne Pacman-kommandoen:
sudo pacman -s gnome-disk-utility
Fedora
På Fedora Linux kan Gnome Disks allerede være installert. Men dersom du mangler programmet, kan du installere det med denne Dnf-kommandoen:
sudo dnf install gnome-disk-utility
OpenSUSE
På OpenSUSE Linux installerer du Gnome Disks med følgende Zypper-kommando:
sudo zypper install gnome-disk-utility
Slette eksisterende partisjoner
Før du oppretter en ny partisjon i Gnome Disks, må du slette den gamle. Slik sletter du en partisjon for å lage en ny:
Trinn 1: Åpne Gnome Disks. Du finner programmet ved å søke etter det i applikasjonsmenyen. Når programmet er åpent, se i sidepanelet til venstre.
Trinn 2: I sidepanelet til venstre velger du harddisken som har partisjonen du ønsker å endre. Etter at du har valgt harddisken, vil du se en oversikt over de eksisterende partisjonene i et grafisk grensesnitt.
Trinn 3: Velg partisjonen du vil slette med musen. Når du har valgt den, finner du «Slett valgt partisjon»-knappen (den ser ut som et minustegn), og klikker på den.
Trinn 4: Når du har valgt «Slett valgt partisjon»-knappen, vil et popup-vindu dukke opp. Her vil du se en melding som spør: «Er du sikker på at du vil slette partisjonen?».
Klikk på «Slett»-knappen for å bekrefte at du ønsker å slette partisjonen.
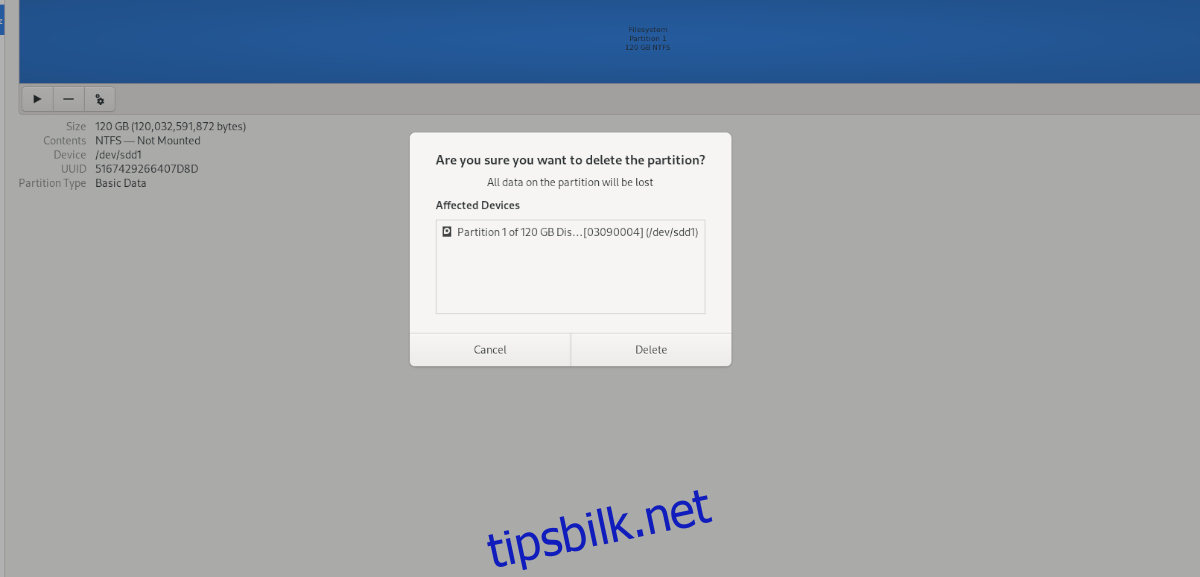
Trinn 5: Etter å ha klikket på «Slett»-knappen, vil Gnome Disks slette den valgte partisjonen. Når prosessen er fullført, vil du se «Ledig plass» der partisjonen tidligere var.
Med partisjonen slettet, kan du gå videre til neste del av veiledningen.
Opprette nye partisjoner
Nå som du har fjernet den gamle partisjonen, kan du opprette en ny. Følg disse trinnvise instruksjonene:
Trinn 1: Finn +-knappen i Gnome Disks på enheten din, og hold musepekeren over den. Du vil se en melding som lyder: «Opprett ny partisjon i ikke-allokert plass».
Klikk på +-knappen for å starte opprettelsesprosessen.
Trinn 2: Etter at du har klikket på +-knappen, vil et «Opprett partisjon»-vindu vises. I dette grensesnittet kan du spesifisere størrelsen på den nye partisjonen, og deretter klikke på «Neste».
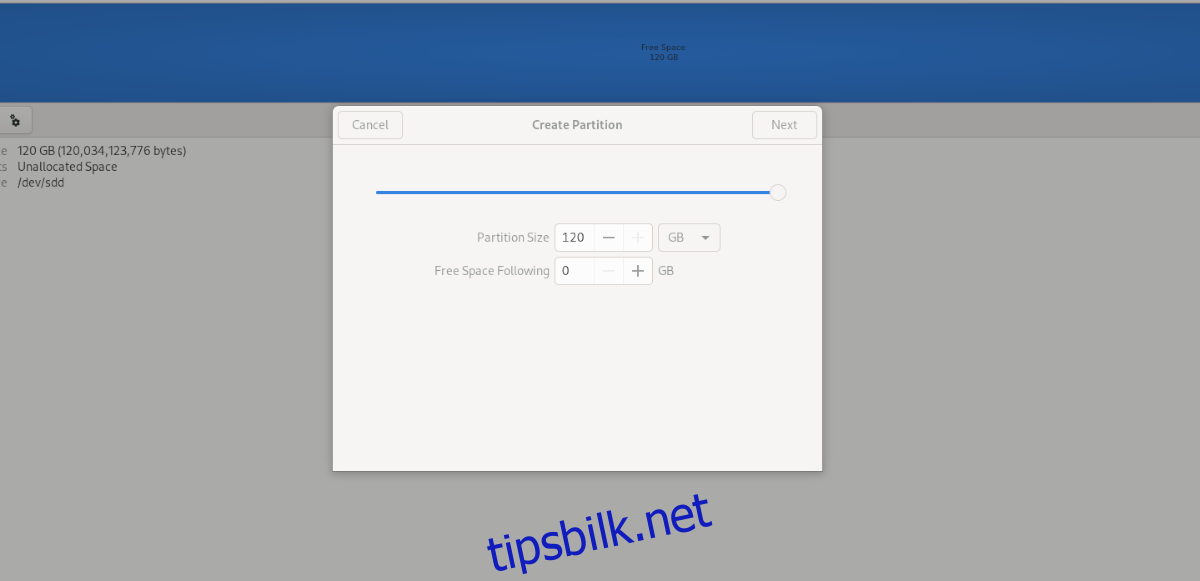
Trinn 3: Under «type» velger du partisjonstype. Hvis du er usikker på hva du skal velge, gir Gnome Disks en forklaring på de ulike typene. Velg den som passer best for dine behov.
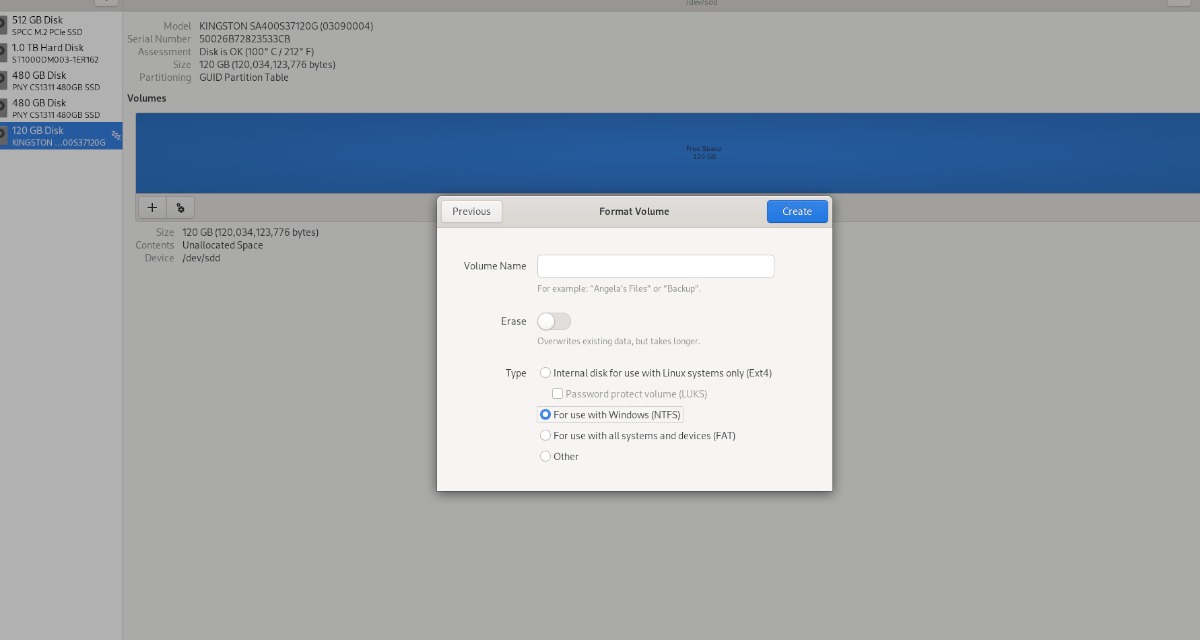
Når du har valgt type, klikker du «Neste» igjen. Deretter skriver du inn passordet ditt. Etter dette vil Disks formatere og opprette den nye harddiskpartisjonen.