Problemløsning for søkefunksjonen i Microsoft Outlook
Søkeverktøyet i Microsoft Outlook er essensielt for effektiv e-posthåndtering. Heldigvis er det relativt enkelt å fikse når det oppstår problemer med søkefunksjonen. Følg disse åtte trinnene for å få søk i Outlook til å fungere optimalt igjen, slik at du raskt kan finne frem i e-postene dine.
1. Bruk Windows-feilsøker for søk
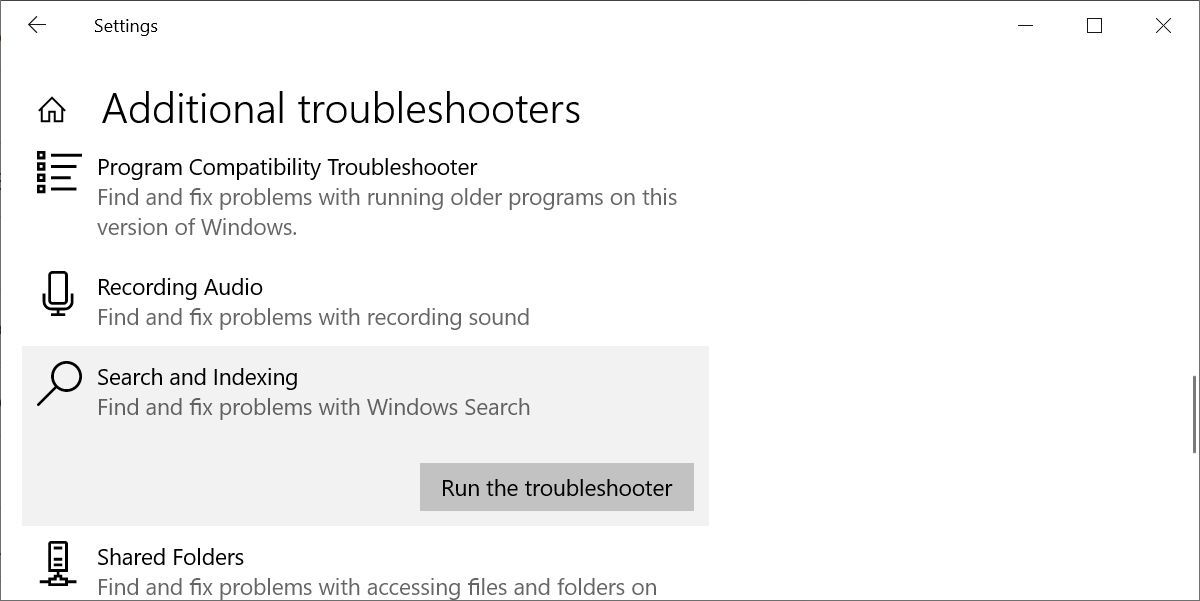
Før vi går over til Outlook-spesifikke løsninger, kan vi starte med å bruke Windows innebygde feilsøker.
- Du finner feilsøkeren for Windows-søk ved å gå til Start > Innstillinger > Oppdatering og sikkerhet.
- Velg «Feilsøking», deretter «Ytterligere feilsøking». Finn og velg «Søk og indeksering» og klikk «Kjør feilsøkingsprogrammet».
- Kryss av i boksen ved siden av «Outlook-søk gir ikke resultater» og klikk «Neste».
La feilsøkeren fullføre, og start datamaskinen på nytt.
2. Gjenoppbygg indeksen for Outlook-søk
En vanlig løsning på problemer med Outlook-søk er å gjenoppbygge indeksen. Dette kan gjøres på to måter, begge er raske og effektive. Hvis indekseringen i Outlook svikter, kan den ikke spore og liste opp e-postene dine, noe som påvirker søkefunksjonen direkte.
Metode 1: Bruk «Programmer og funksjoner»
Slik gjenoppbygger du indeksen for Outlook-søk:
- Skriv «kontrollpanel» i Windows-søkefeltet og velg «Kontrollpanel» for å åpne det.
- Gå til «Programmer» > «Programmer og funksjoner».
- Finn og velg din Outlook-versjon, for eksempel «Outlook 2019», «Microsoft Office [din versjon]» eller «Microsoft 365».
- Velg «Endre» fra menyen. Du kan nå velge «Hurtigreparasjon» eller «Online-reparasjon», som vist i bildet under.
- Velg «Hurtigreparasjon» og deretter «Reparer» for å fikse indekseringsproblemet uten å bruke internett.
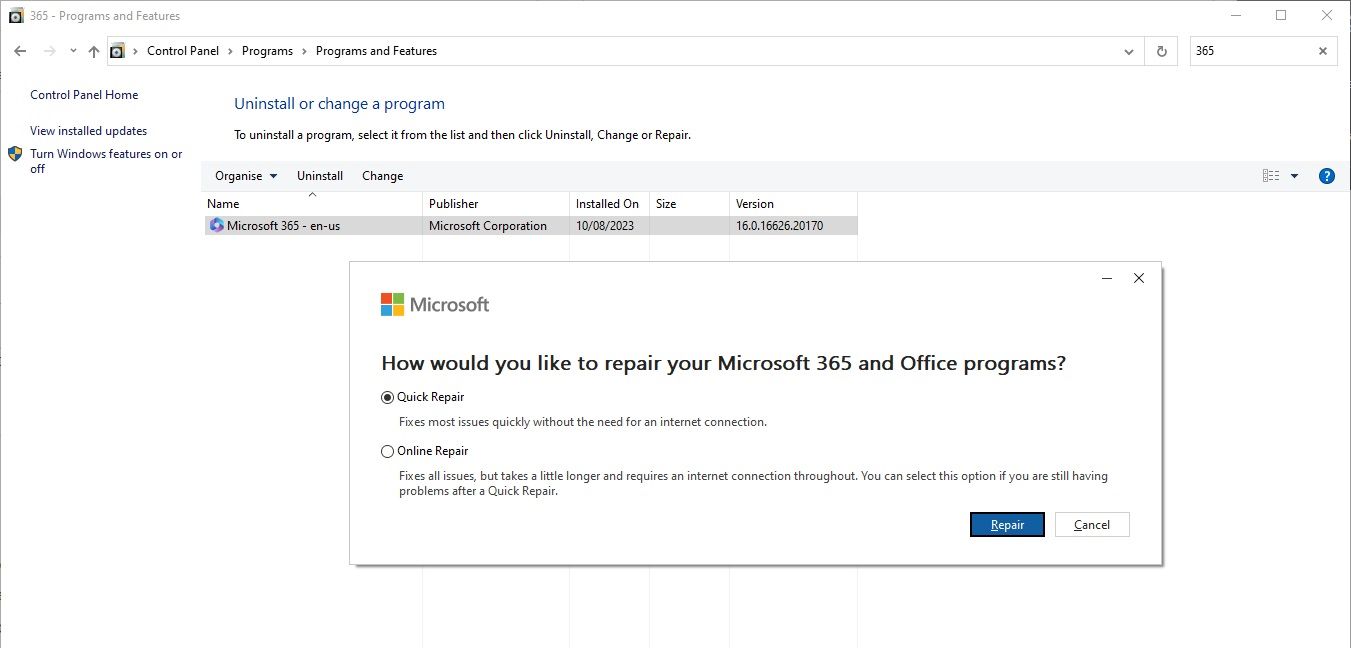
La prosessen fullføre, og start systemet på nytt.
Det finnes også en annen måte å reparere Outlook-indeksen på:
- Åpne Outlook, gå til «Fil» > «Alternativer» > «Søk». Velg «Indekseringsalternativer», deretter «Avansert».
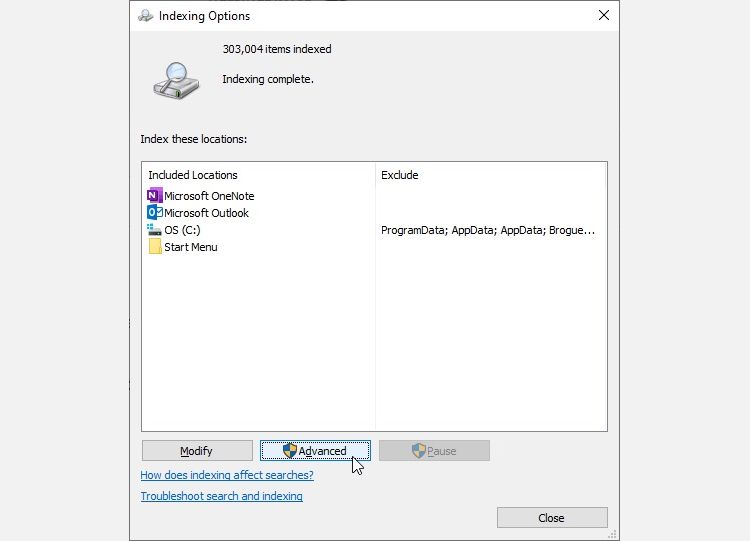
- Velg «Gjenoppbygg» og klikk «OK». Dette kan ta litt tid.
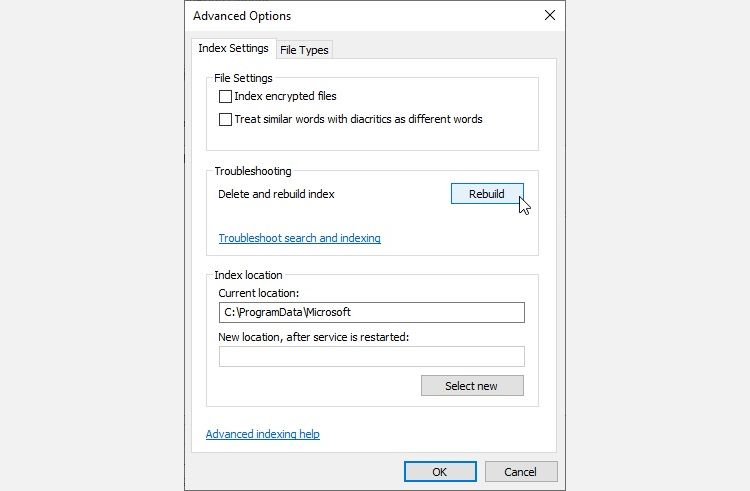
Etter at gjenoppbyggingen er fullført, start systemet på nytt.
Sjekk status for indeksering
Du kan raskt sjekke statusen for indekseringen i Outlook.
I Outlook skriver du «søk» i «Fortell meg»-verktøylinjen. Velg «Søkeverktøy» > «Indekseringsstatus» for å se hvor mange elementer som venter på å bli indeksert. Du kan fortsatt bruke Outlook-søk mens indekseringen pågår, men du vil kunne oppleve at enkelte elementer mangler i søkeresultatene.
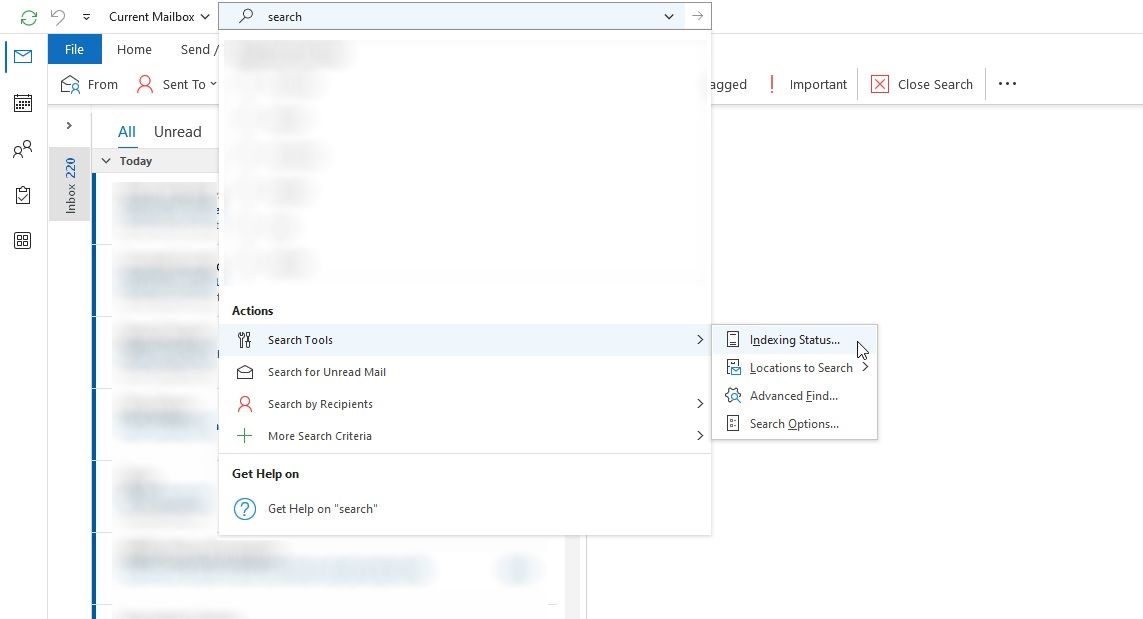
3. Bekreft indekseringsplasseringer i Outlook
Hvis søkefunksjonen i Outlook fremdeles ikke fungerer, sjekk at Outlook er inkludert i listen over indekserte plasseringer.
Åpne Outlook og gå til «Fil» > «Alternativer» > «Søk» > «Indekseringsalternativer». Velg «Endre» i panelet for indekseringsalternativer. Sørg for at det er en hake ved siden av «Microsoft Outlook», og klikk deretter «OK».
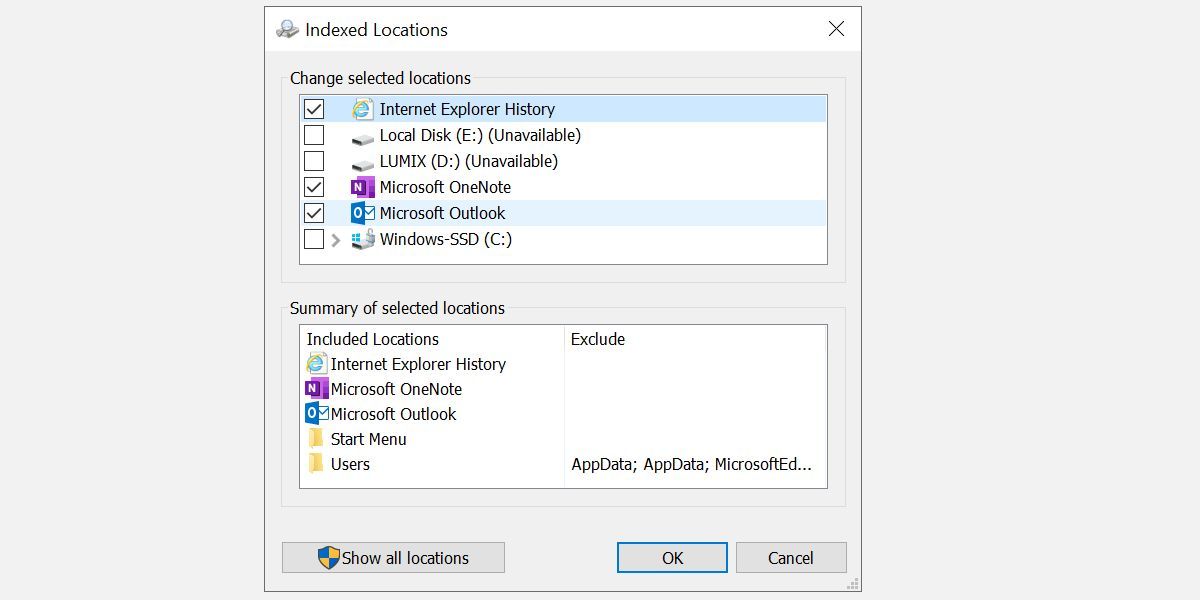
Start nå datamaskinen på nytt.
4. Reparer Outlook-søk via registeret
Du kan også prøve å reparere Outlook-søk ved hjelp av Windows-registeret.
Trykk Windows-tasten + R for å åpne «Kjør»-dialogboksen. Skriv «regedit» og trykk «Enter» for å åpne Registerredigering. Trykk deretter Ctrl + F for å åpne søkemenyen, kopier og lim inn følgende registernøkkel:
HKEY_LOCAL_MACHINE\SOFTWARE\Policies\Microsoft\Windows\Windows Search
Når du har funnet den, velg panelet til høyre, høyreklikk og velg «Ny» > «DWORD-verdi (32-bit)». Gi den nye DWORD-verdien navnet «PreventIndexingOutlook» og sett verdien til 0.
Klikk «OK» og start datamaskinen på nytt.
5. Oppdater Microsoft Office 2021 / Microsoft 365
Er det lenge siden du oppdaterte Microsoft 365? Et problem med Outlook-søk kan løses ved å oppdatere Microsoft 365 til nyeste versjon.
Åpne Outlook. Gå til «Fil» > «Office-konto» (bare «Konto» for andre Office-programmer). Under «Produktinformasjon» ser du en rullegardinmeny «Oppdateringsalternativer». Velg «Oppdater nå» hvis tilgjengelig, og la prosessen fullføre.
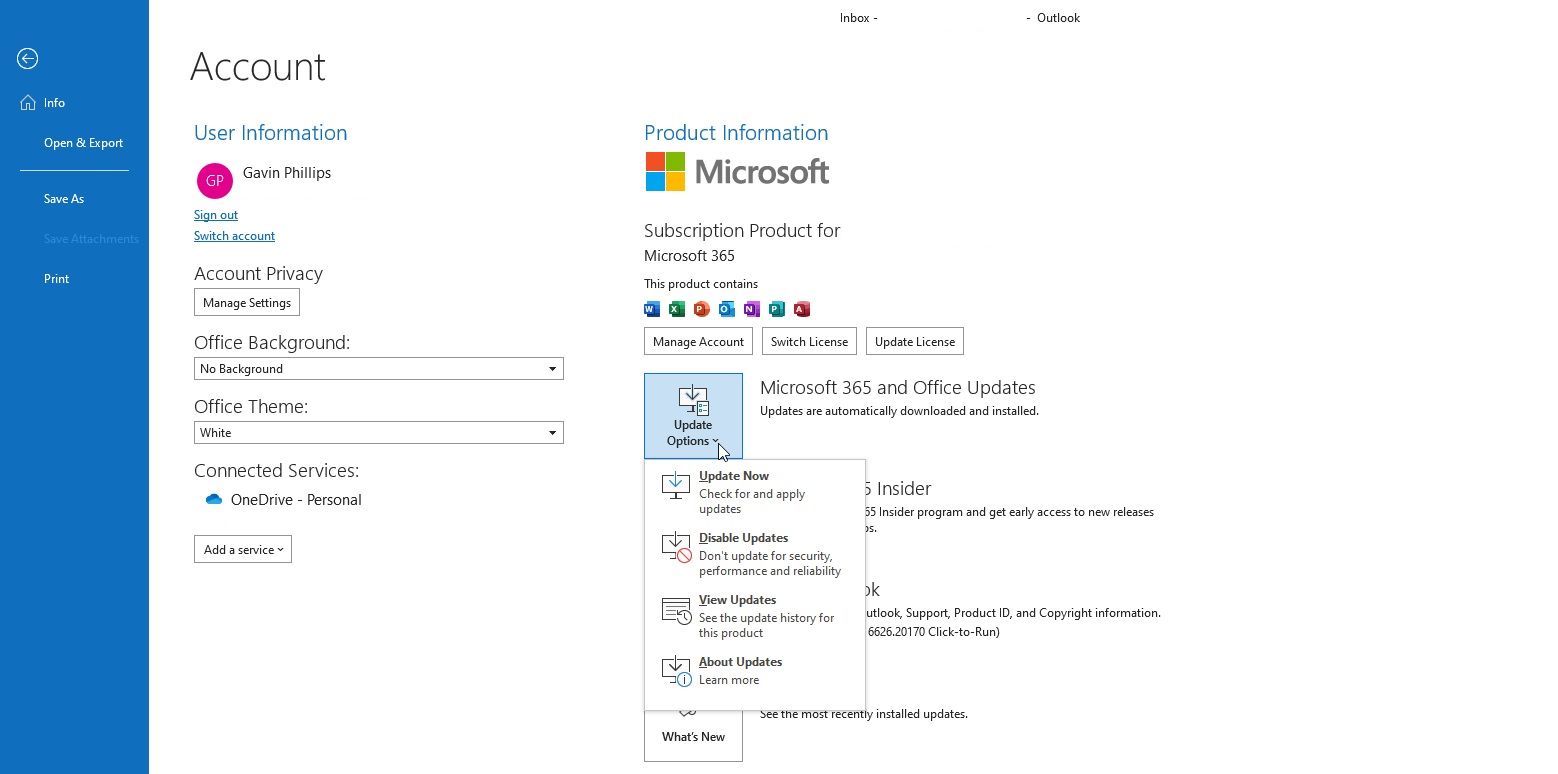
Hvis du ikke finner noen oppdateringsalternativer og kun ser en «Om»-knapp, bør du vurdere følgende:
- Bruker du en volumlisens fra arbeidsplassen eller lignende?
- Har du gjort endringer i systemets gruppepolicy?
- Bruker arbeidsplassen din gruppepolicy for å hindre manuelle oppdateringer?
- Har noen installert en ulovlig versjon av Microsoft 365 (tidligere Microsoft Office) på systemet ditt?
Du kan også laste ned Microsoft Office-oppdateringer manuelt fra Microsofts nedlastningsside for Office-oppdateringer.
6. Reparer Outlooks personlige mappefil (.PST)
En annen metode for å løse problemer med Outlook-søk er å reparere den personlige mappefilen (.PST) ved hjelp av reparasjonsverktøyet for innboks. Skadede PST-filer kan forårsake feil i Outlook-søk.
Først må du finne reparasjonsverktøyet. Plasseringen avhenger av Outlook-versjonen din. Se etter «scanpst.exe» på et av følgende steder:
- 32-bit Office 2016 og nyere: C:\Program Files\Microsoft Office\Office16\
- 64-bit Office 2016 og nyere: C:\Program Files (x86)\Microsoft Office\Office16\
- 64-biters Outlook 2016 og nyere: C:\Program Files\Microsoft Office\Office16\
- Office 365 (2016-pakke): C:\Program Files\Microsoft Office\root\office16\
- 32-biters Office 2013: C:\Program Files\Microsoft Office\Office15\
- 64-biters Office 2013: C:\Program Files (x86)\Microsoft Office\Office15\
- 64-biters Outlook 2013: C:\Program Files\Microsoft Office\Office15\
- Office 365 (2013-pakke): C:\Program Files\Microsoft Office\root\office15\
- Office 365 (2023): C:\Program Files\Microsoft Office\root\office16\
Hvis du ikke bruker en POP3-e-postkonto, men henter e-post via IMAP, kan det hende at du ikke finner filen.
Du må også vite hvor PST-filen din er lagret. Brukere av Outlook 2010, 2013, 2016, 2019 og nyere versjoner finner normalt sin personlige mappefil her:
C:\Users\YOURUSERNAME\AppData\Local\Microsoft\Outlook
Hvis du bare ser en OST-fil her, betyr det at du bruker IMAP i stedet for POP3 for e-post.
Fant du alle filene? Flott! Høyreklikk nå på «scanpst.exe» og velg «Kjør som administrator». Klikk «Bla gjennom», og kopier og lim inn plasseringen av den personlige mappefilen. Velg den aktuelle kontoen, klikk «Åpne» og deretter «Start». Denne prosessen kan ta noen minutter, men bør løse problemet med Outlook-søk.
7. Sjekk innstillingen for gruppepolicy for Outlook-indeksering
Dette er kanskje ikke det mest sannsynlige problemet, men hvis denne innstillingen er endret, har du sannsynligvis andre problemer også. Det kan likevel være verdt å undersøke alle løsninger. Dette alternativet er dessverre kun tilgjengelig for Windows 10 Pro- og Windows 11 Pro-brukere, ettersom hjemmebrukere ikke har tilgang til «Redigeringsprogram for lokal gruppepolicy».
Skriv «gpedit» i søkefeltet i Start-menyen, og velg det beste resultatet.
Gå til «Brukerkonfigurasjon» > «Administrative maler» > «Søk». Sjekk «Standard ekskluderte baner» og «Forhindre indeksering av bestemte baner» for endringer som gjelder Microsoft Outlook.
Hvis policytilstanden er satt til «Ikke konfigurert», er ikke dette årsaken til dine Outlook-søkeproblemer.
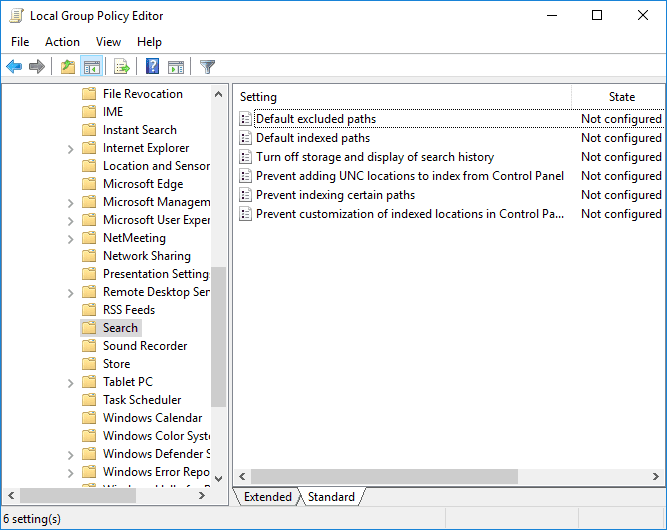
8. Installer Outlook på nytt
Som en siste utvei kan du avinstallere og deretter installere Microsoft Outlook på nytt. Dette er selvsagt tidkrevende og ikke en ideell løsning, men noen brukere rapporterer at dette løste problemene med Outlook-søk.
Konklusjon: Løs problemer med Outlook-søk
Disse åtte metodene bør dekke de fleste problemer med Outlook-søk. Hvis Outlook-søket ikke fungerer, er det viktig å ikke få panikk. Bare gå gjennom listen med trinn.
Min erfaring er at gjenoppbygging og oppdatering av Outlook-søkeindeksen ofte løser problemet. Hvis det ikke fungerer, er reparasjon av den personlige Outlook-filen et annet pålitelig alternativ når Outlook-søk ikke virker.