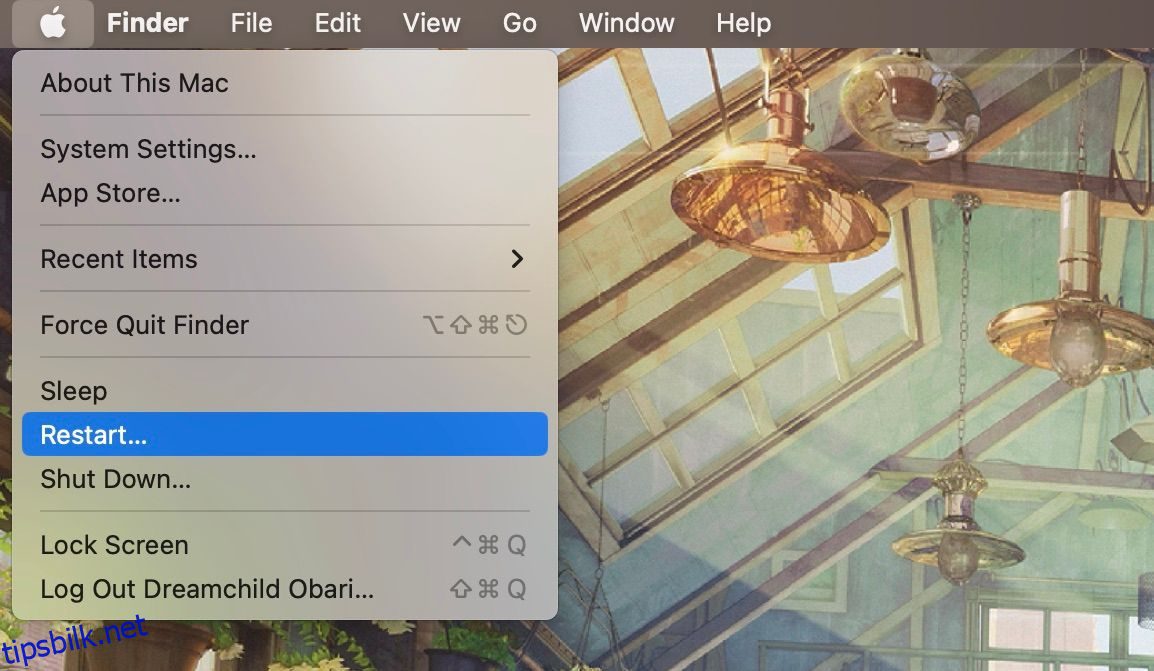Oppdatering av macOS er den sikreste måten å holde datamaskinen din sikker på samtidig som du får tilgang til kule nye programvarefunksjoner. På et tidspunkt vil alle Mac-brukere måtte installere en oppdatering, men noen vil få problemer i prosessen.
Det vanligste oppdateringsproblemet med macOS er at fremdriftslinjen setter seg fast, og oppdateringen blir aldri ferdig. Hvis dette har skjedd med din Mac, ikke bekymre deg. Vi har satt sammen en liste over rettelser du kan prøve nedenfor.
Innholdsfortegnelse
Mulige årsaker til en fast macOS-oppdatering
Det kan være flere underliggende faktorer som gjør at Mac-en din setter seg fast under en oppdatering. De vanligste synderne inkluderer vanligvis:
- En treg eller defekt internettforbindelse
- Problemer med Apples servere
- Går tom for intern lagring på Mac-en
- Feil med SMC eller NVRAM
- Får lite batteri på en MacBook
Her er trinnene du kan følge for å løse hvert av disse problemene.
1. Start på nytt eller tving omstart av Mac-en
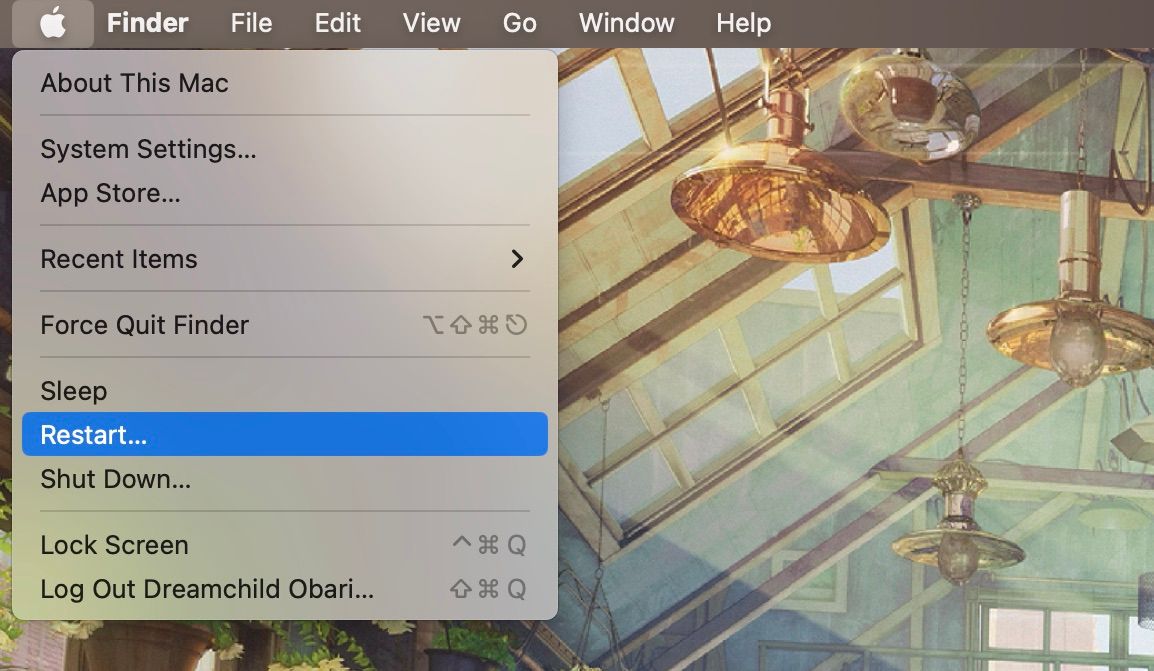
IT-fyrens løsning på alle problemene dine er en klisjé av en grunn. Å starte datamaskinen på nytt stopper feilaktige prosesser og frigjør minne, slik at vitale macOS-prosesser kan kjøres riktig med alle ressursene de trenger.
For å starte Mac-en på nytt, åpne Apple-menyen fra menylinjen og klikk Start på nytt. Hvis du ikke kan utføre en omstart (kanskje fordi Mac-en er frosset), kan du tvinge avslutning av Mac-en i stedet.
2. Sjekk Internett- og nettverksinnstillingene
Siden du laster ned oppdateringen din over internett, bør du sannsynligvis sjekke om du har støtt på nettverksproblemer.
Det første du bør gjøre hvis du mistenker et internettproblem er å starte ruteren på nytt. Hvis du bruker en Ethernet-kabel, vil du kanskje også sørge for at den er riktig koblet til. Og hvis du bruker privat Wi-Fi, bør du vurdere å øke båndbredden ved å koble fra inaktive enheter på nettverket.
Hvis du kan koble til ved hjelp av en Ethernet-kabel, bør du velge det over Wi-Fi. Dette er fordi Ethernet er raskere enn Wi-Fi og garanterer færre nedlastingsproblemer.
Du kan også øke internetthastigheten din ved å bruke en offentlig DNS-server. Følg disse trinnene for å legge til en ny DNS-server:
Her er et diagram over offentlige DNS-servere:
Server navn
Primær DNS
Sekundær DNS
8.8.8.8
8.8.4.4
ÅpneDNS
208.67.222.222
208.67.220.220
DNSWatch
84.200.69.80
84.200.70.40
Quad9
9.9.9.9
149.112.112.112
Cloudflare
1.1.1.1
1.0.0.1
Til slutt vil du kanskje sjekke om et antivirus- eller VPN-program begrenser internettforbindelsen din. Apper som de har en tendens til å ha sikkerhetsfunksjoner som kan blokkere nedlastinger og oppdateringer. Deaktiver den midlertidig og prøv oppdateringen på nytt for å se om den forbedres.
3. Koble til laderen og frigjør plass
Det er visse krav Mac-en din må oppfylle for at en oppdatering skal fullføres. Plutselig tap av strøm kan forårsake datakorrupsjon. Derfor kan Mac-en fryse en oppdatering til datamaskinen er koblet til hvis batteriet blir for lavt.
Oppdateringer kan også være store og tar opp betydelig plass på harddisken din. Du kan ha gått tom for plass på Mac-en, noe som har fått den til å slutte å oppdatere. Frigjør plass på Mac-en din ved å tømme gamle filer og medier, bruke en renseapp eller bruke mer iCloud-lagring.
For å finne Apples anbefalinger for lagringsadministrasjon, åpne Systeminnstillinger og klikk Generelt > Lagring. Klikk på Info (i)-knappen ved siden av hvert element for å se alternativene for å frigjøre plass.
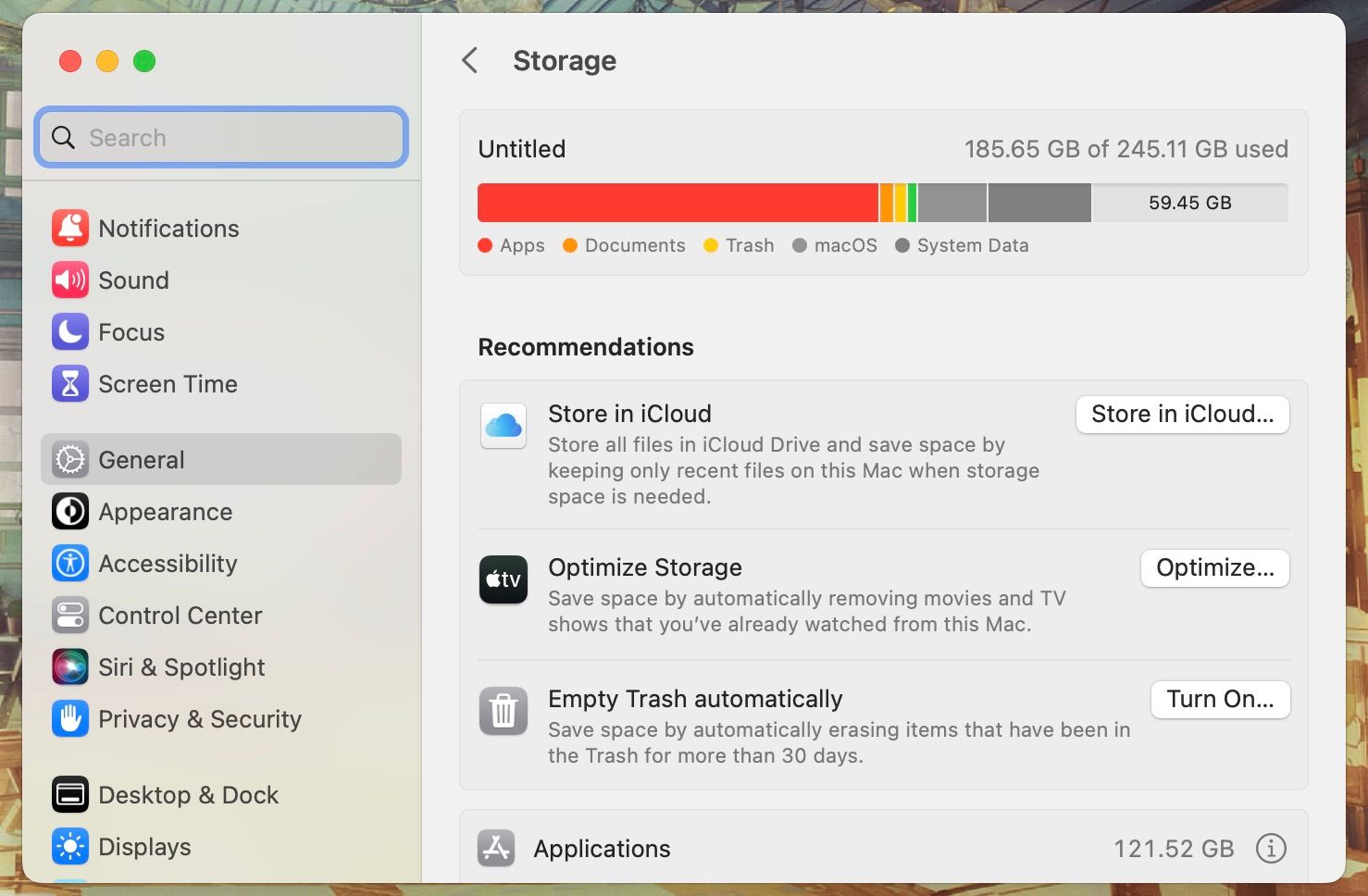
4. Installer oppdateringen i sikkermodus
Sikker modus (eller sikker oppstart) er en diagnosemodus som tvinger macOS til å starte opp med bare de essensielle bakgrunnsprosessene. Den vil skanne og reparere datamaskinen og tømme cache-filer. Mens du er i denne modusen, kan du kjøre macOS-oppdateringen som vanlig og se om den fungerer i sikker modus.
Mac-er har flere forskjellige oppstartsmoduser, og metodene for å få tilgang til dem varierer for Apple-silisium- og Intel-modeller. Ta en titt på vår guide til macOS-oppstartsmoduser for å finne ut hvordan du setter Mac-en i sikker modus.
5. Tilbakestill Mac-ens SMC og NVRAM

NVRAM er en del av datamaskinens minne hvor den lagrer informasjon om nøkkelinnstillinger og inneholder informasjon om kjernepanikk. Å tilbakestille den kan hjelpe hvis macOS-programvareoppdateringen din sitter fast. Når macOS-oppdateringen min ble sittende fast, løste det å tilbakestille NVRAM. Følg disse trinnene for å tilbakestille NVRAM:
Apple silisium-Macer trenger ikke tilbakestilling av SMC og NVRAM. En enkel omstart vil være tilstrekkelig.
Tilbakestilling av Macs SMC er også viktig for å fikse mange underliggende kommunikasjonsproblemer med maskinvare. Måten å gjøre det på varierer avhengig av hvilken Mac du bruker, så det er best å sjekke vår dedikerte veiledning for instruksjoner.
6. Sjekk om Apples servere fungerer
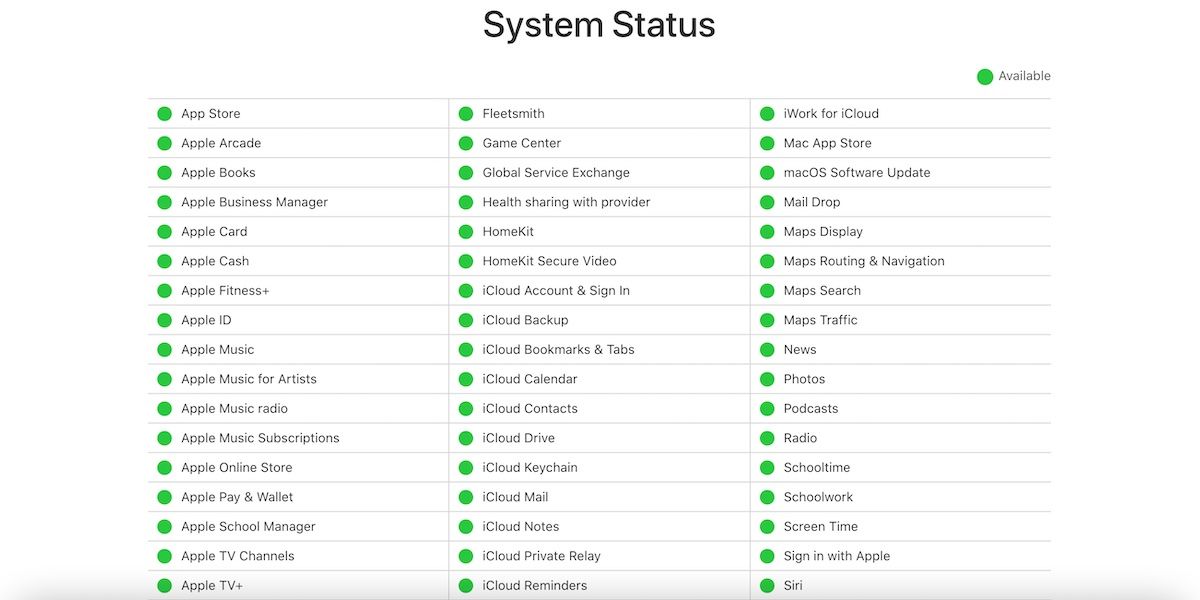
Hvis oppdateringsproblemet ikke er forårsaket av Internett-tilkoblingen eller datamaskinen din, er det mest sannsynlig et problem med Apples servere. Mac-en din må kommunisere med Apples servere for at macOS-oppdateringen skal kunne lastes ned. Ulike faktorer kan imidlertid føre til at Apple-serverne ikke er tilgjengelige
En av de vanligste faktorene er trafikk. Servere kan bli tette, akkurat som virkelige motorveier, med for mange mennesker som prøver å få tilgang til dem samtidig. Når Apple slipper ny programvare, kan det være hundretusenvis av mennesker som prøver å laste den ned samtidig som deg. I andre sjeldne tilfeller kan serverne rett og slett være nede.
Du kan sjekke Apples nettsted for systemstatus for å se om macOS-programvareoppdateringssystemene er tilgjengelige. Hvis det er en grønn sirkel, er det greit – men hvis ikke, så er den ikke tilgjengelig akkurat nå.
7. Gi det litt tid

Du liker kanskje ikke å høre det, men å vente kan være den beste handlingen, spesielt hvis alle andre skritt du har tatt så langt ikke har gitt noen positive resultater. Vi anbefaler at du lar Mac-en stå over natten for å se om macOS-oppdateringen er fullført om morgenen.
Tiden som gjenstår på fremdriftslinjen for oppdatering er noen ganger unøyaktig og vil justeres etter at datamaskinen har kalibrert på nytt. I mellomtiden kan andre problemer, som sakte internett, ganske enkelt skyldes vær eller midlertidige ISP-problemer som også vil løse seg over tid.
macOS-oppdateringer kan ta en stund
Når du får macOS-oppdateringen til å fungere igjen, husk å være tålmodig. Oppdateringer kan ta en stund – selv med raskt internett. De må installeres og startes opp før du kan bruke dem, så ikke ha det for travelt, ellers kan du bremse prosessen enda mer.