Problemer med å laste ned media fra WhatsApp? Her er løsningene!
Sliter du med å laste ned bilder og videoer fra WhatsApp på din Android- eller iOS-enhet? Har du opplevd at morsomme memes eller spennende videoer dine venner har sendt, nekter å lagres? Heldigvis finnes det enkle løsninger på dette problemet.
I denne artikkelen går vi gjennom de nødvendige trinnene for å feilsøke problemer med WhatsApp-medier som ikke lar seg laste ned. Målet er at du etter å ha lest denne veiledningen, skal kunne laste ned media fra WhatsApp uten problemer.
1. Kontroller Internett-tilkoblingen
Når du opplever problemer med en app som krever internettilgang, er det første du bør gjøre å sjekke om Wi-Fi- eller mobildatatilkoblingen fungerer som den skal. Dårlig internettforbindelse kan være årsaken til at WhatsApp-bildene dine ikke lastes ned.
Prøv å bruke andre apper på telefonen og se om de har internettilgang. Du kan også forsøke å besøke en nettside i din foretrukne nettleser.
Hvis andre apper også sliter med tilkoblingen, må du kontrollere at du faktisk er koblet til internett.
Løs problemer med Wi-Fi-tilkobling
Start med å slå av og deretter på Wi-Fi-ruteren. Hvis problemet vedvarer, kan du se etter mer spesifikke tips for å fikse treg Wi-Fi-tilkobling i en annen veiledning.
Løs problemer med mobildata
Prøv å skru av og deretter på mobildata. Hvis dette ikke hjelper, aktiver flymodus og bytt deretter tilbake til vanlig modus. Det er også lurt å sjekke at ditt dataabonnement er aktivt, og at du ikke har brukt opp datakvoten.

Dersom du fremdeles ikke får lastet ned mediefiler fra WhatsApp, selv med et aktivt dataabonnement, kan du undersøke om det finnes måter å øke hastigheten på mobildatatilkoblingen din.
2. Kontroller lagringsplassen på enheten din
En annen viktig faktor å sjekke er om det er nok lagringsplass på telefonen din. Du vil ikke kunne laste ned filer fra WhatsApp eller andre applikasjoner hvis du har for lite plass på den interne eller eksterne lagringen.
Dersom du har problemer med å laste ned WhatsApp-bilder og mangel på lagringsplass er årsaken, er løsningen enkel. Hvis du forsøker å laste ned en 50 MB video, men kun har 40 MB ledig lagringsplass, vil WhatsApp ikke kunne fullføre nedlastingen.
På Android kan du starte filbehandlingsappen og sjekke hvor mye ledig plass som finnes. Alternativt kan du gå til Innstillinger > Om telefonen (dette kan variere fra enhet til enhet) eller søke etter «lagring» i innstillingsappen.
Ideelt sett bør du ha tilstrekkelig lagringsplass til den mediefilen du prøver å laste ned. Hvis din Android-telefon har lite plass, finnes det flere måter å frigjøre plass for å gjøre plass til WhatsApp-medier.
Hvis du bruker iPhone eller iPad, går du til Innstillinger > Generelt > iPhone-lagring for å se hvor mye lagringsplass du har brukt og hvor mye du har igjen.
Dersom din iPhone eller iPad har lite lagringsplass, kan du finne tips for å frigjøre plass i andre guider som omhandler dette temaet.
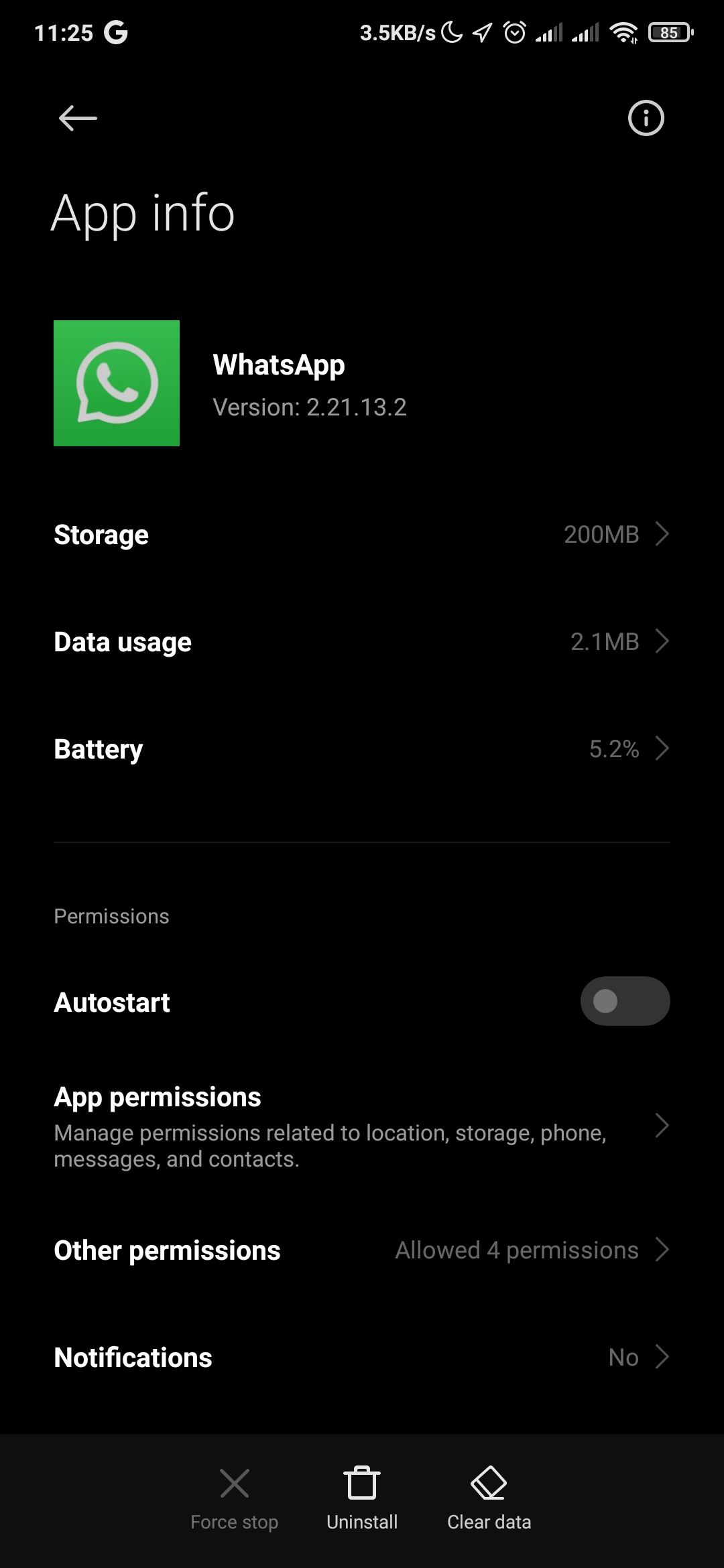
Dette er en annen viktig ting å sjekke om WhatsApp ikke laster ned filer (eller andre apper). Hvis WhatsApp ikke har tilgang til telefonens lagring, vil du få en feilmelding når du prøver å lagre mediefiler. I slike tilfeller må du gi WhatsApp lagringstillatelse.
Hvordan gi WhatsApp lagringstillatelse på Android
Følg disse trinnene for å gi WhatsApp tilgang til lagringen din. Vær oppmerksom på at prosedyren kan variere avhengig av din enhet.
Gå til Innstillinger > Apper > Administrer apper > WhatsApp > Apptillatelser > Lagring og klikk på Tillat.
Hvordan gi WhatsApp tillatelse til å få tilgang til bilder på iOS
Start Innstillinger-appen og velg Personvern og sikkerhet. Velg deretter Bilder, velg WhatsApp fra listen over applikasjoner, og sørg for at enten Full tilgang eller Begrenset tilgang er valgt.
3. Tving lukking av WhatsApp
Når en app låser seg eller noen av dens funksjoner ikke fungerer som de skal, kan det være effektivt å tvinge appen til å lukke seg for å eliminere problemer som hindrer den i å fungere normalt.
Følg trinnene nedenfor for å tvinge lukking av apper på smarttelefonen din:
Hvordan tvinge lukking av WhatsApp på Android
Gå til telefonens innstillinger og klikk på Apper > Administrer apper. Velg WhatsApp fra listen over installerte applikasjoner. Trykk så på «Tving stopp» nederst, og velg OK i bekreftelsesmeldingen. Denne prosedyren kan variere litt avhengig av telefonprodusenten.
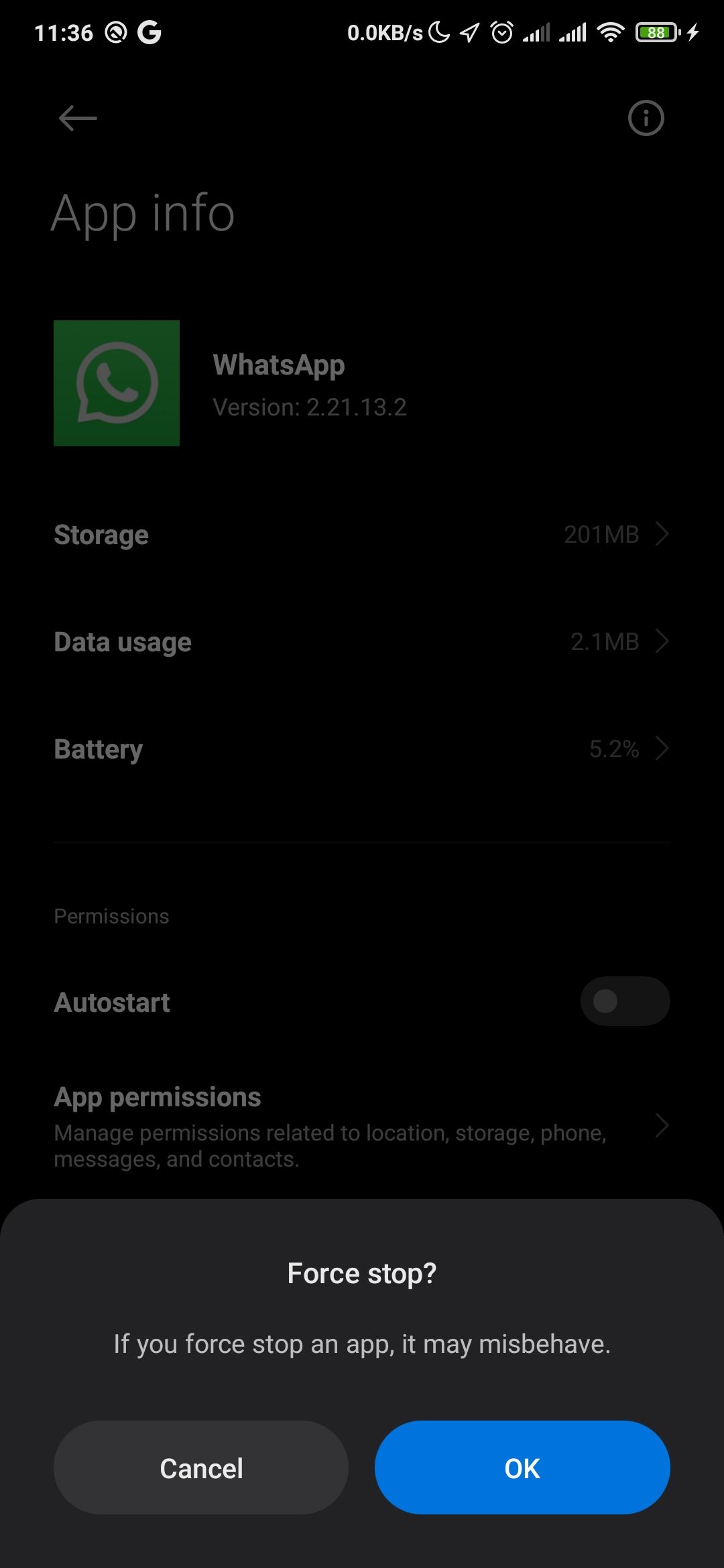
Hvordan tvinge lukking av WhatsApp på en iPhone
Dobbelttrykk på Hjem-knappen (på iPhones med Touch ID) eller sveip opp fra bunnen av skjermen, og slipp fingeren når forhåndsvisningskort for appen vises. Sveip opp WhatsApp-forhåndsvisningen for å tvinge den til å lukke.
Start WhatsApp på nytt, og sjekk om du nå kan laste ned mediefiler.
4. Start telefonen på nytt
En omstart av telefonen kan også bidra til å løse mindre programvarefeil som kan forhindre at WhatsApp laster ned media. Slå av enheten, og når den slås på igjen, sjekk om du kan laste ned bilder og videoer fra WhatsApp igjen.
For å starte en Android-enhet på nytt, holder du inne strømknappen og velger «Start på nytt» fra avslutningsmenyen. Hvis du har en Pixel 6 eller Pixel 7, må du trykke lenge på av/på- og volum opp-knappene samtidig i stedet for å få tilgang til omstart-alternativet. For å starte en Samsung Galaxy-telefon på nytt, må du tilpasse sideknappen først.
I motsetning til Android-enheter, tilbyr ikke iPhones et omstartsalternativ direkte. Du må starte den manuelt ved å slå den av og på igjen. Heldigvis er det enkelt å starte hvilken som helst iPhone på nytt, selv om knappene skulle være ødelagte.
5. Sjekk om WhatsApp er nede
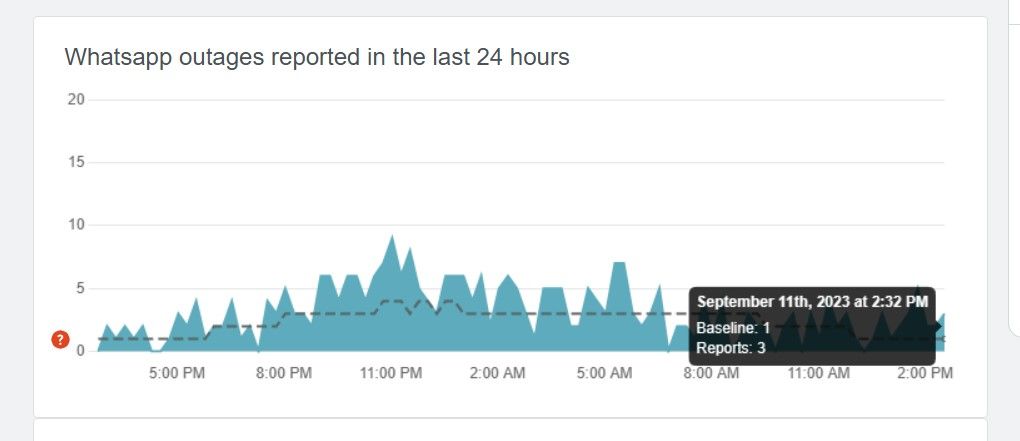
Noen ganger er årsaken til at WhatsApp-media ikke laster ned, ikke din feil. Det kan være et problem med WhatsApps servere. Hvis selskapets servere er nede, vil enkelte appfunksjoner ikke fungere som de skal.
Du kan bruke tredjepartsplattformer som Neddetektor eller Avbrudd.Rapport for å sjekke om det er problemer med WhatsApp-servere. Du kan også teste WhatsApp Web på PC for å se om problemet er knyttet til enheten eller serverne.
6. Oppdater WhatsApp til nyeste versjon
En annen viktig ting å sjekke er om du bruker den nyeste versjonen av WhatsApp. Gamle versjoner kan inneholde feil som fører til at visse funksjoner ikke fungerer optimalt, for eksempel nedlasting av bilder og videoer. Nye versjoner inneholder feilrettinger som gjenoppretter normal funksjonalitet. Klikk på lenken nedenfor for å oppdatere WhatsApp på din enhet.
Last ned: WhatsApp for Android | iOS (Gratis)
7. Aktiver «Lagre til kamerarull» (for iPhone)
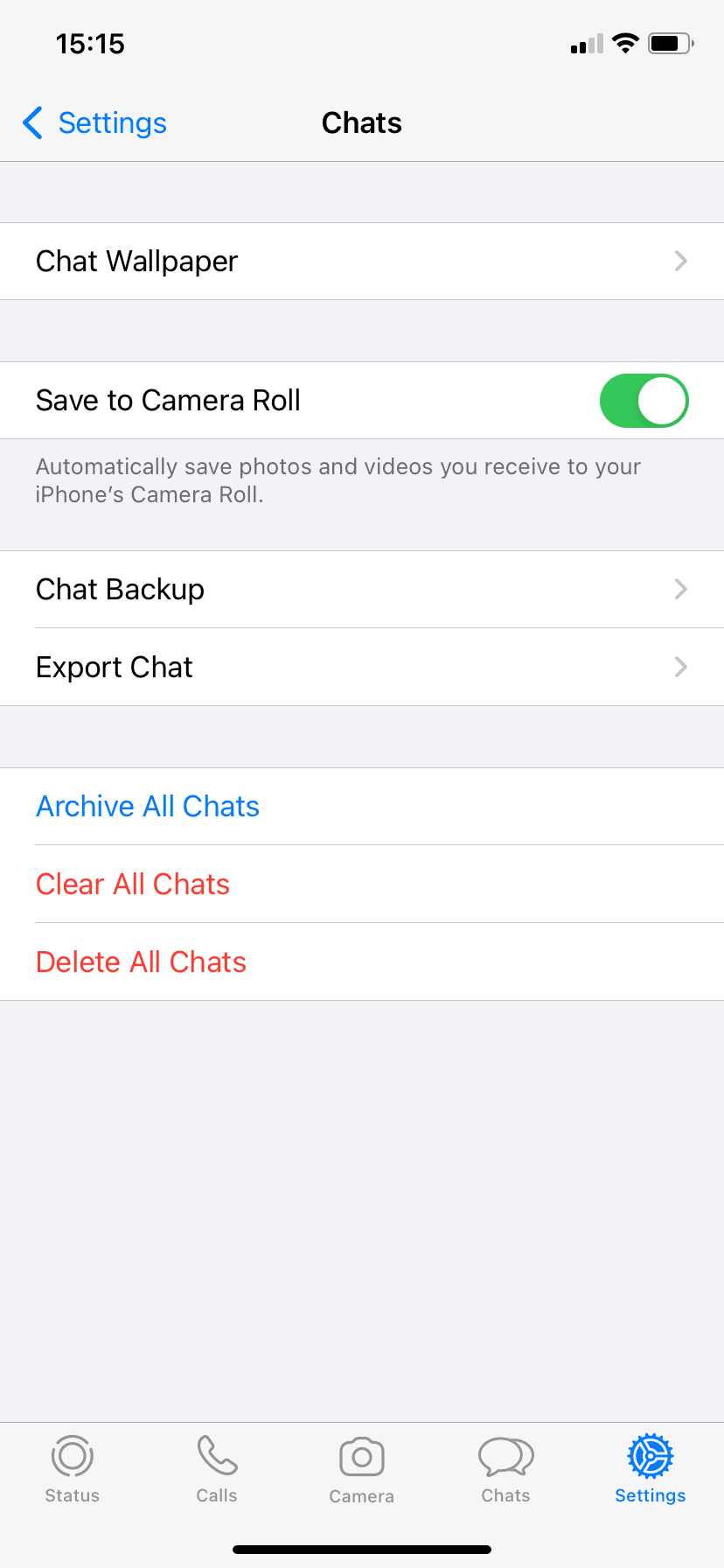
Dersom du oppdager at bilder og videoer mottatt via WhatsApp ikke lenger lagres automatisk på iPhone, må du sjekke at «Lagre til kamerarull» er aktivert.
Start WhatsApp, gå til Innstillinger > Chat, og aktiver «Lagre til kamerarull»-alternativet.
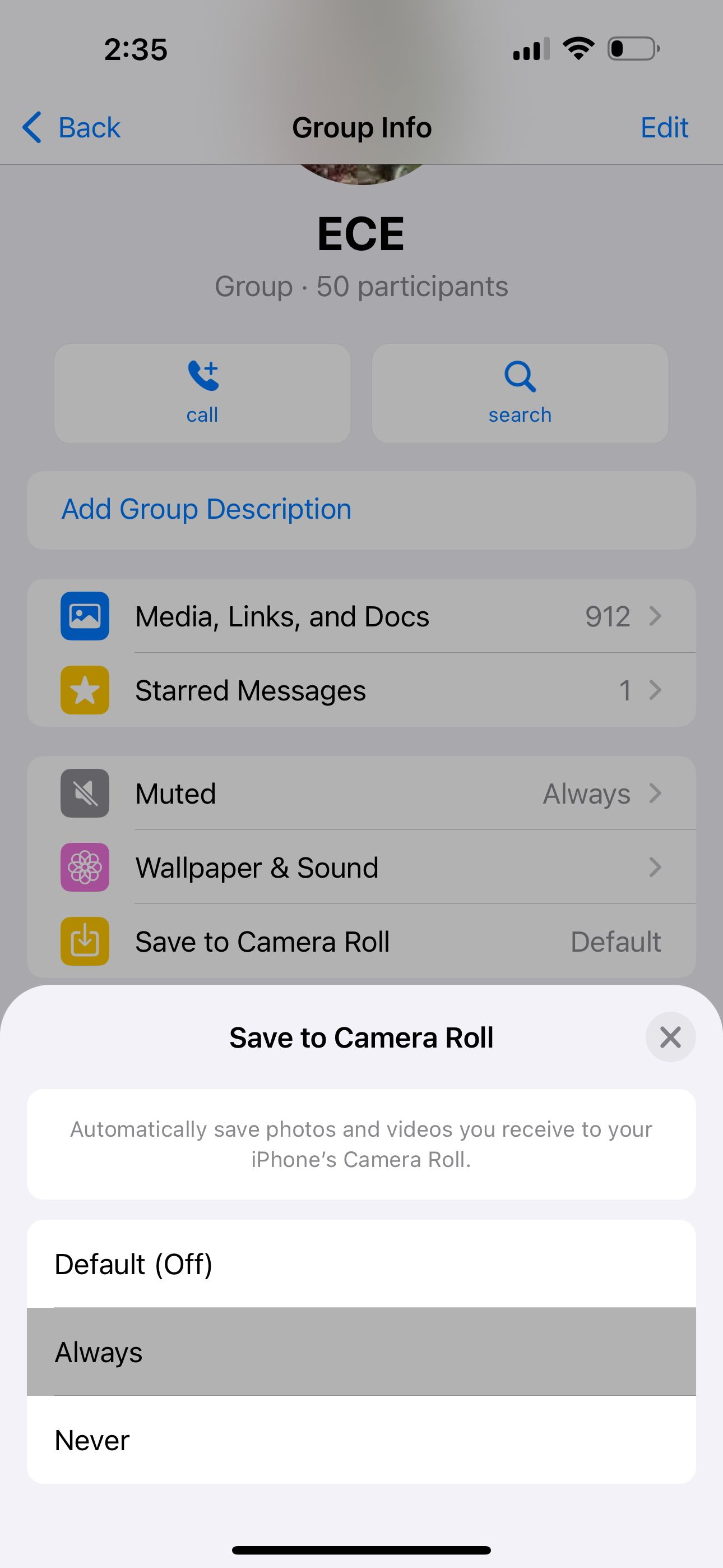
Du kan også konfigurere WhatsApp til automatisk å lagre mediefiler fra individuelle meldinger eller gruppemeldinger. Åpne den aktuelle chatten, og gå til kontakt- eller gruppeprofilen. Velg «Lagre til kamerarull», og velg «Alltid» fra alternativene.
8. Sjekk telefonens dato og klokkeslett
Hvis dato og klokkeslett på telefonen din ikke samsvarer med tidssonen din, kan det hende at du ikke får koblet deg til WhatsApps servere, noe som kan føre til problemer med å laste ned mediefiler. Den beste måten å løse dette problemet på, er å sette dato- og klokkeslettinnstillingene til «Automatisk».
Heldigvis er dette ganske likt uansett om du har en Android eller iPhone. På Android går du til Innstillinger > System > Dato og tid, men dette kan variere avhengig av hvilken telefon du har. Hvis du f.eks. har en Samsung, går du til Innstillinger > Generell administrasjon > Dato og tid.
iPhone-brukere finner de samme alternativene i System > Generelt > Dato og tid.
9. Tilbakestill nettverksinnstillinger
Hvis problemet vedvarer etter å ha prøvd alle de andre løsningene, kan du forsøke å tilbakestille enhetens nettverksinnstillinger, spesielt hvis du har problemer med Wi-Fi eller mobildata.
Tilbakestilling av nettverksinnstillingene sletter alle tidligere lagrede Wi-Fi-nettverk og mobildatakonfigurasjoner.
På en Android-enhet går du til Innstillinger > Tilkobling og deling > Tilbakestill Wi-Fi, mobilnettverk og Bluetooth.
Husk at de spesifikke trinnene kan variere på forskjellige Android-enheter. Hvis du har en Pixel, åpner du Innstillinger, går til System > Avansert > Tilbakestill alternativer og velger «Tilbakestill Wi-Fi, mobil og Bluetooth». Hvis du har en Samsung, går du til Innstillinger > Generell administrasjon > Tilbakestill > Tilbakestill nettverksinnstillinger.
Du vil bli bedt om å bekrefte tilbakestillingen ved å skrive inn telefonens passord eller PIN-kode.
For å tilbakestille nettverksinnstillinger på iPhone eller iPad går du til Innstillinger > Generelt > Tilbakestill nettverksinnstillinger. Skriv inn iPhone-passordet, og trykk på «Tilbakestill nettverksinnstillinger» når du blir bedt om å fortsette.
10. Hvis alt annet feiler, installer WhatsApp på nytt
Etter å ha fulgt denne feilsøkingsguiden, burde du nå kunne laste ned mediefiler fra WhatsApp igjen. Men ingenting er garantert.
Hvis ingen av de ovennevnte trinnene fungerer, kan du prøve å slette WhatsApp fra enheten og installere den på nytt. Dette drastiske tiltaket burde fikse problemet når alt annet feiler.
Husk å sikkerhetskopiere meldingene dine før du avinstallerer WhatsApp, slik at du ikke mister viktige samtaler og filer.
Som du ser, kan det være flere årsaker til at WhatsApp ikke laster ned bilder. Å gå gjennom disse trinnene én etter én vil hjelpe deg med å finne årsaken og fikse problemet.
Ved hjelp av de løsningene vi har diskutert her, kan du forhåpentligvis unngå lignende situasjoner i fremtiden. Vi håper at disse løsningene hjelper deg slik at du kan laste ned WhatsApp-medier til telefonen din uten problemer.