Internett er et uunnværlig verktøy i dagens samfunn, brukt til en rekke daglige oppgaver. Det er et globalt nettverk som knytter sammen utallige enheter. For å identifisere hver enhet unikt på nettet, tildeles den en individuell IP-adresse. Lokale nettverk etableres også for å dele ressurser, som internettilgang og skrivere, mellom ulike enheter.
Opprettelse av lokale nettverk kan gjøres på to hovedmåter: ved å konfigurere hver datamaskin med en statisk IP-adresse, eller ved å bruke en DHCP-server for dynamisk å tildele IP-adresser til datamaskiner innenfor et spesifikt definert område. Det hender imidlertid at to datamaskiner i samme nettverk får tildelt den samme IP-adressen.
Når dette skjer, kan de to berørte datamaskinene ikke kommunisere innenfor nettverket, og en feilmelding vil indikere en IP-adressekonflikt. I denne artikkelen skal vi se på hvordan man kan løse en slik IP-adressekonflikt på en Windows-basert PC, slik at du igjen kan få tilgang til internett eller andre nettverksressurser uten problemer.
Steg for å løse IP-adressekonflikt i Windows
Det finnes flere vanlige årsaker til IP-adressekonflikter. Her er noen av de mest typiske scenarioene:
- En datamaskin er konfigurert med en statisk IP-adresse som er i konflikt med det området som brukes av DHCP-serveren.
- To separate datamaskiner er tildelt den samme statiske IP-adressen.
- To eller flere DHCP-servere er konfigurert, og deres IP-adresseområder overlapper hverandre.
Slik fikser du IP-konflikter:
1. Det første du bør prøve er å starte datamaskinen på nytt. Dette vil ofte løse problemet dersom IP-adressen er tildelt dynamisk via en DHCP-server.
2. For datamaskiner med statisk IP-adresse, må du følge metoden nedenfor for å konfigurere en ny statisk IP-adresse.
Løsningen for det første og andre scenariet er å endre den statiske IP-adressen, slik at den ikke lenger er i konflikt med DHCP-området eller en annen statisk IP-adresse.
Les også: – Slik kobler du sammen to bærbare datamaskiner ved hjelp av LAN
Steg for å rekonfigurere statisk IP-adresse
1. Klikk på startmenyen og skriv «kontrollpanel» i søkefeltet.
2. I kontrollpanelet, klikk på «Nettverk og Internett».
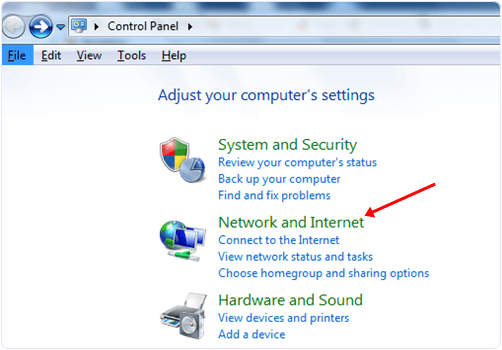
3. Da vises «Nettverks- og delingssenter»-vinduet.
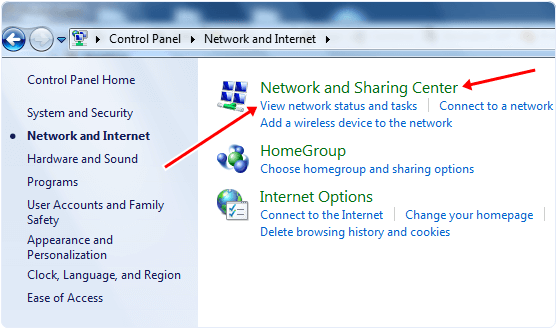
4. I det venstre sidefeltet, klikk på «Endre adapterinnstillinger».
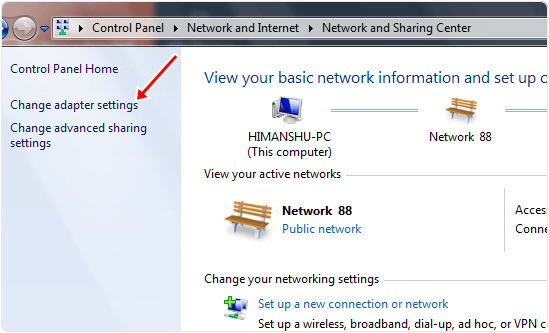
5. Nå vil du se alle nettverksadapterne på datamaskinen.
6. Høyreklikk på nettverksadapteren du bruker for å koble til internett, og velg «Egenskaper».
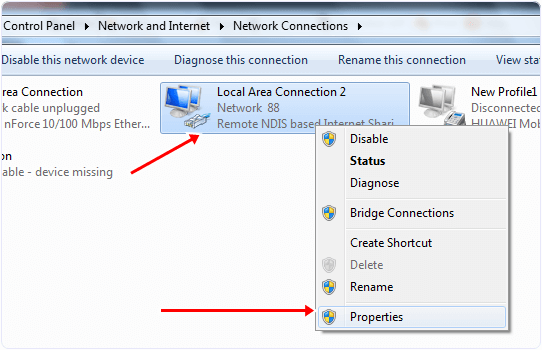
7. En dialogboks vises. I fanen «Nettverk» klikker du på «Internet Protocol Version 4 (TCP/IPv4)», og deretter på «Egenskaper».
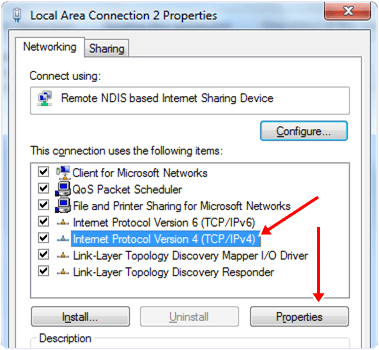
8. I vinduet for «Egenskaper» kan du enten velge å hente en IP-adresse automatisk fra en DHCP-server, eller du kan fylle inn en statisk IP-adresse manuelt.
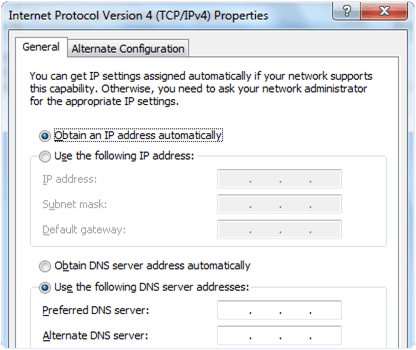
9. Etter at du har endret IP-adressen, starter du datamaskinen på nytt. IP-adressekonflikten skal nå være løst.
Metode 2: Frigi og forny IP-adresse
Følg disse trinnene for å frigjøre den gjeldende IP-adressen:
1. Klikk på startmenyen, skriv «ledetekst» i søkefeltet, og trykk Enter.
2. Skriv følgende kommando i ledetekstvinduet:
ipconfig /release
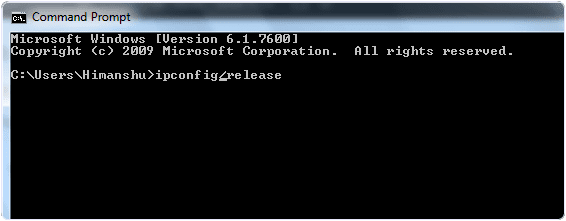
MERK: Hvis datamaskinen din har en statisk IP-adresse, vil kommandoen ovenfor ikke fungere. I så fall må du bruke metoden beskrevet ovenfor for å endre den statiske IP-adressen.
3. Etter at du har frigjort IP-adressen, skriver du inn følgende kommando for å fornye IP-adressen:
ipconfig /renew
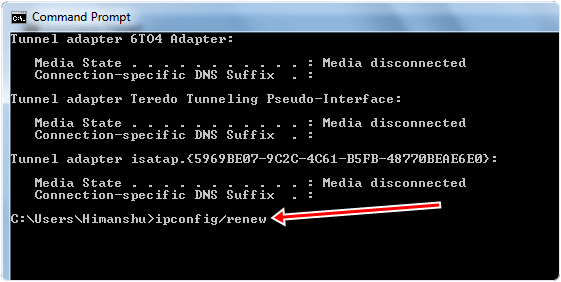
4. Datamaskinens IP-adresse vil nå fornyes med en ny adresse fra DHCP-serveren. Dette vil løse IP-adressekonflikten.
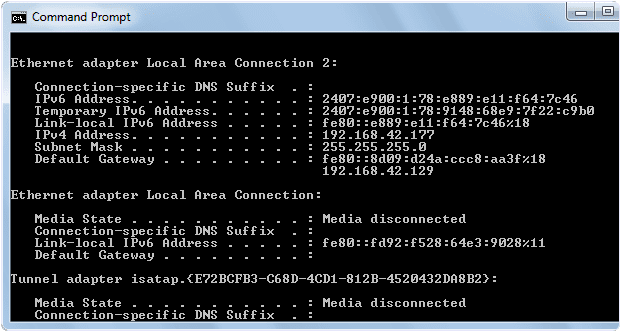
Nå skal IP-adressekonflikten være løst.
Vi håper denne enkle veiledningen for å løse IP-adressekonflikt på Windows PC har vært nyttig. Del gjerne denne artikkelen med dine venner dersom du tror den kan hjelpe dem. Hvis du trenger ytterligere hjelp, kan du legge igjen en kommentar i feltet nedenfor.