Tilpassede hurtigtaster i Windows 11
Windows 11 kommer med et sett forhåndsdefinerte hurtigtaster. Likevel mangler operativsystemet en funksjon for å opprette egendefinerte hurtigtaster for å raskt åpne applikasjoner, dokumenter eller mapper. Selv om det er mulig å knytte hurtigtaster til snarveier på skrivebordet, er det ikke en optimal løsning å fylle skrivebordet med snarveier.
Det er derfor mer hensiktsmessig å utforske tredjeparts programvare som er spesialisert på hurtigtaster. WinHotKey og HotkeyP er to eksempler på applikasjoner som gir deg muligheten til å definere hurtigtaster for dine mest brukte programmer, dokumenter og mapper. Her viser vi deg hvordan du konfigurerer egendefinerte hurtigtaster ved hjelp av WinHotKey og HotkeyP.
Laste ned og installere WinHotKey
WinHotKey er et gratis verktøy som lar deg opprette nye hurtigtaster. Programvaren er kompatibel med de fleste Windows-baserte PC-er. Installasjonen er rask og enkel, og den krever minimalt med lagringsplass. Følg disse trinnene for å laste ned og installere WinHotKey:
- Åpne WinHotKeys Softpedia-side i nettleseren din.
- Velg «Last ned nå».
- Klikk på «Softpedia Secure Download (US)» for å starte nedlastingen.
- Dobbeltklikk på installasjonsfilen for WinHotKey for å åpne installasjonsveiviseren.
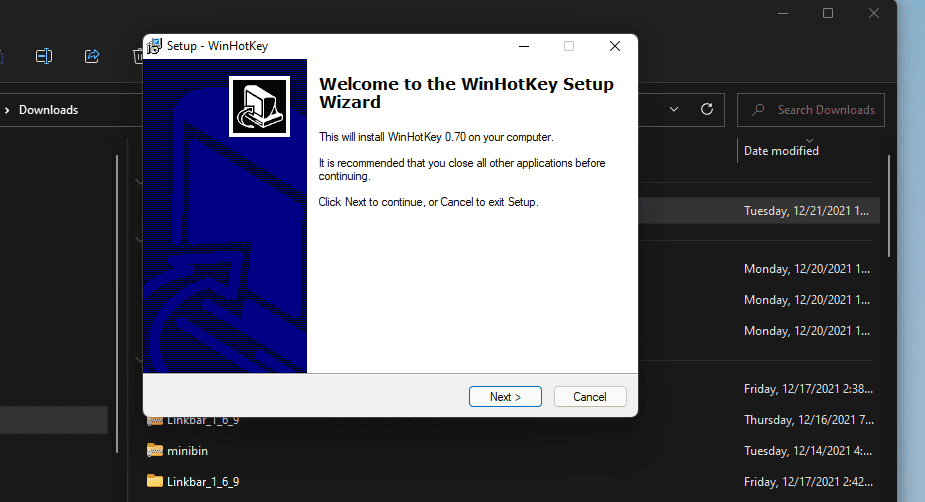
- Klikk på «Neste».
- Godta avtalen ved å velge «Jeg godtar avtalen» og klikk «Neste» igjen.
- Bruk «Bla gjennom» for å velge en installasjonsmappe.
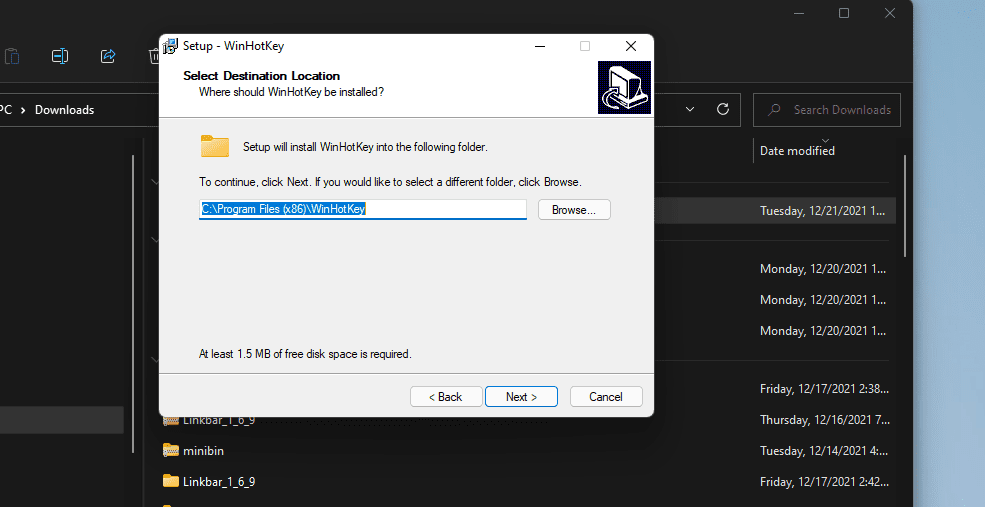
- Klikk «Neste» for å installere programmet.
- Etter installasjonen, velg å opprette en snarvei på skrivebordet for WinHotKey. Du kan deretter starte programmet ved å klikke på snarveien.
Konfigurere hurtigtaster for programvare
WinHotKey har en liste over standard Windows-hurtigtaster. Disse kan ikke redigeres, men du kan enkelt legge til egne hurtigtaster for å åpne ulike programmer. Følg disse trinnene:
- Klikk «New Hotkey» øverst til venstre i WinHotKey Configuration-vinduet.
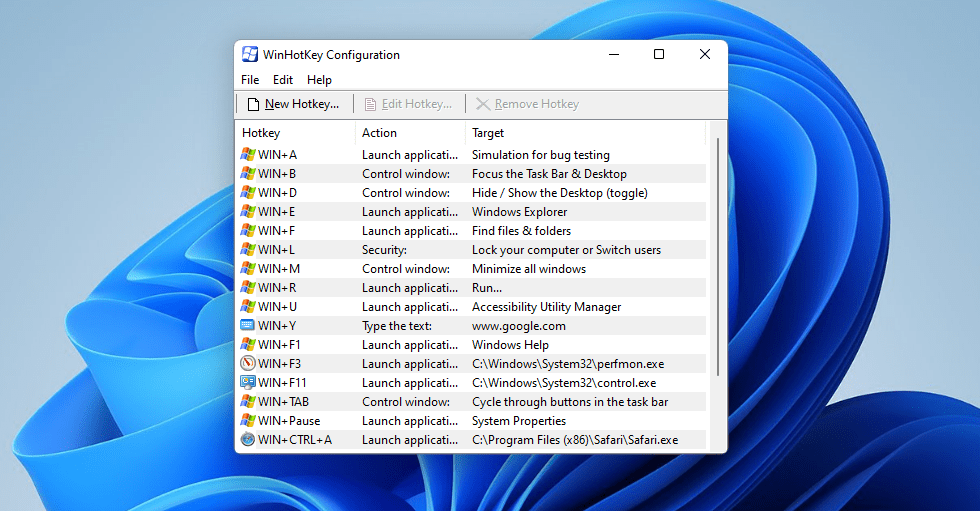
- Skriv inn en beskrivelse i tekstboksen på «Generelt»-fanen (valgfritt).
- Velg «Start et program» fra nedtrekksmenyen.
- Klikk på «Bla gjennom» for å åpne et nytt vindu.
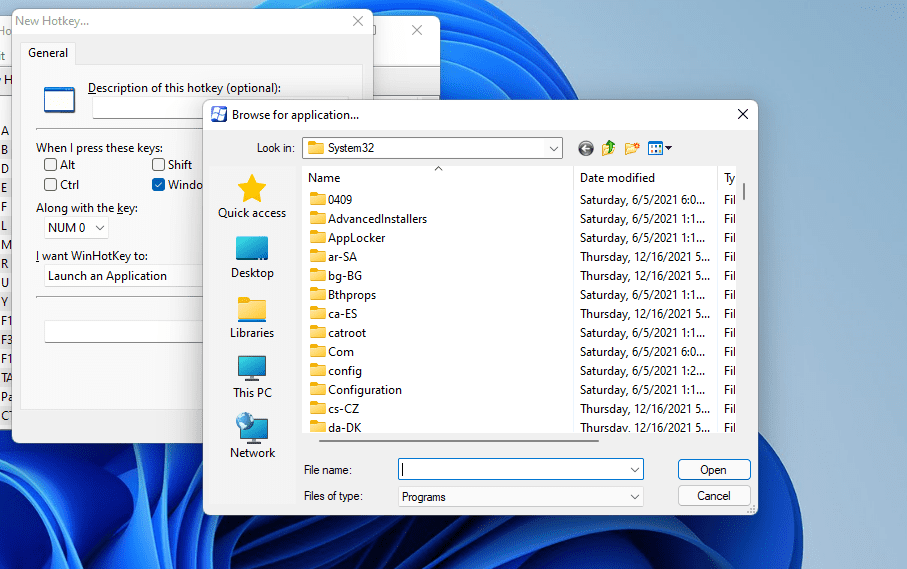
- Velg programmet du ønsker å starte med hurtigtasten.
- Klikk «OK».
- Velg en tast for snarveien i nedtrekksmenyen ved siden av «Sammen med tasten».
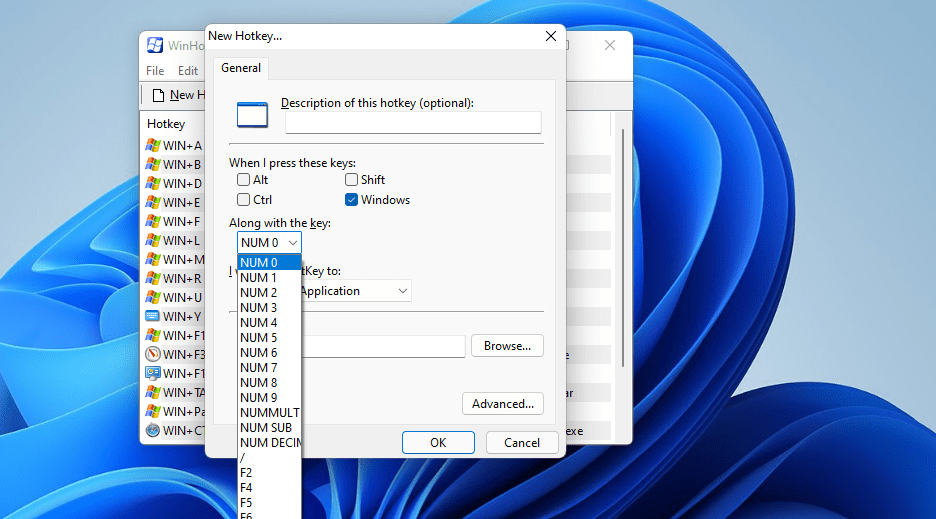
- Du kan kombinere taster ved å velge Alt, Shift og/eller Ctrl. Windows-tasten er forhåndsvalgt, men kan fjernes.
- Klikk på «Avansert» for å konfigurere flere parametere for hvordan programmet åpnes.
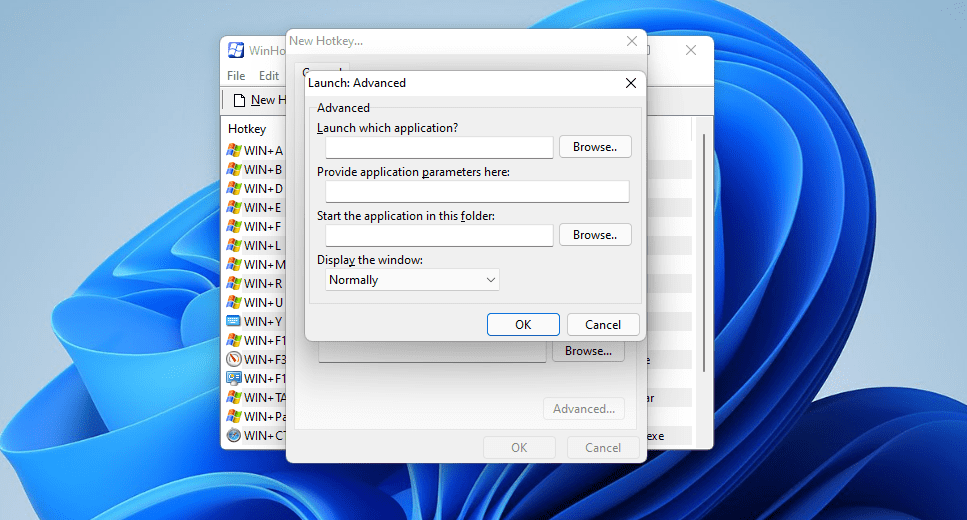
- Klikk «OK» for å lukke «Launch: Advanced»-vinduet.
- Klikk «OK» i «Ny hurtigtast»-vinduet for å legge til hurtigtasten.
Den nye hurtigtasten vil nå vises i WinHotKey-konfigurasjonsvinduet.
Du kan nå bruke hurtigtasten til å åpne det valgte programmet. For å endre hurtigtasten, velg den og klikk «Rediger hurtigtast». For å slette en hurtigtast, velg den og klikk «Fjern hurtigtast».
WinHotKey lar deg konfigurere hurtigtaster for både innebygde Windows-programmer og tredjepartsapplikasjoner. Mappen C:\Windows\System32 inneholder mange av Windows sine egne verktøy. Her er noen eksempler på Windows-funksjoner du kan opprette hurtigtaster for med WinHotKey:
- Kontrollpanel: control.exe
- Oppgavebehandling: Taskmgr.exe
- Kalkulator: calc.exe
- Ledetekst: cmd
- Notisblokk: notepad.exe
- Ytelsesmåler: perfmon.exe
- Registerredigering: regedit.exe
- Event Viewer: eventvwr
- Tjenester Windows: services.msc
- Optimaliser stasjoner: dfrgui
Hurtigtaster for mapper, dokumenter og vinduskontroll
Du kan også lage hurtigtaster for å åpne mapper og dokumenter. I «Ny hurtigtast»-vinduet, velg «Åpne en mappe» eller «Åpne et dokument» i stedet for «Start et program». Klikk «Bla gjennom» for å velge stien til dokumentet eller mappen. Deretter konfigurerer du en tastekombinasjon og klikker «OK».
WinHotKey lar deg i tillegg konfigurere hurtigtaster for seks ulike vinduskontrollhandlinger. Velg «Kontroller gjeldende vindu» i «Ny hurtigtast»-vinduet. Du kan deretter velge «Minimer», «Maksimer», «Gjenopprett», «Veksle», «Endre størrelse» og «Flytt» for hurtigtasten. 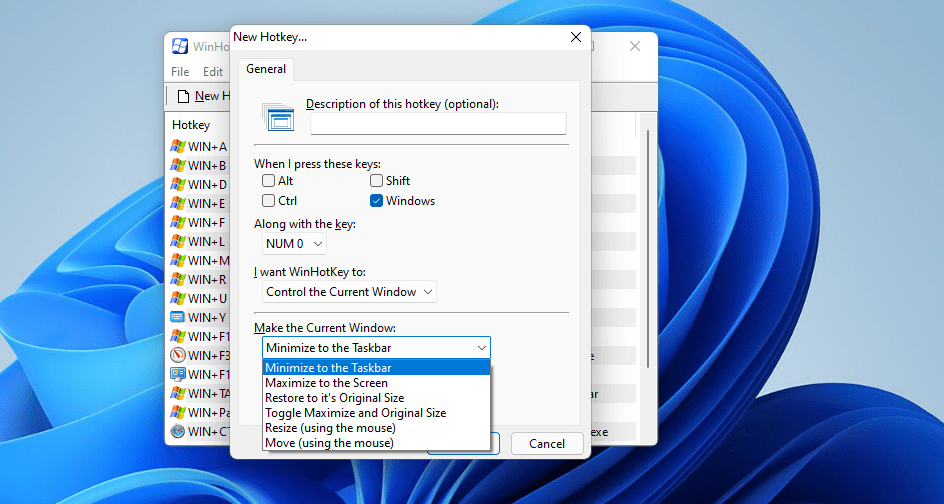
Lag egne hurtigtaster med HotkeyP
HotkeyP er et godt alternativ til WinHotKey for å lage tilpassede hurtigtaster i Windows. Det er også et gratis og lett program for de fleste Windows-plattformer. Med HotkeyP kan du konfigurere hurtigtaster for å åpne filer, mapper, kjøre programmer og utføre mange andre funksjoner. Følg disse trinnene for å laste ned og starte HotkeyP:
- Gå til HotkeyPs Softpedia-side.
- Klikk på «HotkeyPs gratis nedlastingsknapp».
- Velg «External Mirror – X64» for å laste ned ZIP-filen. Du vil bli omdirigert til en Sourceforce-side der nedlastingen starter automatisk.
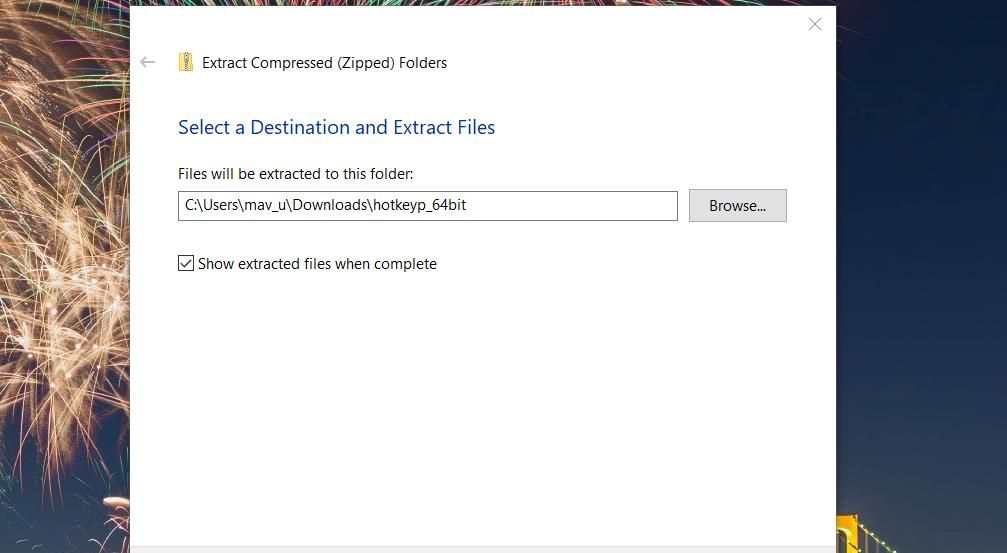
- Dobbeltklikk «HotkeyP.exe» i den utpakkede «hotkeyp_64bit»-mappen.
Du vil nå se et tomt HotkeyP-vindu. Du kan fylle det ved å legge til egne hurtigtaster. La oss begynne med å sette opp en hurtigtast for å åpne et program:
- Klikk «Legg til».
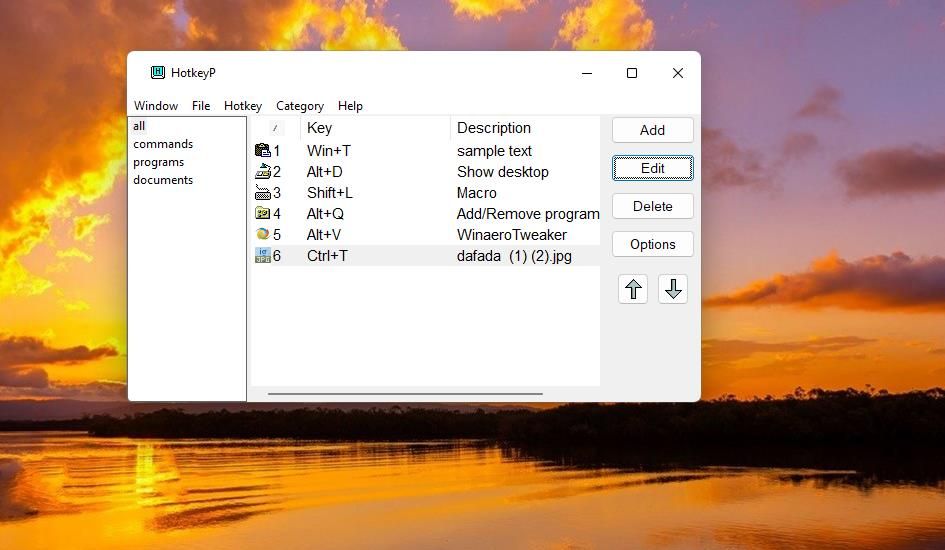
- Klikk på «…» (ellipsene) ved siden av kommandoboksen.
- Velg applikasjonsfilen (.exe) for programmet du vil åpne.
- Klikk i det tomme feltet ved siden av avmerkingsboksene og trykk en tast for å inkludere den i hurtigtasten.
- Velg en modifikasjonstast (Ctrl, Shift, Alt eller Win) ved å velge den tilhørende avmerkingsboksen.
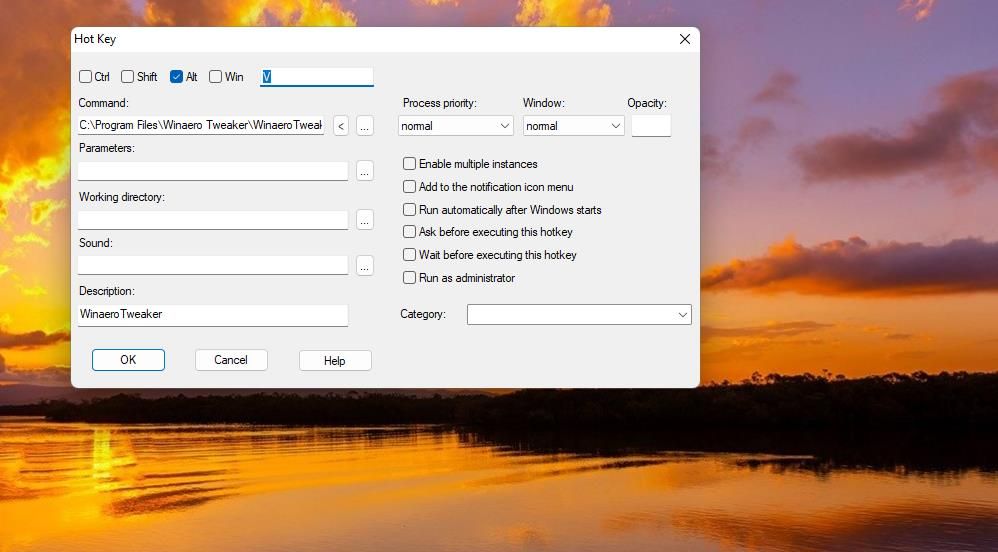
- Klikk «OK» for å legge til den nye hurtigtasten.
- Den nye hurtigtasten vil nå vises i kategoriene «alle» og «programmer» i HotkeyP-vinduet. Trykk på hurtigtasten for å starte programmet.
Det finnes flere alternativer for å tilpasse hvordan programmet startes. For eksempel, velg «Kjør som administrator» for å åpne programmet med administratorrettigheter, eller velg en høyere prioritet i nedtrekksmenyen «Prosessprioritet».
Du kan sette opp hurtigtaster for å åpne mapper og filer på samme måte. Klikk på «…»-knappen i hurtigtastvinduet og velg en fil eller mappe i stedet for et program. Konfigurer deretter hurtigtasten og de andre innstillingene.
For å sette opp hurtigtaster for system-, multimedia-, vindu- og skjermfunksjoner, klikk på «<-«-knappen i hurtigtastvinduet. Beveg musen over undermenyene «Windows», «Display», «Multimedia» eller «System» og velg en funksjon (eller handling) som skal knyttes til hurtigtasten. For eksempel kan du sette opp en hurtigtast for å slå av Windows ved å velge «Avslutt» i «System»-menyen. 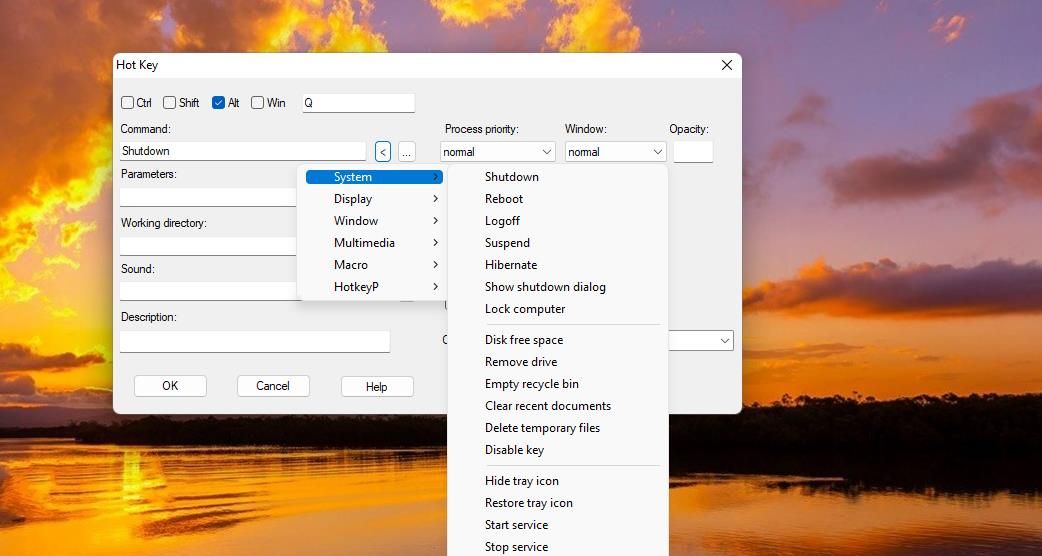
Du kan endre generelle programinnstillinger for HotkeyP ved å klikke på «Alternativer». Dette åpner et vindu med diverse innstillinger. Sørg for at «Start automatisk ved oppstart av Windows» er valgt under «Generelt». Da vil HotkeyP starte automatisk i bakgrunnen. 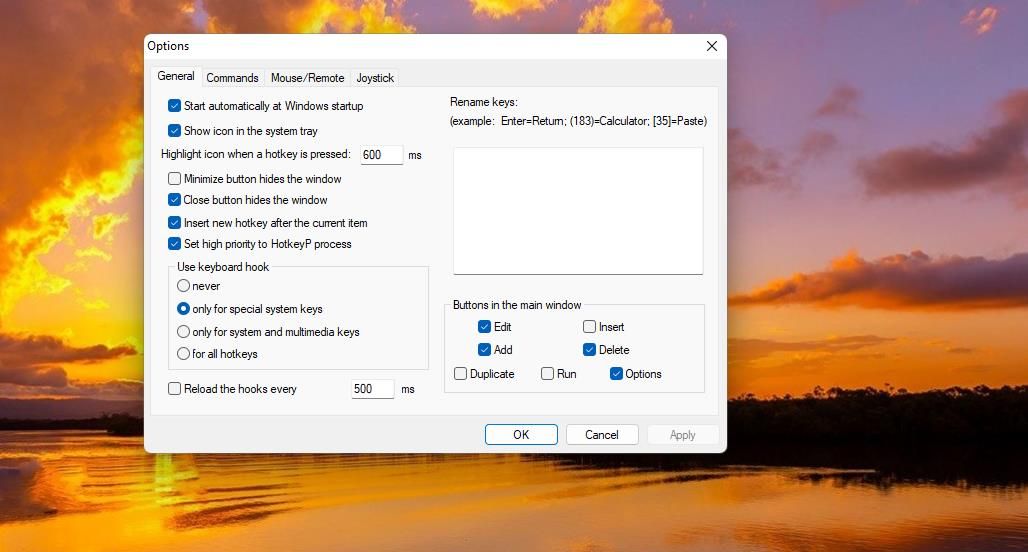
Konfigurer alle dine Windows-hurtigtaster med WinHotKey
Med WinHotKey eller HotkeyP trenger du ikke lenger snarveier på skrivebordet, i Start-menyen eller på oppgavelinjen. Disse programmene er enkle å bruke og lar deg konfigurere en rekke hurtigtaster for programmer, mapper og dokumenter uten å fylle skrivebordet. Den eneste merkbare ulempen er at du ikke kan konfigurere hurtigtaster for nettsteder. Likevel er de veldig nyttige applikasjoner.