Steams Big Picture-modus, designet for Windows, forbedrer spillopplevelsen ved å tilby et konsoll-lignende brukergrensesnitt som er lett å navigere med en spillkontroller. Om Steams Big Picture-modus likevel skulle slutte å fungere eller krasje ofte på din Windows-PC, kan det være frustrerende å finne ut hva man bør gjøre.
Men det er ingen grunn til bekymring, du er ikke nødt til å bruke Steam i standardvisning. Her kommer noen løsninger for å få Steams Big Picture-modus til å fungere optimalt på Windows.
1. Avslutt Steam og start den som administrator
Dette kan virke for enkelt, men midlertidige programfeil kan ofte føre til at Steams Big Picture-modus krasjer eller ikke fungerer på Windows. Derfor er det en god start å lukke alle Steam-relaterte prosesser og starte programmet på nytt.
Trykk Ctrl + Shift + Esc for å åpne Oppgavebehandling. I kategorien «Prosesser», høyreklikk på Steam og velg «Avslutt oppgave».
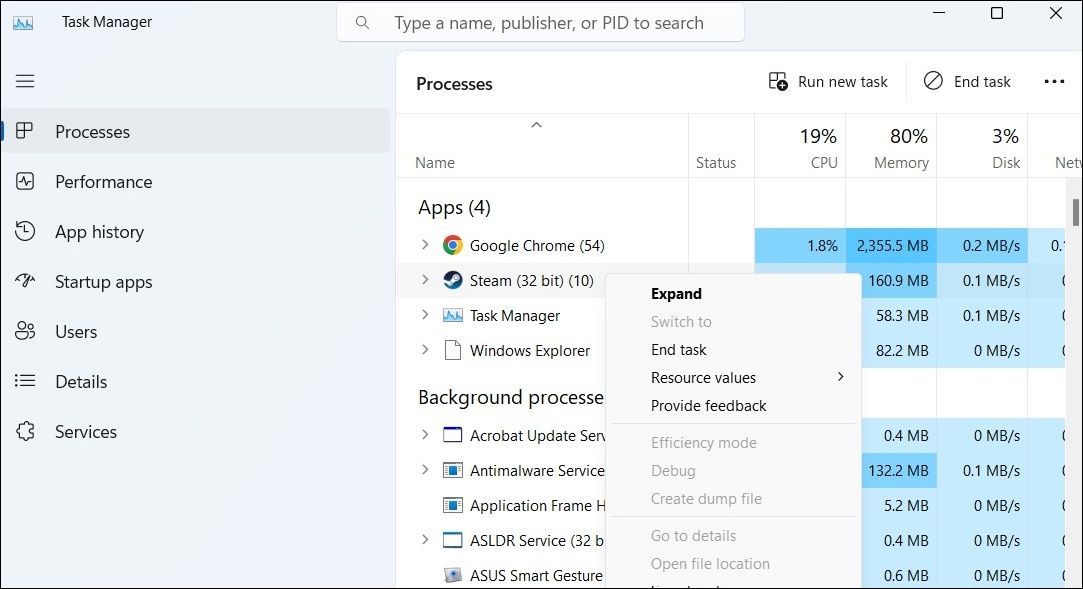
Høyreklikk deretter på snarveien til Steam-programmet og velg «Kjør som administrator». Etter dette, forsøk å bruke Big Picture-modusen igjen.
2. Modifiser Steams EXE-fil
En annen løsning kan være å åpne Steam direkte i Big Picture-modus. Flere Steam-brukere har meldt om suksess med denne metoden.
For å starte Steam direkte i Big Picture-modus, høyreklikk på programmets snarvei og velg «Egenskaper». I «Mål»-feltet, legg til » -tenfoot» på slutten av banen, uten anførselstegn. Klikk så på «Bruk» og deretter «OK».
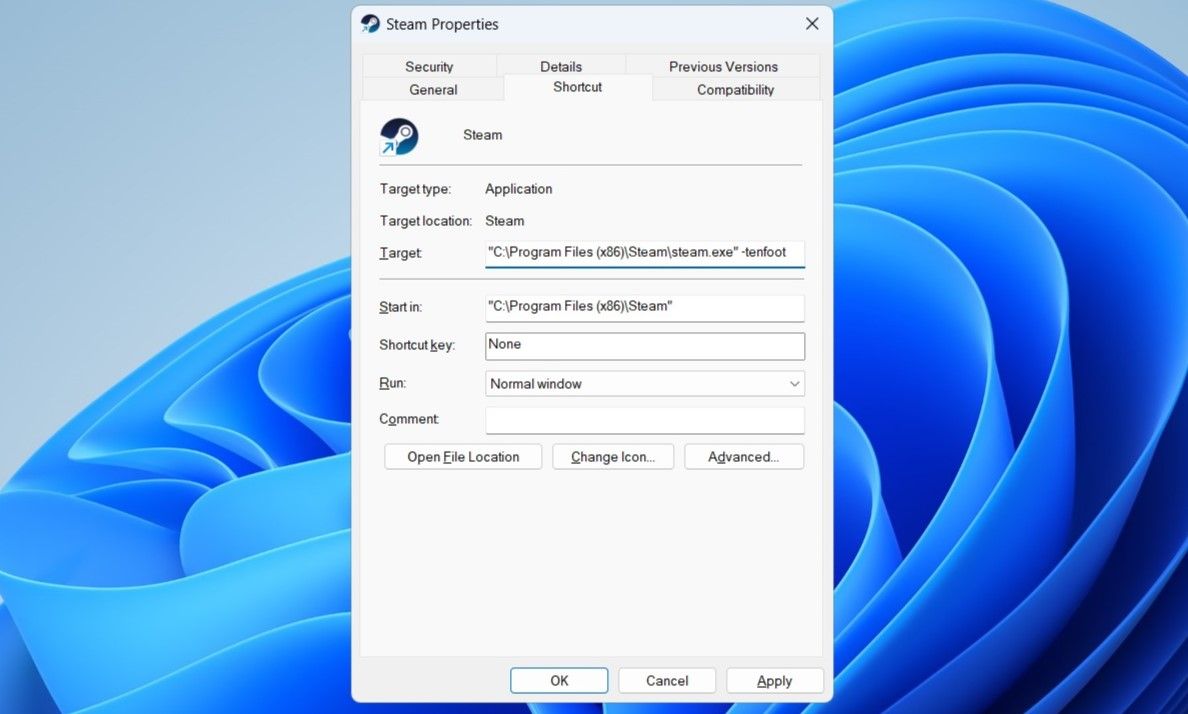
Dobbeltklikk på Steam-snarveien for å starte programmet i Big Picture-modus og se om problemet vedvarer.
3. Koble fra eksterne enheter
Noen ganger kan eksterne enheter som er koblet til datamaskinen, som for eksempel en defekt eller feilkonfigurert spillkontroller, forstyrre Steam og forårsake problemer. For å sjekke om dette er tilfelle, koble fra alle eksterne enheter midlertidig og sjekk om det løser problemet.
4. Tøm Steam-hurtigbuffer
For mange eller korrupte cache-filer kan også føre til at Steam-programmet oppfører seg uventet på Windows. Når dette skjer, kan enkelte funksjoner, inkludert Big Picture-modus, slutte å fungere som de skal. Du kan forsøke å tømme Steam-appens hurtigbuffer for å se om dette gjenoppretter normal funksjonalitet. Følg disse trinnene:
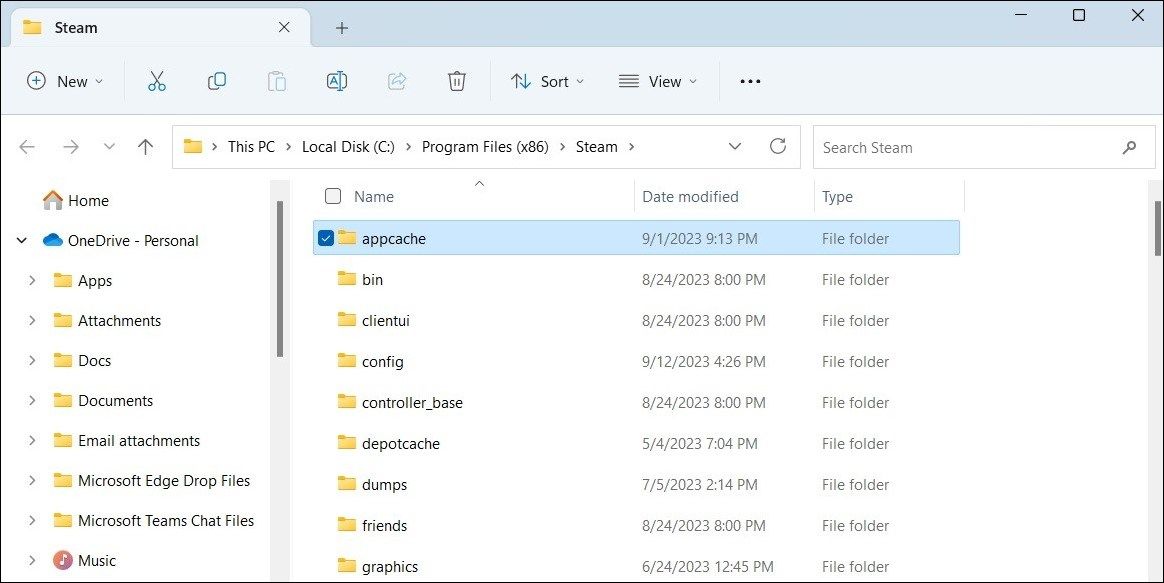
5. Oppdater skjermdrivere
En annen årsak til at Big Picture-modus ikke fungerer eller krasjer under oppstart, kan være utdaterte eller defekte skjermdrivere. Hvis dette er problemet, bør en oppdatering av skjermdriverne hjelpe.
6. Forlat Steam Beta
Bruker du betaversjonen av Steam-klienten? I så fall kan du oppleve problemer med Steam, siden betaversjoner ikke alltid er like stabile. Det kan derfor være lurt å bytte til den stabile versjonen av Steam for å unngå slike problemer.
Slik melder du deg ut av Steam-betaen:
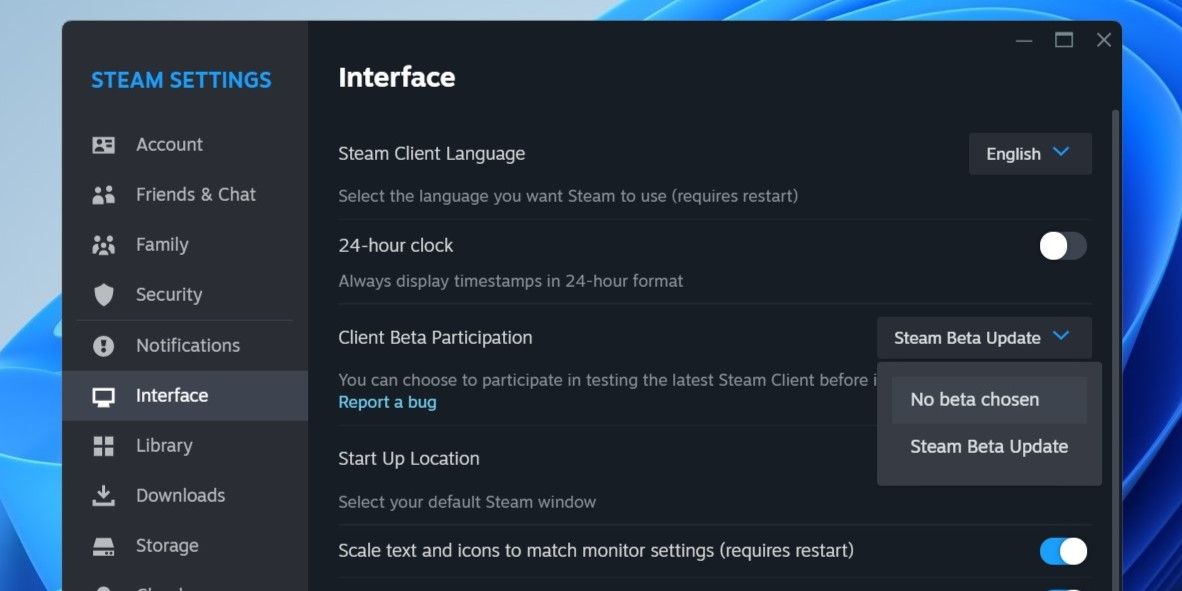
Vent til Steam har fullført de nødvendige oppdateringene og byttet til standardversjonen. Deretter skal du kunne bruke Big Picture-modusen i Steam uten problemer.
7. Tilbakestill Steam-konfigurasjon
Å tilbakestille Steam sine konfigurasjonsinnstillinger kan være effektivt for å løse mange ulike problemer. Hvis problemet er forårsaket av feilkonfigurerte Steam-innstillinger, kan en tilbakestilling hjelpe. Her er fremgangsmåten:
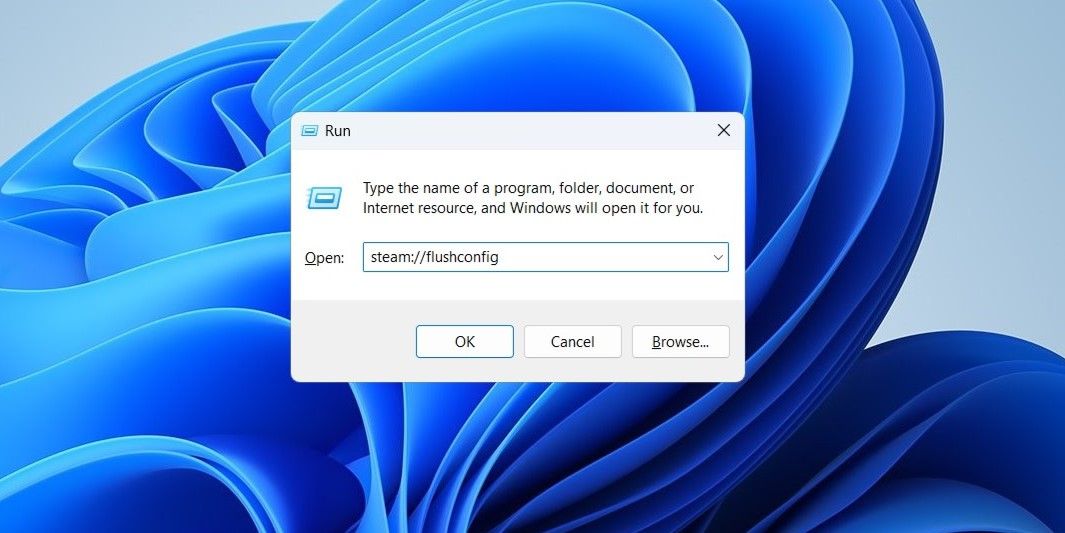
8. Avinstaller og installer Steam på nytt
Om ingenting annet fungerer, kan du vurdere å avinstallere Steam fullstendig og installere det på nytt. Finn en passende metode for å avinstallere programvare på Windows og bruk den til å fjerne Steam. Last deretter ned og installer Steam-appen på nytt.
Bruk Steams Big Picture-modus igjen
Hvis du bruker spillkontroller når du spiller på PC-en din, kan Steams Big Picture-modus være svært praktisk. Forhåpentligvis har en eller flere av disse løsningene hjulpet deg med å fikse problemer med Steams Big Picture-modus på Windows, slik at du kan nyte en problemfri spillopplevelse.