Googles startside i Chrome er et praktisk verktøy for å søke på nettet eller for rask tilgang til dine favorittnettsider, men standardutseendet kan virke litt ensformig. Heldigvis finnes det mange tilpassede temaer som du trygt og raskt kan laste ned fra Google Chrome Nettmarked for å gi nettleseren din et løft.
La oss se nærmere på hvordan du kan skaffe deg et spennende nytt tema, og hvordan du enkelt kan deaktivere det dersom du skulle ombestemme deg.
Slik endrer du bakgrunnen på Google i Chrome
For å gi Google et nytt visuelt uttrykk, laster vi ned et tema for Chrome. Dette vil endre fargen på fanene og vinduet slik at det matcher bakgrunnen. Vær oppmerksom på dette før du endrer bakgrunnen. For å laste ned et tema for Chrome, går du til Chrome Nettmarked og klikker på «Temaer» øverst til venstre.
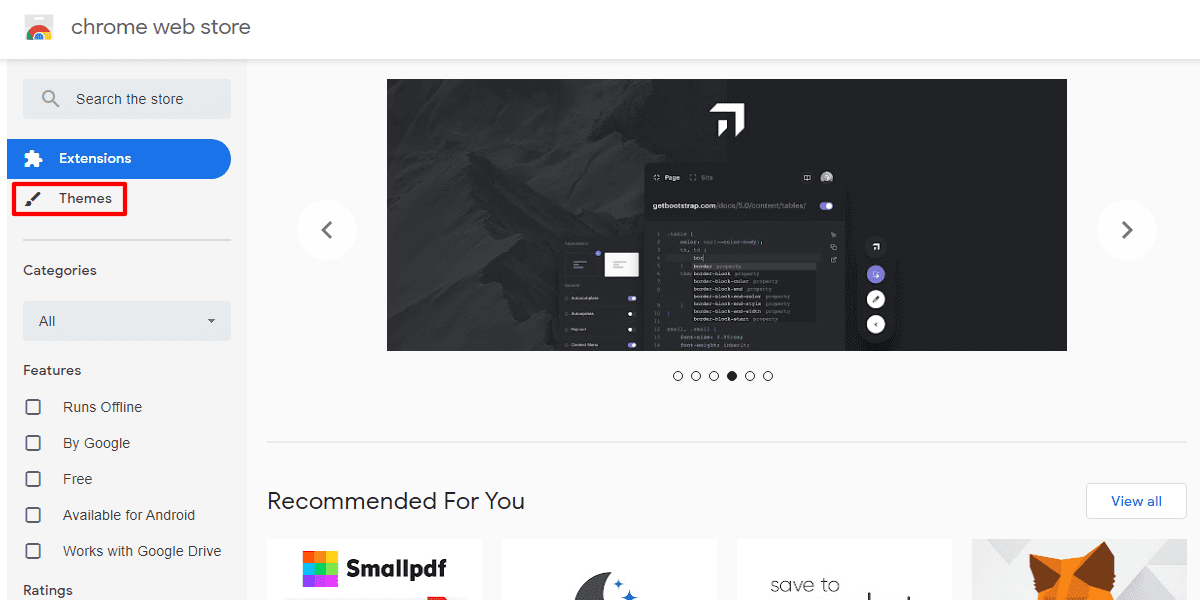
Her finner du et utvalg av temaer. Hvis du finner et som appellerer til deg, kan du klikke på det for å se nærmere på det. Hvis ikke, klikker du på knappen «Vis alle» øverst til høyre for å se et større utvalg. Du kan også utforske temaene som er inkludert i vår liste over de 15 beste Google Chrome-temaene.
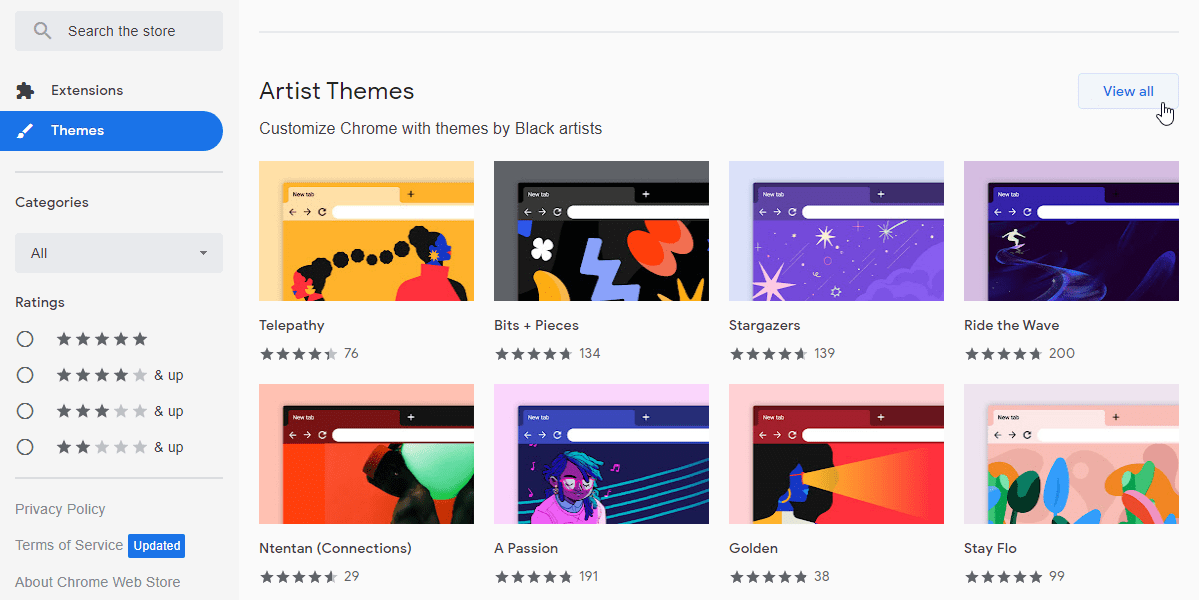
Når du har funnet det temaet du ønsker, klikker du på «Legg til i Chrome»-knappen øverst til høyre på siden for å installere det umiddelbart.
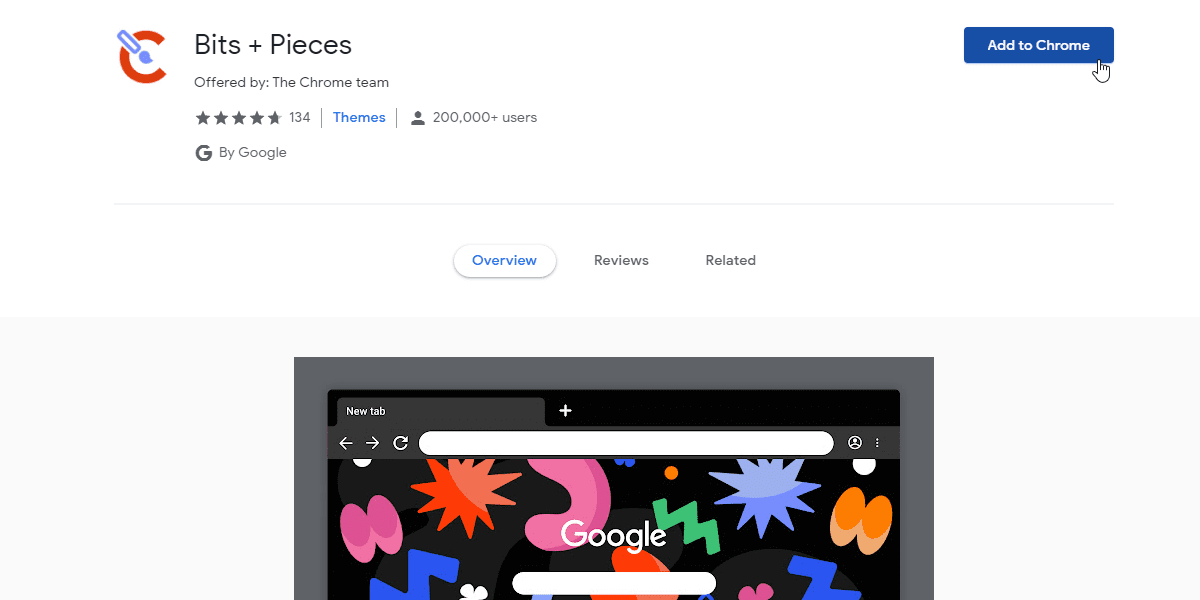
Slik fjerner du et Google Chrome-tema
Hvis du angrer på valget ditt, kan du alltid gjenta trinnene ovenfor for å laste ned og bruke et nytt tema. Dette vil overskrive det gamle og gi Google et nytt utseende.
Alternativt, hvis du vil gå tilbake til standardutseendet, klikker du på de tre prikkene øverst til høyre i nettleseren og klikker deretter på «Innstillinger».
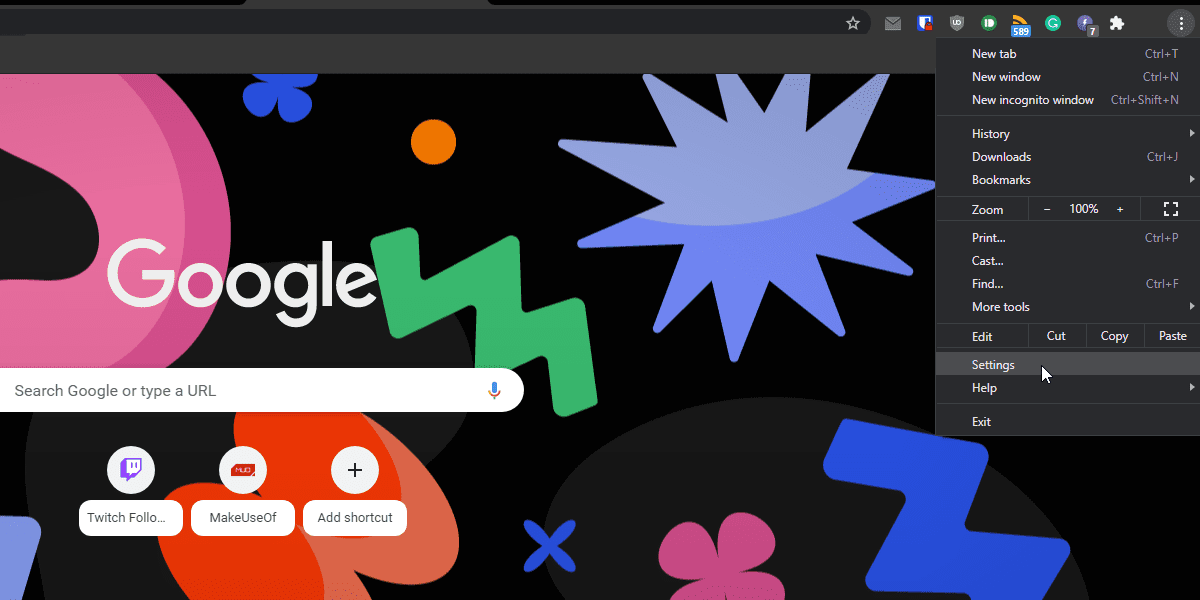
Klikk på «Utseende» i menyen til venstre. Under kategorien «Utseende» finner du underkategorien «Tema», og klikker på «Tilbakestill til standard»-knappen til høyre for den. I skrivende stund er denne knappen plassert helt øverst på «Utseende»-siden.
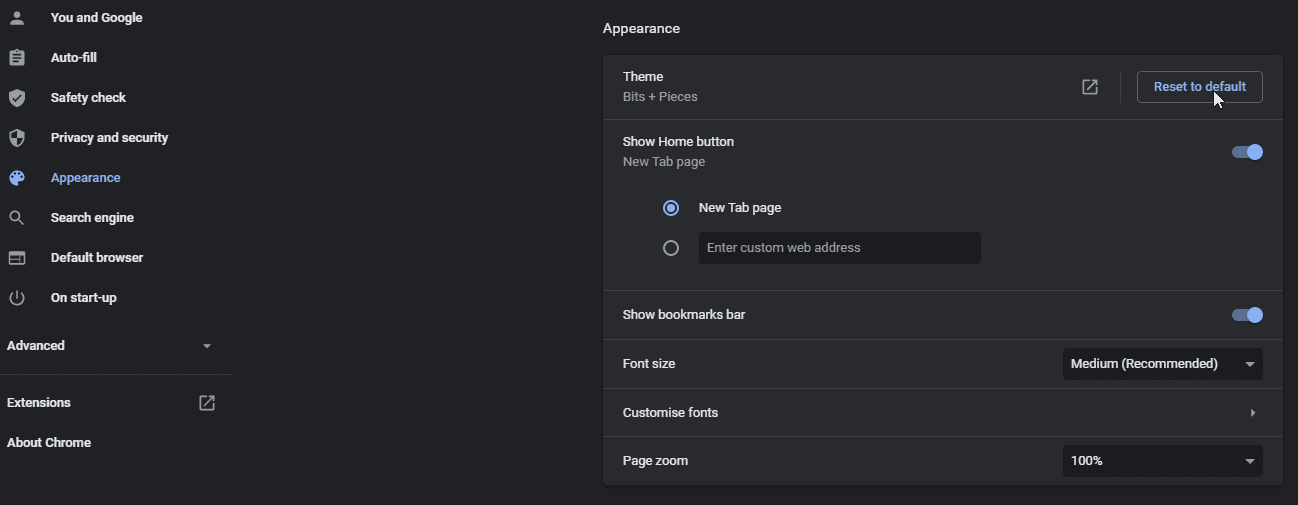
Slik endrer du Google-bakgrunnen med Chrome sine tilpasningsinnstillinger
Google Chromes side for nye faner har også innebygde tilpasningsmuligheter. Her kan du legge til et bakgrunnsbilde som er lagret på datamaskinen din, eller du kan velge blant en rekke forhåndsdefinerte bakgrunnstemaer som er tilgjengelige i Chrome. Slik legger du til et nytt bakgrunnsbilde på Google-startsiden uten å endre fargene på Chrome-temaet:
- Klikk på «Tilpass denne siden»-knappen nederst til høyre på «Ny fane»-siden.
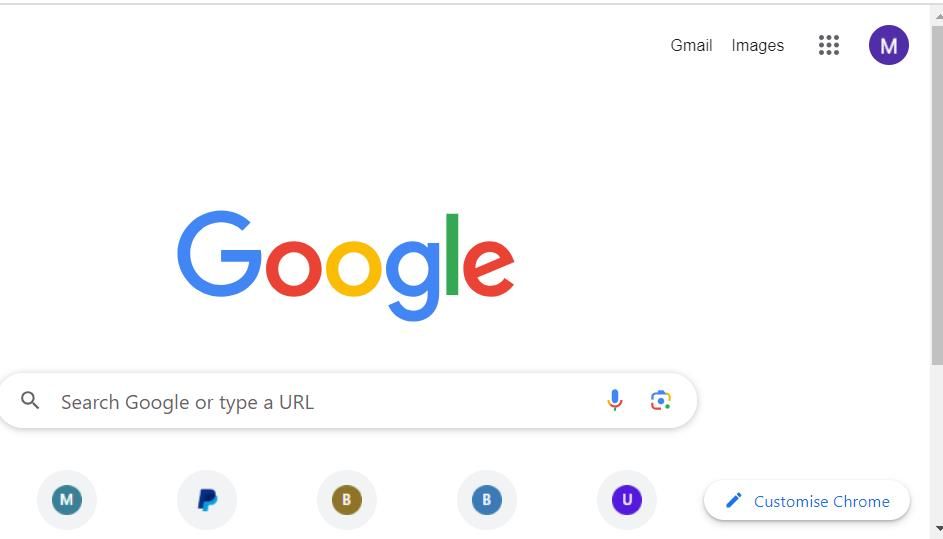
- Trykk på «Endre tema»-knappen.
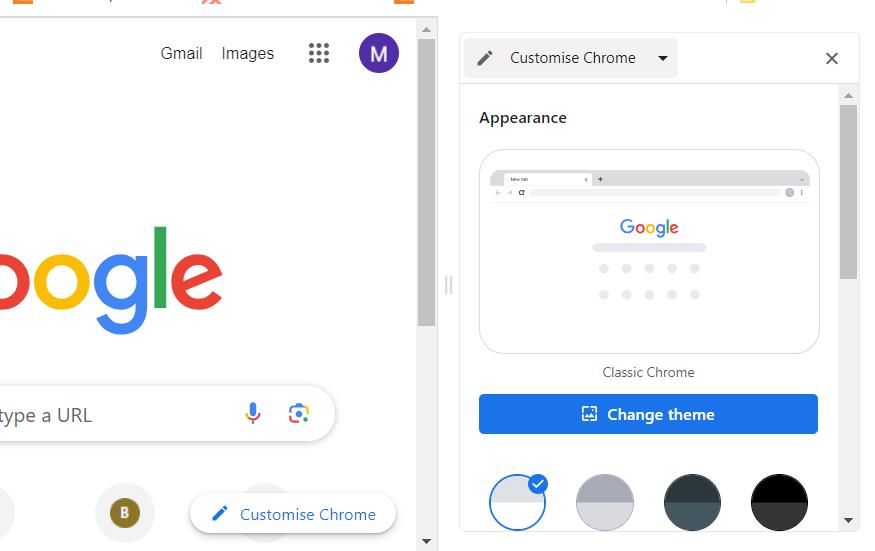
- Klikk på «Last opp et bilde» ved siden av «Classic Chrome»-boksen.
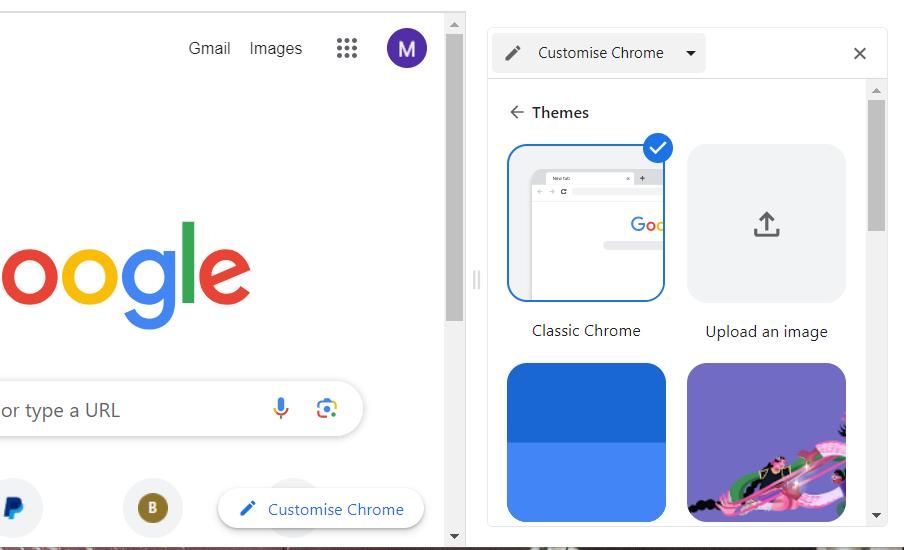
- Velg et bilde du ønsker å bruke som bakgrunn på Googles «Ny fane»-side.
- Klikk på «Åpne» for å legge det valgte bildet til som bakgrunn.
Nå vil du se det valgte bildet på Chromes Google-startside. Hvis du legger til en bakgrunn på denne måten, beholder Chrome standardfargene for faner og adresselinje.
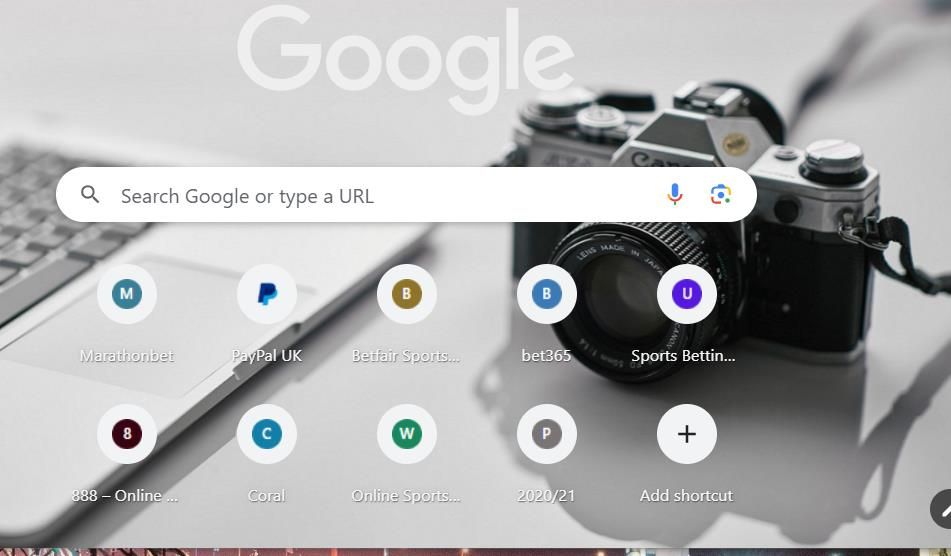
Alternativt kan du velge forhåndsinnstilte bakgrunner under «Last opp et bilde». For å gjøre dette, klikker du på en av kategoriene for bakgrunn for å se bildegallerier. Klikk deretter på et av forhåndsvisningsbildene for å legge det til som bakgrunn. Hvis du velger et av disse bildene, vil du også bruke et mer generelt tema som endrer Chromes fargeskjema.
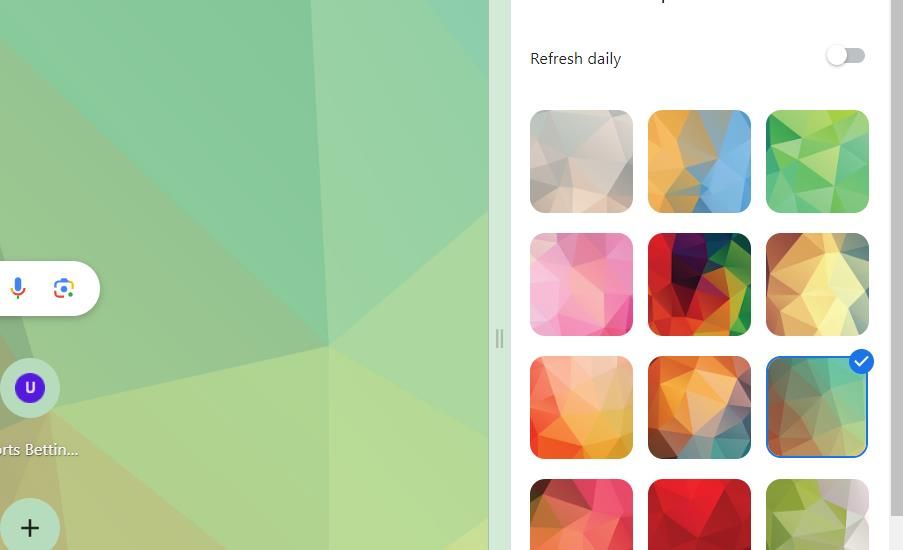
Slik endrer du Google-bakgrunnen med temaer fra Browser Themes
Nettstedet Browser-Themes.com har en flott samling av bakgrunnsbilder for Chrome-temaer som du kan legge til på Googles «Ny fane»-side. Du må imidlertid aktivere utviklermodus for å installere temaer fra dette nettstedet. Slik kan du endre Google-bakgrunnen med temaer som er tilgjengelige på Browser-Themes.com:
- Klikk i Chromes adressefelt, skriv inn chrome://extensions/, og trykk på Enter.
- Slå på «Utviklermodus»-alternativet i «Utvidelser»-fanen.
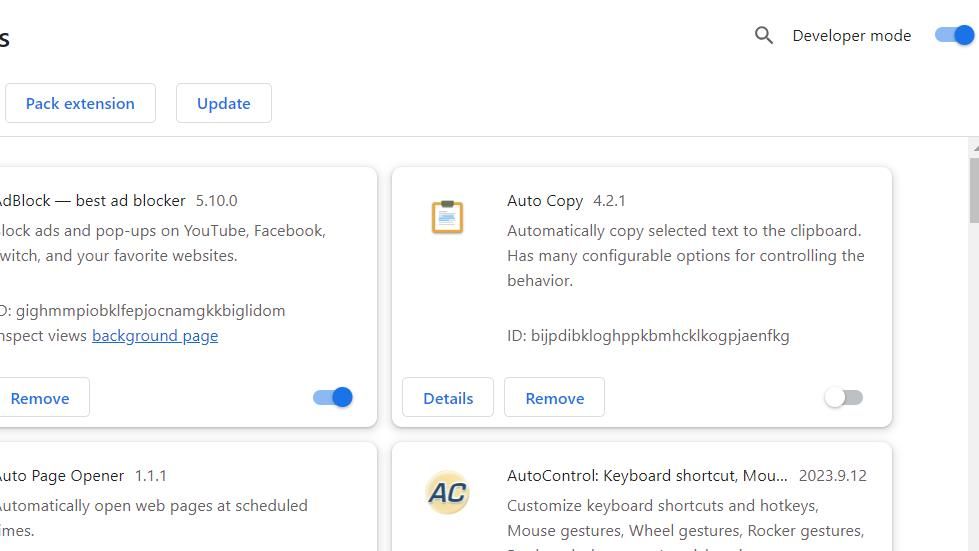
- Åpne deretter denne siden: Browser-Themes.com.
- Trykk på «Logg på»-knappen.
- Skriv inn en e-postadresse for å motta en bekreftelseskode.
- Åpne e-posten fra Browser-Themes og klikk på «Logg på»-knappen der.
- Klikk på et temabilde for å legge det til som Google-bakgrunn.
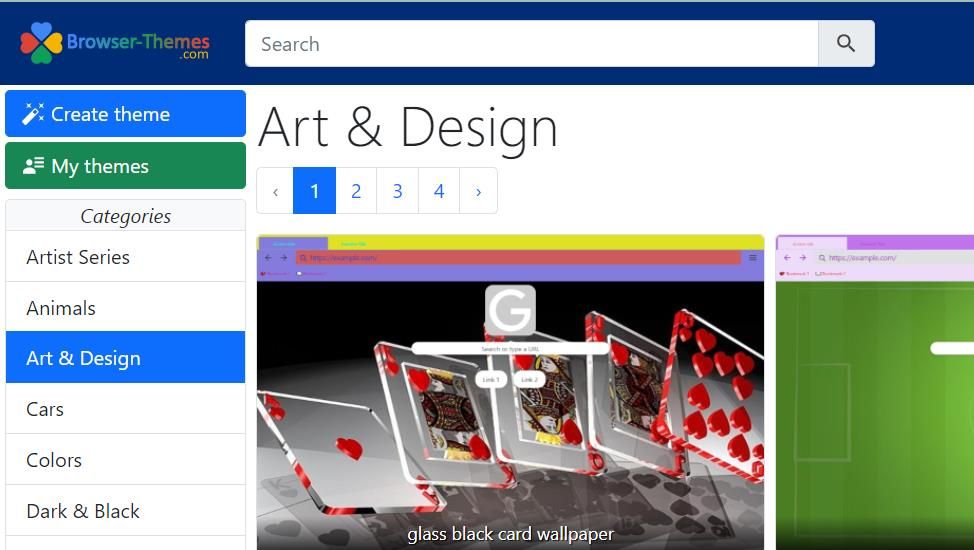
- Trykk på «Last ned»-knappen for temaet.
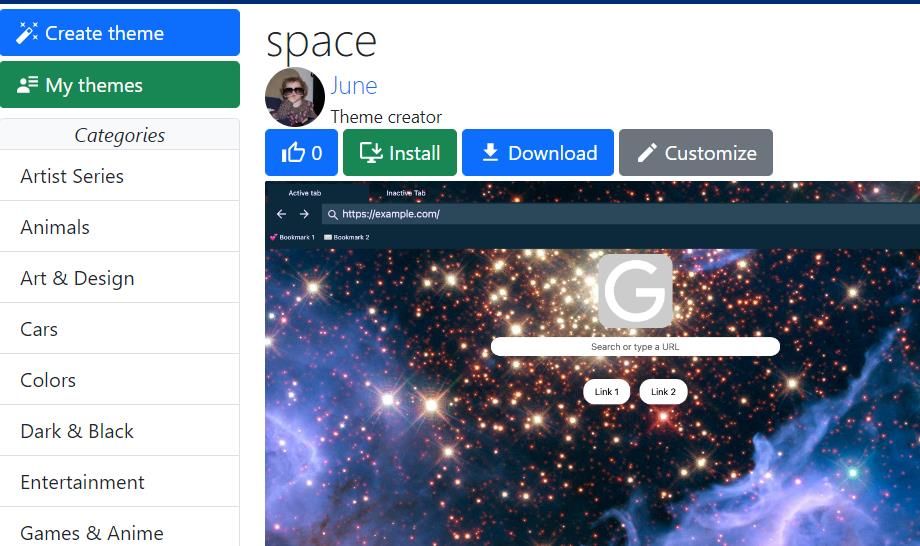
- Åpne mappen som inneholder ZIP-filen til det nedlastede temaet.
- Pakk ut ZIP-filen til en egen mappe. Windows-brukere kan bruke denne veiledningen for å pakke ut ZIP-filer.
- Dra den utpakkede temamappen til «Utvidelser»-fanen, og slipp museknappen når du ser «Kopier»-verktøytipset.
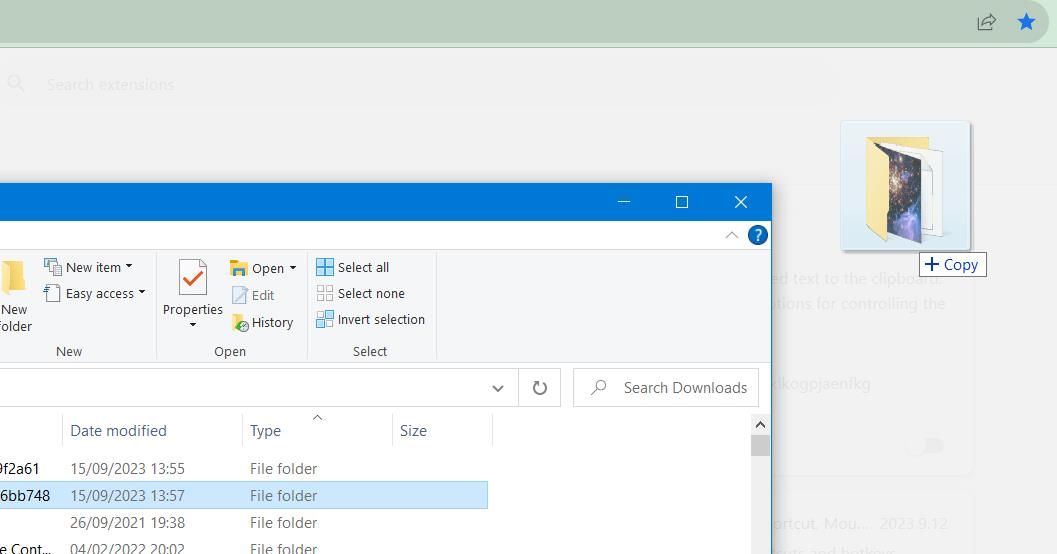
Chrome-temaet vil nå endres til det du nettopp har lastet ned og installert. Klikk på fanen «Ny fane» for å se temaets bilde på Google-bakgrunnen.
Temaene som er tilgjengelige på Browser-Themes.com er brukerskapte. Disse brukerne har laget dem med et verktøy på nettstedet.
Du kan også lage ditt eget tema ved å klikke på «Lag tema»-knappen på Browser-Themes.com. Konfigurer palett-, bilde- og fargeinnstillingene etter ønske, gi temaet en tittel og klikk på «Lag». Velg deretter «Last ned» for å få ZIP-filen for temaet.
Gi Google et løft med Chrome-temaer
Google kan i seg selv se litt kjedelig ut. Men med bare noen få klikk kan du installere et Chrome-tema og få det til å se mye bedre ut. Eller du kan legge til et nytt bakgrunnsbilde på Google-startsiden ved hjelp av Chromes tilpasningsinnstillinger for «Ny fane»-siden.