Googles sortiment av bærbare Chromebooks er et populært og budsjettvennlig valg, men som alle elektroniske enheter, kan de oppleve problemer. En mus eller pekeplate som ikke responderer kan forhindre deg i å bruke enheten effektivt, og det kan vanskeliggjøre utførelsen av nødvendige oppgaver.
Her presenteres de mest effektive løsningene for en Chromebook med en defekt mus eller pekeplate.
1. Rengjør berøringsplaten eller musehjulet

Over tid kan berøringsplaten eller musen akkumulere olje, smuss og annet støv fra jevnlig bruk. Dette kan redusere følsomheten og den generelle ytelsen til enheten.
Hvis musen eller berøringsplaten har vært brukt lenge uten rengjøring, kan det være på tide å gi den en grundig vask. Hvis det gjelder Chromebookens berøringsplaten, kan du forsiktig tørke over den med en bomullspute lett fuktet med isopropanol. Unngå å trykke for hardt for å forhindre riper og andre skader; bare gni puten i sirkulære bevegelser til overflaten er ren.
Ved rengjøring av mus, er første skritt å rense utsiden av rullen med en bomullspinne dyppet i isopropanol. Du kan også bruke en bomullspinne for å rense musehjulet grundig. Igjen, unngå overdreven kraft under rengjøringen.
Hvis du ikke har isopropanol tilgjengelig, kan en liten mengde såpevann også brukes. Det er viktig å ikke dynke bomullspinnen eller puten i vann. Tilsett bare nok fuktighet for å sikre effektiv rengjøring. Husk at elektronikk og vann er en farlig kombinasjon!
2. Sjekk innstillingene for pekeplaten
Pekeplatens innstillinger kan påvirke dens funksjon, men dette kan enkelt justeres. For å sjekke pekeplatens konfigurasjon, gå til Chromebook-innstillingene og velg deretter «Pekeplate».
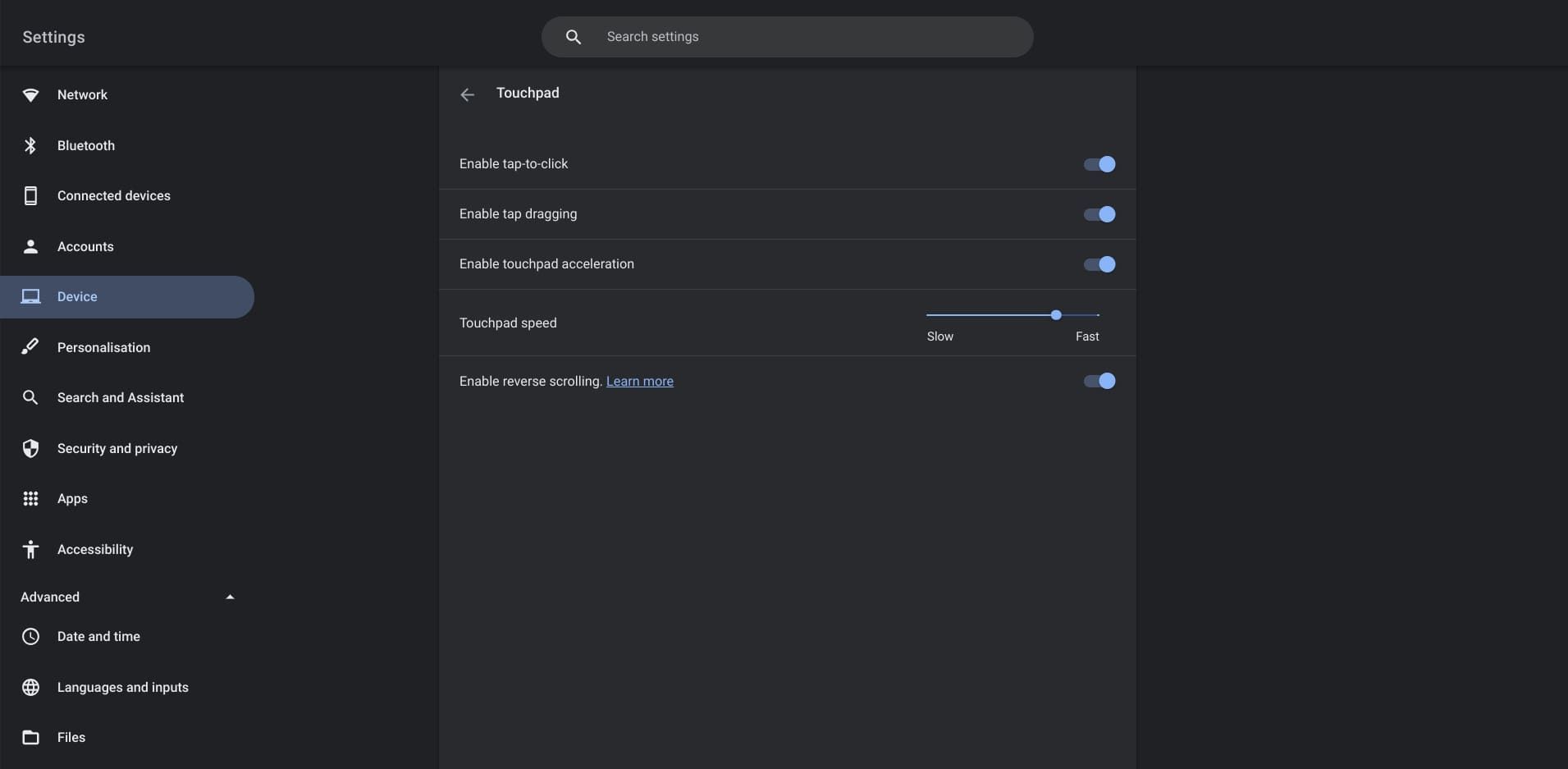
Her kan du se hvilke funksjoner som er aktivert for pekeplaten. Du kan også justere hastigheten på pekeplaten hvis du opplever at responsen er for treg eller for rask.
Hvis du benytter deg av en trådløs mus i stedet for en kablet, bør du undersøke Chromebookens Bluetooth-innstillinger for å se om den er tilkoblet. Dette gjøres ved å velge «Tilkoblede enheter» i hovedmenyen under Innstillinger, der du kan se hvilke enheter som for øyeblikket er koblet til Chromebooken. Bluetooth kan slås på i Bluetooth-delen av Chromebook-innstillingene.
3. Kontroller kabeltilkoblingen

Av og til kan problemer med en kablet mus være forårsaket av en løs tilkobling. Det kan hende at USB-pluggen ikke er satt ordentlig inn i porten, eller at kabelen er i klem. Det kan være alt som trengs for å få ting til å fungere igjen, å sjekke musens tilkobling til Chromebooken.
Et annet problem kan være selve kabelen til musen. Hvis du har en ekstra, kan du prøve den for å se om det løser problemet.
4. Start Chromebooken på nytt
Noen ganger stemmer det gamle ordtaket: «Har du prøvd å skru den av og på igjen?». Hvis musen eller pekeplaten oppfører seg merkelig, kan du prøve å gi Chromebooken en rask omstart. Dette kan gjøres ved å holde strømknappen nede på venstre side av enheten og velge «Slå av», eller ved å klikke på klokkeslettet nederst til høyre på skjermen og deretter velge strømknappen ved siden av «Logg av»-alternativet.
5. Sjekk Chromebook-batteriet
Enkelte Chromebook-brukere har rapportert at batteriet på deres bærbare datamaskin har hovnet opp og presser mot pekeplaten, noe som gjør den defekt eller ubrukelig. Et hovent batteri gjør det ikke bare vanskelig å bruke Chromebooken, men det kan også være farlig, særlig under lading.
Hvis pekeplaten føles hevet, tastaturet har problemer, Chromebooken ikke lukker ordentlig, eller bunnen av Chromebooken er ujevn, kan batteriet være hovent. Dette kan være et resultat av for høy elektrisk strøm som går gjennom batteriet, noe som fører til at det utvider seg. Dette er ikke noe som kan fikses med noen få tastetrykk. Hvis du mistenker at batteriet på den bærbare datamaskinen er hovent, er det viktig å koble den fra laderen og slå den av.
Hvis du har erfaring med maskinvare og reparasjoner, kan du forsøke å fjerne det hovne batteriet selv. Men hvis du ikke er sikker på hva du gjør, er det anbefalt å kontakte en profesjonell for å få den vurdert.
6. Utfør en trommerull på pekeplaten

En trommerull på pekeplaten innebærer å trykke lett på pekeplaten gjentatte ganger med fingrene i noen sekunder. Dette kan bidra til å løsne smuss på sidene av pekeplaten gjennom vibrasjonene fra fingrene, og bør gjøres i 10-15 sekunder.
7. Oppdater ChromeOS
Noen ganger kan musen eller pekeplaten svikte fordi Chromebookens programvare ikke har blitt oppdatert på en stund. Programvareoppdateringer korrigerer ofte feil og gir støtte for nye funksjoner, derfor er det viktig å holde systemet oppdatert.
Hvis du ikke har oppdatert ChromeOS på en stund, kan du gå til Chromebook-innstillingene og velge «Om Chrome OS» nederst i menylisten. Der vil du kunne sjekke for eventuelle ventende oppdateringer.
8. Trykk på Esc-tasten flere ganger

Noen ganger kan en nettside eller app forstyrre hvordan Chromebooken fungerer. Det å trykke på escape-tasten (Esc) noen ganger på Chromebooken kan hjelpe deg med å gjenvinne kontroll over pekeplaten eller musen, ved å stoppe innlastingen av den aktuelle nettsiden.
9. Tilbakestill Chromebooken til fabrikkinnstillinger
Hvis alt annet mislykkes, kan du vurdere å tilbakestille Chromebooken til fabrikkinnstillinger. Forsikre deg om at du kun gjør dette hvis du er sikker på at ingen andre faktorer forårsaker feilen på pekeplaten. Du kan også overveie å installere ChromeOS på nytt, men vær oppmerksom på at dette vil slette alle filer og installerte apper som du har på den gjeldende OS-versjonen.
Hvis musen ikke fungerer, er det lurt å kjøpe en erstatning før du utfører en tilbakestilling til fabrikkinnstillinger. Dette vil være et mer praktisk alternativ for deg, selv om det medfører en ekstra kostnad. Alternativt kan du forsøke å bruke Chromebookens berøringsplaten i stedet for musen, da du kan oppleve færre problemer med den bærbare datamaskinens originale maskinvare.
Problemet med Chromebooken kan ha en enkel løsning
Hvis musen eller pekeplaten på Chromebooken din ikke responderer på trykk og klikk, er det ofte en ganske enkel årsak. Likevel kan en pekeplate som ikke reagerer, være et tegn på et mer alvorlig problem som også bør vurderes. Husk de ovennevnte løsningene neste gang musen eller pekeplaten på Chromebooken din ikke fungerer.