Viktige punkter
- Microsoft Defender SmartScreen er som standard aktiv i Windows og gir en omdømmebasert beskyttelse mot skadelige apper og nettsider. Det kan deaktiveres hvis det feilaktig blokkerer trygge filer.
- SmartScreen er også en integrert del av Microsoft Edges sikkerhetsinnstillinger og kan aktiveres eller deaktiveres via nettleserens innstillingsmeny. Den bidrar til å beskytte mot phishing-forsøk og blokkerer potensielt uønskede applikasjoner.
- SmartScreen kan slås av eller på med ulike metoder, inkludert via Windows sikkerhetsinnstillinger, Microsoft Edge-innstillinger, dialogboksen Internett-egenskaper, Registerredigering, og Gruppepolicyredigering. Det anbefales å la SmartScreen være aktivert for å opprettholde en høyere sikkerhet på din PC.
Microsoft Defender SmartScreen er en sentral del av Windows» sikkerhetsarkitektur. Den bistår i å beskytte deg mot vanlige trusler ved å gi advarsler før du laster ned eller installerer potensielt farlige filer fra eksterne kilder.
Som standard er SmartScreen aktiv i Windows. Likevel, kan det oppstå situasjoner hvor du ønsker å deaktivere denne funksjonen, for eksempel om den markerer legitime apper eller filer som skadelige. Heldigvis er det enkelt å slå av SmartScreen. I denne veiledningen viser vi deg hvordan du kan deaktivere SmartScreen-filteret i Windows.
Hvordan fungerer Windows SmartScreen-filteret?
SmartScreen baserer seg på en omdømmebasert metode for å verne enheten din mot ondsinnede eller uønskede applikasjoner og nettsider.
Når SmartScreen er aktivert, analyseres dine nedlastinger opp mot en database av kjente mistenkelige nettsider og utviklere. Hvis det oppdages en match, vil den blokkere nedlastningen eller tilgangen til nettsiden, og varsle brukeren om den utførte handlingen.
Du kan tilpasse innstillingene for å blokkere applikasjoner og filer ved å sjekke mot ukjente applikasjoner og filer fra internett. Den kan også beskytte deg mot applikasjoner fra Microsoft Store og tredjepartsutviklere som har et dårlig rykte og er kjent for å skape uforutsett oppførsel.
SmartScreen er også integrert i Microsoft Edges sikkerhetsinnstillinger. Når den er aktivert, bidrar den til å beskytte din datamaskin mot ondsinnede og phishing-nettsider, samt blokkerer potensielt farlige nedlastinger.
SmartScreen er standard aktivert i alle Windows operativsystemer. Enkelte erfarne brukere kan oppleve funksjonen som irriterende, da den kan blokkere trygge applikasjoner og kreve ekstra steg for å installere dem.
Selv om vi anbefaler at SmartScreen-filteret alltid er på, kan du enkelt deaktivere det fra Windows sine sikkerhetsinnstillinger. Her er en veiledning for hvordan du gjør det.
1. Slik deaktiverer du SmartScreen via Windows sikkerhetsinnstillinger
Den mest direkte metoden for å deaktivere SmartScreen er gjennom innstillingspanelet i Windows. Herfra kan du justere alle aspekter av systemets sikkerhet. Slik gjør du det:
- Trykk på Win + I for å åpne Innstillinger.
- Velg «Personvern og sikkerhet» i venstre kolonne.
- Klikk på «Windows-sikkerhet».
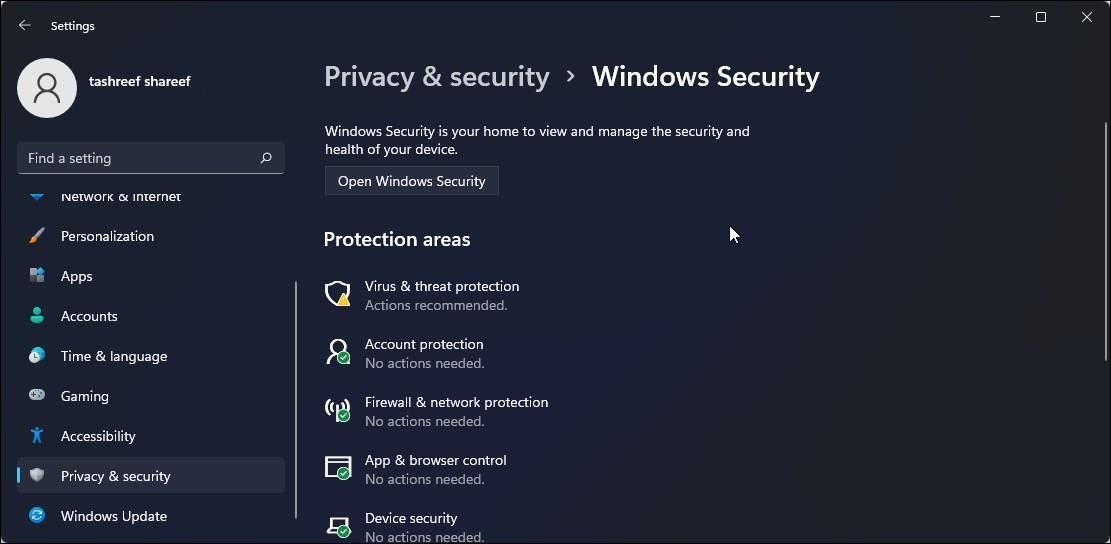
- Klikk deretter på «Åpne Windows-sikkerhet».

- Velg «App- og nettleserkontroll» i venstre meny.
- Klikk på «Innstillinger for omdømmebasert beskyttelse» under «Omdømmebasert beskyttelse».

- Her ser du fire forskjellige SmartScreen-filtre du kan aktivere eller deaktivere hver for seg. For å slå av filteret for filer og kjørbare programmer, deaktiver «Sjekk apper og filer» og «Potensielt uønskede appblokkeringsfiltre». De to andre filtrene gjelder for henholdsvis Microsoft Edge og Microsoft Store-apper.
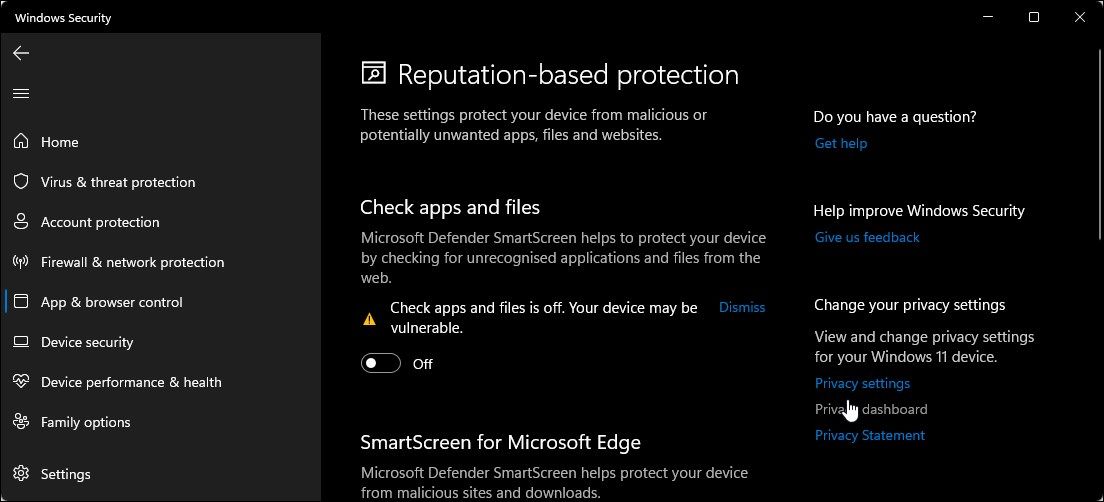
- For å slå av SmartScreen fullstendig, deaktiver alle fire filtre.
Hvis du opplever problemer med å åpne Windows sikkerhetsvindu, kan du ta en titt på vår feilsøkingsguide for å løse problemer med en tom Windows-sikkerhetsskjerm.
Om noen av SmartScreen-filtrene er grået ut og har meldingen «denne innstillingen administreres av din administrator», må du ta kontakt med administratoren eller prøve en annen metode.
2. Slik deaktiverer du SmartScreen for Microsoft Edge
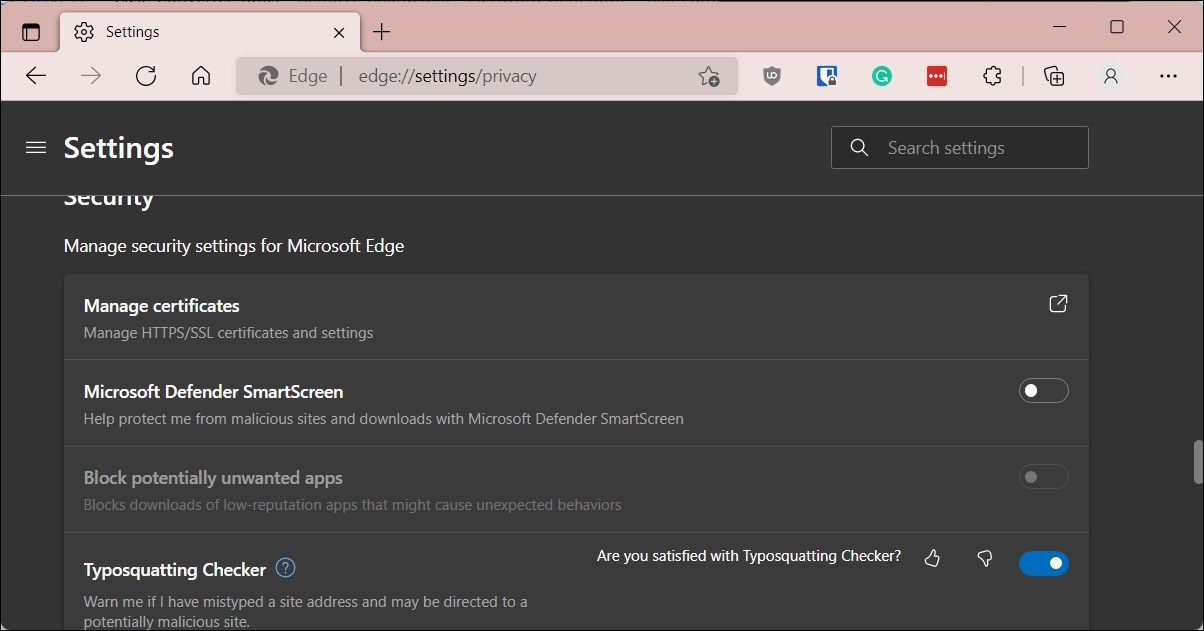
Microsoft Edge har et innebygd alternativ for å aktivere og deaktivere Microsoft Defender SmartScreen. Slik får du tilgang til det:
- Start Microsoft Edge og klikk på menyikonet med tre prikker øverst til høyre.
- Velg «Innstillinger».
- Gå til «Personvern, søk og tjenester» i venstre kolonne.
- Scroll ned til seksjonen «Sikkerhet».
- Slå av bryteren for «Microsoft Defender SmartScreen». Dette vil også deaktivere funksjonen «Blokker potensielt uønskede apper».
- Hvis du velger å aktivere SmartScreen igjen, må du manuelt aktivere «Blokker potensielt uønskede apper»-funksjonen på nytt.
I tillegg kan du deaktivere SmartScreen for Microsoft Edge gjennom Windows sikkerhetsapplikasjon og Registerredigering. Slik gjør du det.
Deaktiver Microsoft Edge SmartScreen ved hjelp av Windows-sikkerhet
Microsoft Edge SmartScreen sørger for din nettlesersikkerhet mot phishing og skadelig programvare og programmer du laster ned. Med mindre en administrator styrer det, kan du slå det av.
- Trykk Win + R for å åpne Kjør.
- Skriv inn `windowsdefender://` og klikk OK for å åpne Windows Sikkerhets app.
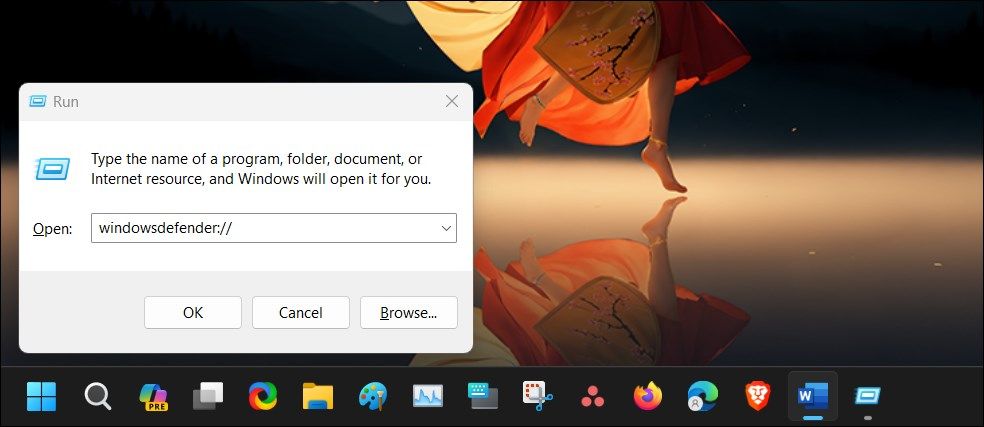
- Velg «App- og nettleserkontroll» i venstre meny.
- Klikk deretter på lenken «Innstillinger for omdømmebasert beskyttelse» under «Omdømmebasert beskyttelse».
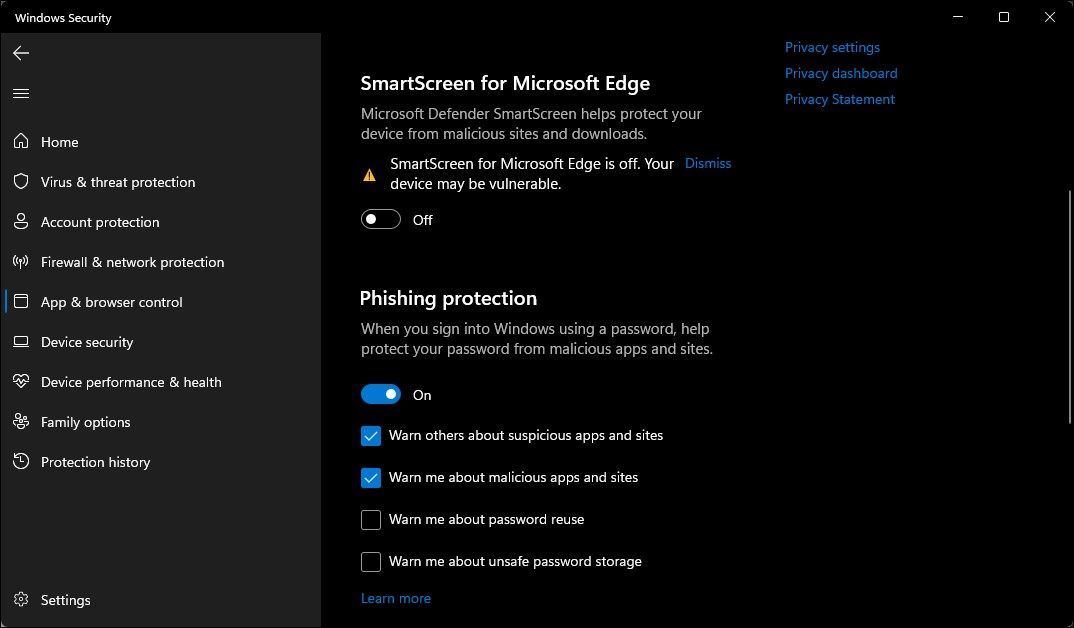
- Slå av bryteren «SmartScreen for Microsoft Edge» for å deaktivere Microsoft Defender SmartScreen for Edge-nettleseren.
Deaktiver SmartScreen for Microsoft Edge ved hjelp av Registerredigering
Å redigere registeroppføringen er en annen metode (men mer komplisert) for å deaktivere SmartScreen for Edge-nettleseren permanent.
- Trykk Win + R for å åpne Kjør.
- Skriv `regedit` og klikk OK for å åpne Registerredigering.
- Naviger til følgende plassering:
HKEY_CURRENT_USER\Software\Microsoft\Edge\SmartScreenEnabled
- Høyreklikk på «standard»-verdien i høyre rute og velg «Endre».
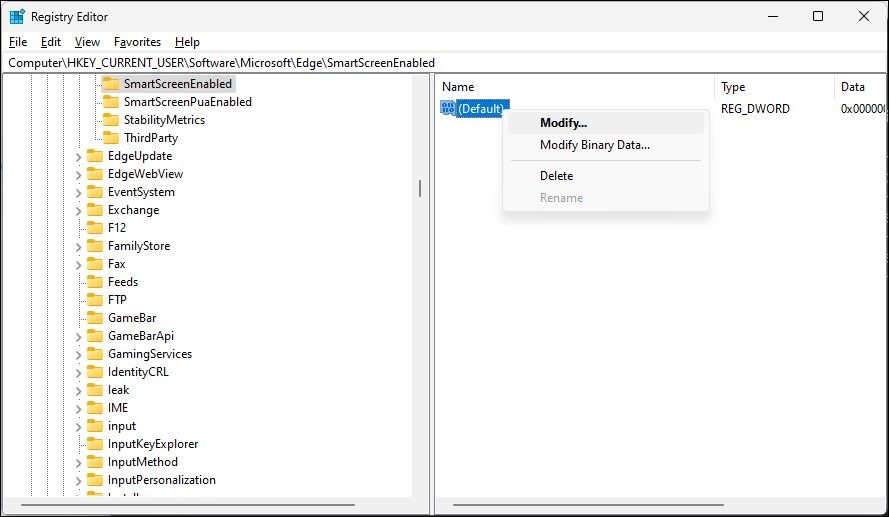
- Skriv inn `1` i «Verdidata»-feltet og klikk OK for å lagre endringene.
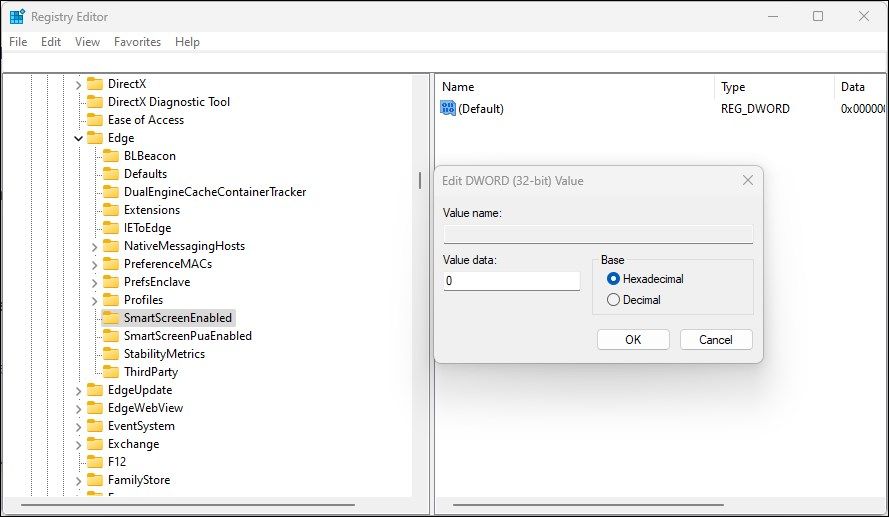
- Det kan hende du må omstarte datamaskinen for at endringene skal tre i kraft.
3. Hvordan slå av Windows Defender SmartScreen ved å bruke Internett-egenskaper
Du kan også skru av eller på Windows Defender SmartScreen ved hjelp av dialogboksen for Internett-egenskaper i Windows 10. Her kan du også konfigurere sikkerhets- og tilgangsinnstillinger, tillegg, Active-X-kontroller med mer, også kjent som Internett-alternativer.
Følg disse stegene for å slå av SmartScreen via Internett-alternativer:
- Trykk Win + R for å åpne Kjør.
- Skriv `control` og klikk OK for å åpne Kontrollpanel.
- Klikk på «Nettverk og Internett».
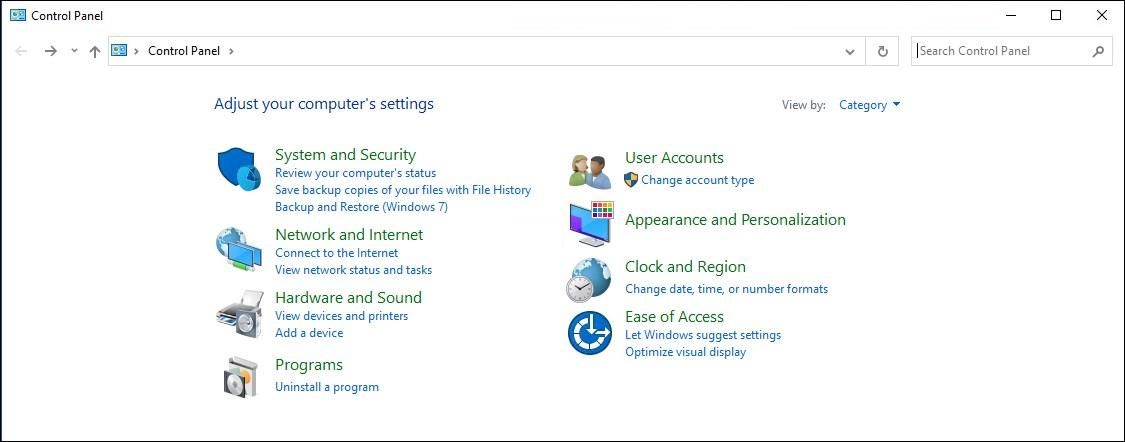
- Klikk deretter på «Internett-alternativer».
- Gå til fanen «Avansert» i «Egenskaper for Internett»-vinduet.
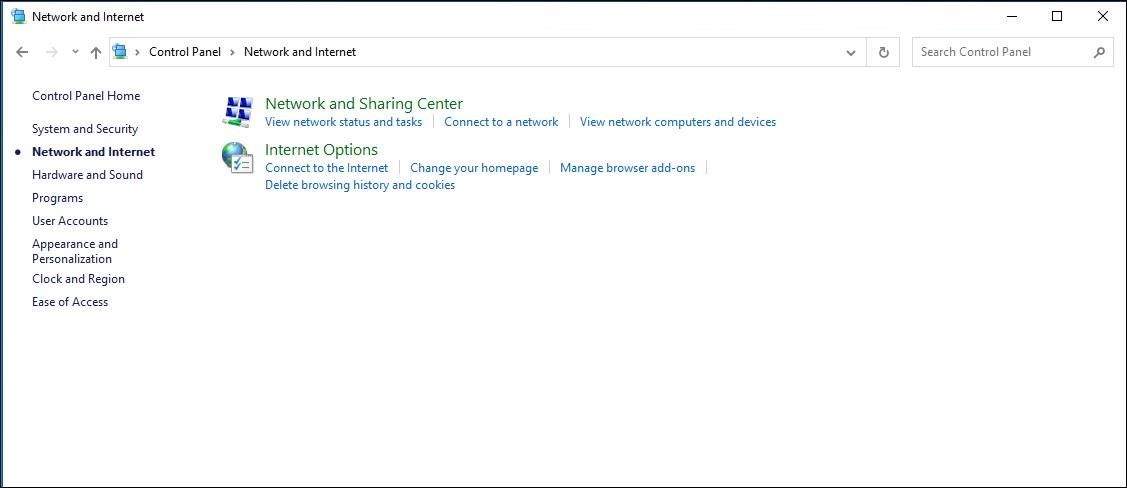
- Scroll ned til seksjonen «Sikkerhet».
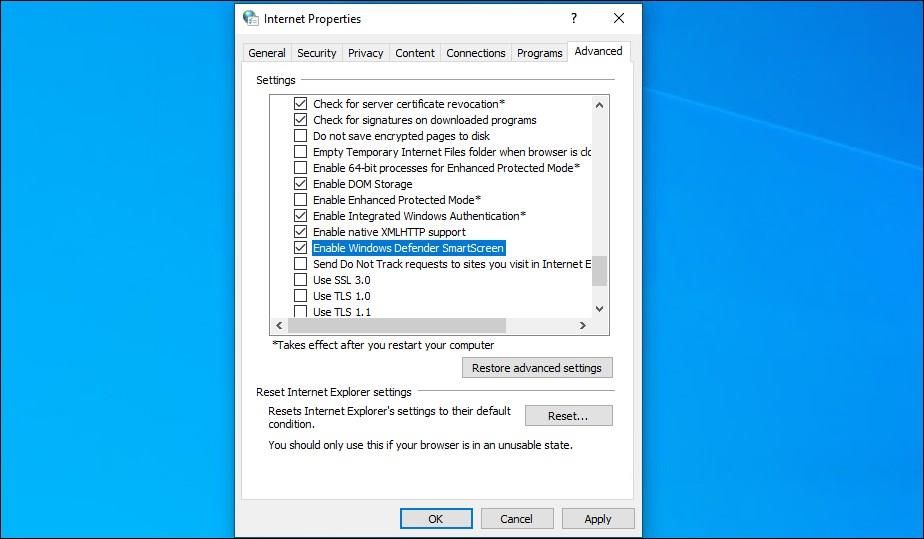
- Fjern haken ved «Aktiver Windows Defender SmartScreen».
- Klikk «Bruk» og deretter «OK» for å lagre endringene.
I nyere versjoner av Windows, inkludert Windows 11, kan det hende du ikke finner muligheten for å aktivere eller deaktivere Windows Defender SmartScreen i Internett-egenskaper.
4. Hvordan aktivere eller deaktivere SmartScreen ved hjelp av Registerredigering
Du kan også slå Windows Defender SmartScreen av eller på ved hjelp av Registerredigering. Dette er nyttig hvis du ikke har tilgang til det via Innstillinger-appen eller Internett-egenskaper.
Vær oppmerksom på at feilaktig endring av registeroppføringer kan føre til systemfeil. Opprett derfor et gjenopprettingspunkt før du følger stegene under.
- Trykk Win + R for å åpne Kjør.
- Skriv `regedit` og klikk OK for å åpne Registerredigering. Klikk «Ja» om UAC ber deg om administratorrettigheter.
- Naviger til følgende plassering i Registerredigering:
HKEY_LOCAL_MACHINE\SOFTWARE\Policies\Microsoft\Windows\System
- Finn registerverdien «EnableSmartScreen» i høyre rute. Hvis verdien ikke eksisterer må du opprette den.
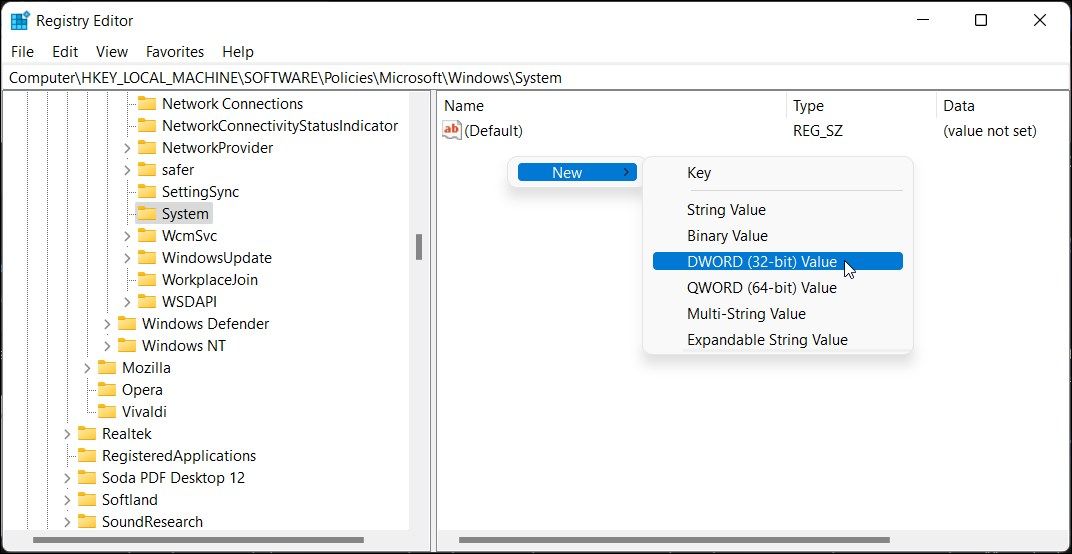
- For å opprette en ny verdi, høyreklikk på «system»-nøkkelen og velg «Ny» > «DWORD (32-bit) verdi».
- Gi verdien navnet «EnableSmartScreen».
- Høyreklikk deretter på «EnableSmartScreen»-verdien og velg «Endre».
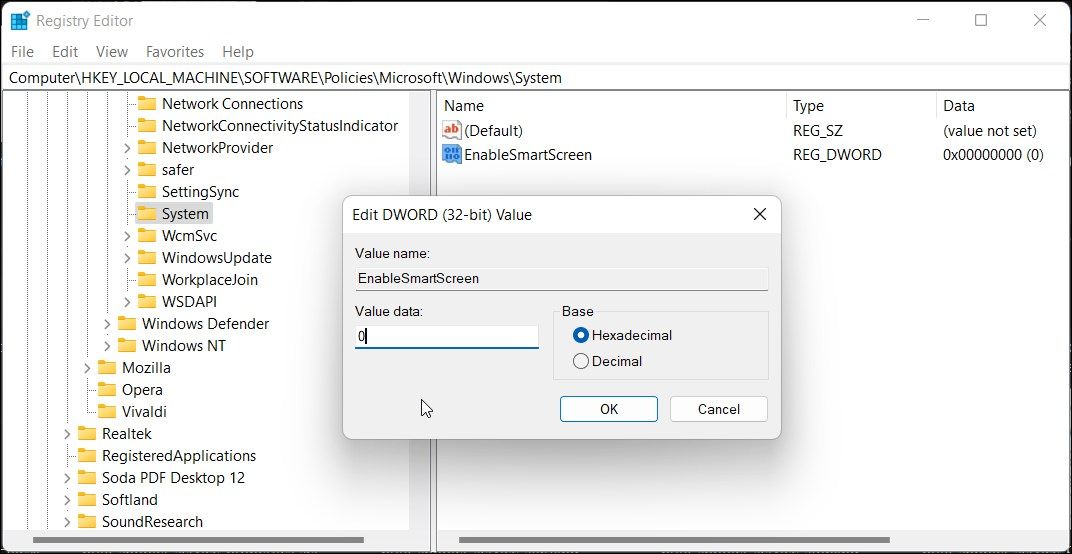
- Skriv inn `0` i feltet «Verdidata» og klikk «OK» for å lagre endringene.
- For å aktivere SmartScreen, skriv inn `1` i feltet «Verdidata» og klikk «OK».
- Lukk Registerredigering og start datamaskinen på nytt for at endringene skal tre i kraft.
Du kan justere registeret ytterligere ved å opprette en ny strengverdi for å sette blokkeringsnivået til enten «Warn» eller «Block». Bruk av «Warn» vil vise et SmartScreen-varsel med mulighet for å fortsette. Alternativet «Block» vil derimot vise en advarsel og blokkere applikasjonen fra å kjøre på datamaskinen.
Slik angir du en ny «ShellSmartScreenLevel»-strengverdi i Registerredigering:
- Høyreklikk på undernøkkelen «System» og velg «Ny» > «Strengverdi». Gi den nye verdien navnet «ShellSmartScreenLevel».
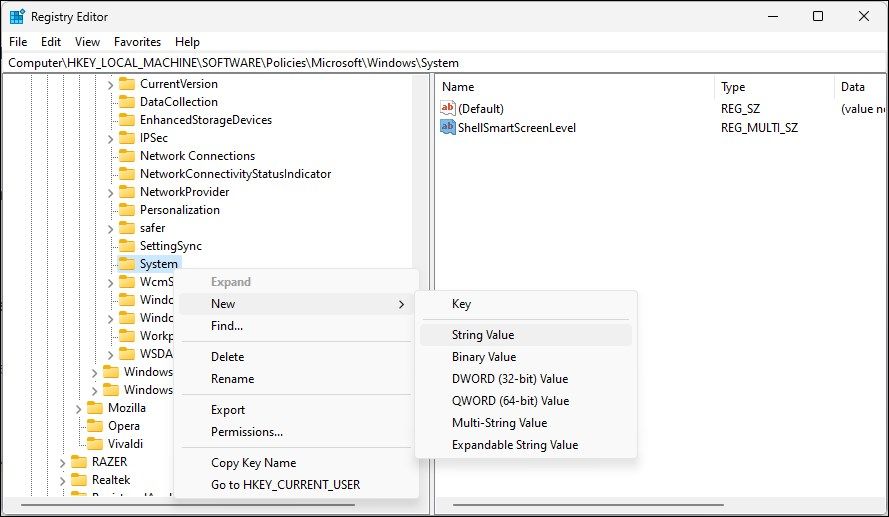
- Høyreklikk deretter på «ShellSmartScreenLevel» og velg «Endre».
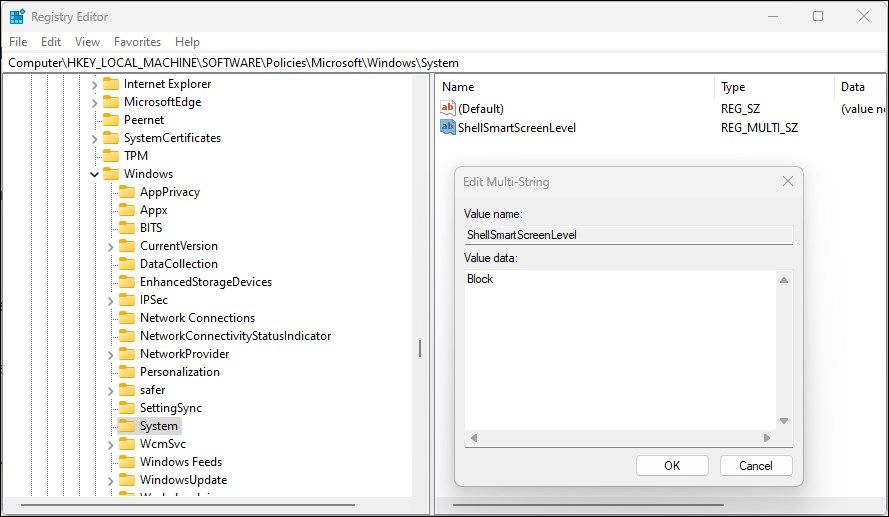
- Skriv «Warn» eller «Block», avhengig av hva du vil at SmartScreen-nivået skal gjøre. Klikk «OK» for å lagre endringene og avslutt Registerredigering.
5. Hvordan slå SmartScreen-filteret på eller av ved hjelp av Gruppepolicyredigering
Hvis du ønsker å administrere SmartScreen-filteret på flere datamaskiner i organisasjonen din, kan Gruppepolicyredigering brukes til å utføre denne oppgaven.
Vær oppmerksom på at Gruppepolicyredigering kun er tilgjengelig i Windows Pro, Edu og Enterprise-utgaver av operativsystemet. Om du bruker Home-utgaven, kan du utforske guiden vår for å aktivere Gruppepolicyredigering i Windows Home.
For å konfigurere SmartScreen-filteret med GPEdit:
- Trykk Win + R for å åpne Kjør.
- Skriv `gpedit.msc` og klikk OK for å åpne Gruppepolicyredigering.
- Naviger til følgende plassering i Gruppepolicyredigering:
Datamaskinkonfigurasjon > Administrative maler > Windows-komponenter > Filutforsker.
- I høyre rute høyreklikker du på «Konfigurer Windows Defender SmartScreen»-policyen og velger «Rediger».
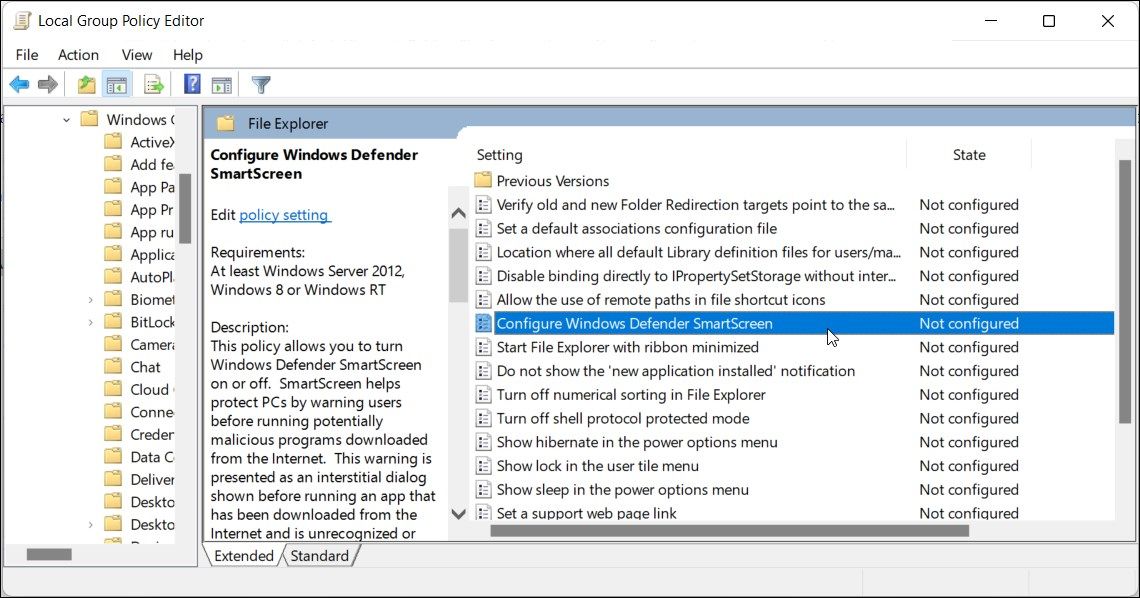
- For å deaktivere SmartScreen, velg «Deaktivert».
- Hvis du vil aktivere SmartScreen, velg «Ikke konfigurert» eller «Aktivert».
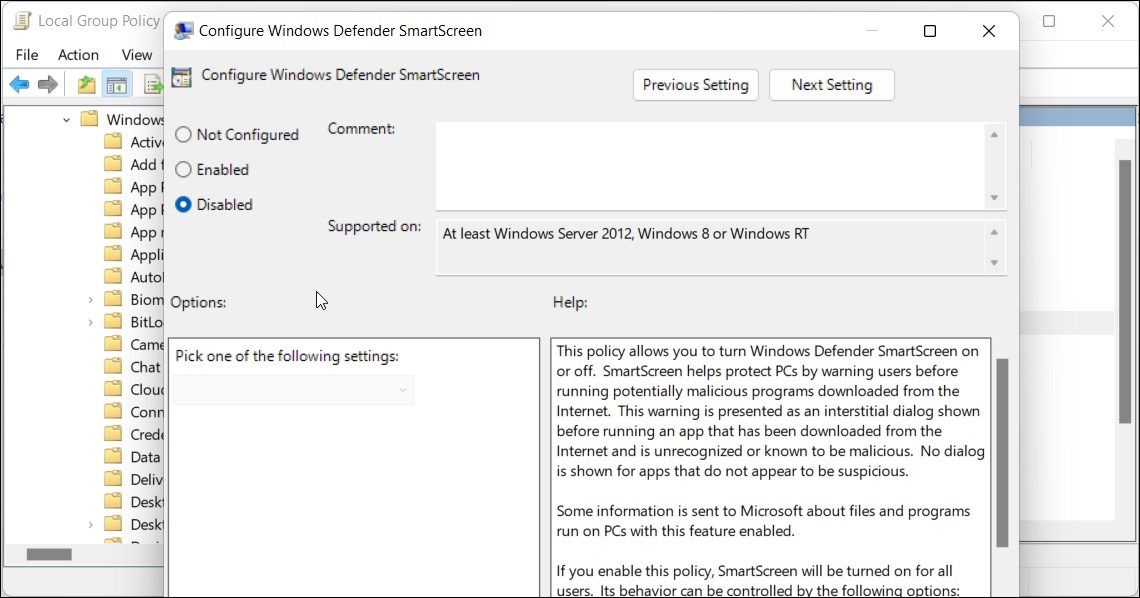
- Klikk «Bruk» og deretter «OK» for å lagre endringene.
- Lukk Gruppepolicyredigering og start datamaskinen på nytt.
Administrer SmartScreen-filteret i Windows
Selv om det er enkelt å deaktivere SmartScreen-filteret i Windows, er det et ekstremt nyttig sikkerhetsverktøy. Det beskytter deg mot skadelige filer og programmer, og overvåker og blokkerer mistenkelige nettsider. Det gir et ekstra sikkerhetslag til Windows Defender og bidrar til å holde PC-en din sikker. Husk å aktivere SmartScreen-filteret igjen når du er ferdig med oppgavene dine.