Viktige punkter
- Endring av NAT-typen fra streng til åpen kan gi bedre nettverksforbindelse og redusere problemer knyttet til nettverk under online flerspillerspill.
- Du kan endre NAT-typen i Windows ved å aktivere oppdagelsesmodus, UPnP eller portvideresending.
- Portvideresending gir mer kontroll over åpne porter og øker sikkerheten sammenlignet med UPnP, men krever kjennskap til de spesifikke TCP- og UDP-portene som spillet ditt bruker.
Det kan være en fordel å endre NAT-typen fra streng til åpen når du spiller online flerspillerspill. En streng eller moderat NAT-type kan føre til nettverksproblemer når du deltar i spilløkter, som plutselige frakoblinger, forsinkelser og vanskeligheter med å opprette spill.
Du kan modifisere NAT-typen i Windows for å lette restriksjoner, noe som kan gi en raskere og mer stabil nettverksforbindelse. Likevel er det viktig å vurdere potensielle sikkerhetsrisikoer ved å endre NAT.
Hva er NAT, og hvilke NAT-typer finnes?
Network Address Translation (NAT) er en funksjon i rutere (og brannmurer) som omsetter den private IPv4-adressen til enheter i hjemmet eller på kontoret til den offentlige IPv4-adressen tildelt ruteren din av internettleverandøren, og vice versa. NAT bidrar til å håndtere det begrensede antallet offentlige IPv4-adresser tilgjengelig globalt.
En NAT-type beskriver statusen for nettverkstilkoblingen din. De tre NAT-typene er streng, moderat og åpen.
- Streng NAT-type: Dette er den sikreste, men også mest restriktive NAT-typen. Brukere med streng NAT-type kan bli med i spill som er opprettet av systemer med åpen NAT-type. Derimot vil tilkoblingen brytes hvis et system med moderat NAT-type deltar i det samme spillet.
- Moderat NAT-type: Denne typen gir en middels sikkerhet og åpner noen porter. Systemer med moderat NAT-type kan kobles til andre systemer som bruker enten moderat eller åpen NAT-type.
- Åpen NAT-type: Velg åpen NAT hvis du ønsker å være vert for spill. Denne typen har ingen begrensninger og forenkler dataoverføring mellom alle enheter uten restriksjoner, uavhengig av deres NAT-type eller brannmurinnstillinger.
Standard NAT-typen din er avhengig av ruterens konfigurasjon. Hvis du opplever nettverksproblemer, kan det hjelpe å endre NAT-typen fra streng eller moderat til åpen. Vær imidlertid bevisst på de potensielle sikkerhetsrisikoene forbundet med å endre NAT-typen til åpen.
Hvordan sette opp en statisk privat IP-adresse
Uansett om du vil endre NAT-typen ved hjelp av UPnP eller portvideresending, trenger du en statisk IP-adresse for at det skal fungere. Siden de fleste rutere tildeler dynamiske IP-adresser, må du manuelt konfigurere en statisk IP for Windows-enheten din.
Dersom enheten din allerede har en statisk IP-adresse, kan du hoppe over til trinnene for å endre NAT-typen. Hvis ikke, følg disse trinnene for å sette en statisk IP-adresse på din Windows-datamaskin:
ipconfig
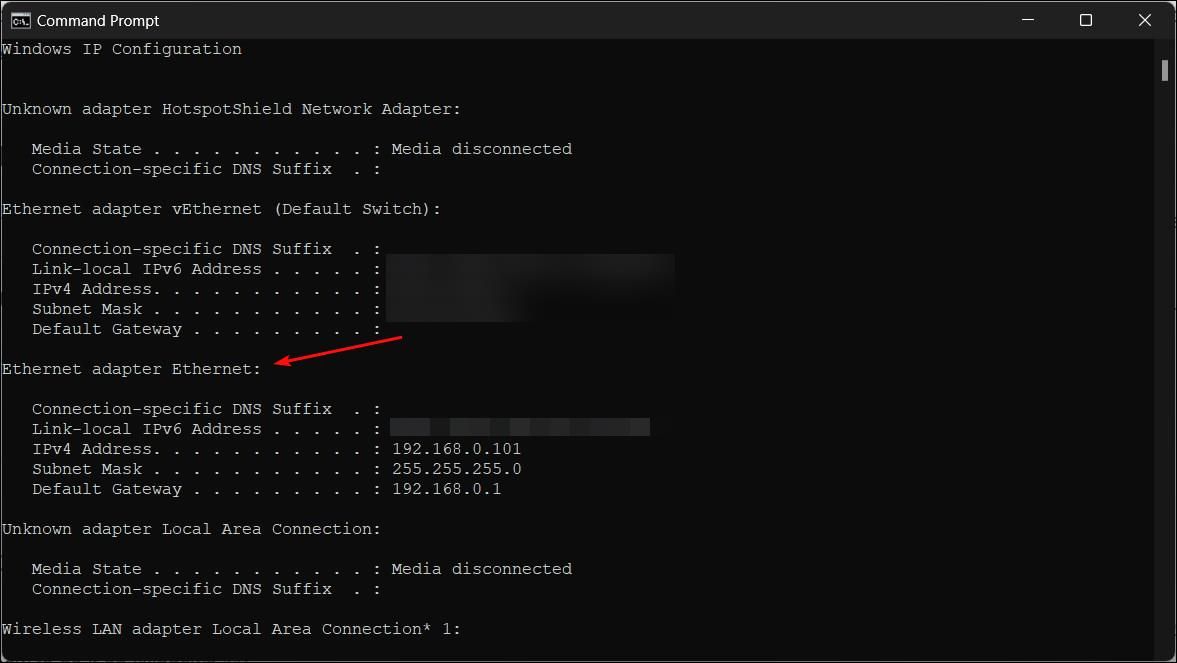
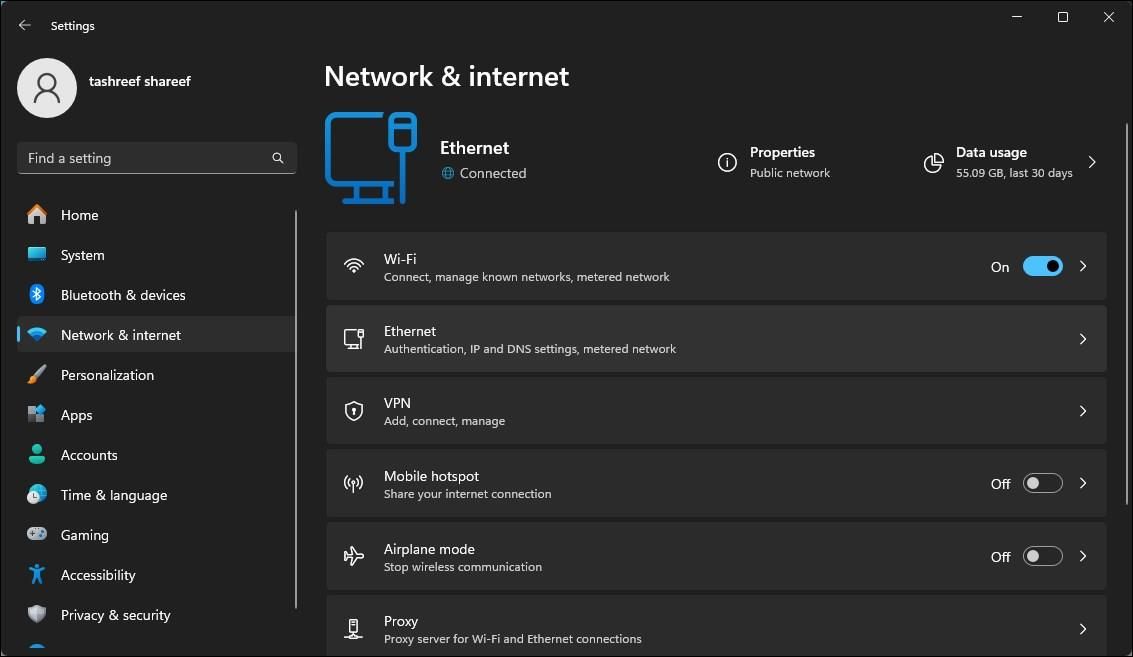
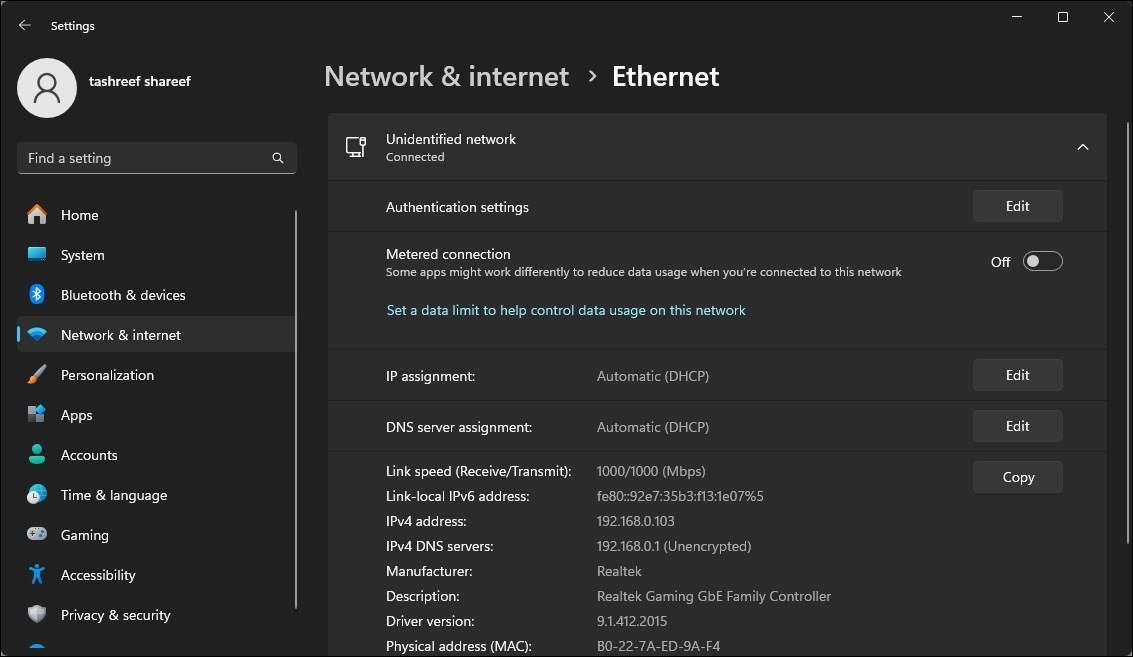
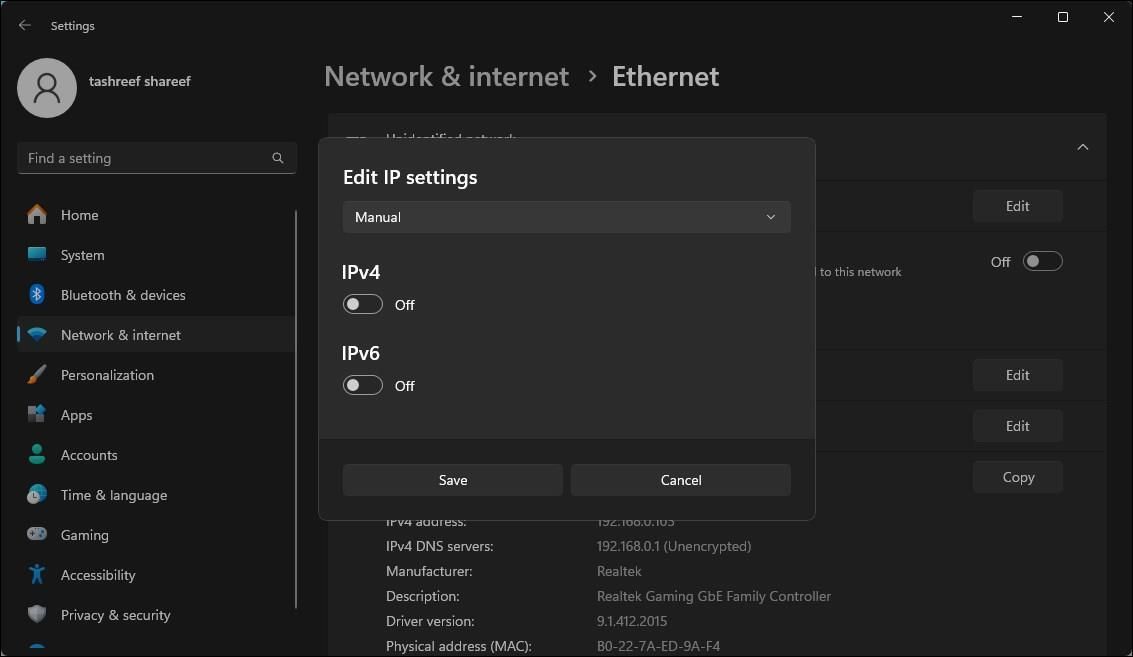
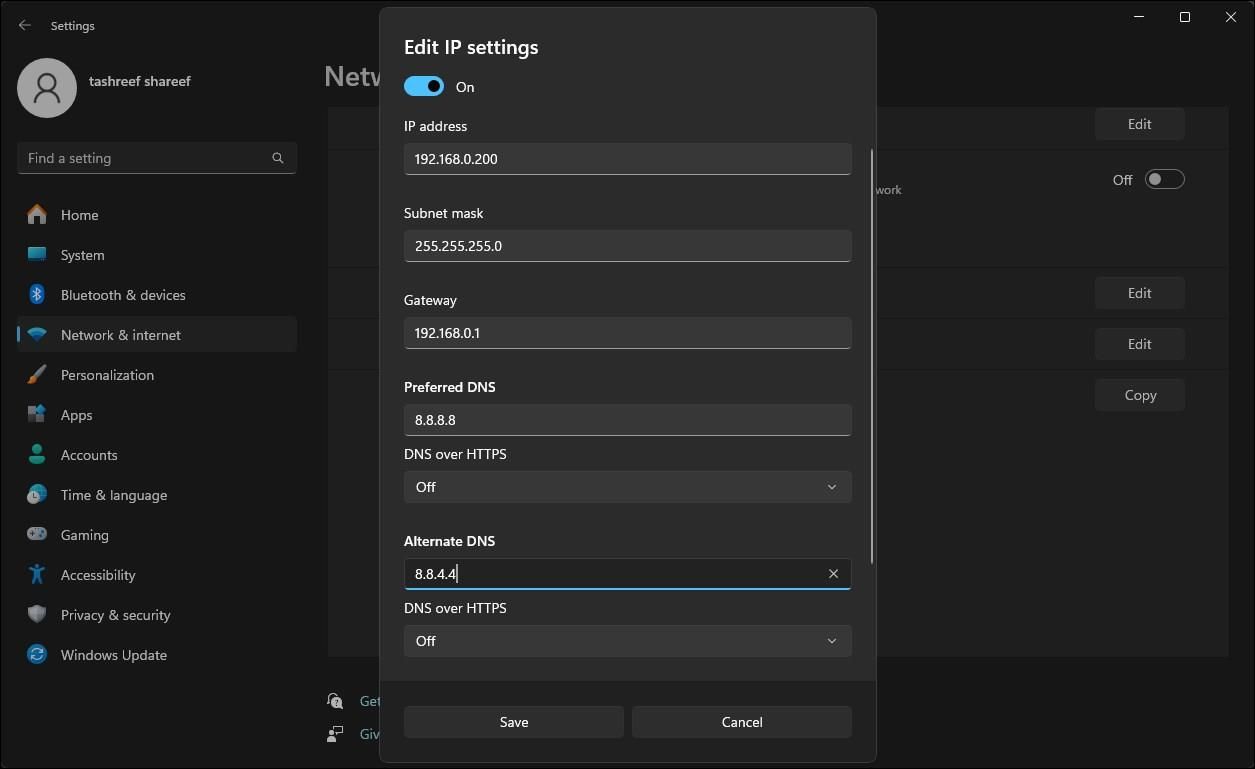
Når du har en statisk IP, kan du følge trinnene nedenfor for å endre NAT-typen på Windows-datamaskinen.
1. Slå på oppdagelsesmodus i Windows
Nettverksgjenkjenning er en innebygd Windows-funksjon som lar andre datamaskiner på nettverket finne datamaskinen din. Du kan slå denne funksjonen av eller på i Innstillinger-appen. Slik gjør du det i Windows 11:
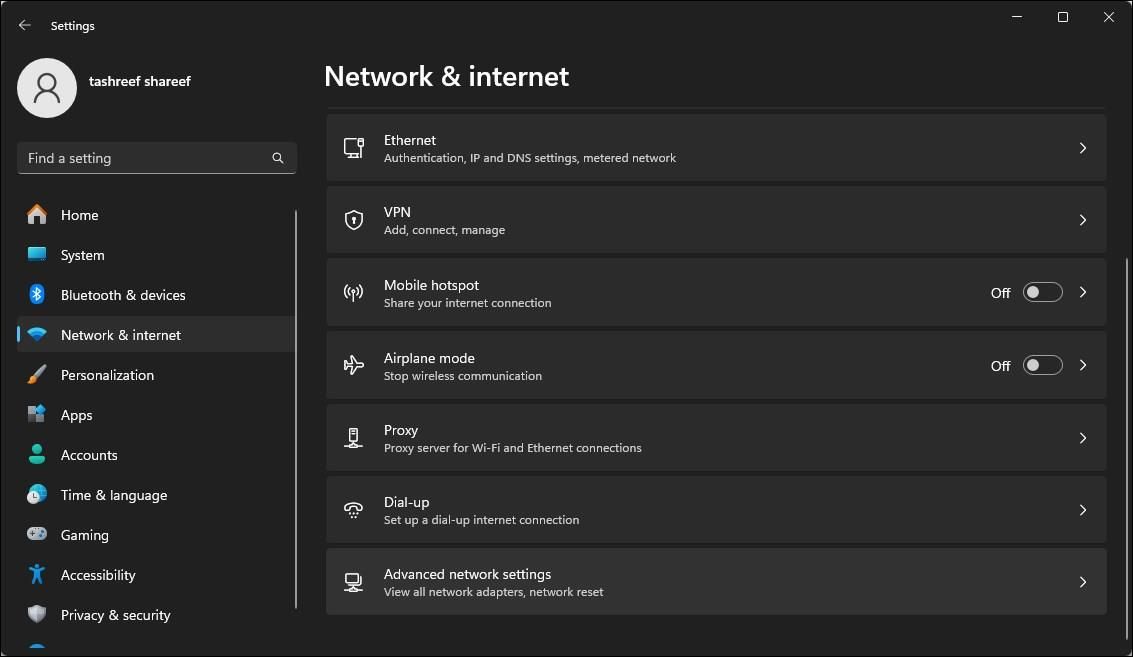


2. Aktiver UPnP på ruteren
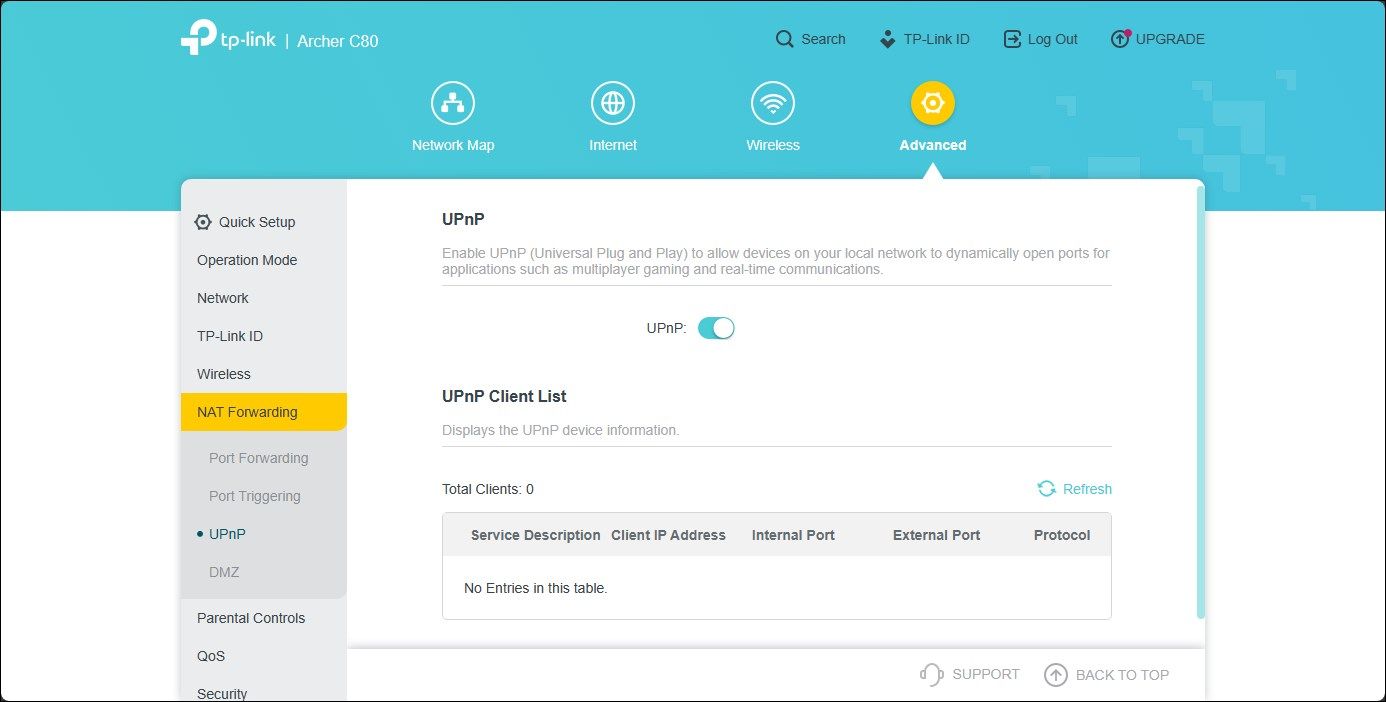
Du kan endre NAT-typen til åpen ved å aktivere Universal Plug and Play (UPnP) i ruterinnstillingene. Dette er den enkleste metoden for å endre NAT-typen, forutsatt at du har tilgang til ruterens konfigurasjonsside. Det er imidlertid sikkerhetsrisikoer med UPnP som hackere kan utnytte.
Vær oppmerksom på at de følgende trinnene gjelder for en TP-Link-ruter. Prosessen for å aktivere UPnP kan variere for rutere fra andre produsenter. Sjekk ruterens brukerhåndbok eller produsentens kunnskapsbase på nett for instruksjoner.
Følg disse trinnene for å aktivere UPnP:
Du kan nå lukke ruterens nettbaserte verktøy og se etter forbedringer i nettverkstilkoblingen.
3. Endre NAT-type ved hjelp av portvideresending
Alternativt kan du benytte den sikrere portvideresendingsmetoden for å endre NAT-typen for et bestemt spill eller program. Selv om denne prosessen er litt mer komplisert enn UPnP, gir portvideresending større kontroll over åpne porter og deres bruk med forbedret sikkerhet.
For å opprette en ny portvideresending, må du kjenne til TCP- eller UDP-portene som brukes for det spesifikke spillet. Call of Duty: Black Ops Cold War bruker for eksempel følgende porter:
TCP: 3074, 27014-27050
UDP: 3074-3079
For å finne spillets UDP- og TCP-porter, gjør et nettsøk med spilltittelen og «portvideresending». Ofte inkluderer spillutviklerne portinformasjonen på sin nettside.
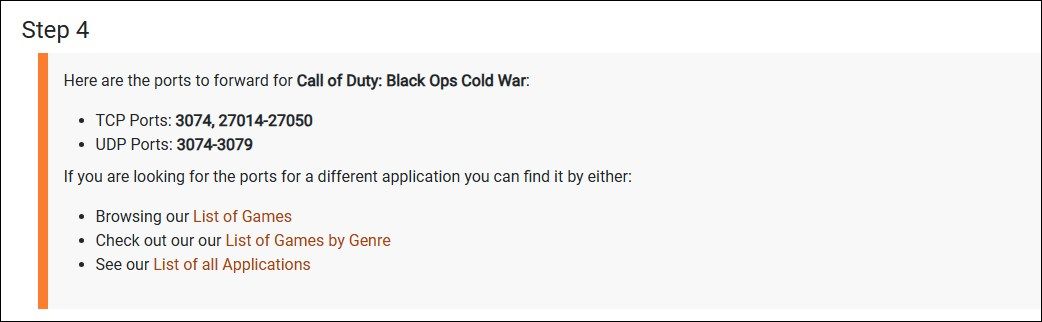
Du kan også gå til portforward, velge spillet og deretter ruternavn og modell. På den neste siden, rull ned for å finne de spesifikke portene for spillet ditt. Port Forward har en database med porter for spill på flere plattformer og for forskjellige ruterprodusenter.
Slik endrer du NAT-type ved hjelp av portvideresending:
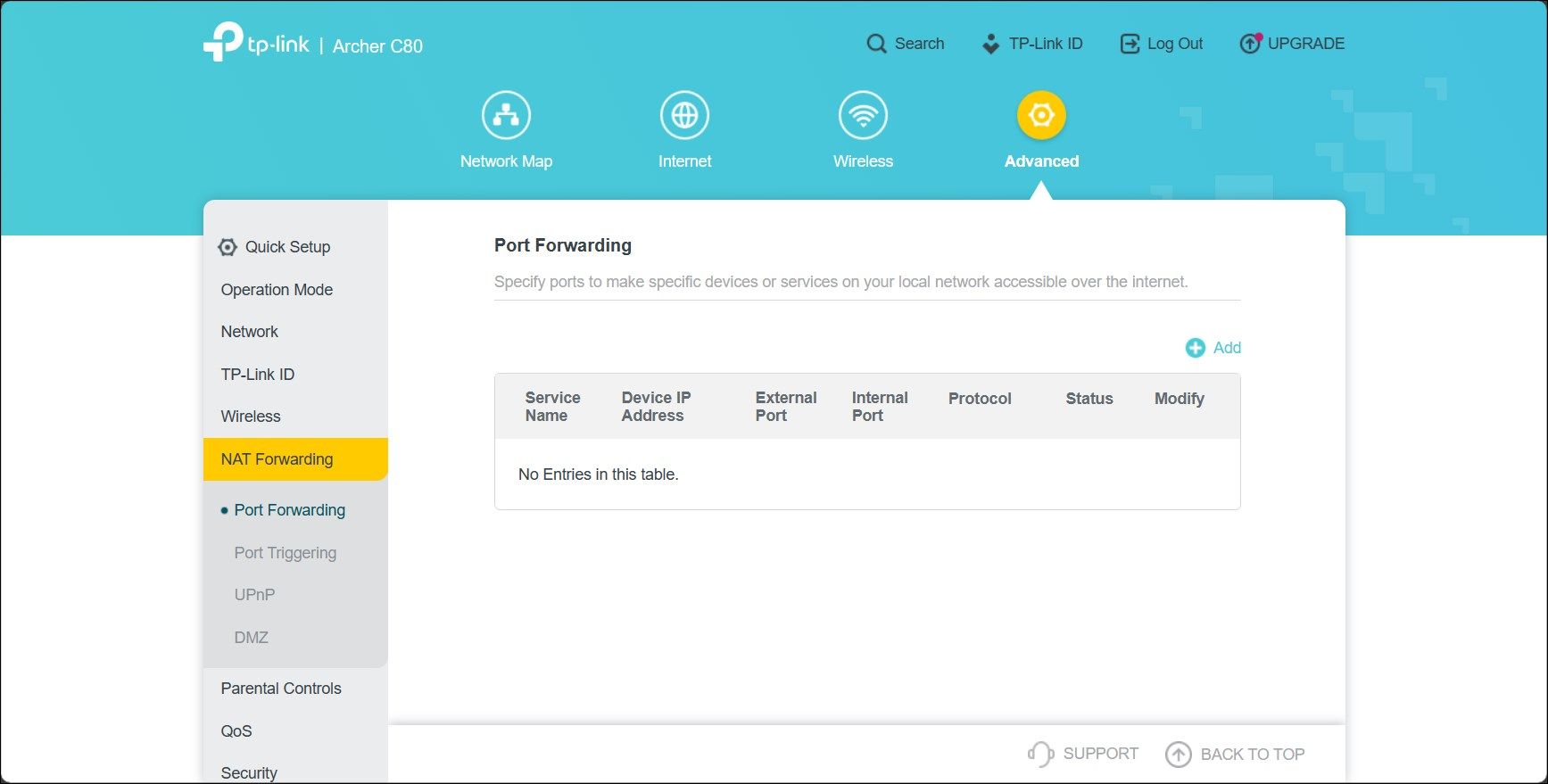
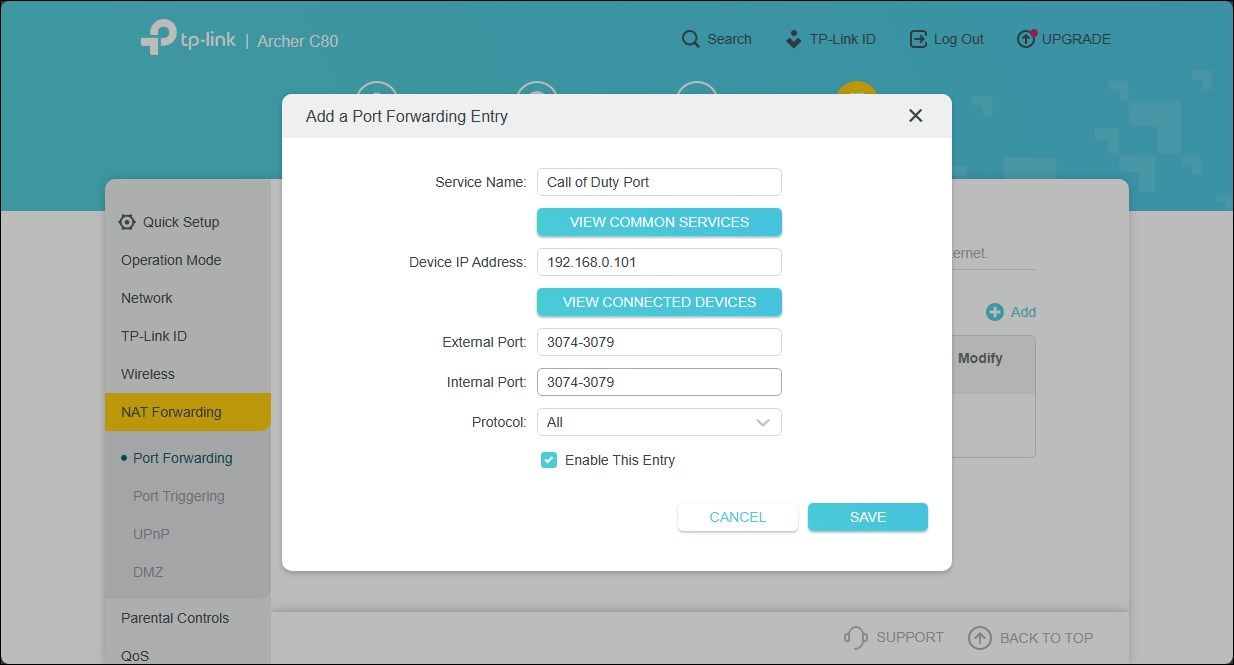
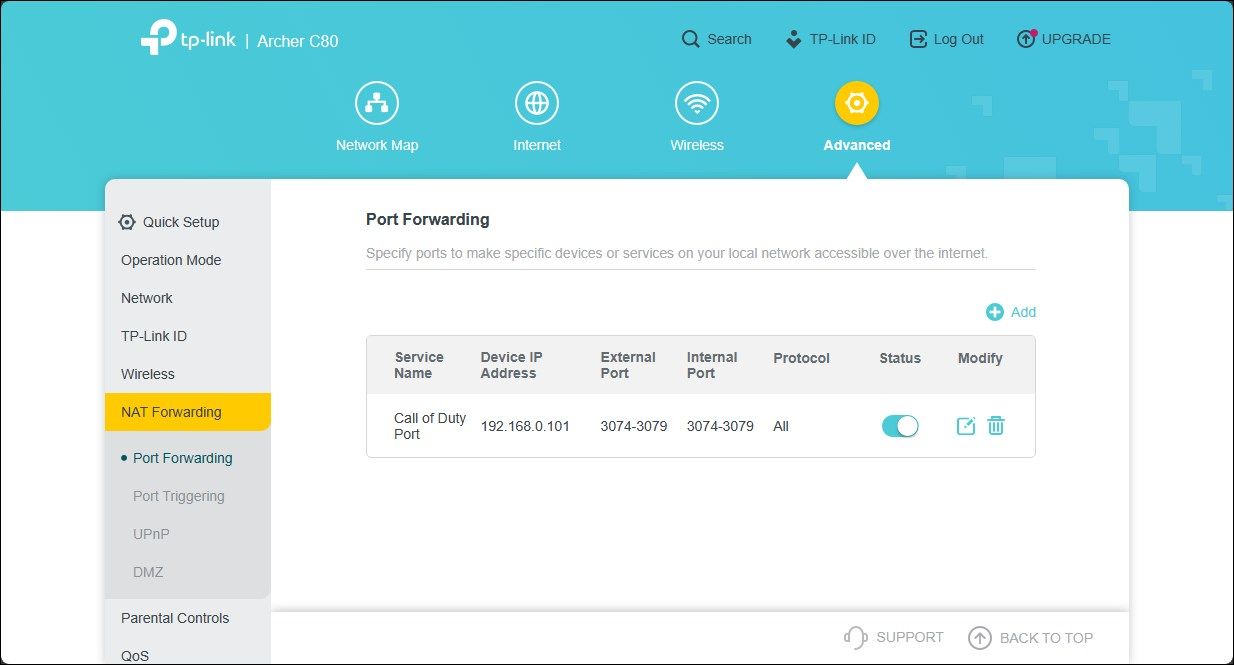
Oppføringen lagres i tabellen for portvideresending. Du kan slå oppføringen av eller på ved hjelp av statusbryteren.
I tillegg til portvideresending, kan du også endre NAT-typen ved å endre ruterens konfigurasjonsfil. Noen ruterprodusenter, inkludert TP-Link, krypterer imidlertid konfigurasjonsfilen, noe som gjør det vanskelig å gjøre de nødvendige endringene.
Endre NAT-type i Windows for å løse nettverksproblemer
Det kan være nødvendig å endre NAT-typen for å feilsøke nettverksrelaterte problemer. Du kan aktivere UPnP eller slå på nettverksgjenkjenning for å lette nettverksrestriksjoner. Vi anbefaler imidlertid portvideresending for å redusere nettverksbegrensninger uten at det går utover nettverkssikkerheten.