Epic Games er en betydelig aktør i spillverdenen, og rangerer like bak Steam. Plattformen er kjent for å arrangere regelmessige kampanjer og tilby kostbare spilltitler helt gratis, noe som gjør den til en sterk konkurrent til Steam.
Selv om Epic Games offisielt kun er tilgjengelig for Windows og Mac, er det også mulig å bruke Epic Store på Linux. For å få tilgang til butikken og spille spillene, er Epic Games Launcher nødvendig.
Problemer med Epic Games Launcher
Mange brukere opplever dessverre at Epic Games Launcher ikke fungerer som den skal, verken på Windows eller Mac, noe som skaper frustrasjon. Noen opplever en svart skjerm, mens andre ikke klarer å starte spillene. I tillegg er det tilfeller der nedlasting eller installasjon mislykkes.
Avhengig av det spesifikke problemet, finnes det en rekke løsninger du kan prøve på egen hånd. Det kan kreve litt tålmodighet, da prosessen kan ta litt tid.
Hvordan løse problemer med Epic Launcher
Før du begynner med de følgende løsningene, anbefales det sterkt å opprette et systemgjenopprettingspunkt. Dette gir deg muligheten til å angre eventuelle endringer og gjenopprette Windows 10 til et tidligere, stabilt punkt.
Det er også lurt å ta en fullstendig sikkerhetskopi av datamaskinen hvis du ikke gjør det regelmessig. På denne måten unngår du å miste spilldata eller andre viktige filer.
1. Bruk Epic Games sin feilsøkingsfunksjon
Hvis du klarer å starte Epic Games, men har problemer med å få tilgang til butikken eller starte spill, kan du bruke den innebygde feilsøkeren. Denne funksjonen utfører tester av tilkoblingen og bekrefter at systemet ditt møter minimums- og anbefalte krav.
Start Epic Games
Åpne innstillinger fra hovedmenyen
Scroll ned og klikk på Feilsøking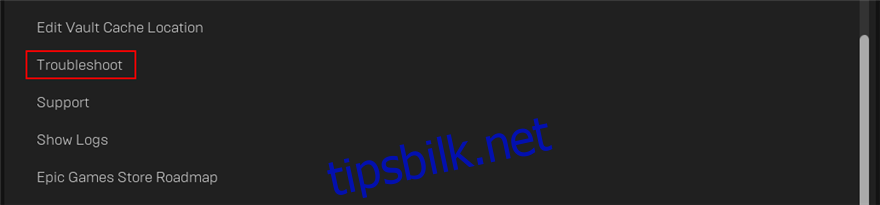
Vent til appen er ferdig med testene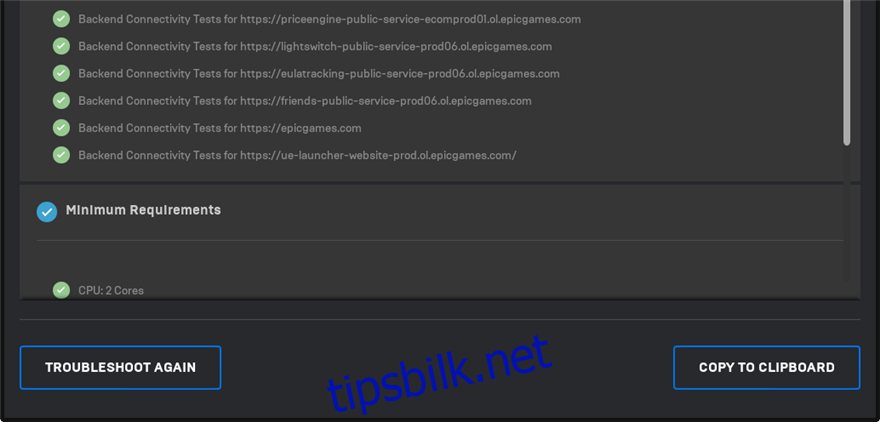
Eventuelle problemer markeres med et rødt symbol. Hvis alle tester er grønne, er det ingen grunn til bekymring.
2. Sjekk serverstatusen til Epic Games
Hvis mange spillere bruker plattformen samtidig, er det ikke uvanlig at Epic Games Launcher opplever problemer med lasting eller tilkoblingsfeil. Dette skjer ofte i helger eller under spesielle kampanjer med gratis spill.
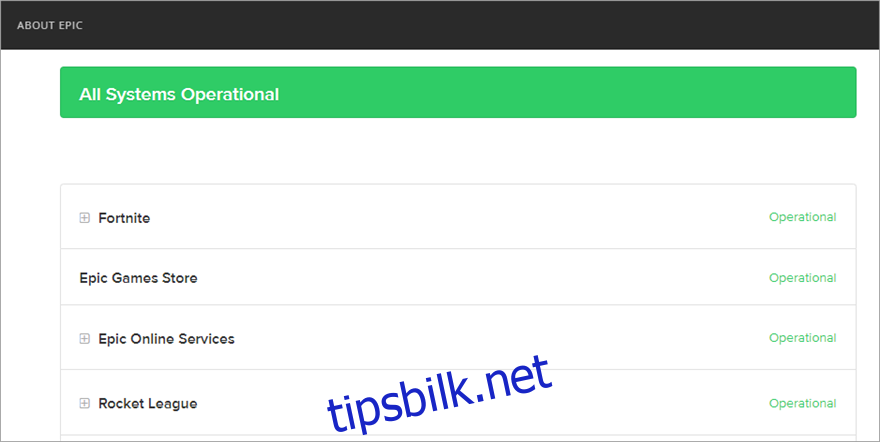
Du kan sjekke Epic Games-serverstatus for å se om det er serverproblemer. I så fall må du vente og prøve å logge på senere.
3. Sjekk systemkravene
Å sjekke systemkravene manuelt er et godt alternativ til den interne feilsøkeren. Dette bør du gjøre hvis du ikke klarer å starte selve Epic Games-appen.
Sjekk systemkravene for Epic Games Launcher og sammenlign dem med spesifikasjonene til din datamaskin.
Slik finner du systemspesifikasjonene for din Windows 10-PC:
Klikk på Start-knappen, skriv «Systeminformasjon» og trykk Enter for å åpne appen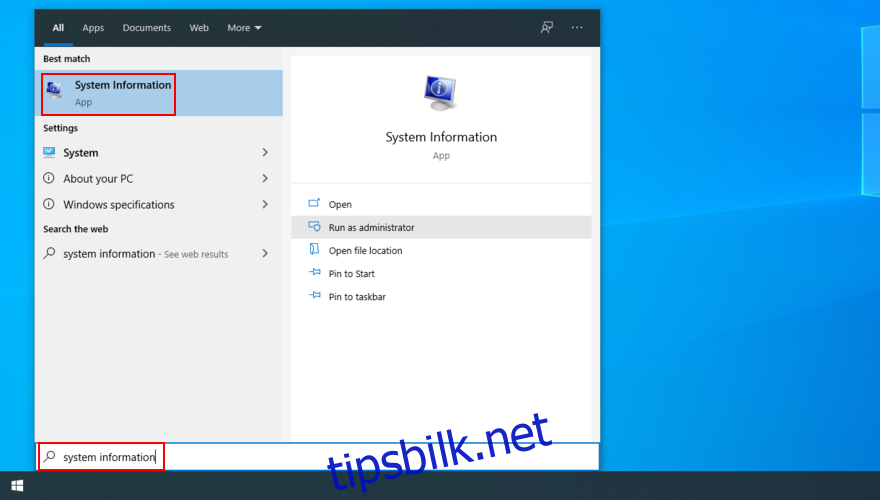
Sammenlign spesifikasjonene for Epic Games med informasjonen som vises på din PC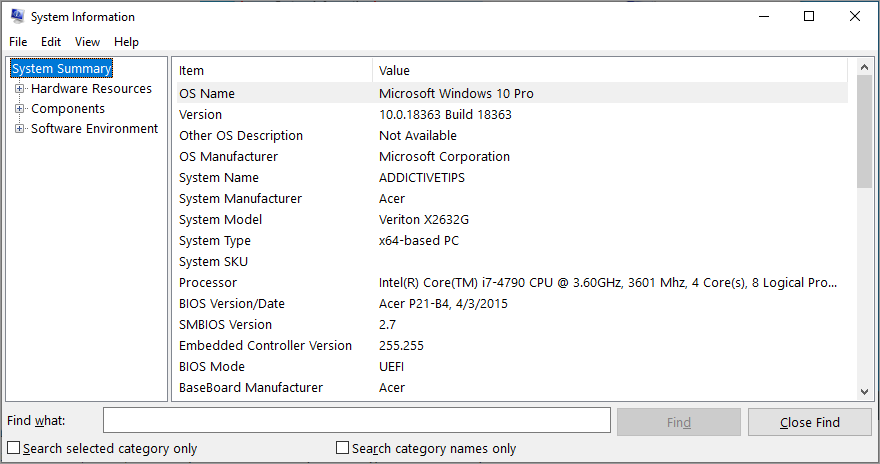
Sørg for at systemkravene dine er like eller høyere enn minimumskravene for Epic Games (anbefalte spesifikasjoner er ideelt).
Hvis spesifikasjonene dine er lavere, må du oppgradere maskinvaren.
4. Start Epic Games Launcher-prosessen på nytt
Selv om det kan virke enkelt, er det å starte prosessen på nytt en effektiv måte å fikse problemer med Epic Games Launcher.
Høyreklikk på oppgavelinjen i Windows 10 og velg Oppgavebehandling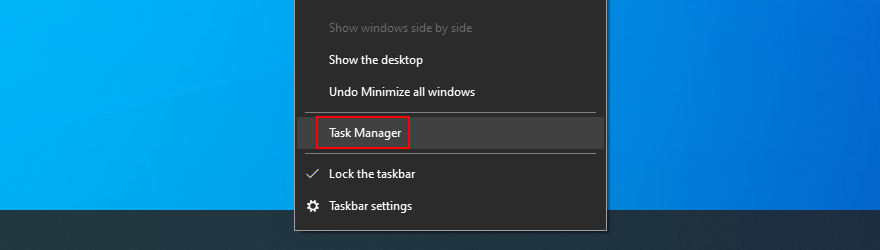
I kategorien «Prosesser» finner du «EpicGamesLauncher»
Velg hele prosess-treet (inkludert «EpicWebHelper») og klikk på «Avslutt oppgave»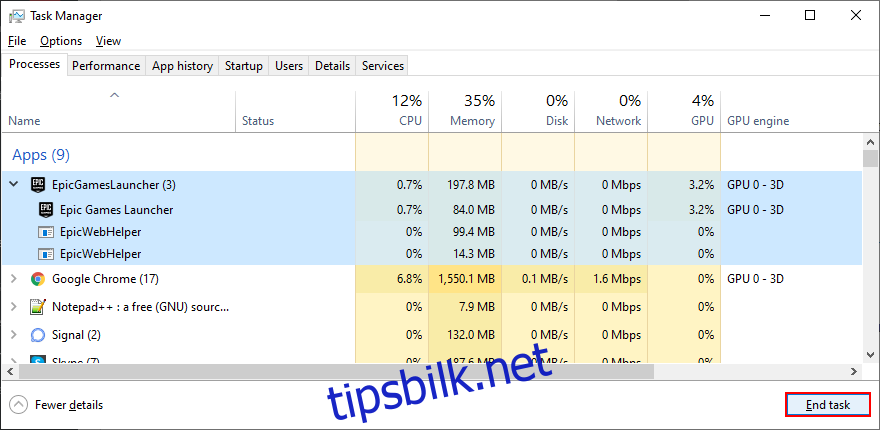
Prøv å starte Epic Games på nytt.
5. Kjør Epic Games som administrator
Manglende brukertillatelser kan være en årsak til at Epic Games ikke starter. Hvis du har flere PC-kontoer, sørg for å logge inn med en administratorkonto. Hvis ikke, må du ha administratortillatelser for å logge inn.
Trykk på Start-knappen og skriv «Epic Games Launcher»
Høyreklikk på appen og velg «Kjør som administrator»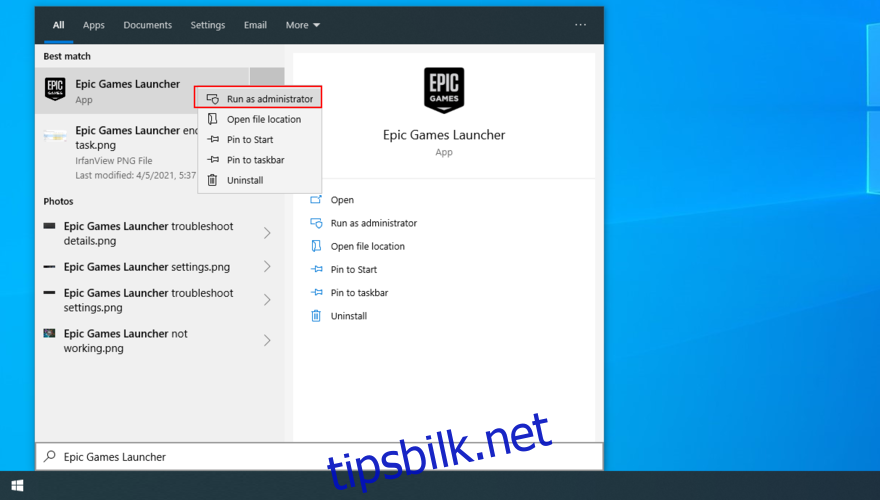
Når du blir bedt om å tillate tilgang til «UnrealEngineLauncherProxy» av UAC (User Account Control), klikker du «Ja».
6. Installer den nye Epic Online Services-komponenten
Epic Online Services er en ny komponent som vil bli obligatorisk for alle launcher-funksjoner. Foreløpig er den imidlertid valgfri. Selv om Epic Games sier at manglende installasjon ikke vil påvirke startprogrammet, kan det likevel være lurt å installere den.
Åpne Epic Games Launcher
Gå til Innstillinger
Under «Epic Online Services» klikker du «Installer nå»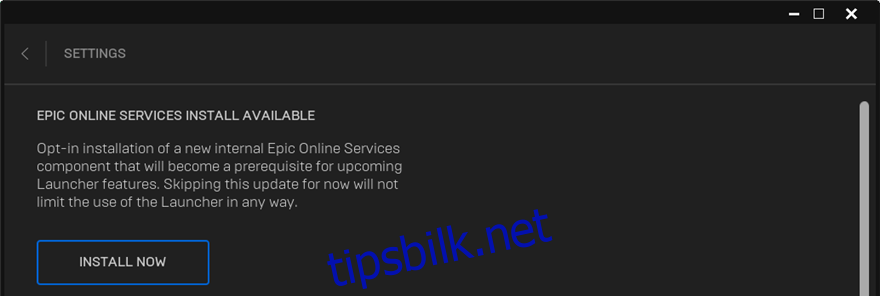
7. Deaktiver nedlastingsregulering
Hvis Epic Games Launcher kjører, men ikke laster ned spill, bør du deaktivere nedlastingsreguleringen for å fjerne eventuelle hastighetsbegrensninger.
Åpne Epic Games Launcher
Gå til Innstillinger
Scroll ned og deaktiver «Throttle Downloads»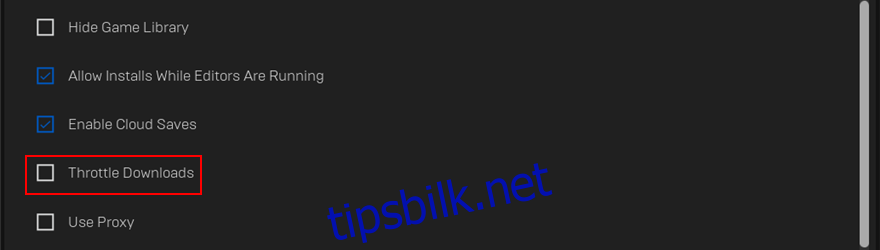
8. Tøm oppstartswebbufferen
Problemer med Epic Games Launcher kan ofte løses ved å slette midlertidige filer som er opprettet av spillplattformen. Dette har hjulpet mange brukere med å løse spillrelaterte problemer.
Slik sletter du webbufferen for Epic Games Launcher i Windows:
Høyreklikk på oppgavelinjen i Windows 10 og velg Oppgavebehandling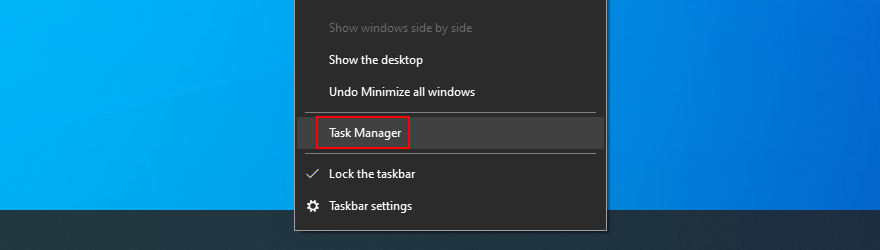
Velg «EpicGamesLauncher» og klikk på «Avslutt oppgave»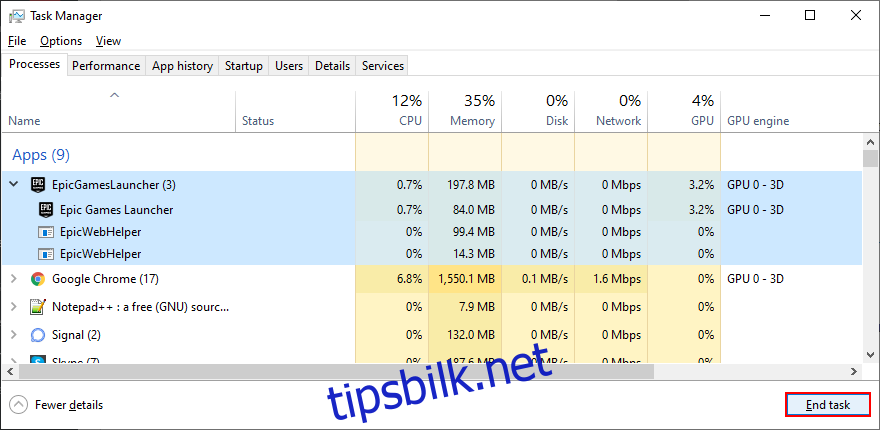
Trykk Win + E for å åpne Filutforsker
Skriv «%localappdata%» i adressefeltet og trykk Enter for å gå til denne mappen
Åpne mappen «EpicGamesLauncher» og undermappen «Saved»
Slett mappen «webcache»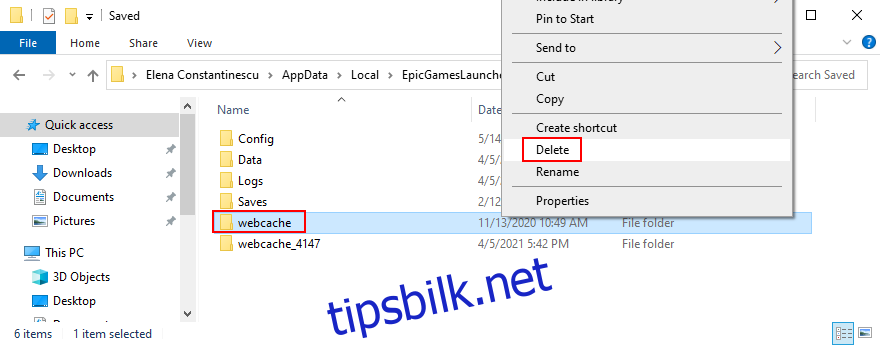
Start PC-en på nytt og prøv å starte Epic Games.
Slik sletter du webbufferen for Epic Games Launcher på Mac:
Avslutt Epic Games Launcher og åpne Finder
Klikk på «Gå» og velg «Gå til mappe…»
Skriv «~/Library/Caches/com.epicgames.EpicGamesLauncher» og trykk Enter
Slett mappen «webcache»
Prøv å starte Epic Games.
9. Installer Epic Games på nytt i standardmappen
Det er mulig at Epic Games Launcher har skadede filer som kun kan løses ved å installere programmet på nytt. Dette gjelder spesielt hvis du først installerte appen på et annet sted enn standardmappen. Du vil ikke miste tilgang til lagrede spill.
Slik installerer du Epic Games på nytt i Windows 10:
Høyreklikk på oppgavelinjen i Windows 10 og velg Oppgavebehandling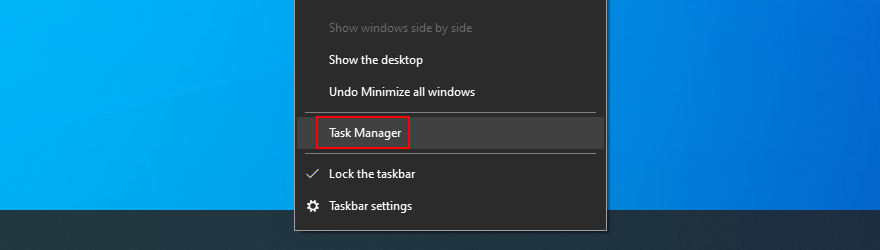
Velg «EpicGamesLauncher» og klikk «Avslutt oppgave»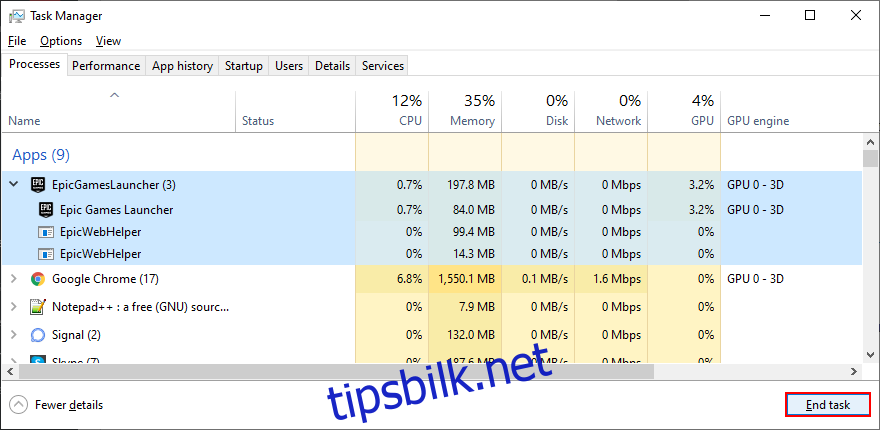
Høyreklikk på Start-knappen og velg «Apper og funksjoner»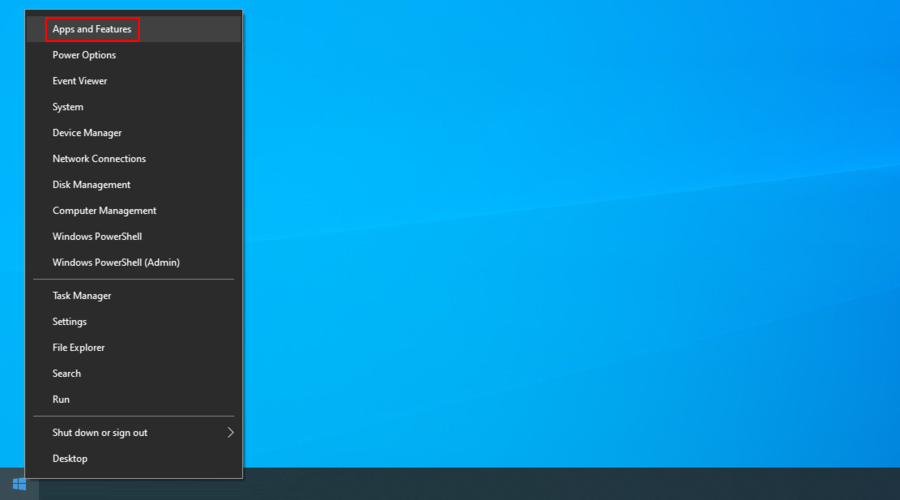
Finn og velg «Epic Games Launcher» i listen
Klikk på «Avinstaller» og følg instruksjonene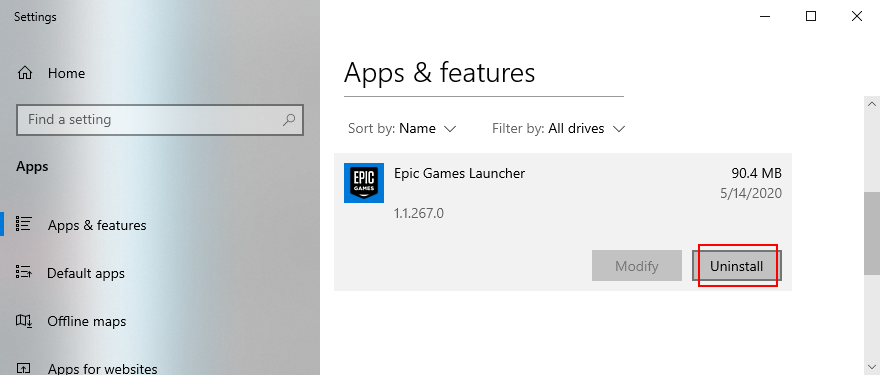
Last ned Epic Games fra den offisielle nettsiden.
Installer spillplattformen.
Prøv å starte Epic Games.
Slik installerer du Epic Games på nytt på Mac:
Sørg for å avslutte Epic Games Launcher.
Sjekk Aktivitetsovervåker for å være sikker på at det ikke er noen prosesser knyttet til appen.
Gå til «Applications»-mappen og dra Epic Games Launcher til papirkurven.
Sjekk følgende steder for å forsikre deg om at det ikke er igjen noen Epic Games-filer:
| ~/Library/Application Support/Epic |
| ~/Library/Preferences/com.epicgames.EpicGamesLauncher.plist |
| ~/Library/Caches/com.epicgames.EpicGamesLauncher |
Last ned Epic Games fra den offisielle nettsiden.
Installer den på Macen din.
Prøv å starte Epic Games.
10. Kjør Epic Games i normal vindusmodus
Hvis Epic Games starter minimert, kan det være problemer med å gjenopprette vinduet og få tilgang til spillene. Dette kan fikses med et enkelt triks i Windows.
Trykk på Windows-tasten, skriv «Epic Games Launcher» og velg «Åpne filplassering»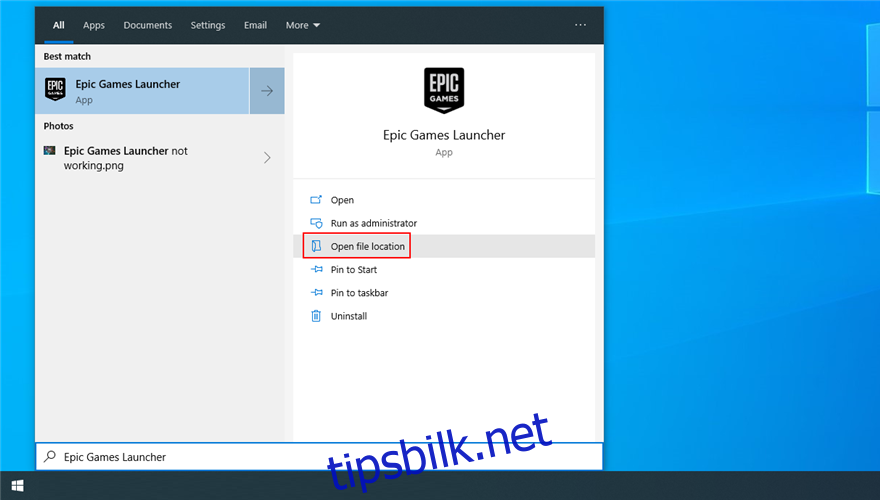
Høyreklikk på Epic Games Launcher-snarveien (ikke .exe) og velg «Egenskaper»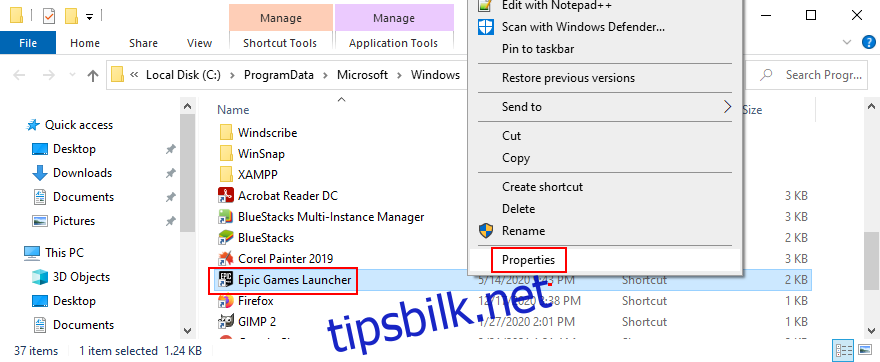
I fanen «Snarvei» setter du «Kjør» til «Normal vindu»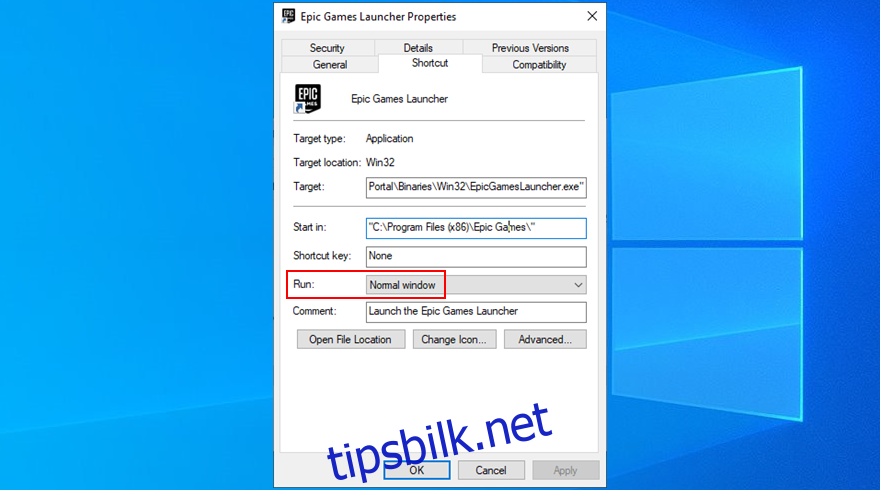
Klikk på «Bruk» og avslutt.
Prøv å starte Epic Games igjen.
11. Deaktiver kompatibilitetsinnstillinger
Windows har en funksjon for å kjøre eldre applikasjoner i kompatibilitetsmodus. Denne modusen kan imidlertid føre til feil. Hvis du har aktivert denne modusen for Epic Games Launcher, må du slå den av.
Klikk på Start-knappen, skriv «Epic Games Launcher» og velg «Åpne filplassering»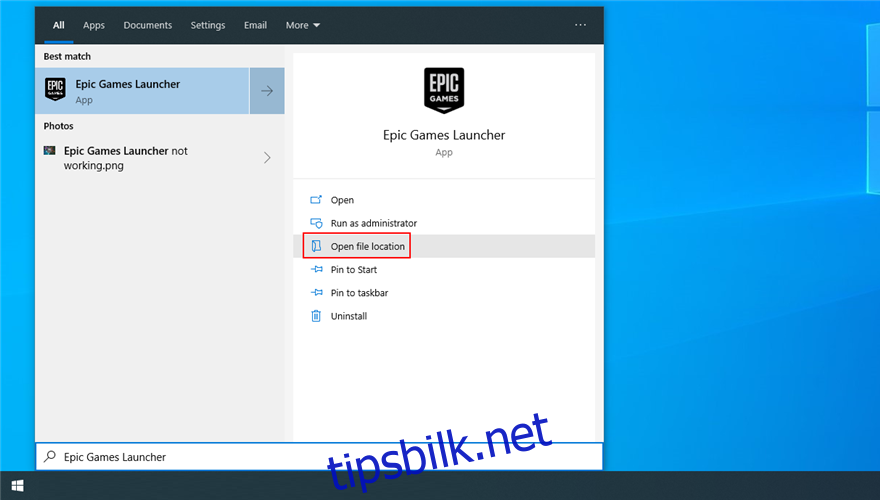
Høyreklikk på Epic Games Launcher-snarveien (ikke .exe) og velg «Egenskaper»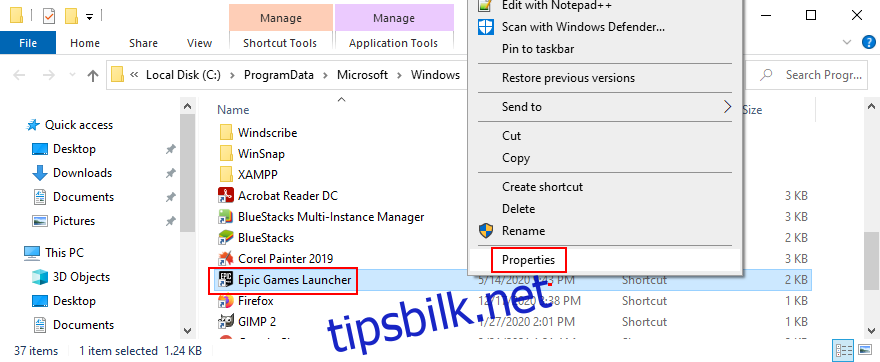
Bytt til fanen «Kompatibilitet»
Deaktiver alle alternativer for kompatibilitetsmodus og innstillinger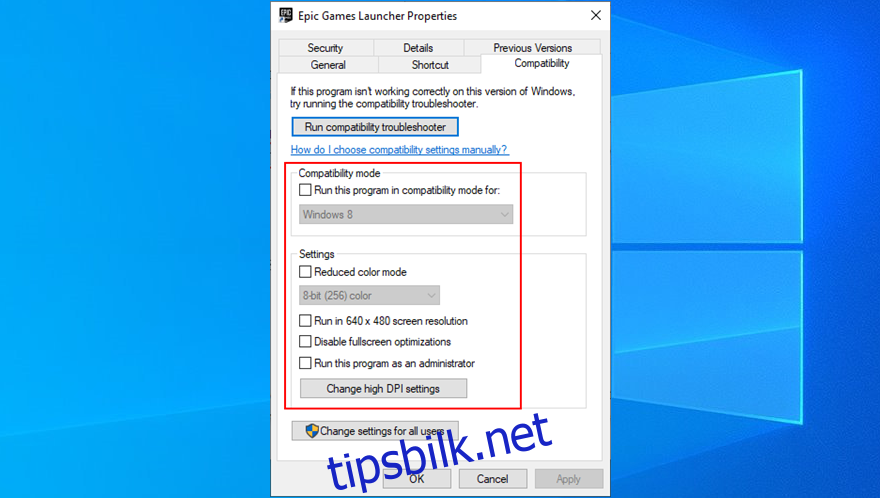
Klikk på «Bruk» og avslutt.
Prøv å starte Epic Games Launcher.
12. Tilbakestill skjerminnstillingene til standard
Tilpassede skjerminnstillinger kan forstyrre programmer med grafiske grensesnitt. Hvis du nylig har endret visningsalternativer, kan dette være årsaken til at Epic Games Launcher ikke fungerer.
Du kan løse dette problemet ved å gjenopprette skjerminnstillingene til fabrikkverdiene.
Høyreklikk på Start-knappen og velg «Innstillinger»
Gå til «System» > «Skjerm»
Under «Endre størrelsen på tekst, apper og andre elementer», velg «100 % (anbefalt)»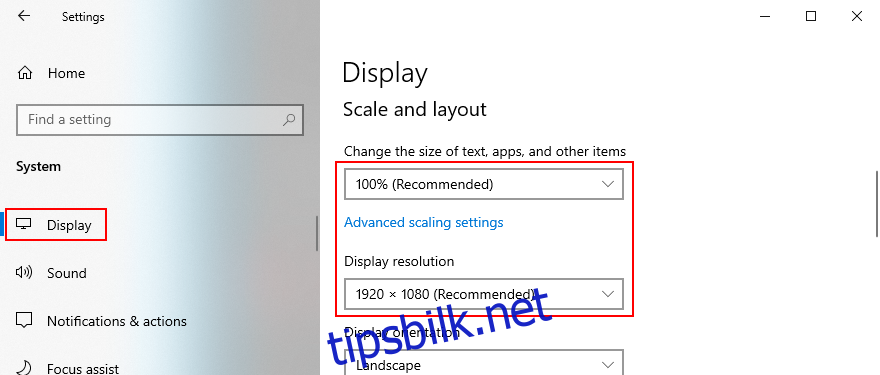
Sett skjermoppløsningen til den anbefalte verdien.
Klikk på «Avanserte skaleringsinnstillinger»
Slett all tekst i feltet «Egendefinert skalering»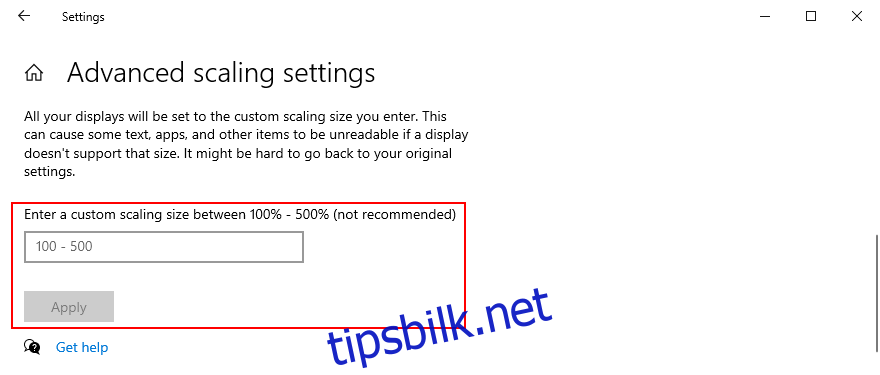
Klikk på «Bruk» og avslutt.
Prøv å åpne Epic Games.
13. Oppdater videodriveren
En inkompatibel eller gammel videodriver er ofte årsaken til skjermproblemer. Hvis den forrige løsningen ikke fungerte, bør du sjekke videodriveren.
Trykk Ctrl + R, skriv «devmgmt.msc» og trykk Enter.
I «Enhetsbehandling» åpner du «Skjermkort».
Høyreklikk på videoenheten og velg «Oppdater driver»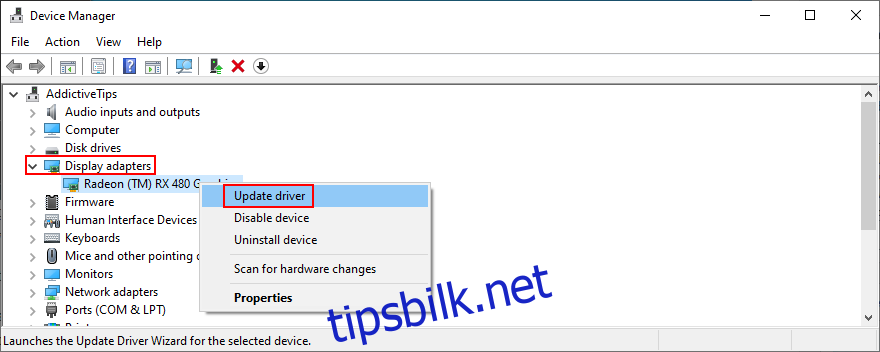
Klikk på «Søk automatisk etter oppdatert driverprogramvare»
Hvis søket ikke finner en oppdatering, klikker du på «Søk etter oppdaterte drivere på Windows Update»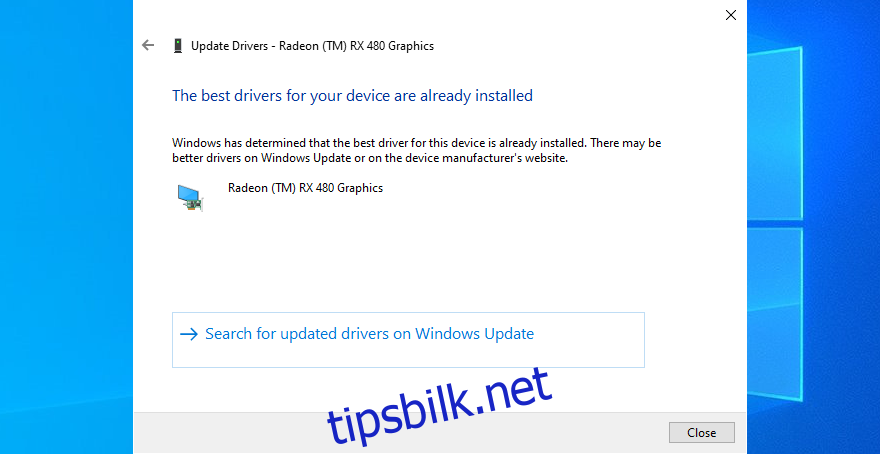
Start datamaskinen på nytt og prøv å starte Epic Games.
Windows Update finner ikke alltid de nyeste driverversjonene. Hvis trinnene ovenfor ikke fungerer, bør du finne navnet og versjonen av GPU-driveren din og laste ned en nyere versjon fra produsentens nettsted.
De fleste brukere unngår dette fordi det er en risiko for å installere en inkompatibel driver. I så fall kan det være lurt å bruke en programvareløsning for driveroppdatering.
Et slikt verktøy identifiserer automatisk en kompatibel videodriver og laster ned og konfigurerer den på PC-en. Du kan også bruke det til å holde alle enhetsdriverne oppdatert.
14. Deaktiver VPN-tjenesten
Mange bruker VPN-tjenester for personvern. I noen tilfeller kan VPN-er forbedre tilkoblingshastigheten i flerspillerspill.
Imidlertid kan Steam, Epic Games Launcher og andre lignende plattformer fungere dårlig med VPN-tjenester, spesielt gratisverktøy. Dette kan føre til feil og funksjonsproblemer.
For å fikse dette, slå av VPN-en. Eller, hvis VPN-en din støtter delt tunnelering, aktiver den og legg Epic Games Launcher til unntakslisten.
15. Tving OpenGL
Mange brukere har løst problemer med Epic Games ved å tvinge OpenGL. Dette kan gjøres ved hjelp av filnavigatoren:
Høyreklikk på Epic Games Launcher-snarveien (ikke .exe) og velg «Egenskaper»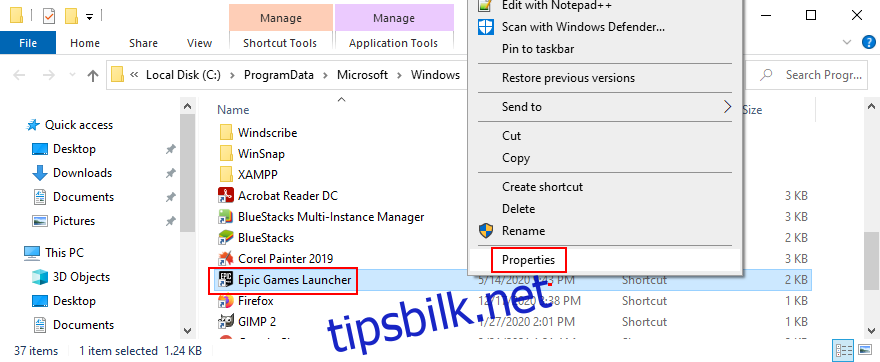
Bytt til fanen «Snarvei»
Klikk i feltet «Mål» og flytt markøren til slutten av teksten.
Trykk på mellomromstasten og skriv «-OpenGL»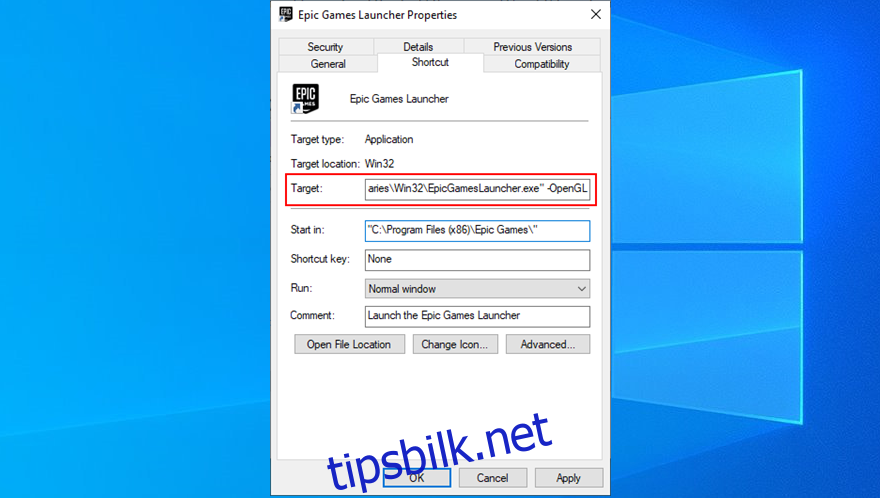
Hvis Epic Games ble installert i standardmappen, skal det nye målet se slik ut:
"C:Program Files (x86)Epic GamesLauncherPortalBinariesWin32EpicGamesLauncher.exe" -OpenGL
Klikk på «Bruk» og avslutt.
Prøv å åpne Epic Games.
16. Deaktiver autorun og start Epic Games fra Start-menyen
Epic Games integreres i Windows-oppstarten som standard. Appen kjører i systemstatusfeltet og gir deg varsler om spilltilbud.
Mange brukere har løst problemer med at Epic Games Launcher krasjer ved oppstart ved å deaktivere autostart-alternativet og åpne appen fra Start-menyen.
Høyreklikk på oppgavelinjen i Windows 10 og velg «Oppgavebehandling»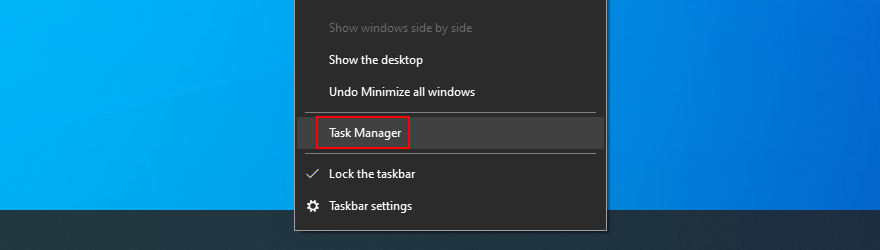
Bytt til oppstartsseksjonen.
Finn og velg «EpicGamesLauncher».
Klikk «Deaktiver» og bytt til kategorien «Prosesser»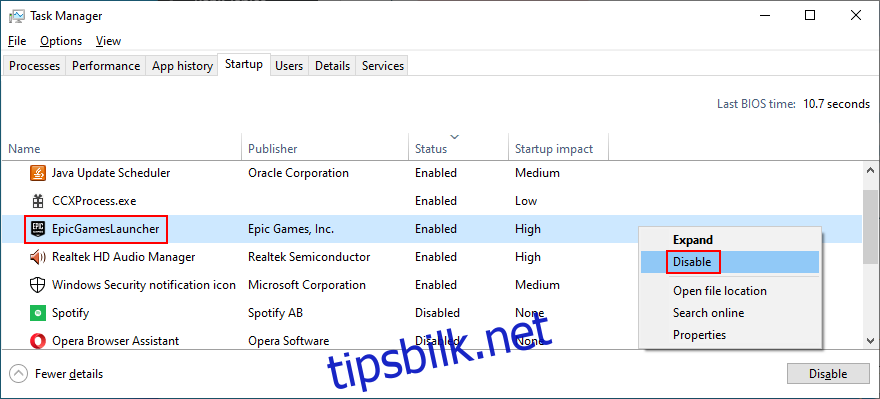
Finn og velg «EpicGamesLauncher». Klikk på «Avslutt oppgave»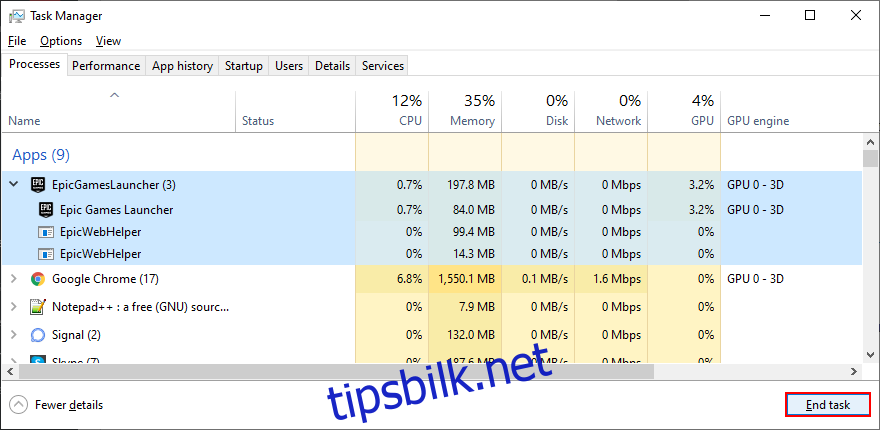
Trykk på Windows-tasten, skriv «Epic Games Launcher» og trykk Enter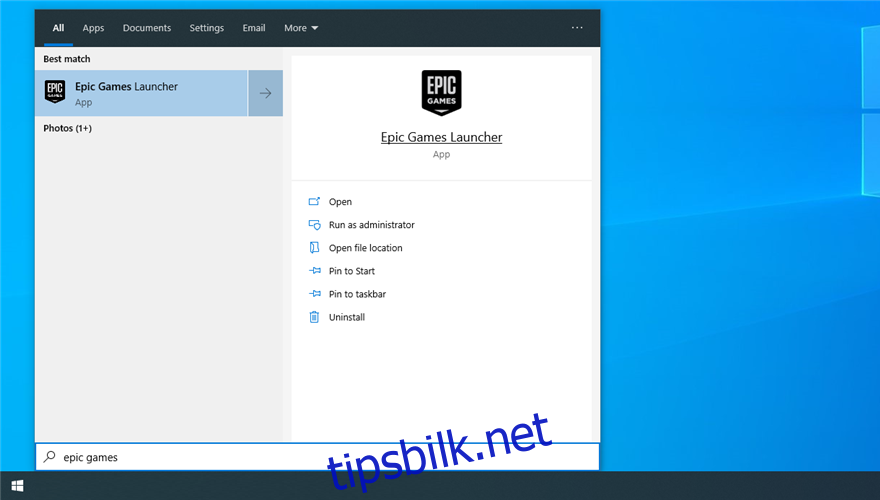
17. Legg til et unntak i brannmuren
Epic Games Launcher trenger tilgang til internett for å fungere. Som standard skal brannmuren gi denne tilgangen, men du må endre innstillingene hvis dette ikke er tilfelle.
Slik tillater du Epic Games gjennom Windows Defender-brannmuren:
Logg på Windows 10 med administratorrettigheter.
Klikk på Start-knappen, skriv «Brannmur og nettverksbeskyttelse» og trykk Enter for å starte appen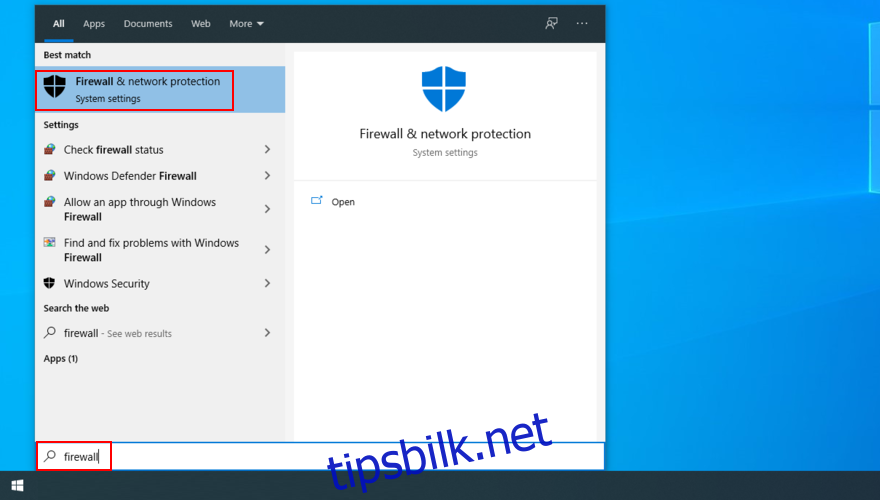
Klikk på «Tillat en app gjennom brannmur»<img loading=»lazy» decoding=»async» src=»https://tipsbilk.net/wp-content/uploads/2022/01/1642872965_745_Slik-fikser-du-at-Epic-Games-Launcher-ikke-fungerer.
