Viktige punkter
- Lag spillelister på YouTube for å strukturere og samle dine favorittvideoer om spesifikke temaer, noe som gjør det enkelt å se dem og dele dem med andre.
- Søk etter innhold til spillelisten din ved å bruke YouTube-søkefeltet og finjuster resultatene med filtre for å finne det du leter etter.
- Tilpass spillelisten din ved å legge til videoer, justere personverninnstillingene, endre rekkefølgen på videoer og velge et bestemt miniatyrbilde som forsidebilde for spillelisten. Dette hjelper deg å organisere og se innholdet på en mer effektiv måte.
Selv om du ikke er en innholdsskaper på YouTube, kan du likevel bruke plattformen til å samle og organisere innhold ved å lage spillelister. Her får du en guide til hvordan du lager dine egne YouTube-spillelister fylt med dine favorittvideoer.
1. Hvordan finne innhold til din YouTube-spilleliste
YouTube-spillelister er et verktøy for å strukturere innhold, slik at det blir lettere for andre å finne videoer som omhandler et bestemt tema.
Dersom du laster opp dine egne videoer, vil det være enkelt å finne dem. Men la oss anta at du ønsker å lage en spilleliste med innhold fra andre brukere. La oss også anta at du vil samle dine favorittvideoer om et spesifikt emne på ett sted, og dele denne listen med andre.
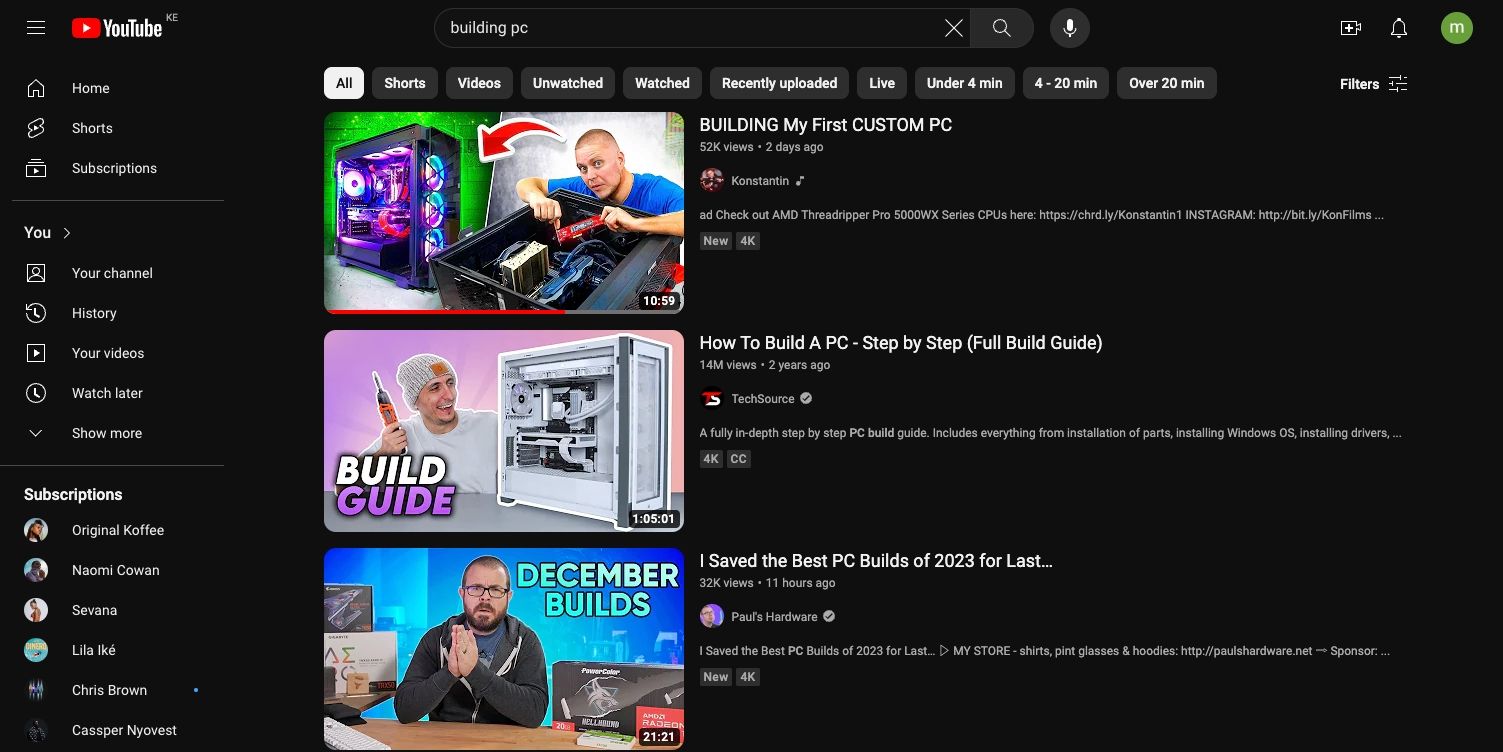
Dette innebærer at du må søke etter innholdet. La oss si du vil lage en spilleliste om tips for å bygge din første PC. Gå først til YouTube og logg inn på din konto. Deretter bruker du søkefeltet for å skrive inn dine søkeord. Når søkeresultatene dukker opp, kan du bruke de ulike filtrene for å tilpasse resultatene.
2. Hvordan lage en YouTube-spilleliste og legge til innhold
Etter å ha søkt litt, vil du finne videoer som passer til temaet for spillelisten din. Før du legger en video til spillelisten, kan det være lurt å se den. Klikk på videoen i søkeresultatene for å se den.
For å lage en YouTube-spilleliste og legge til en video, følg disse trinnene:
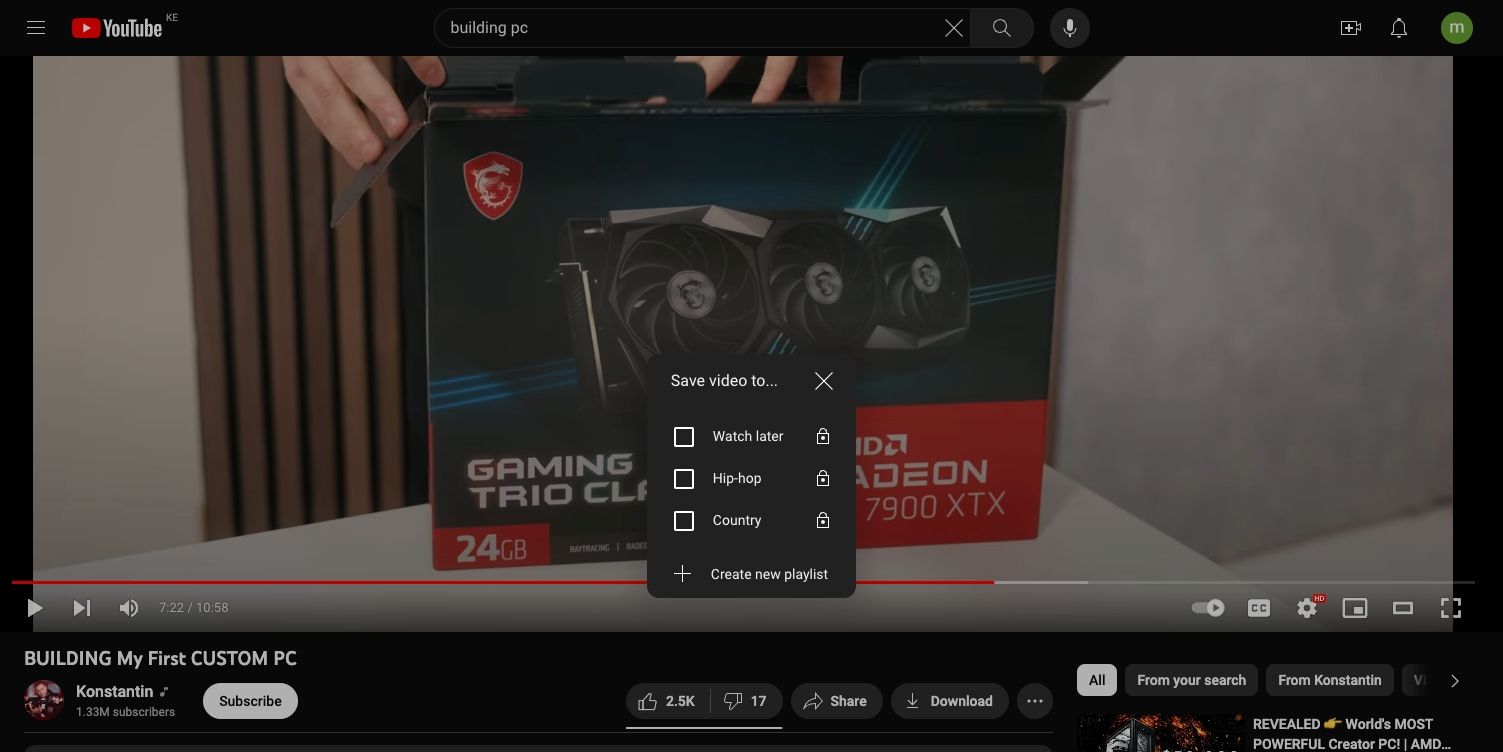
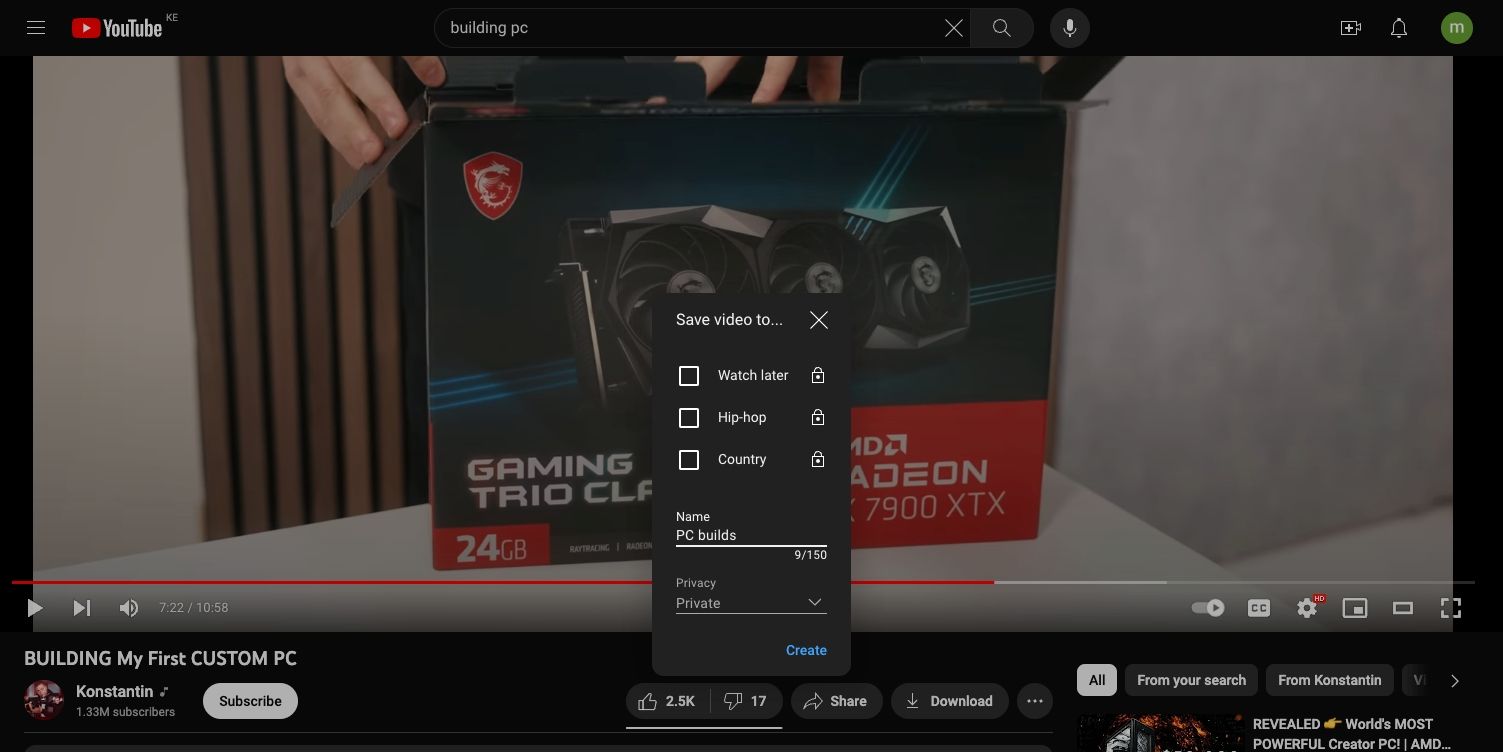
Når du har klikket på «Opprett», vil YouTube lage spillelisten og legge til den valgte videoen. En bekreftelse vil dukke opp dersom handlingen er vellykket.
Du kan fortsette å legge til videoer i spillelisten ved å trykke på menyen med tre prikker > «Lagre» under hver nye video du ser. Deretter krysser du av boksen ved siden av spillelisten du vil legge videoen til.
Du kan også legge til en video direkte fra søkeresultatsiden. Klikk på menyen med tre prikker til høyre for videoen i søkeresultatene og velg deretter «Lagre til spilleliste».
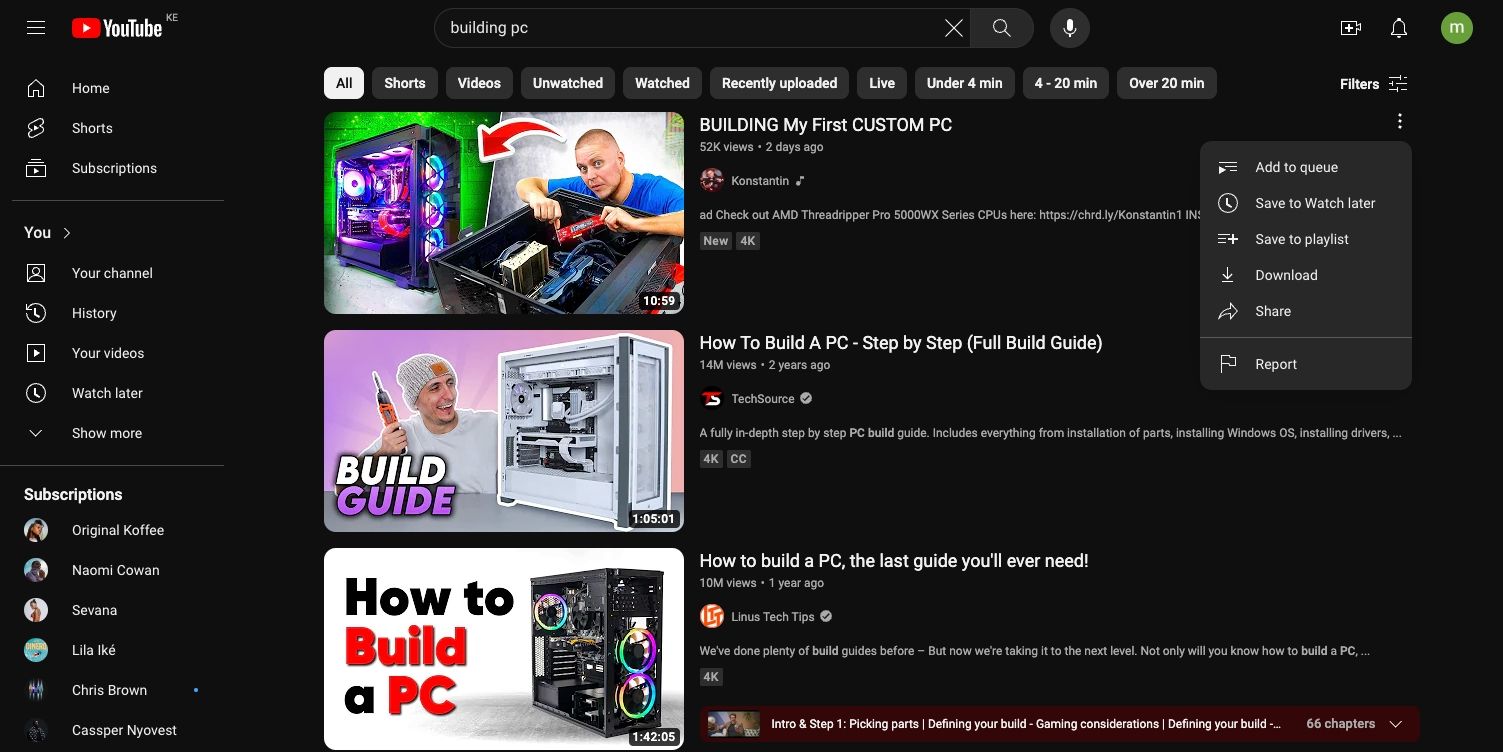
Du kan også legge til YouTube Shorts i spillelisten din fra søkeresultatsiden.
3. Hvordan finne YouTube-spillelisten du har laget
Når du har alle videoene du ønsker i spillelisten din, vil du kanskje gå tilbake til listen for å justere innstillingene. Men hvordan finner du din YouTube-spilleliste på din kanal, spesielt hvis du har valgt å holde den privat?
Klikk på profilikonet ditt øverst til høyre på skjermen, og deretter «Se kanalen din» for å komme til kanalsiden din. Velg «Spillelister»-fanen for å se alle dine egendefinerte spillelister.
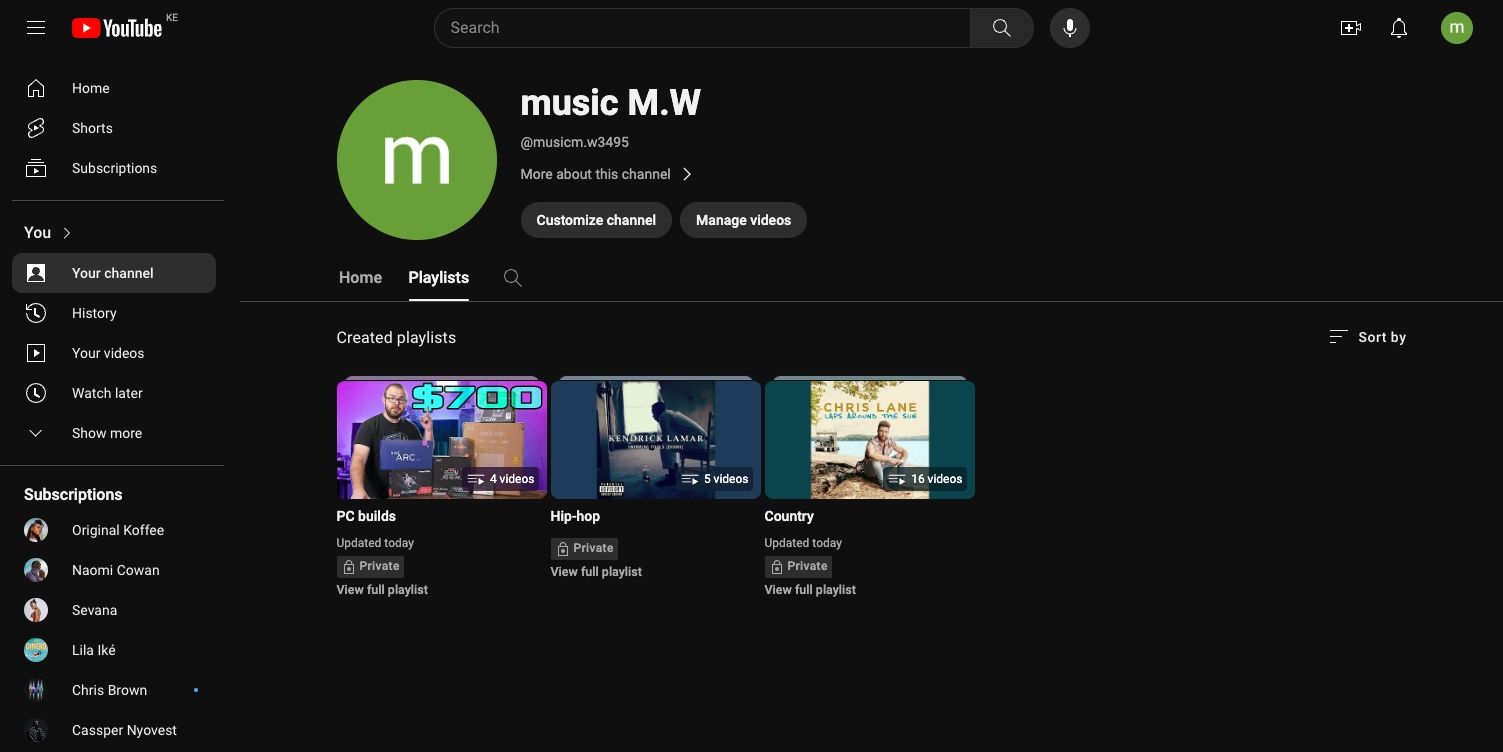
Alternativt kan du finne spillelisten din ved å klikke på «Vis mer»-knappen under «Du» i sidefeltet på venstre side. Her finner du også «Se senere»-spillelisten din. Under «Se senere» vil du se en liste over spillelister, inkludert den du nettopp opprettet, og de du har lagret fra andre. Du må kanskje trykke på «Vis mer» for å se spillelisten din.
Når du ser spillelisten din, klikker du på navnet, og du kommer til spillelistesiden.
4. Hvordan redigere og tilpasse din YouTube-spilleliste
Når du er inne på en spilleliste, ser du grunnleggende informasjon om den. Til høyre for dette ser du en serie miniatyrbilder og titlene på videoene du har lagt til.
For å tilpasse YouTube-spillelisten din ytterligere, klikker du på «Rediger»-knappen ved siden av tittelen eller beskrivelsen. Du kan også endre personverninnstillingene ved å klikke på «Privat» (hvis du ikke endret dem da du opprettet spillelisten), og velge et annet alternativ.
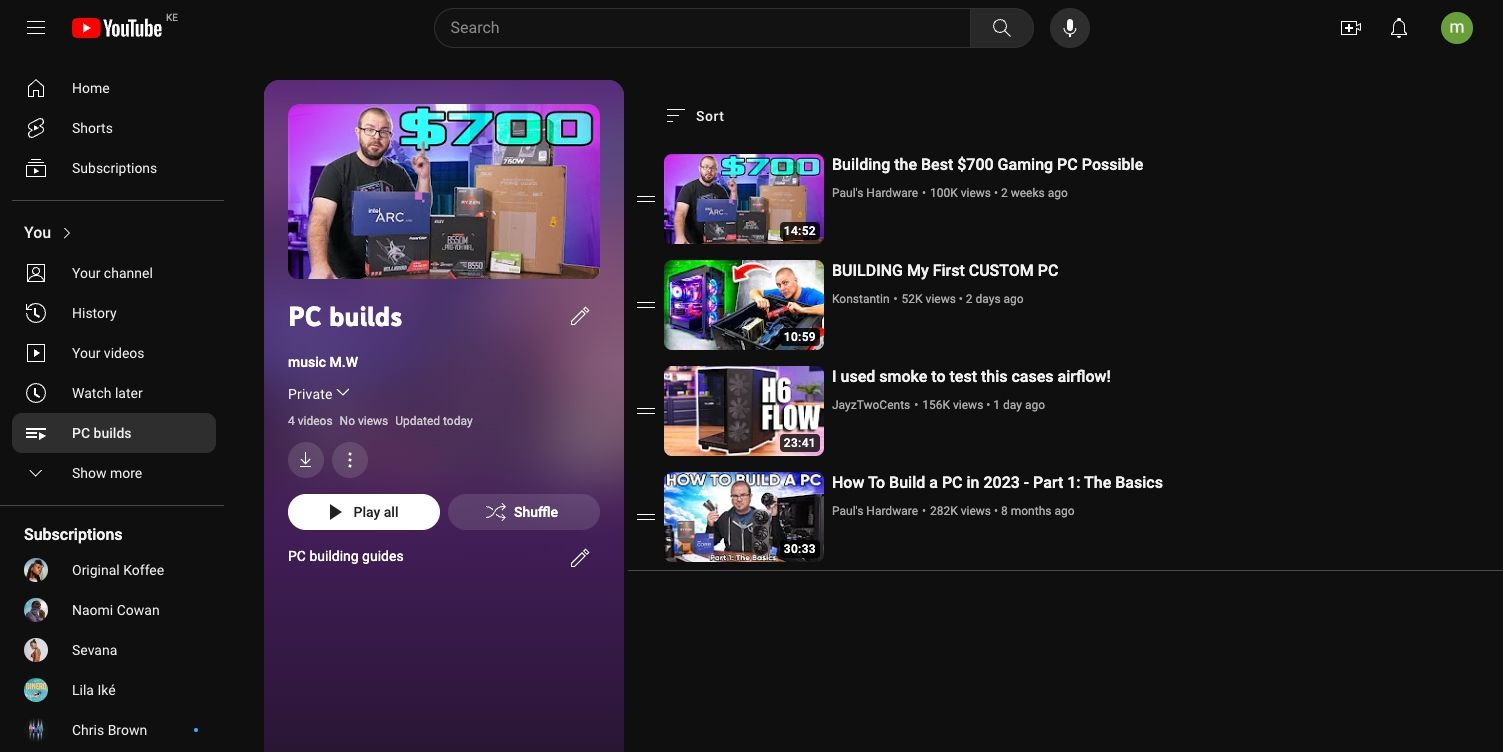
Du kan også endre rekkefølgen på videoene i spillelisten ved å dra og slippe dem. Hold musepekeren over de to horisontale linjene på venstre side av en video, og dra den til ønsket posisjon i spillelisten.
For å bruke et bestemt miniatyrbilde som forsidebilde for spillelisten, holder du musepekeren over videoen og klikker på menyen med tre prikker til høyre for videoen. Deretter velger du «Angi som miniatyrbilde for spilleliste» fra menyen. Denne menyen har også andre nyttige alternativer, som å fjerne en video fra spillelisten, flytte den til toppen eller bunnen, lagre den i «Se senere» eller legge den til i en annen spilleliste.
YouTube har mange nyttige verktøy for å samle og dele dine favorittvideoer. Spillelistefunksjonen lar deg organisere innhold rundt et tema du er interessert i. Du kan lage en YouTube-spilleliste og organisere innholdet slik du selv ønsker for en bedre brukeropplevelse. Dette sørger for at du kan organisere og se innholdet på en effektiv måte, spesielt om du prøver å lære noe nytt.