Raske lenker
Viktige punkter
- Koble fra alt eksternt utstyr og tving Chromebooken til å slå seg av med Esc + Oppdater + Strøm for å starte den på nytt.
- Hvis en vanlig omstart ikke fungerer, prøv en hard omstart ved å holde inne strømknappen og Oppdater-knappen.
- Dersom ingen andre metoder fungerer, kan du gjenopprette Chromebooken via gjenopprettingsmenyen, eller oppsøke profesjonell hjelp.
En Chromebook som sitter fast på Chrome-skjermen kan være frustrerende å fikse, da det kan være flere årsaker til problemet. Bruk de følgende tipsene for å få fart på de fleste Chromebook-modeller ved hjelp av snarveier og andre triks.
Årsaker til at Chromebook kan henge seg på Chrome-skjermen
Det finnes flere grunner til at en Chromebook kan henge seg opp på Chrome-skjermen. I mange tilfeller kan en enkel omstart løse problemet. Men, i mer alvorlige situasjoner kan det være at ChromeOS er korrupt eller at det er en feil med maskinvaren. Disse feilsøkingstrinnene hjelper deg med å identifisere problemet og få liv i Chromebooken igjen.
Slik løser du en Chromebook som henger på Chrome-skjermen
Det finnes flere metoder du kan bruke for å fikse en Chromebook som henger på Chrome-skjermen, inkludert å starte enheten på nytt eller til og med gjenopprette den. Her er noen tips for å løsne en Chromebook.
Fjern alle eksterne enheter
 Bia Sousa /
Bia Sousa /
Pexels
Eksternt utstyr som ikke fungerer som det skal, kan noen ganger forårsake at Chromebooken oppfører seg rart. Det anbefales å koble fra alle eksterne enheter – inkludert USB-enheter, eksterne skjermer og lydutstyr – før du fortsetter med feilsøkingen.
Start Chromebooken på nytt
Når du har koblet fra alle eksterne enheter, kan du starte feilsøkingsprosessen med å starte Chromebooken på nytt. Frosne Chromebooker vil ofte ikke slå seg av på vanlig måte, men du kan omgå dette ved å bruke en hurtigtast.
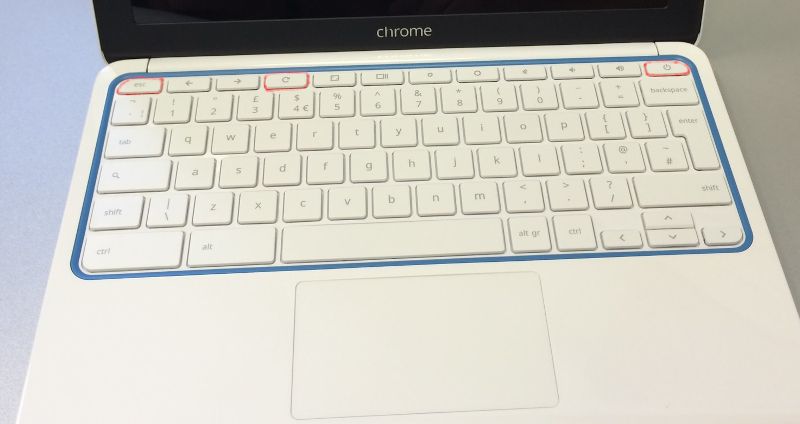 John Karakatsanis /
John Karakatsanis /
Flickr under
CC BY-SA 2.0
Trykk Esc + Oppdater + Strøm samtidig for å gå inn i gjenopprettingsmodus på Chromebooken. Du trenger ikke å gjenopprette Chromebooken eller miste filene dine nå. Når du er på denne skjermen, kan du slå av Chromebooken på vanlig måte og prøve å starte den igjen.
Hardstart Chromebooken din
En hard omstart av Chromebooken kan føre til at noen filer i nedlastingsmappen blir slettet.
Hvis Chromebooken din fortsatt er frosset etter å ha prøvd en vanlig omstart, kan en hard omstart noen ganger løse problemet. Hold inne strømknappen for å slå av Chromebooken. Mens du holder nede oppdateringsknappen, slår du på Chromebooken og fortsetter å holde oppdateringsknappen nede til den starter.
Noen Chromebook-modeller har andre metoder for hard omstart. Hvis det ikke fungerte å holde nede oppdateringsknappen, kan du prøve en av følgende metoder for å starte Chromebooken på nytt:
|
Chromebook-modell |
Oppdateringsmetode |
|---|---|
|
Eldre Chromebook |
Hold Tilbake + Oppdater + Strøm samtidig i minst ti sekunder til Chromebooken starter på nytt. |
|
Chromebook for nettbrett |
Hold inne Volum opp + Strøm samtidig i minst ti sekunder, og slipp deretter begge knappene. |
|
Acer Chromebox, LG Chromebase, ASUS Chromebit, Samsung Chromebox, ASUS Chromebox |
Koble strømadapteren fra den avslåtte Chromebooken, vent noen sekunder, og koble den deretter til igjen. |
|
Acer AC700, Acer Cr-48 |
Fjern batteriet fra den avslåtte Chromebooken, og sett det inn igjen. |
|
Lenovo Thinkpad X131e |
Ta ut batteriet og koble strømadapteren fra den avslåtte Chromebooken, og sett deretter inn begge igjen. |
|
Samsung Series 5 Chromebook, Samsung Series 5 550 Chromebook |
Koble strømadapteren fra den avslåtte Chromebooken din, og trykk deretter en binders inn i tilbakestillingshullet mens du kobler til strømadapteren igjen. |
Gjenopprett Chromebook
Dessverre er det ikke alltid mulig å fikse den frosne Chrome-skjermen uten å miste data. Hvis du opplever at Chrome-skjermen fryser gjentatte ganger etter å ha «fikset» den, eller hvis ingen av de andre feilsøkingstipsene fungerer, kan det være nødvendig å gjenopprette Chromebooken.
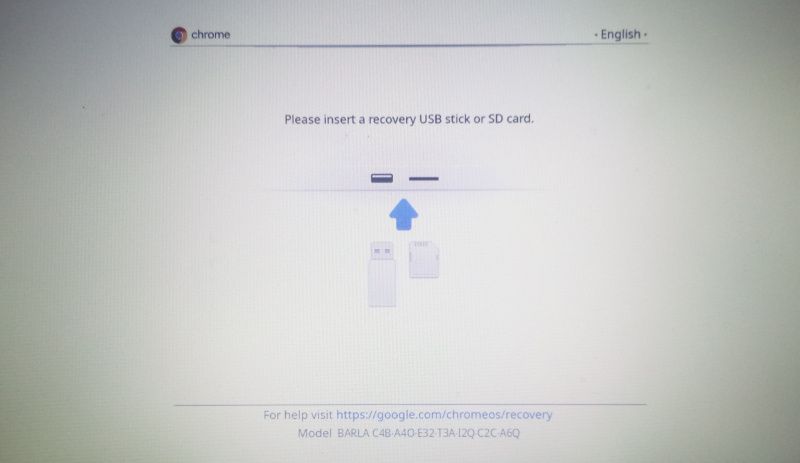
Du kan bruke Esc + Oppdater + Strøm-snarveien mens du er på den frosne Chrome-skjermen for å prøve å få tilgang til Chromebook-gjenopprettingsmenyen. Denne snarveien er ikke alltid vellykket, men hvis du får tilgang til gjenopprettingsmenyen, kan du gjenopprette Chromebooken ved hjelp av en gjenopprettings-CD eller USB-enhet.
Du kan også tilbakestille Chromebooken til fabrikkinnstillingene ved å logge ut og deretter holde Ctrl + Alt + Shift + R samtidig. Når handlingsmenyen vises, velger du Start på nytt. Kort tid etter vil en ny meny vises. Velg Powerwash > Fortsett, og følg deretter instruksjonene for å tilbakestille og konfigurere Chromebooken på nytt.
Dersom problemet med den frosne skjermen oppstod som følge av en feil i ChromeOS-installasjonen, bør gjenoppretting av Chromebooken løse problemet.
Søk profesjonell hjelp
Dersom alle andre forsøk på å fikse den frosne Chromebooken mislykkes, kan årsaken ligge i et maskinvareproblem. Dette er spesielt sannsynlig dersom du hører at viften blir høyere når Chromebooken fryser. En feil med viften kan tyde på at en komponent er i ferd med å svikte, eller at selve Chromebooken er for varm.
Det finnes mange alternativer for å få reparert Chromebooken din. Du kan sende den til offisiell service ved å kontakte Chromebook-produsenten, eller selskapet du kjøpte garanti fra. Du kan også sende Chromebooken din til en tredjeparts reparasjonstjeneste.