Viktige punkter
- For å redusere minnebruken, steng unødvendige faner, sett nedlastninger på pause og sørg for at nettleseren din er oppdatert.
- Bruk den integrerte oppgavebehandlingen i Microsoft Edge for å stenge prosesser som krever mye ressurser.
- Aktiver Edge sin effektivitetsmodus for å redusere strømforbruket og minnebruken.
Har du noen gang fått meldingen «Høyt minneforbruk oppdaget» når du bruker Microsoft Edge? Dette betyr at noen av prosessene i nettleseren din bruker for mye RAM (minne).
Heldigvis er det enkelt å identifisere og stenge disse prosessene som bruker mye ressurser. Du kan også justere noen innstillinger i nettleseren for å redusere minnebruken.
1. Innledende sjekker
Start feilsøkingen av Microsoft Edge ved å utføre disse innledende sjekkene og korrigeringene:
Dersom disse innledende tiltakene ikke løser problemet, og du fortsatt mottar advarselen, kan du prøve de resterende løsningene.
2. Steng ressurskrevende prosesser
Deretter kan du frigi minne ved å stenge prosesser som bruker mye ressurser. Dette gjøres enkelt med den innebygde oppgavebehandlingen i Microsoft Edge.
- Klikk på de tre horisontale prikkene øverst til høyre.
- Gå til Flere verktøy > Oppgavebehandling for nettleser.
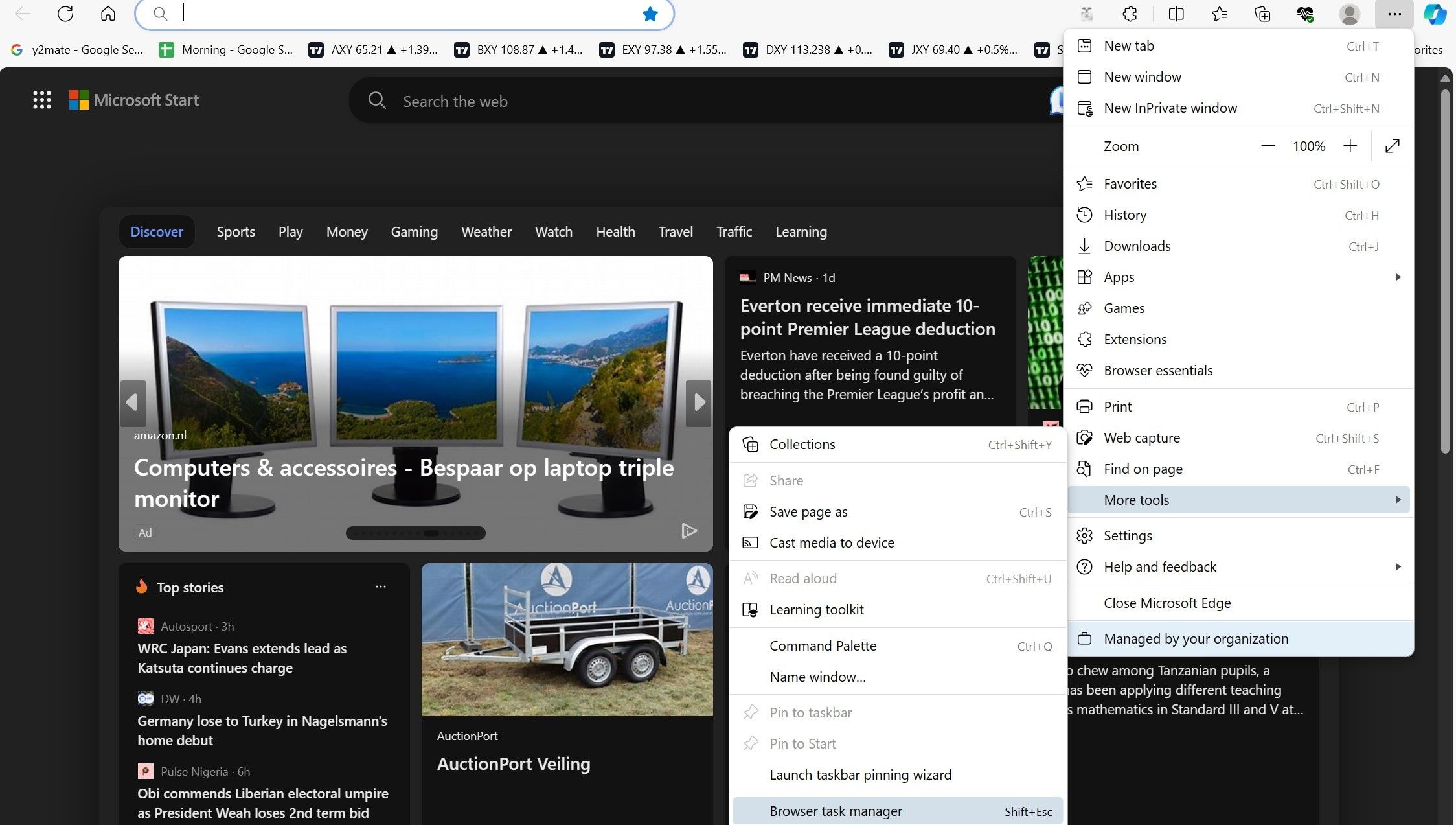
- Klikk på kolonneoverskriften «Minne» for å sortere oppgaver etter minnebruk, med de som bruker mest minne øverst.
- Steng de mest krevende og unødvendige oppgavene. For å avslutte en prosess, velg den og klikk på «Avslutt prosess».
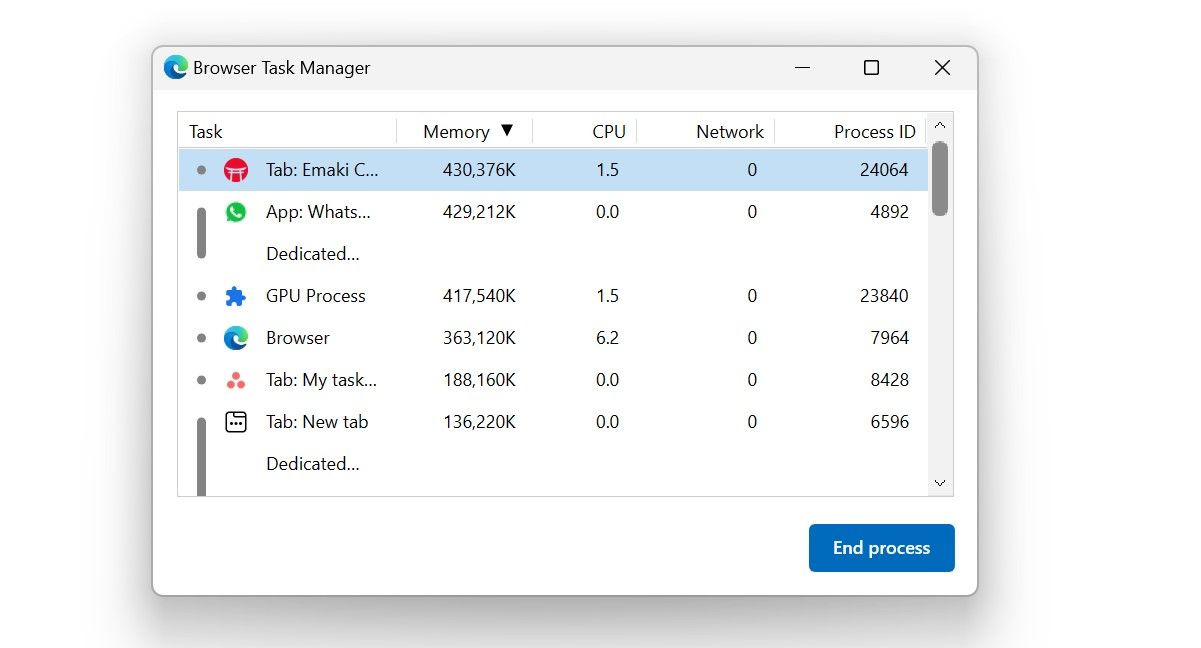
Pass på at du ikke slår av viktige prosesser i nettleseren (som GPU-prosessen eller selve nettleserprosessen), og sørg for å lagre endringer før du lukker en fane.
3. Aktiver Edge sin effektivitetsmodus
Effektivitetsmodus i Edge er laget for å redusere strømforbruket ved å begrense ressursbruken. Når denne modusen er aktivert, settes inaktive faner i dvale. I tillegg optimaliseres aktiviteten i andre faner for å holde minnebruken nede, noe som reduserer det totale minneforbruket.
- Klikk på de tre horisontale prikkene øverst til høyre, og åpne Innstillinger.
- Gå til fanen «System og ytelse» på venstre side.
- Under «Optimaliser ytelse» slår du på bryteren ved siden av «Effektivitetsmodus» og velger «Maksimal besparelse». Sørg også for at bryterne ved siden av «Spar ressurser med sovefaner» og «Vis sovefaner med fading» er slått på.
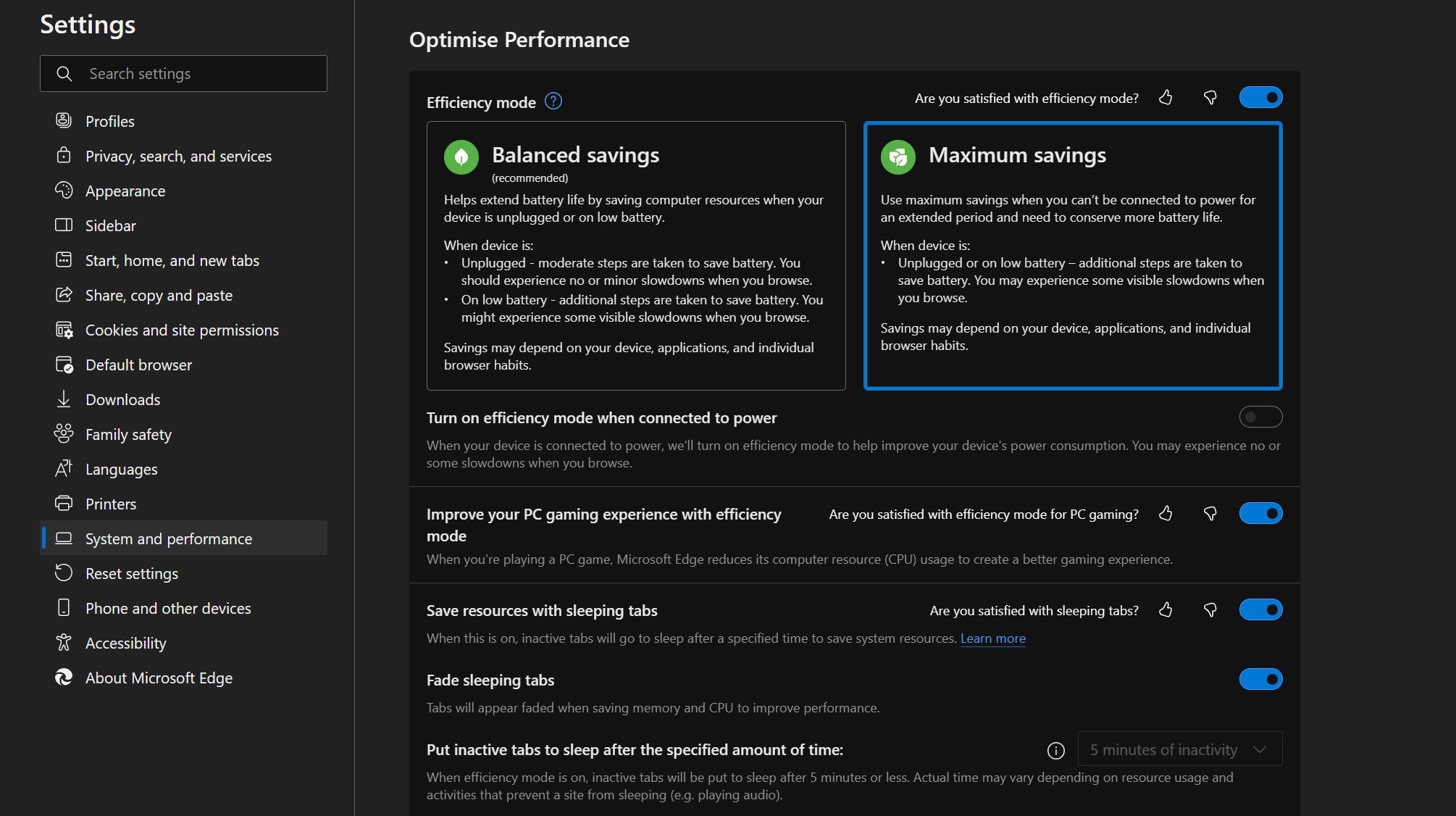
4. Deaktiver maskinvareakselerasjon og oppstartsforsterkning
Maskinvareakselerasjon flytter noen behandlingsoppgaver fra CPU-en og bruker din dedikerte maskinvare, for eksempel GPU-en, til å håndtere disse oppgavene, og forbedrer dermed ytelsen til nettleseren. På samme måte laster oppstartsforsterkning inn noen nødvendige prosesser i nettleseren på forhånd for å starte nettleseren raskere.
Disse funksjonene øker hastigheten på nettleseren, men det skjer på bekostning av litt høyere minnebruk. Du kan dermed frigjøre systemressursene ved å deaktivere dem.
- Klikk på de tre horisontale prikkene øverst til høyre.
- Gå til fanen «System og ytelse» på venstre side.
- Under «Systeminnstillinger» slår du av bryterne ved siden av «Oppstartsforsterkning» og «Bruk maskinvareakselerasjon når tilgjengelig».
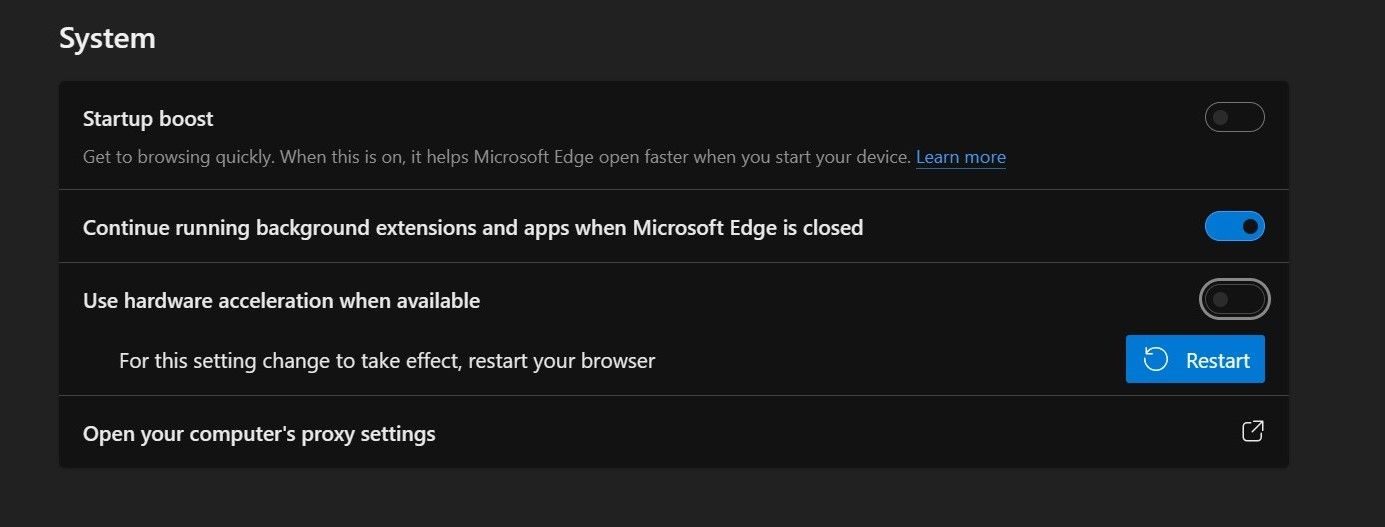
5. Sjekk for skadelig programvare i nettleseren
Skadelig programvare i nettleseren er ofte programmert for å utvinne kryptovaluta eller for å bistå kriminelle med andre databehandlingsoppgaver. Når enheten din er infisert med skadelig programvare, vil minnebruken øke dramatisk fordi den skadelige programvaren bruker systemressursene dine.
For å sjekke om nettleseren din er infisert, lukk alle faner etter at du har lagret arbeidet ditt, og start nettleseren på nytt. La deretter nettleseren være inaktiv i noen sekunder. Åpne så et ressursverktøy, som Windows Oppgavebehandling eller macOS Aktivitetsmonitor, og se hvor mye minne nettleseren bruker når den er inaktiv.
Hvis minneforbruket er høyt, selv når ingen prosesser kjører, kan nettleseren være infisert. Skann derfor nettleseren med et sikkerhetsutvidelse eller et anti-malware program og fjern det som måtte være problemet.
6. Deaktiver nettleserutvidelser
Slå av alle nettleserutvidelser og sjekk om det løser problemet. Hvis det gjør det, betyr det at en eller flere av utvidelsene bruker for mye minne. For å finne ut hvilken utvidelse som er problemet, aktiver alle utvidelsene og slå dem av én etter én. Mens du gjør dette, følg med på minnebruken i nettleserens oppgavebehandling.
Dersom det å slå av en bestemt utvidelse plutselig reduserer minnebruken, har du funnet synderen. Da bør du enten la utvidelsen være deaktivert eller fjerne den helt.
7. Bruk nettleserspesifikke rettelser
Hvis feilen fortsatt oppstår etter at du har prøvd de nevnte tiltakene, bør du tømme nettleserens cache for å fjerne utdaterte data. Hvis dette ikke hjelper, kan du prøve å tilbakestille nettleseren for å sørge for at feilkonfigurerte innstillinger ikke er årsaken. Hvis dette heller ikke fungerer, kan du prøve å installere nettleseren på nytt fra bunnen av, men forhåpentligvis slipper du det!