Problemer med Windows Brukergrensesnitt? Start Filutforsker På Nytt!
Opplever du at Windows-brukergrensesnittet henger, for eksempel at oppgavelinjen ikke reagerer eller at filnavigering går tregt? Da kan en omstart av Filutforsker-prosessen ofte være løsningen. I denne guiden viser vi deg hvordan du enkelt kan gjøre dette.
Hva er egentlig Filutforsker i Windows?
Filutforsker er Windows sitt innebygde verktøy for filbehandling. Med dette programmet kan du navigere gjennom ulike mapper og søke etter filer på datamaskinen. Filutforsker starter automatisk i bakgrunnen når du skrur på PC-en.
For de som er vant til macOS, kan Filutforsker sammenlignes med Finder. Du kan åpne et nytt Filutforsker-vindu ved å trykke på mappeikonet i oppgavelinjen.
I tillegg til filbehandling, er Filutforsker-prosessen også ansvarlig for Start-menyen, skrivebordet og oppgavelinjen. Når du restarter Filutforsker, restarter du i praksis mesteparten av det grafiske brukergrensesnittet i Windows, uten å måtte slå av eller starte datamaskinen på nytt.
1. Start Filutforsker på nytt via Oppgavebehandling
Oppgavebehandling er et innebygd systemverktøy som lar deg kontrollere prosesser på datamaskinen. Disse prosessene kan være aktive programmer, tjenester og andre oppgaver som kjører i bakgrunnen. Mange bruker Oppgavebehandling for å overvåke bruk av RAM, GPU og CPU i Windows.
Siden Filutforsker alltid kjører i bakgrunnen, er Oppgavebehandling et naturlig sted å starte prosessen på nytt. Slik gjør du det:
- Høyreklikk på et tomt område i oppgavelinjen og velg «Oppgavebehandling» fra menyen. Du kan også trykke Ctrl + Shift + Esc på tastaturet.
- Hvis du ser en enkel visning av Oppgavebehandling (spesielt på Windows 10), klikker du på «Flere detaljer».
- Bla gjennom listen over aktive prosesser og finn «Windows Utforsker». Du kan sortere listen alfabetisk ved å klikke på «Navn»-overskriften for å finne den raskere.
- Velg «Windows Utforsker» og klikk på «Start på nytt» (eller «Start oppgave på nytt» i Windows 11).
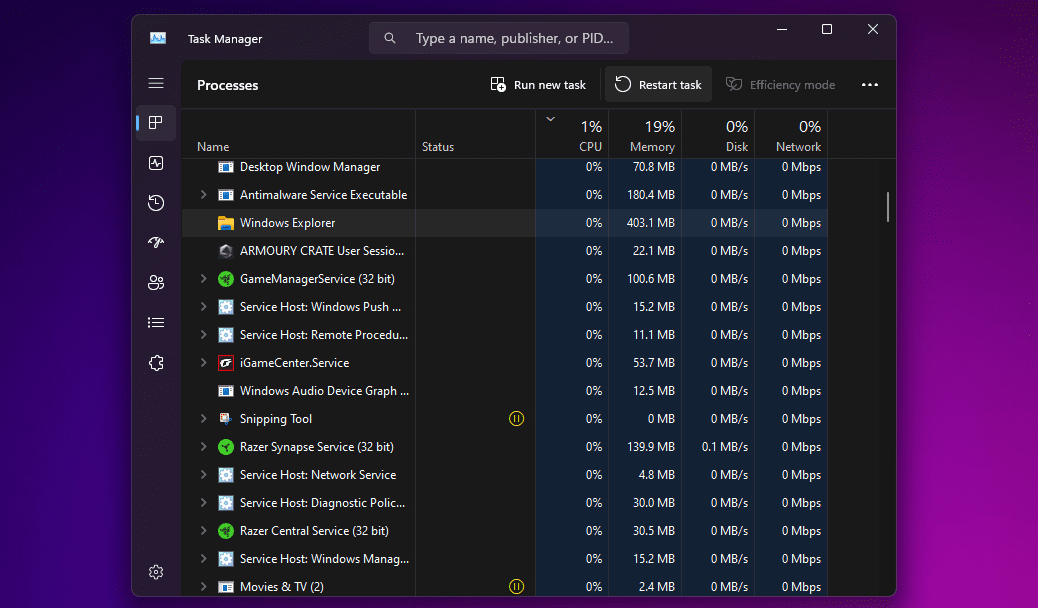
Skjermen kan bli svart et øyeblikk, og oppgavelinjen forsvinner for så å komme tilbake. Dette bekrefter at Filutforsker-prosessen er startet på nytt. Etter omstart vil grensesnittet sannsynligvis føles mer responsivt, og eventuelle problemer bør være løst.
2. Avslutt Filutforsker og start den manuelt (kun Windows 10)
Ønsker du mer kontroll over hvordan du restarter Filutforsker? Kanskje du ønsker å avslutte prosessen uten å starte den på nytt umiddelbart? Windows 10 gir deg muligheten til å avslutte Filutforsker, for så å starte den manuelt via Oppgavebehandling. Følg disse trinnene:

- Trykk Ctrl + Shift på tastaturet og høyreklikk hvor som helst på oppgavelinjen.
- Velg «Avslutt Utforsker» fra menyen. Skjermen blir svart, og oppgavelinjen forsvinner, men ikke bekymre deg.
- Trykk Ctrl + Shift + Esc for å åpne Oppgavebehandling.
- Gå til «Fil» og velg «Kjør ny oppgave».
- Skriv inn «explorer.exe» i feltet for prosessnavn og klikk «OK».

Oppgavelinjen og skrivebordet vil igjen vises på skjermen, og bekrefter at Filutforsker er aktiv igjen.
3. Start Filutforsker på nytt manuelt med Ledetekst
Ledetekst er et verktøy mange Windows-brukere kjenner til. Denne kommandolinjetolkeren lar deg utføre forskjellige oppgaver ved hjelp av spesifikke kommandoer.
Med denne metoden bruker vi to kommandoer for å stoppe og starte Filutforsker-prosessen. Denne metoden kan være nyttig for Windows 11-brukere, siden metoden med høyreklikk i oppgavelinjen ikke fungerer i dette operativsystemet.
- Søk etter «ledetekst» i Start-menyen og åpne den. For å stoppe Filutforsker, skriver du inn følgende kommando og trykker Enter:
taskkill /f /im explorer.exe
- Når du er klar til å starte den på nytt, bruker du denne kommandoen og trykker Enter:
start explorer.exe

Etter den første kommandoen blir skjermen svart, men når du skriver inn den andre kommandoen, kommer skrivebordet tilbake.
4. Bruk en Batchfil for å Starte Filutforsker på Nytt
En batchfil er en tekstfil som inneholder en rekke kommandoer som kan kjøres via kommandolinjetolkere som Ledetekst eller PowerShell. Disse filene har .bat-format, og du kan åpne dem med Filutforsker.
Alle kommandoene i en batchfil kjøres automatisk i rekkefølge. Vi bruker de samme to kommandoene som i metoden med Ledetekst, men lagrer disse som en batchfil for enkel tilgang:
- Åpne Notisblokk ved å søke etter det i Start-menyen. Skriv inn følgende linjer:
taskkill /f /im explorer.exe
start explorer.exe
exit - Klikk «Fil» og «Lagre som» i Notisblokks menylinje.
- Endre «Lagre som type» til «Alle filer» og legg til .bat på slutten av filnavnet. Velg et sted hvor du raskt kan finne filen, for eksempel skrivebordet, og klikk «Lagre».

For å starte Filutforsker på nytt, dobbeltklikker du på filen. Skjermen blir svart et øyeblikk mens kommandoene kjøres. Ved å lagre batchfilen på skrivebordet eller i oppgavelinjen, får du en rask og enkel metode for å starte Filutforsker på nytt.
Nå som du har lært fire forskjellige måter å starte Filutforsker på nytt, kan du velge den metoden som passer deg best. Hvis du vil ha den raskeste metoden, er det batchfilen. Men hvis du ikke ønsker å opprette en batchfil, er Oppgavebehandling et godt alternativ.