Viktige punkter
- Sett av tid til regelmessig sikkerhetskopiering av din iPhone for å unngå tap av viktig informasjon, som bilder og personlige innstillinger.
- iCloud er et praktisk alternativ for sikkerhetskopiering, men det kan være nødvendig å kjøpe ekstra lagringsplass.
- Sikkerhetskopiering til datamaskin via iTunes eller Finder er raskere ved gjenoppretting, forutsatt at datamaskinen har tilstrekkelig ledig plass, men det krever at sikkerhetskopieringen utføres manuelt.
Dersom du mister eller skader din iPhone, har du to valg når det gjelder dine data: gjenoppretting fra en sikkerhetskopi eller å begynne helt på nytt. En sikkerhetskopi er det klart mest fordelaktige alternativet, så det er viktig å sette av tid til jevnlig å sikkerhetskopiere din iPhone. Her er en beskrivelse av hvordan du gjør dette, med detaljer om hver metode.
Selv om vi fokuserer på iPhone her, gjelder den samme fremgangsmåten for sikkerhetskopiering av en iPad.
Hvorfor er det viktig å sikkerhetskopiere din iPhone?
Selv om kostnaden ved å erstatte selve telefonen kan være betydelig, er de uerstattelige dataene på smarttelefonen din langt mer verdifulle. Uten en sikkerhetskopi risikerer du å miste kjære bilder og videoer, notater som ikke er synkronisert, og viktig informasjon som appene dine bruker.
Det er en stor jobb å sette opp enheten på nytt og prøve å huske nøyaktig hvordan du hadde konfigurert den. Det er mye bedre å bruke den tiden på å lage en sikkerhetskopi og få trygghet. Da kan du enkelt gjenopprette din iPhone-sikkerhetskopi dersom du mister telefonen eller får en feil ved oppdatering, og alt vil være slik det var.
Jo oftere du sikkerhetskopierer viktige data, desto mindre vil du miste dersom det verste skulle skje. Derfor er en regelmessig sikkerhetskopieringsstrategi et must for enhver iPhone- eller iPad-eier.
Slik sikkerhetskopierer du din iPhone med iCloud
Her er hvordan du sjekker om du allerede har aktivert iCloud-sikkerhetskopiering, og hvordan du aktiverer det dersom du ikke har gjort det:
Med mindre du har kjøpt ekstra iCloud-lagring, er sikkerhetskopiering av din iPhone til iCloud sannsynligvis ikke et realistisk alternativ. Apple tilbyr kun 5 GB gratis iCloud-lagring, noe som nesten helt sikkert er mindre enn det du trenger å sikkerhetskopiere på telefonen din. Hvis du får en melding om at du ikke har nok iCloud-lagring for sikkerhetskopiering, må du enten kjøpe mer lagringsplass, frigjøre plass i iCloud eller sikkerhetskopiere din iPhone til datamaskinen din i stedet.
For å se hva som tar opp lagringsplass i skyen, gå tilbake til iCloud-menyen. Der vil du se en oversikt øverst. Velg Administrer kontolagring for en mer detaljert oversikt over hvor mye iCloud-lagring dine apper bruker, og velg en for å administrere og slette dataene. Velg Endre lagringsplan hvis du bestemmer deg for å kjøpe mer.
For å tilpasse hvilke appdata enheten din skal inkludere i sikkerhetskopien, gå til Innstillinger > [Ditt navn] > iCloud > Administrer kontolagring > Sikkerhetskopier. Trykk på enheten din, og du vil se alle elementene den sikkerhetskopierer til iCloud. Slå av bryteren for en app for å ekskludere den og spare plass.
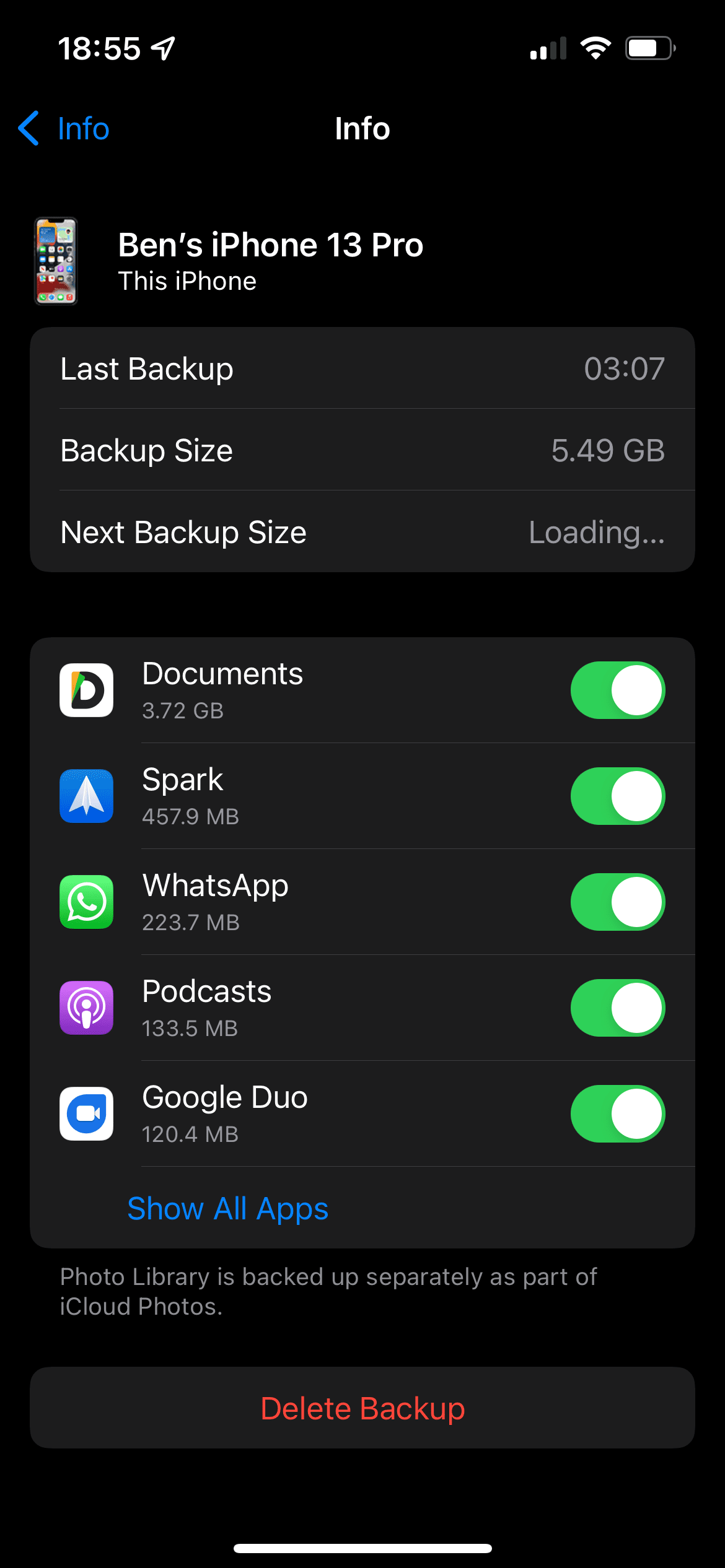
Slik sikkerhetskopierer du din iPhone til PC eller Mac
Her er hvordan du lager en sikkerhetskopi ved hjelp av datamaskinen:
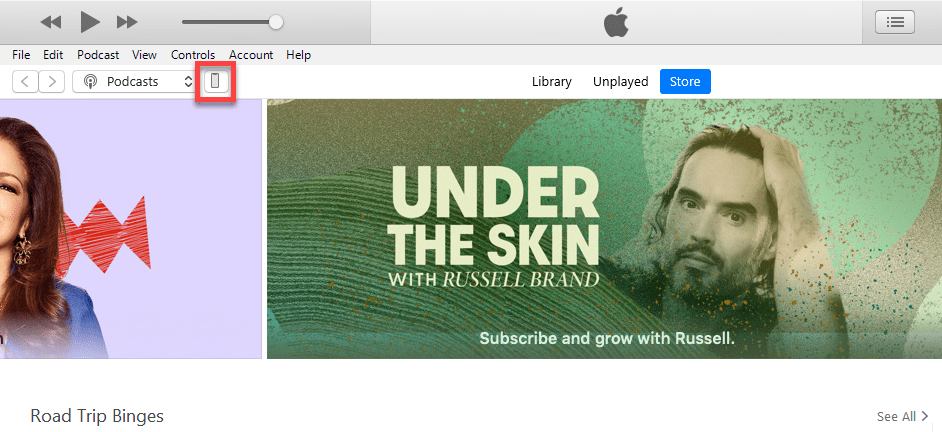
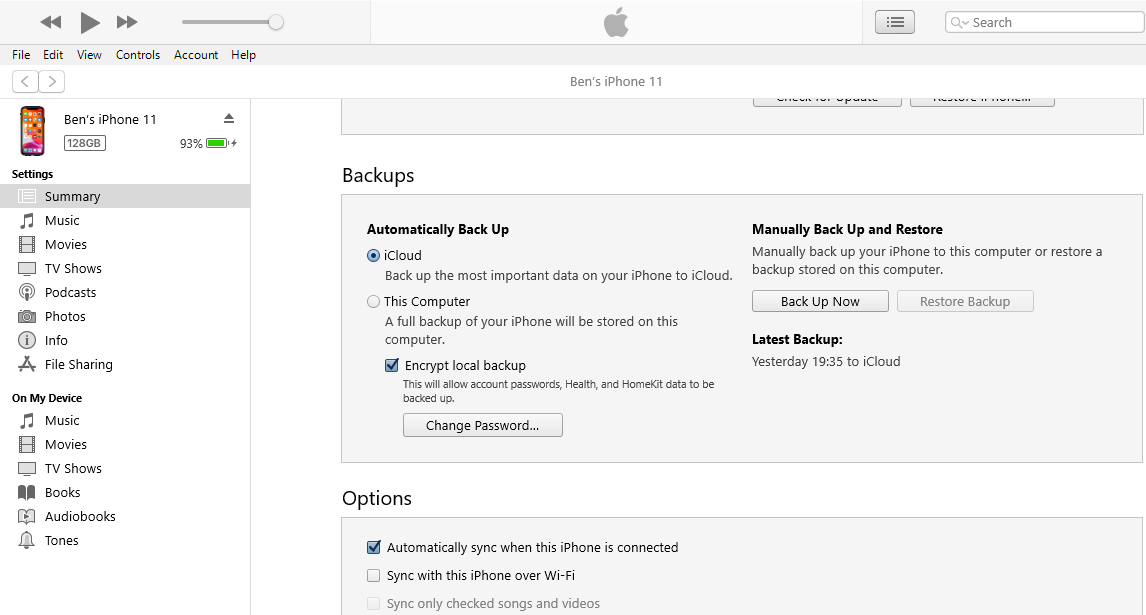
Hvis du ønsker at sikkerhetskopien skal inkludere sensitive data (noe som generelt er en god idé), velg Krypter lokal sikkerhetskopi og lag et passord for det. Dette er et ekstra trinn, men det gjør at du kan beholde lagrede passord, helsedata, nettsted- og samtalelogg, samt informasjon om Wi-Fi-nettverk. Hvis du ikke krypterer sikkerhetskopien, blir ikke denne informasjonen inkludert.
Pass på å oppbevare krypteringspassordet på et trygt sted, som i en passordbehandler, da du vil bli låst ute fra denne sikkerhetskopien hvis du mister det.
Til slutt, hvis du har tenkt å sikkerhetskopiere din iPhone på denne måten regelmessig, velg Denne datamaskinen under Automatiske sikkerhetskopieringer. Dette vil føre til at iTunes/Finder tar sikkerhetskopier når du kobler din iPhone til datamaskinen.
Hvis du ikke har nok plass på datamaskinen din til å lagre iPhone-sikkerhetskopier, kan du vurdere å kjøpe en av de beste bærbare SSD-ene for enkelt å utvide lagringskapasiteten.
Bør du sikkerhetskopiere din iPhone med datamaskinen eller iCloud?
Nå som du er kjent med prosessen for begge alternativene for sikkerhetskopiering av iPhone, hvilken metode bør du bruke? Det finnes fordeler og ulemper med begge.
Sikkerhetskopiere din iPhone til iCloud
iCloud er en «sett-og-glem»-løsning for sikkerhetskopiering, men som vi har sett, vil det nesten helt sikkert kreve at du kjøper ekstra iCloud-lagring for å bruke det effektivt.
Når det er aktivert, skjer iCloud-sikkerhetskopier automatisk når din telefon er koblet til strøm, er online via Wi-Fi (eller mobildata hvis du velger det), og ikke er i bruk. For de fleste betyr det at sikkerhetskopiering skjer om natten mens enheten lades.
Den første iCloud-sikkerhetskopien vil ta en stund, siden din iPhone må laste opp alt til serveren. Fremtidige sikkerhetskopier overfører bare nye eller endrede data, så de tar relativt kort tid. Hvis du slutter å bruke iCloud-sikkerhetskopiering, lagres den siste sikkerhetskopien i 180 dager før den slettes.
iCloud-sikkerhetskopier inkluderer følgende:
- Appdata
- Sikkerhetskopier av Apple Watch
- iOS-innstillinger
- Startskjermen og appenes oppsett
- Meldinger (både iMessage og SMS-tekster), dersom de ikke allerede er synkronisert med iCloud
- Bilder og videoer, dersom de ikke allerede er synkronisert med iCloud
- Kjøpshistorikken din fra alle Apple-tjenester
- Ringetoner
- Visuell talepost
Sikkerhetskopiering av din iPhone til iCloud utelater alt du allerede lagrer i iCloud, slik som kontakter, påminnelser og iCloud-bilder. Du kan sjekke hva du har lagret i iCloud via Innstillinger > [Ditt navn] > iCloud; trykk på Vis alle under Apper som bruker iCloud.
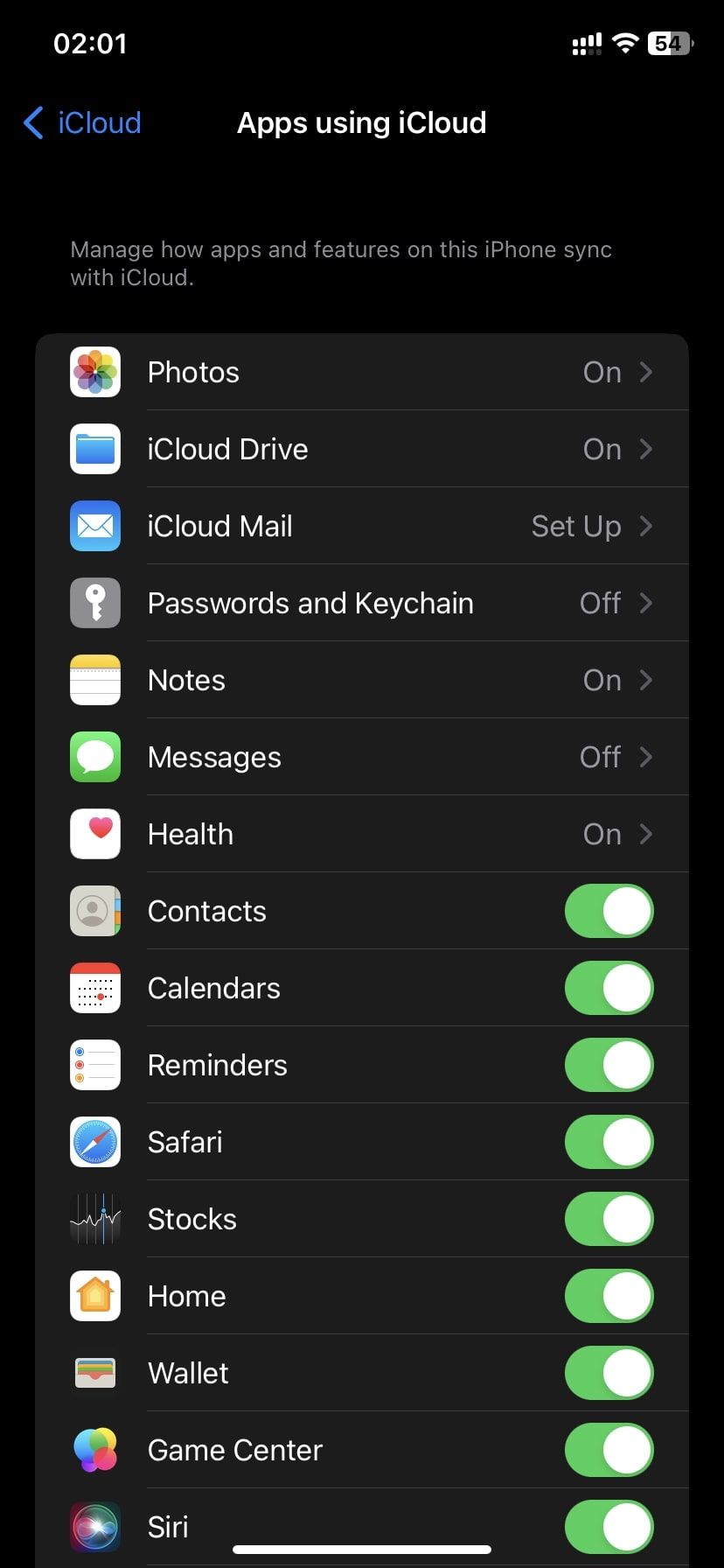
Sikkerhetskopiere din iPhone til iTunes/Finder
Å bruke datamaskinen for sikkerhetskopiering er mindre praktisk enn iCloud, men det er raskere å gjenopprette fra, og du er kun begrenset av lagringsplassen på datamaskinen. Som med iCloud, vil den første sikkerhetskopien være stor og ta en stund, men fremtidige sikkerhetskopier kopierer kun endrede data.
Den største ulempen med å stole på sikkerhetskopier i iTunes/Finder er at du må huske å kjøre prosessen manuelt. Hvis du sjelden kobler din iPhone til datamaskinen, må du venne deg til å gjøre det. Ellers kan din siste sikkerhetskopi være uker eller måneder gammel når noe skjer.
Avhengig av datamaskinen din, kan det også være et problem å ha nok lagringsplass for størrelsen på din iPhone-sikkerhetskopi.
Sikkerhetskopiering til en datamaskin inkluderer «nesten alle enhetens data og innstillinger», ifølge Apple. Her er hva som ikke inkluderes:
- Innhold fra App Store og iTunes Store, sammen med alle PDF-filer du har lastet ned til Apple Books
- Alt du synkroniserte fra Finder/iTunes, som importerte MP3-filer eller videoer
- Data som allerede er lagret i iCloud, som iCloud-bilder og iMessage-tekster
- Face ID/Touch ID-informasjon
- Apple Pay-data
- E-postfiler
Hvis du ønsker å sikkerhetskopiere informasjonen din fra Aktivitet, Helse og Nøkkelring, må du lage en kryptert sikkerhetskopi, som forklart tidligere.
Vær oppmerksom på at sikkerhetskopiering av din iPhone til iTunes eller Finder ikke er det samme som å synkronisere enheten til iTunes. Sikkerhetskopiering lager en kopi av filene dine for lagring. Synkronisering sørger for at musikken, appene, bildene og andre medier du har lagret i iTunes er de samme som på din iPhone.
Enhver sikkerhetskopi er bedre enn ingen sikkerhetskopi. For de fleste anbefaler vi å sikkerhetskopiere i iCloud, da det beskytter dine data uten at du trenger å tenke på det. Noen få kroner i måneden er en liten pris å betale for å beskytte uerstattelige bilder og preferanser, som kan ta mange timer å gjenopprette.
Dersom du ikke har mulighet til å betale for iCloud-lagring, er det viktig at du gjennomfører regelmessige iTunes/Finder-sikkerhetskopier i stedet. For fullstendig trygghet bør du sikkerhetskopiere til iCloud regelmessig, i tillegg til å utføre periodiske sikkerhetskopieringer på datamaskinen i tilfelle det skulle oppstå en nødsituasjon.
