Noen brukere har rapportert at de opplever feilkode 0x80070422 når de forsøker å laste ned og installere de seneste systemoppdateringene, forbedringene, feilrettelsene og sikkerhetsoppdateringene via Windows Update.
Dette kan føre til flere problemer. For eksempel kan det hende at Microsoft Store ikke kan laste ned eller installere applikasjoner hvis Windows Update ikke fungerer som det skal. En enkelt feil er som regel ikke noe å bekymre seg for.
Feilkode 0x80070422 i Windows Update

Det blir imidlertid et problem når feilkode 0x80070422 dukker opp gjentatte ganger. Uansett hva årsaken er, bør det være mulig å løse problemet ved å følge instruksjonene under.
Hvordan fikse feil 0x80070422
Før du går gjennom listen med løsninger, er det anbefalt å ta noen forholdsregler, som å opprette et systemgjenopprettingspunkt på PC-en. Dette kan spare deg for tid og krefter senere dersom du trenger å tilbakestille Windows til en tidligere fungerende tilstand.
I tillegg er det lurt å ta sikkerhetskopi av viktige applikasjoner, spill og filer som bilder, videoer eller arbeidsdokumenter. Den siste løsningen innebærer en tilbakestilling av Windows 10 til fabrikkinnstillinger, så det anbefales å prøve alle andre alternativer først.
1. Omstart av Windows Update-tjenesten
Windows Update-tjenesten kan plutselig stoppe å fungere mens du bruker PC-en, noe som kan føre til feil 0x80070422. Løsningen er å starte tjenesten på nytt og sørge for at den er innstilt til å starte automatisk ved oppstart.
Trykk Ctrl + R, skriv `services.msc`, og trykk Enter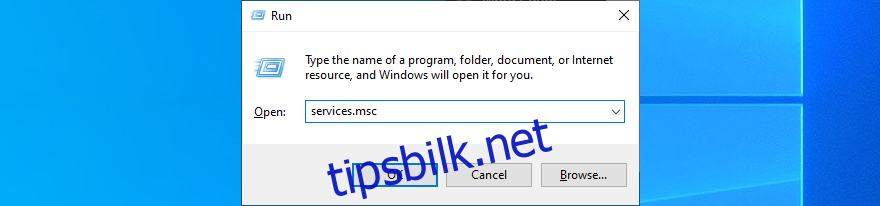
Høyreklikk på Windows Update og velg Egenskaper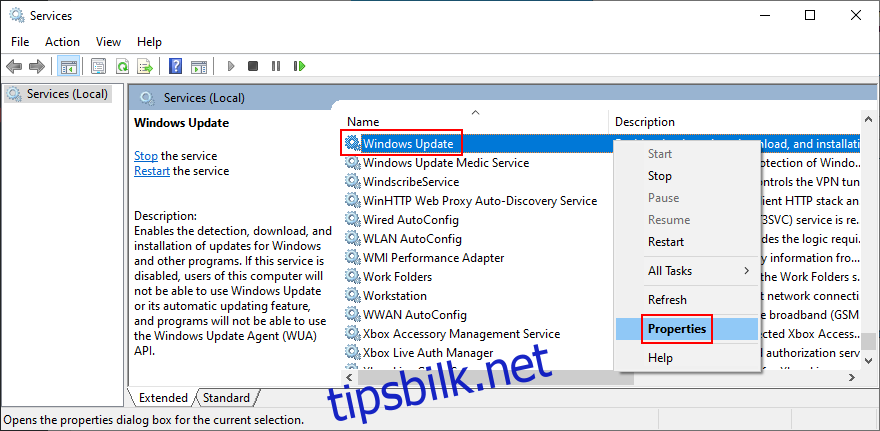
Klikk på rullegardinmenyen ved siden av Oppstartstype og velg Automatisk (forsinket start)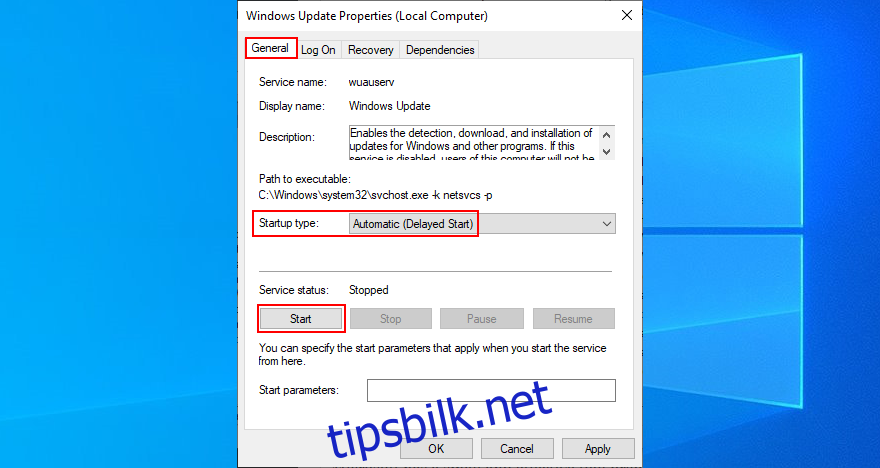
Klikk på Start-knappen hvis den ikke er nedtonet
Lagre endringene
Siden du allerede er i Services-appen, bør du gjøre det samme for Background Intelligent Transfer Service og Windows License Manager Service. Windows Update er avhengig av at disse tjenestene fungerer korrekt.
2. Koble fra eksterne maskinvareenheter
Hvis en maskinvareenhet du nylig har koblet til, ikke er fullt kompatibel med din plattform og operativsystem, kan det forårsake maskinvarefeil på grunn av inkompatible drivere. Dette kan i sin tur resultere i feil 0x80070422 i Windows Update.
For å sjekke om dette er tilfellet, slå av PC-en og koble fra alle unødvendige maskinvarekomponenter, som trådløs nettverksadapter, ekstern harddisk, USB-minnepinne, webkamera eller ny skriver. Slå deretter på PC-en og prøv å kjøre Windows Update.
Hvis feil 0x80070422 ikke lenger oppstår, vet du at minst én enhet er problemet. For å finne ut hvilken, kan du begynne å koble til en komponent om gangen til du finner den som utløser feilkoden.
3. Utfør en ren oppstart av Windows 10
Mange faktorer kan forårsake feilkode 0x80070422, som en dårlig driver, en defekt tjeneste eller en falsk prosess. Det kan være vanskelig å identifisere den skyldige, spesielt når datamaskinen allerede er ustabil på grunn av feilen.
Du kan skape et sikkert og isolert miljø ved å utføre en ren oppstart. Dette innebærer å kun laste inn de nødvendige prosessene, tjenestene og driverne, og utelate unødvendige komponenter. På denne måten kan du forhåpentligvis kjøre Windows Update uten feil.
Klikk på Start-knappen, skriv inn `Systemkonfigurasjon` og trykk Enter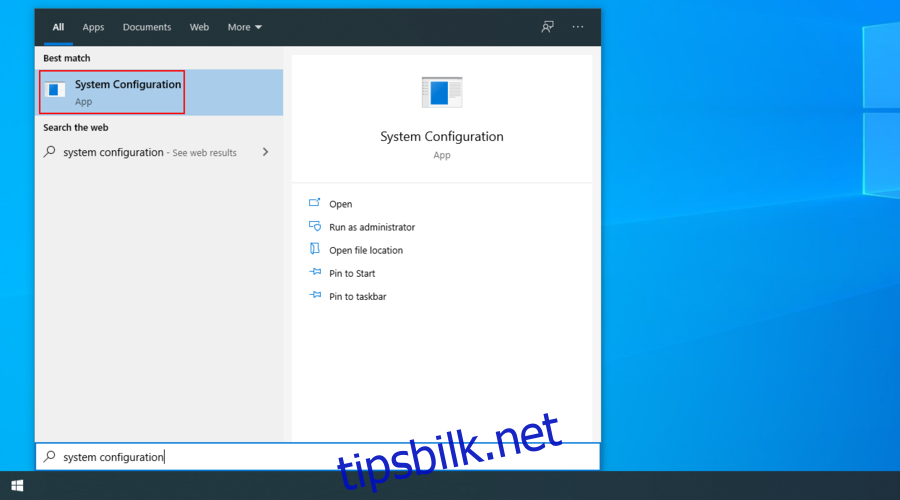
Velg fanen Tjenester, fjern krysset for `Skjul alle Microsoft-tjenester`, og klikk `Deaktiver alle`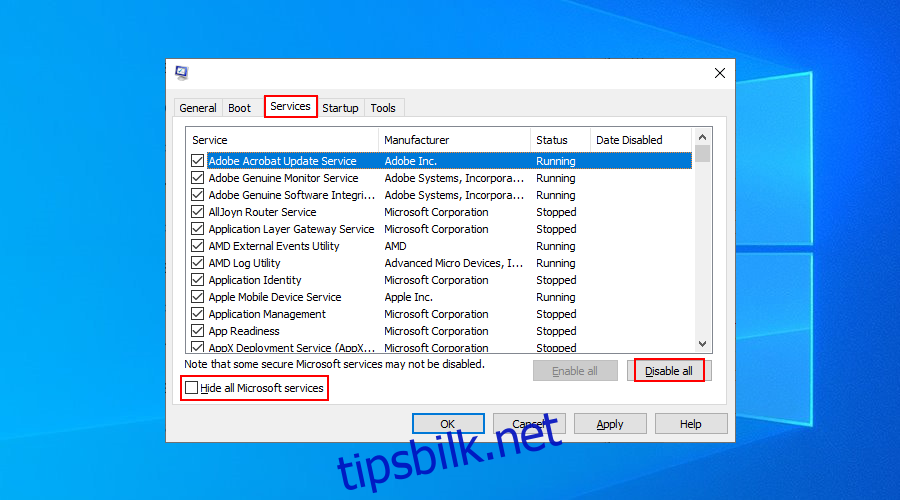
Bytt til fanen Oppstart og klikk `Åpne Oppgavebehandling`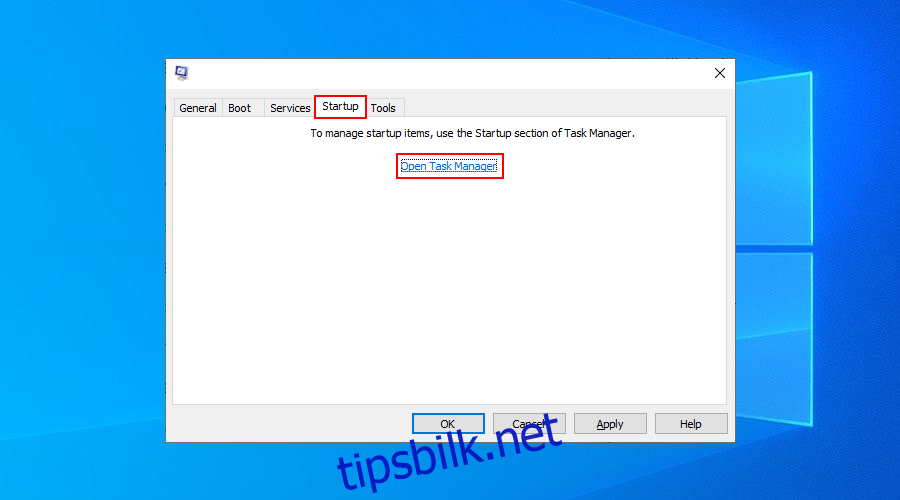
Deaktiver alle oppstartsprosesser fra listen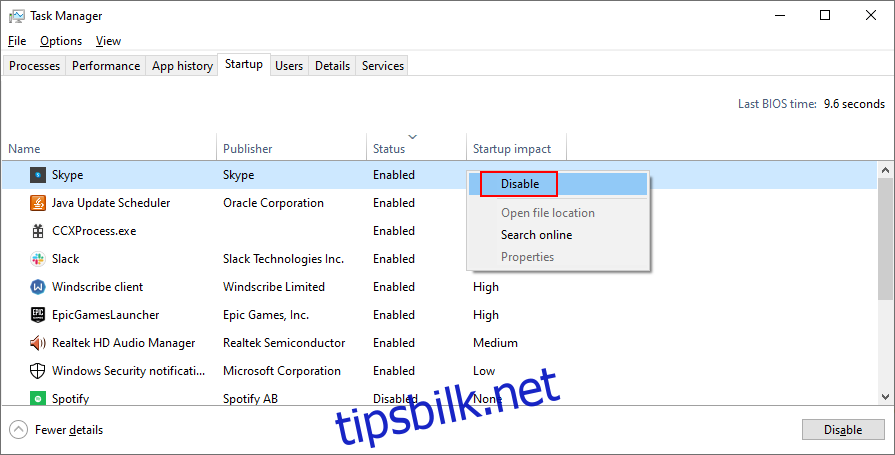
Start PC-en på nytt
4. Bruk feilsøkeren for Windows Update
Feilsøkeren for Windows Update kan fikse vanlige problemer som kan påvirke Windows Update og forårsake feil 0x80070422, som for eksempel nettverksinnstillinger som ikke er optimale.
Det beste er at alle optimaliseringer utføres automatisk, slik at du ikke trenger å sjekke eller endre noe selv. Dette er ideelt for brukere som ønsker raske og enkle løsninger.
Høyreklikk på Start-knappen og gå til Innstillinger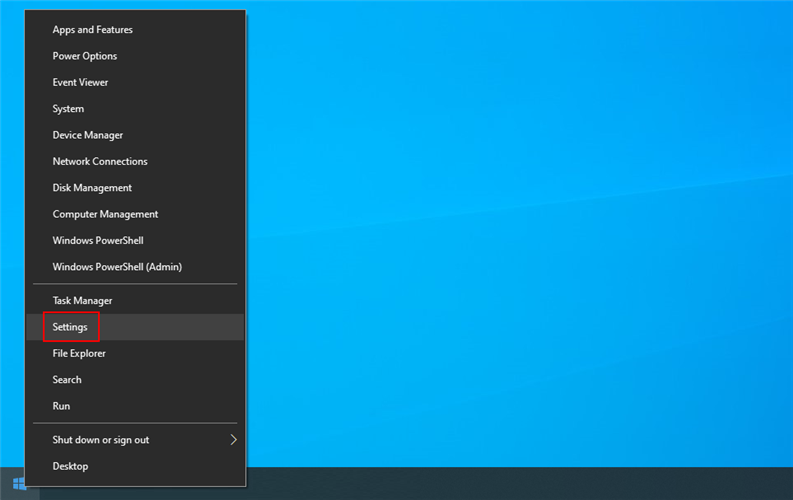
Klikk på `Oppdatering og sikkerhet`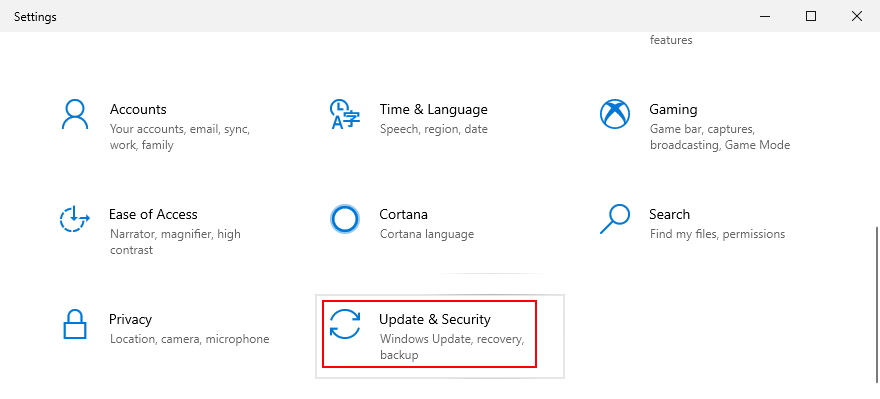
Velg `Feilsøking` og deretter `Windows Update`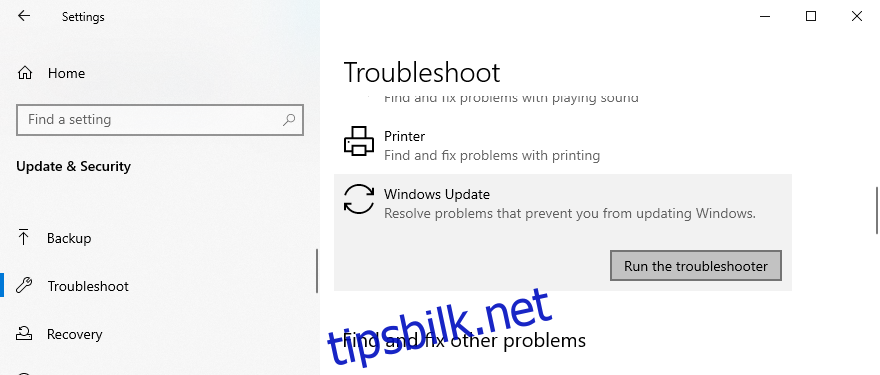
Klikk på `Kjør feilsøkingsprogrammet` og følg instruksjonene på skjermen
Start datamaskinen på nytt
5. Deaktiver brannmuren midlertidig
Datamaskinens brannmur kan blokkere internettilgang for viktige prosesser som brukes av Windows Update. Dette skjer som oftest når du installerer en tredjeparts sikkerhetsløsning som inkluderer en integrert brannmur. Standardkonfigurasjonen er kanskje ikke optimal for din PC.
Dette kan du raskt fikse ved å deaktivere brannmuren midlertidig. Hvis du har tilpasset innstillingene for Windows-brannmuren for å tillate eller nekte internettilgang for ulike prosesser, bør du også se nærmere på disse.
Slik deaktiverer du Windows-brannmuren:
Sørg for at du er logget på som administrator på PC-en
Trykk Ctrl + R og skriv `kontrollpanel` for å åpne kontrollpanelet
Finn og velg `Windows Defender-brannmur`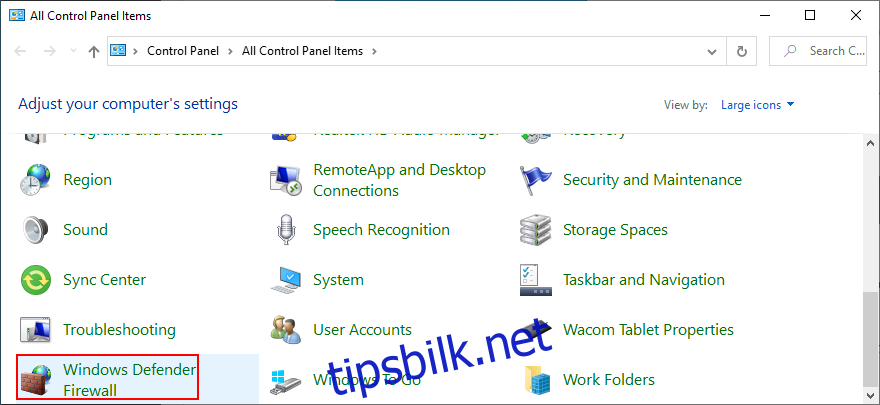
Klikk `Slå Windows Defender-brannmur på eller av` (på venstre side)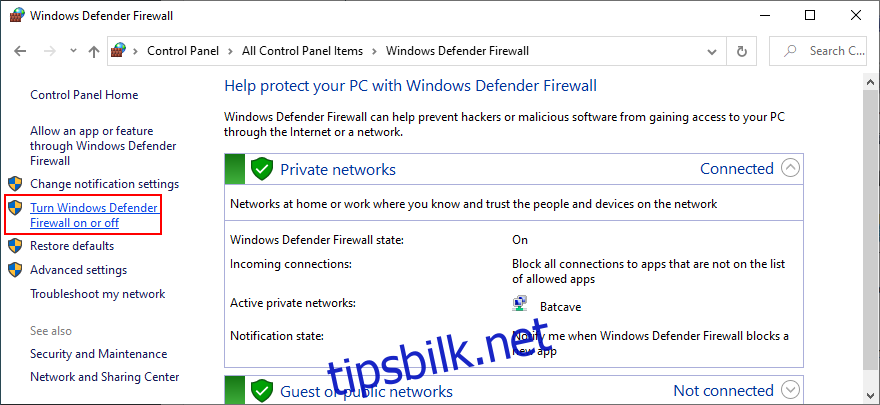
Velg `Slå av Windows Defender-brannmur (anbefales ikke)` både for private og offentlige nettverk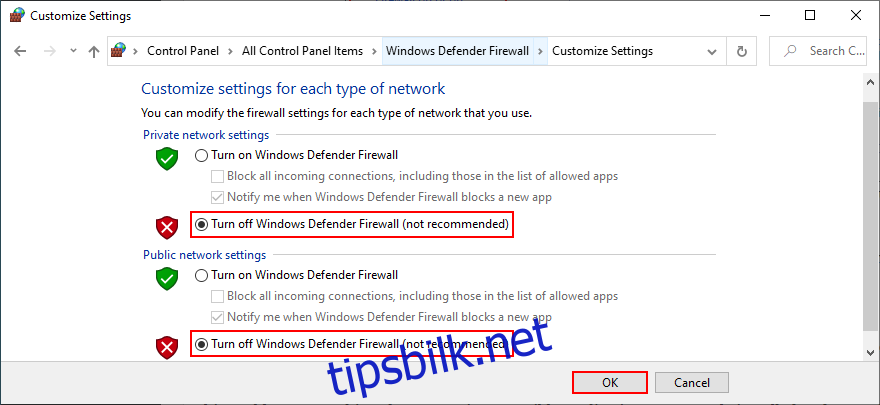
Klikk OK for å bekrefte
Hvis du nå kan bruke Windows Update, laste ned og installere alle nødvendige oppdateringer, må du huske å gå tilbake til brannmurinnstillingene og slå på brannmuren igjen. Dette gjelder også for eventuelle tredjeparts brannmurer. Uten brannmur er PC-en sårbar for skadelig programvare.
6. Frigjør mer diskplass
Det må alltid være ledig diskplass på harddisken for at Windows skal kunne fungere som den skal. Hvis det ikke er nok plass, er det ikke uvanlig å oppleve feilkode 0x80070422.
Microsoft vil som regel varsle om dette problemet i varslingssenteret. Ikke ignorer meldingen om utilstrekkelig diskplass. Du kan løse dette problemet på to måter: legge til mer lagringsplass til OS-partisjonen, eller fjerne eksisterende filer.
Når det gjelder å legge til mer lagringsplass, sjekk hvordan diskplassen er fordelt på partisjonene dine. Hvis Windows-partisjonen (vanligvis C:) ikke har nok lagringskapasitet, men en annen (la oss si D:) har mye plass, kan du bruke Diskbehandling for å tildele mer plass fra D: til C:.
Slik bruker du Diskbehandling:
Trykk Ctrl + R, skriv `diskmgmt.msc`, og trykk Enter
Høyreklikk på en stor partisjon som ikke inneholder Windows (f.eks. D:) og velg `Krymp volum`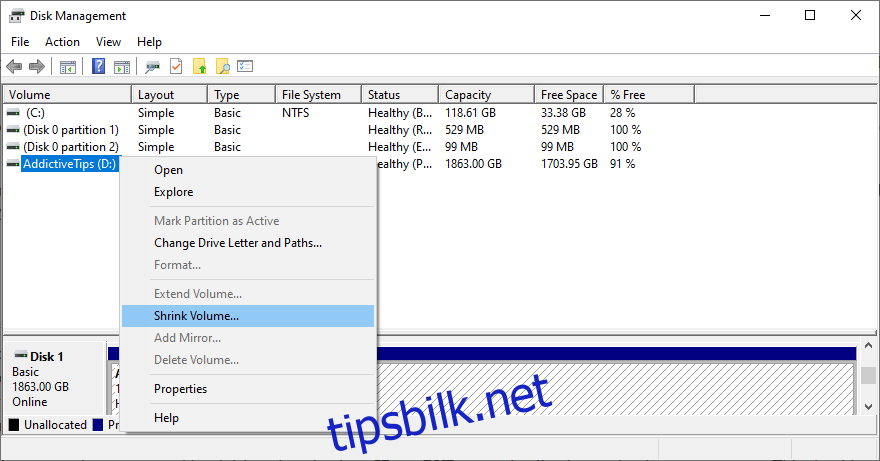
Angi den nye mengden plass som skal tildeles den stasjonen og klikk `Krymp`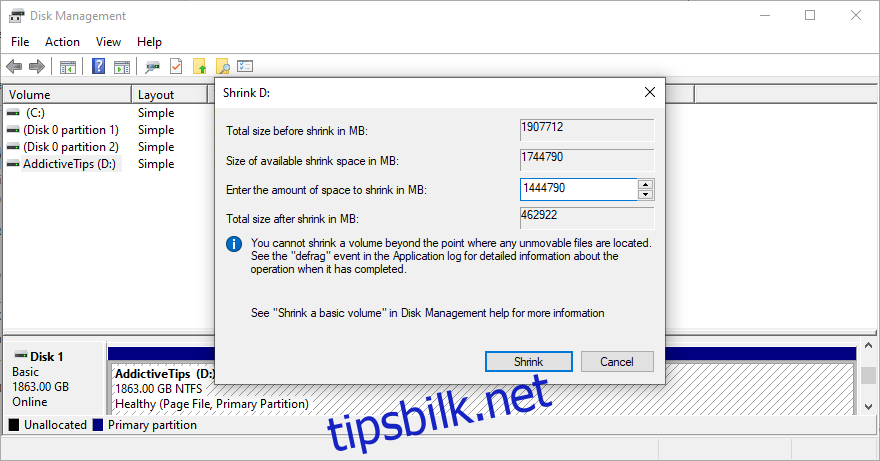
Høyreklikk på stasjonen der Windows er installert (f.eks. C:) og velg `Utvid volum`
Spesifiser den nye stasjonskapasiteten ved å tildele all ledig plass du har reservert tidligere
Følg instruksjonene på skjermen og start datamaskinen på nytt
Når det gjelder å fjerne eksisterende filer, bør du starte med å overføre alle viktige data til eksterne harddisker, brenne dem på CD eller DVD, eller laste dem opp til en skylagringskonto. Dette bør inkludere store filer, som bilder og videoer.
Du kan eliminere systemfiler med et spesialprogram som CCleaner. Hvis du ikke ønsker å installere tredjepartsverktøy, kan du bruke Windows Diskopprydding.
Slik bruker du Diskopprydding:
Logg på Windows med administratorrettigheter
Sjekk nedlastingsmappen og papirkurven for å eventuelt sikkerhetskopiere eller gjenopprette filer du trenger (disse vil bli slettet)
Åpne Filutforsker ved å trykke Win + E, høyreklikk på C:-stasjonen (eller der du har Windows installert) og velg `Egenskaper`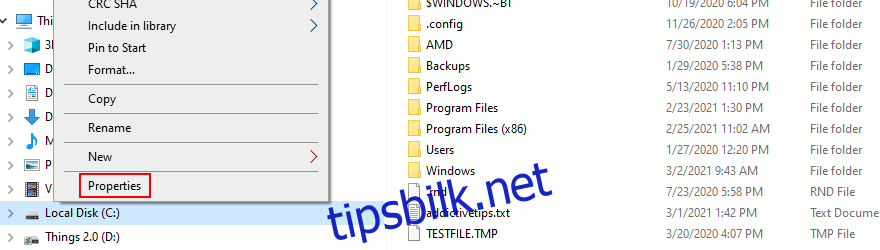
Klikk på `Diskopprydding`-knappen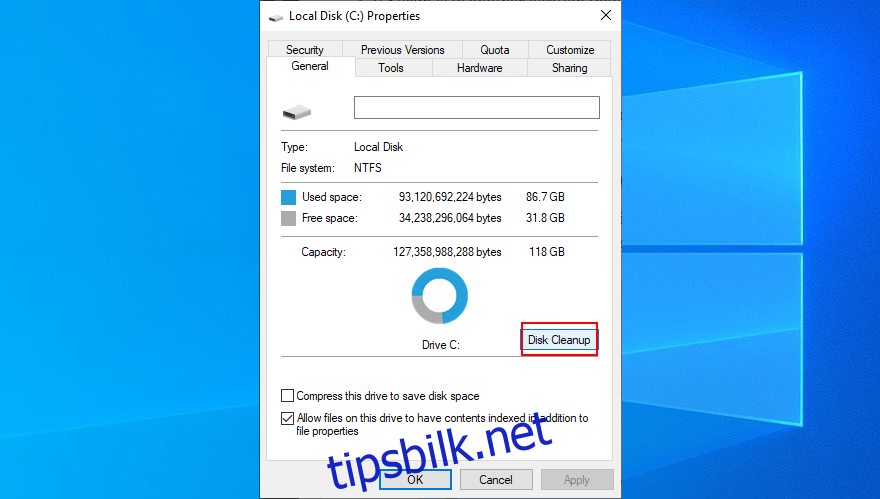
Velg alle filene du vil slette, og klikk på `Rydd opp i systemfiler`
Etter at filsøket er ferdig, velg alle og klikk OK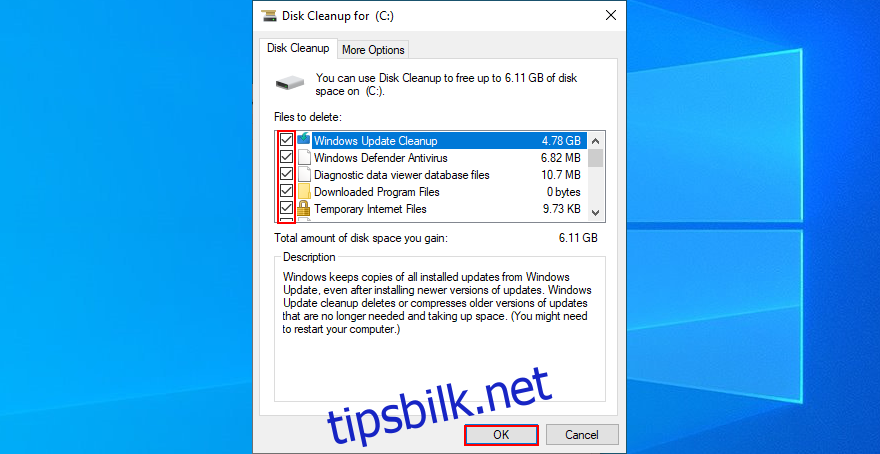
Når Diskopprydding har fullført prosessen, start PC-en på nytt
7. Kontroller nettverksdriverne
Hvis nettverksdriveren mangler, er utdatert eller er inkompatibel med operativsystemet, vil dette påvirke alle applikasjoner og tjenester som krever en aktiv internettforbindelse, inkludert Windows Update. Dette kan føre til feil 0x80070422 i Windows Update.
Dette problemet kan løses ved å installere nettverksenheten på nytt og oppdatere driveren. Hvis du har flere nettverkskort installert, kan du også prøve å endre det primære.
Slik installerer du nettverksenheten på nytt:
Trykk Ctrl + R, skriv `devmgmt.msc`, og trykk Enter for å åpne Enhetsbehandling
Utvid kategorien `Nettverkskort`
Høyreklikk på hovednettverkskortet
Velg `Avinstaller enhet`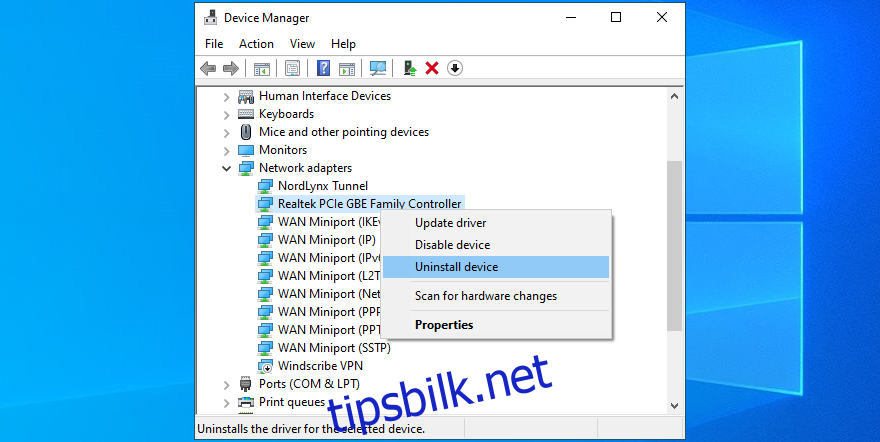
Start PC-en på nytt
Hvis dette ikke løser feil 0x80070422, kan det hende at nettverksdriveren er utdatert.
Slik oppdaterer du nettverksdriveren:
Gå til Enhetsbehandling, høyreklikk på nettverksdriveren og velg `Oppdater driver`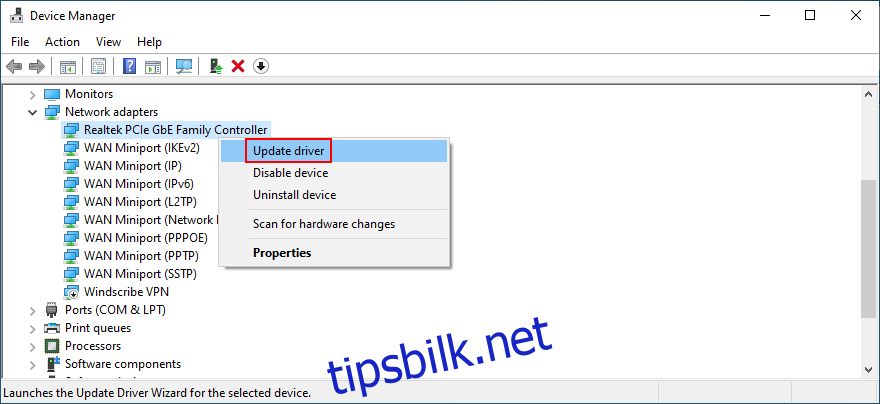
Klikk `Søk automatisk etter oppdatert driverprogramvare`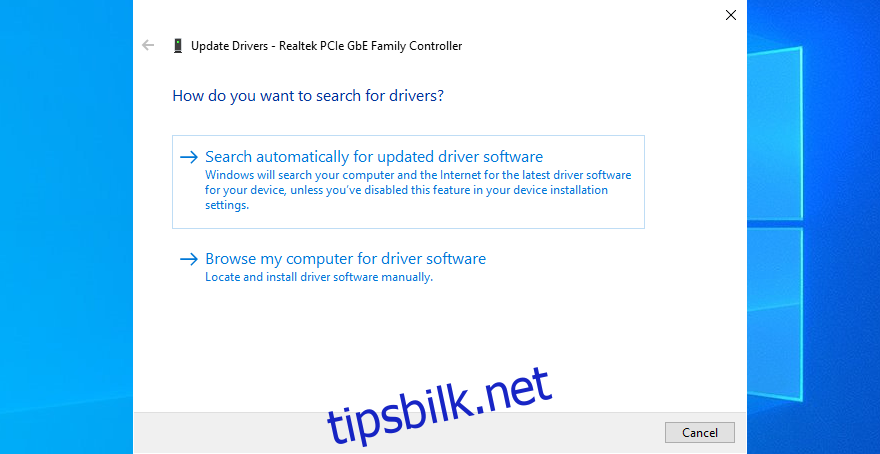
Hvis den ikke finner noe, klikker du på `Søk etter oppdaterte drivere på Windows Update`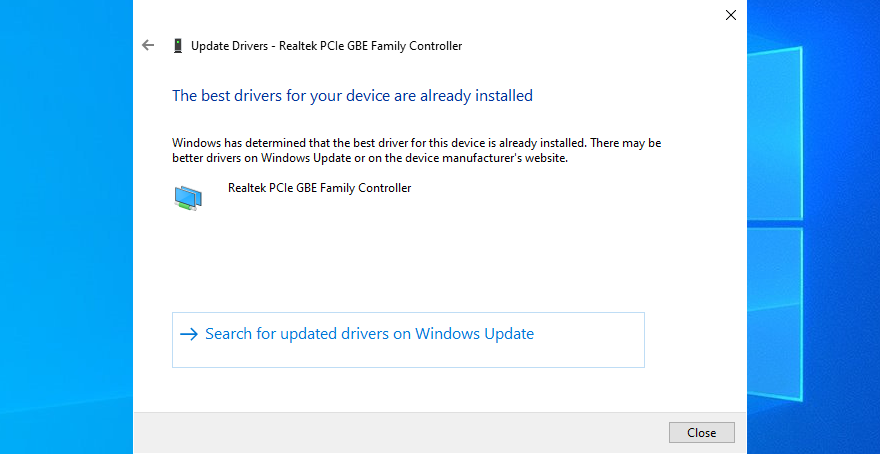
Start PC-en på nytt
Hvis Windows Update ikke finner en nyere driver, kan du besøke nettstedet til nettverksprodusenten for å se om det finnes noe tilgjengelig for nedlasting og installasjon.
Hvis du ikke ønsker å gå gjennom alt dette og risikere å installere en inkompatibel driver, kan du bruke et tredjeparts program for driveroppdatering. Slike programmer oppdager alle utdaterte drivere og oppdaterer dem automatisk, og eliminerer dermed eventuelle kompatibilitetsproblemer.
8. Fiks feil på harddisk og i operativsystem
Du kan bruke CHKDSK (Check Disk) for raskt å reparere eventuelle HDD-feil som kan hindre Windows Update. Hvis det gjelder korrupte filer i operativsystemet, kan du bruke SFC (System File Checker) og DISM (Deployment Image Servicing and Management) i stedet.
Alle disse tre verktøyene kan kjøres fra kommandolinjen. Du trenger ikke tidligere erfaring med CMD, så lenge du følger instruksjonene nedenfor. Det er ingen konflikter mellom de tre appene, så du kan trygt kjøre alle.
Slik kjører du CHKDSK:
Trykk Ctrl + R, skriv `cmd`, og trykk Ctrl + Shift + R for å kjøre CMD som administrator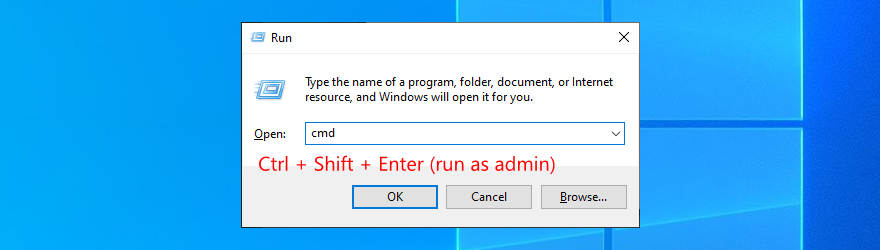
Hvis Windows er installert på C:-stasjonen, skriver du `chkdsk c: /f`. Hvis ikke, må du spesifisere riktig stasjonsbokstav
Skriv `y` når du blir spurt om å kjøre CHKDSK ved neste systemoppstart, og trykk Enter
Start datamaskinen på nytt og vent til CHKDSK er ferdig
Slik kjører du SFC:
Start ledetekst med administratorrettigheter
Skriv `sfc /scannow` og vent til prosessen er ferdig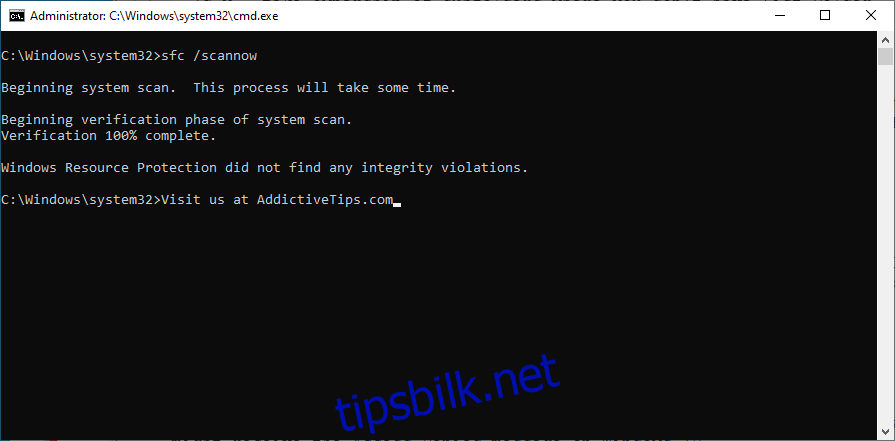
Start PC-en på nytt
Hvis SFC ikke løser feil 0x80070422, kan du prøve å kjøre DISM.
Slik kjører du DISM:
Åpne ledetekst med administratorrettigheter
Skriv `DISM /online /cleanup-image /scanhealth` for å utføre en skanning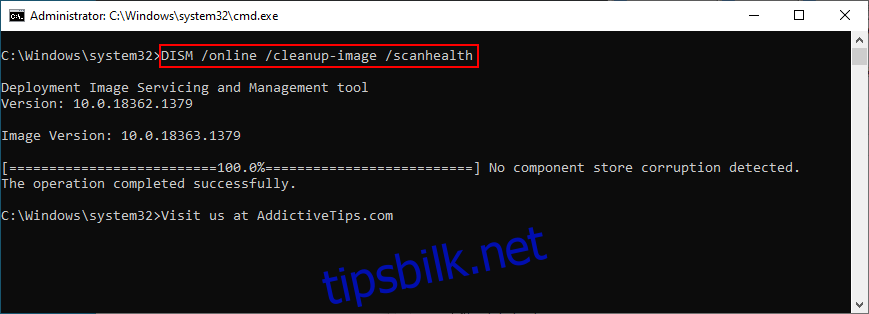
Hvis skanningen finner problemer, kan du fikse dem ved å skrive `DISM /online /cleanup-image /restorehealth`
Når DISM er ferdig, start datamaskinen på nytt
Start CMD som administrator igjen
Skriv `sfc /scannow` og vent til den er ferdig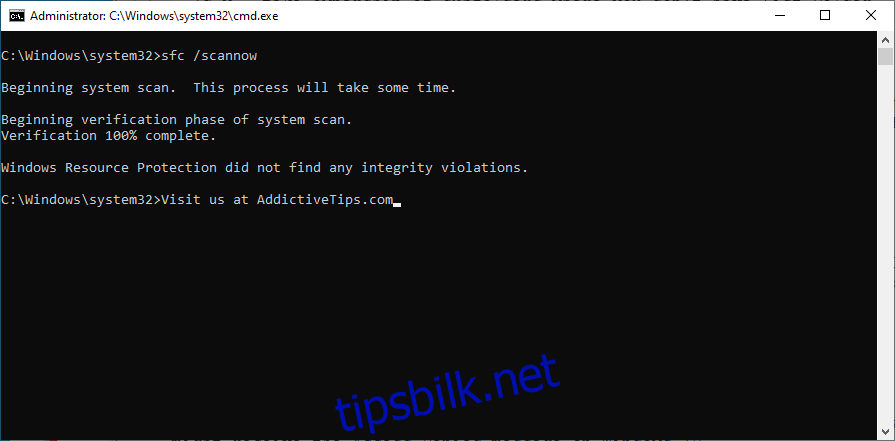
Start PC-en på nytt en siste gang
9. Deaktiver IPv6-tilkobling
Som standard er IPv6-tilkobling aktivert i Windows 10. Normalt skal ikke dette forstyrre IPv4, men noen brukere har rapportert at deaktivering av IPv6 løste feil 0x80070422. Du bør kun gjøre dette hvis din internettleverandør ikke støtter IPv6.
Slik deaktiverer du IPv6 i Windows 10:
Logg på Windows 10 som administrator
Høyreklikk på Start-knappen og gå til `Nettverkstilkoblinger`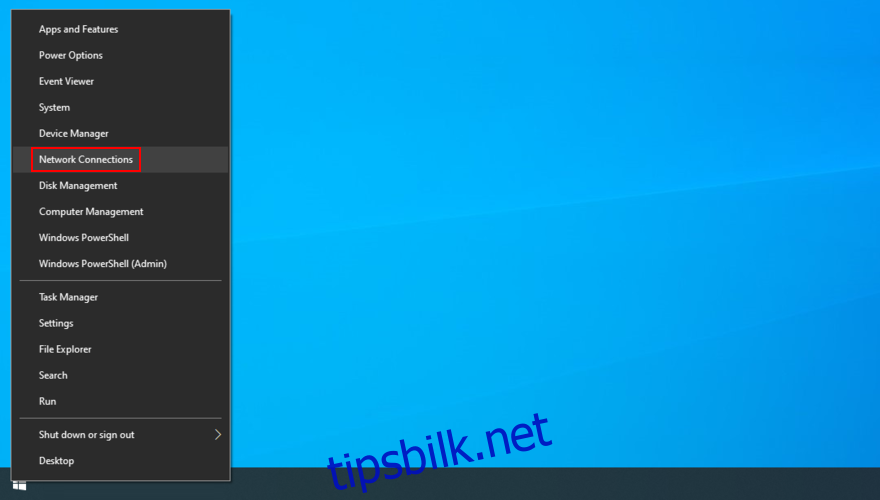
Klikk `Endre adapteralternativer`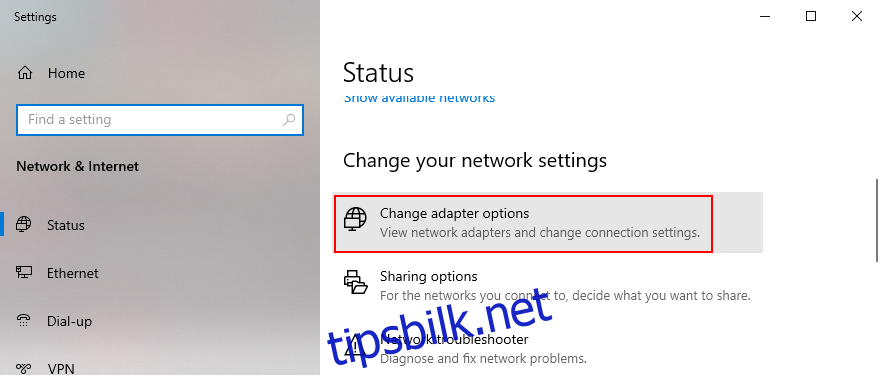
Høyreklikk på din internettforbindelse
Fjern krysset ved siden av `Internettprotokoll versjon 6 (TCP/IPv6)`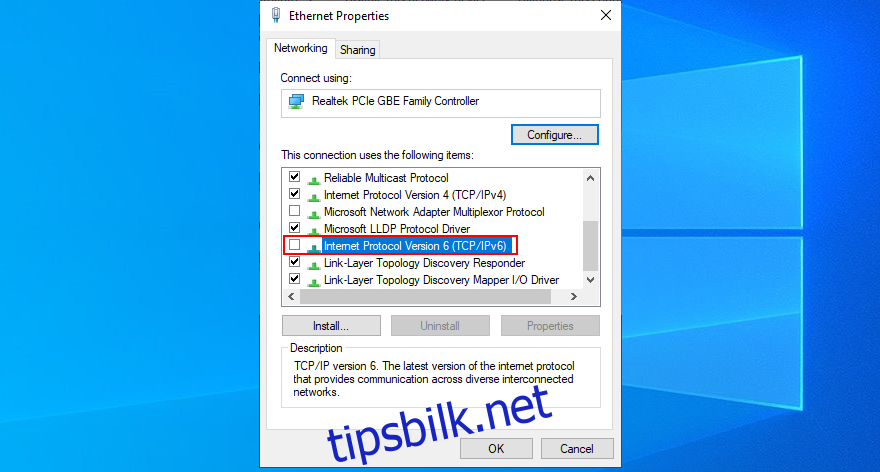
Klikk OK
Du bør også besøke admin-siden til ruteren for å deaktivere IPv6-tilkobling.
10. Sjekk EnableFeaturedSoftware i Registerredigering
En annen måte å fikse feil 0x80070422 på, er å sjekke en spesifikk registeroppføring: `EnableFeaturedSoftware`.
Trykk Ctrl + R, skriv `regedit`, trykk Enter, og klikk `Ja` hvis UAC (User Account Control) spør om tillatelse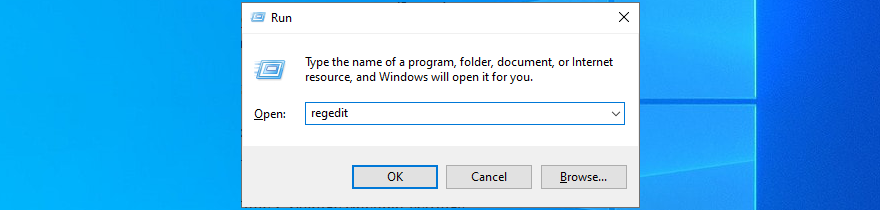
Åpne `Fil`-menyen, velg `Eksporter`, og velg et filnavn og en mappe for å lagre en sikkerhetskopi av registeret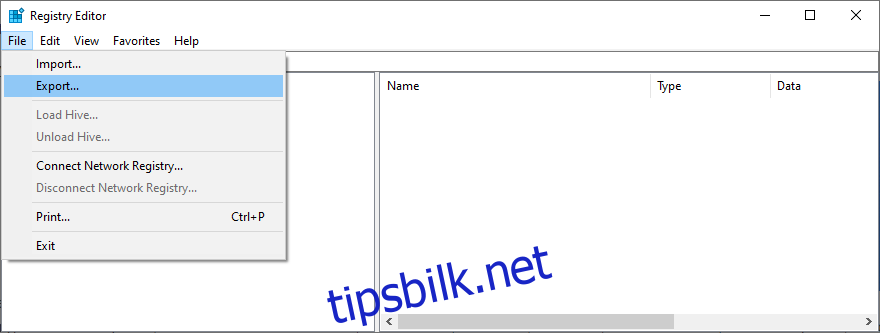
Skriv inn følgende adresse i Registerredigering for å navigere til denne plasseringen:
Computer\HKEY_LOCAL_MACHINE\SOFTWARE\Microsoft\Windows\CurrentVersion\WindowsUpdate\Auto Update
Sjekk om verdien til `EnableFeaturedSoftware` er satt til `1`. Hvis ikke, dobbeltklikker du på oppføringen og setter verdien til `1`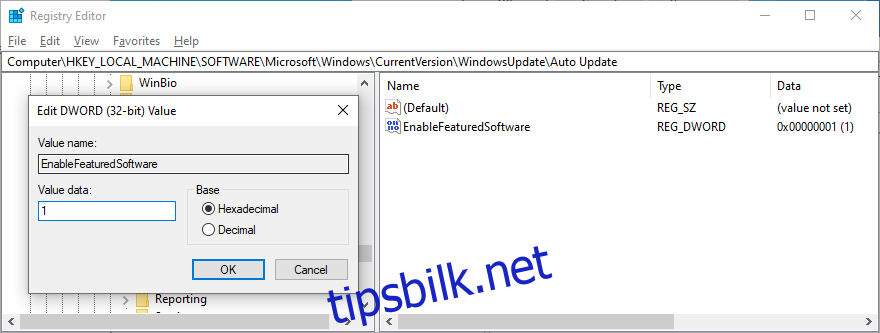
Hvis `EnableFeaturedSoftware` ikke eksisterer, klikker du `Rediger > Ny > DWORD (32-bit) verdi` for å opprette den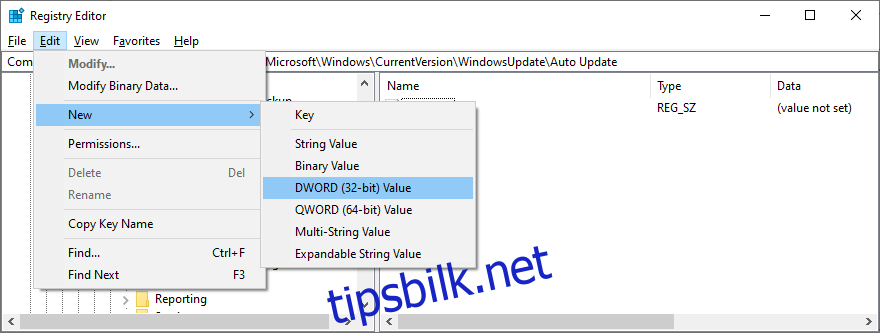
Sett oppføringen til `EnableFeaturedSoftware`. Dobbeltklikk deretter på den og sett verdien til `1`
Start datamaskinen på nytt
Hvis du merker at datamaskinens ytelse blir dårligere eller at du får flere feilkoder, dobbeltklikker du på .reg-filen du tidligere opprettet som sikkerhetskopi, for å gjenopprette de opprinnelige registerinnstillingene.
11. Deaktiver Network List Service
Nettverkslistetjenesten er ansvarlig for å oppdage alle nettverk du er koblet til. Noen brukere har imidlertid rapportert at å deaktivere denne tjenesten hjalp dem med å løse feil 0x80070422.
Trykk Windows-tast + R, skriv `services.msc`, og trykk Enter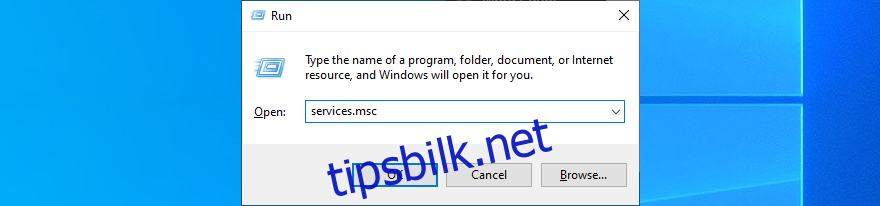
Finn og dobbeltklikk på `Network List Service` for å vise egenskapene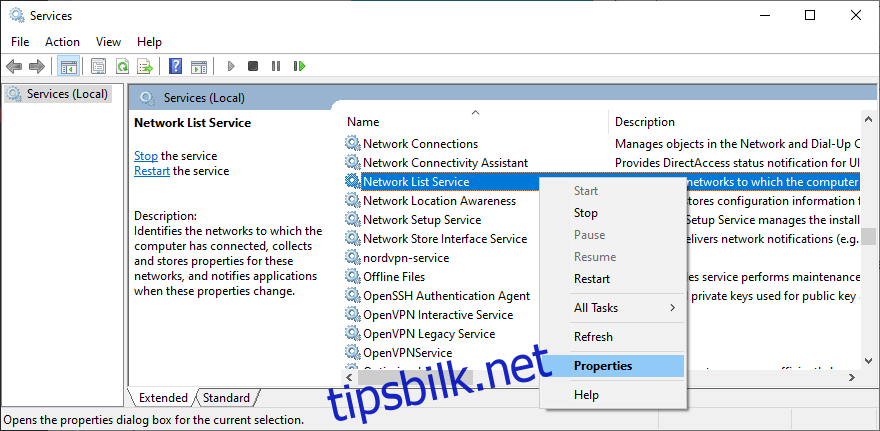
Sett `Oppstartstype` til `Deaktivert`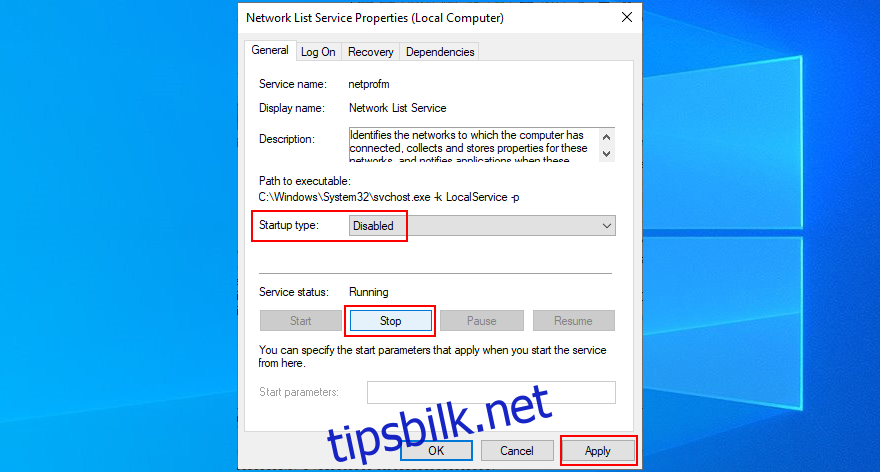
Klikk `Stopp` hvis tjenesten kjører for øyeblikket
Lagre alle endringer og start PC-en på nytt
12. Tilbakestill Windows Update-komponentene
Du kan tilbakestille alle komponentene som er involvert i Windows Update-prosessen for å eliminere feil. Dette krever administratorrettigheter og tilgang til konsollmiljøet.
Logg på Windows 10 som administrator
Trykk Ctrl + R, skriv `cmd` og trykk Enter
Kjør følgende kommandoer og trykk Enter etter hver linje:
net stop wuauserv
net stop cryptSvc
net stop bits
net stop msiserver
ren C:\Windows\SoftwareDistribution SoftwareDistribution.old
ren C:\Windows\System32\catroot2 catroot2.old
net start wuauserv
net start cryptSvc
net start bits
net start msiserver
Start PC-en på nytt og prøv å kjøre Windows Update igjen.
13. Tilbakestill din Windows 10 PC
Hvis ingen av de tidligere løsningene fungerer, og du fortsatt ser feil 0x80070422 når du prøver å kjøre Windows Update, er det på tide å tilbakestille operativsystemet til standardkonfigurasjonen.
Før du begynner, må du sørge for å sikkerhetskopiere spill og andre applikasjoner, hvis du ikke har gjort dette allerede.
Høyreklikk på Start-menyen og gå til Innstillinger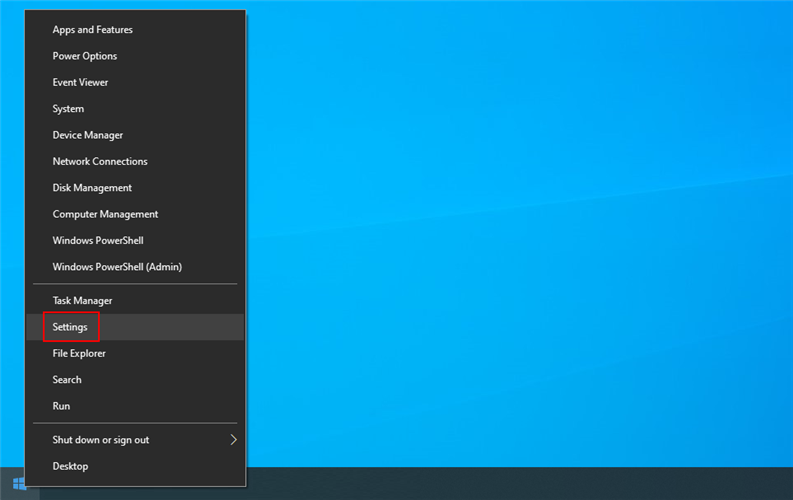
Velg `Oppdatering og sikkerhet`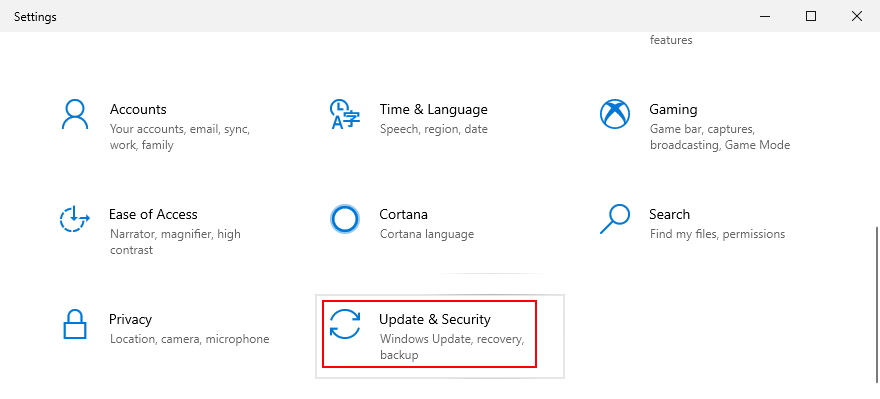
Gå til `Gjenoppretting` på venstre side
Under