Steam er en av de mest brukte spillplattformene globalt. Den gir tilgang til en mengde spill, både gratis og betalte, og lar brukere enkelt navigere gjennom et intuitivt grensesnitt for å nyte sine spillopplevelser.
Det er frustrerende når Steam ikke starter som forventet, og hindrer tilgangen til favorittspillene dine. Dette er et problem som mange spillere opplever.

Heldigvis finnes det løsninger på dette problemet. Uansett årsak, vil denne artikkelen gi deg de nødvendige trinnene for å løse problemet med at Steam ikke starter.
Hvordan løser jeg problemet med at Steam ikke starter?
Før du gjør inngripende endringer på maskinen din, er det fornuftig å opprette et systemgjenopprettingspunkt. Dette gir deg muligheten til å gå tilbake til en tidligere, fungerende tilstand av Windows dersom noe uforutsett skulle oppstå.
Det anbefales også å lage en fullstendig sikkerhetskopi av harddisken din, spesielt hvis du har tilstrekkelig lagringsplass. Dette er en mer pålitelig metode siden systemgjenoppretting ikke alltid fungerer optimalt.
1. Avslutt alle Steam-prosesser via Oppgavebehandling
Dersom Steam nylig har vært i bruk og deretter ikke vil åpne igjen, kan det være at for mange prosesser kjører i bakgrunnen. Dette kan som regel fikses ved å avslutte alle tilhørende prosesser i Oppgavebehandling.
Høyreklikk på Windows-oppgavelinjen og åpne Oppgavebehandling.
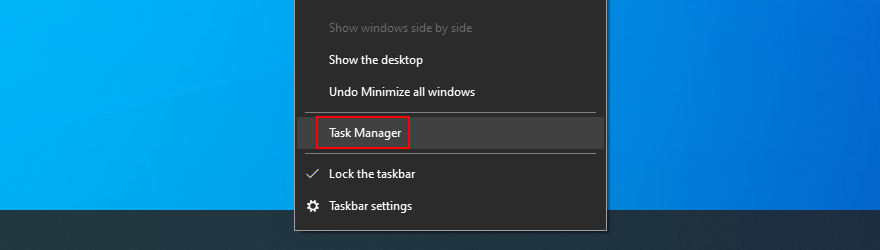
Finn alle forekomster av Steam, merk dem individuelt og klikk «Avslutt oppgave» (start med «Steam Client Bootstrapper»).
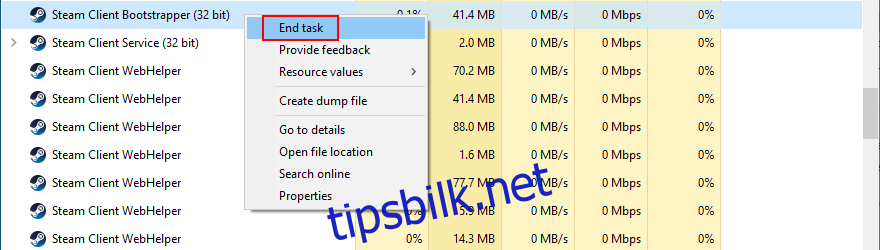
Start datamaskinen på nytt og prøv deretter å starte Steam igjen.
2. Reparer Steam-tjenesten
En feil i Steam-tjenesten kan hindre programmet i å starte. Du kan bruke reparasjonsverktøyet for å løse dette.
Logg deg på Windows 10 som administrator.
Sørg for at alle Steam-prosesser er avsluttet (se forrige punkt).
Trykk Ctrl + R og skriv «C:Program Files (x86)Steam\bin\SteamService.exe» /repair
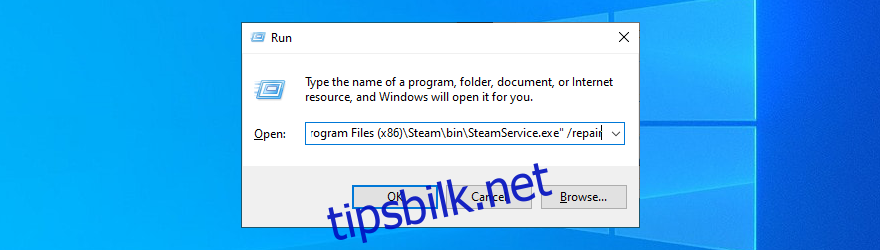
Hvis Steam er installert i en annen mappe, må du endre stien tilsvarende. Trykk Enter.
Prøv nå å åpne Steam igjen.
3. Frigjør Diskplass
Kontroller at datamaskinen din har tilstrekkelig ledig diskplass. Steam, i likhet med andre programvare, trenger fri plass for å fungere korrekt, spesielt som et internettbasert verktøy.
Den enkleste måten å frigjøre plass på Windows 10 uten tredjepartsverktøy, er ved å bruke Diskopprydding.
Logg deg på Windows 10 som administrator.
Se over nedlastingsmappen og papirkurven for å beholde eller gjenopprette viktige filer.
Hvis Steam er installert på C-disken, høyreklikk på C: og velg Egenskaper.
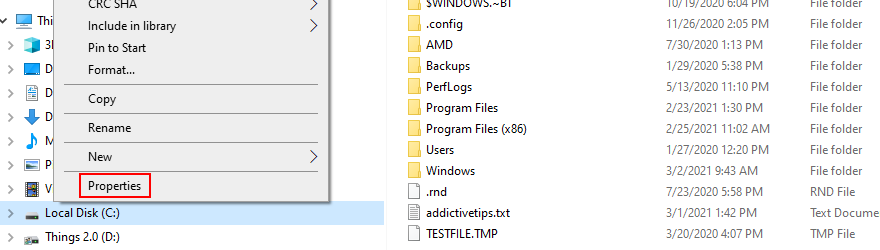
Under «Generelt»-fanen, klikk «Diskopprydding».
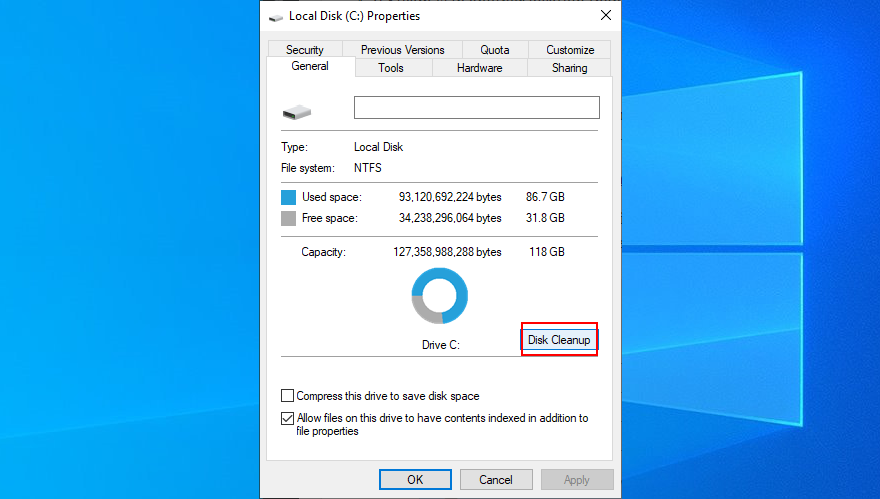
Velg alle elementer i listen og klikk «Rydd opp i systemfiler».
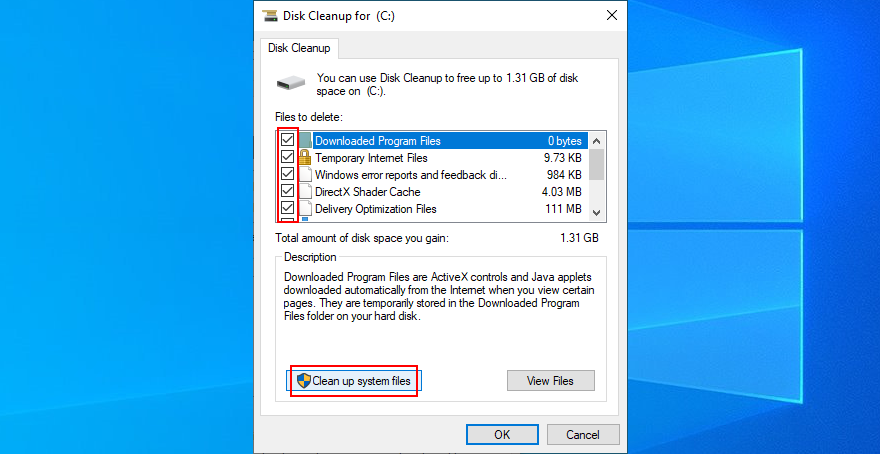
Når Windows er ferdig med skanningen, velg elementene på nytt, klikk «OK» og «Slett filer» for å bekrefte.
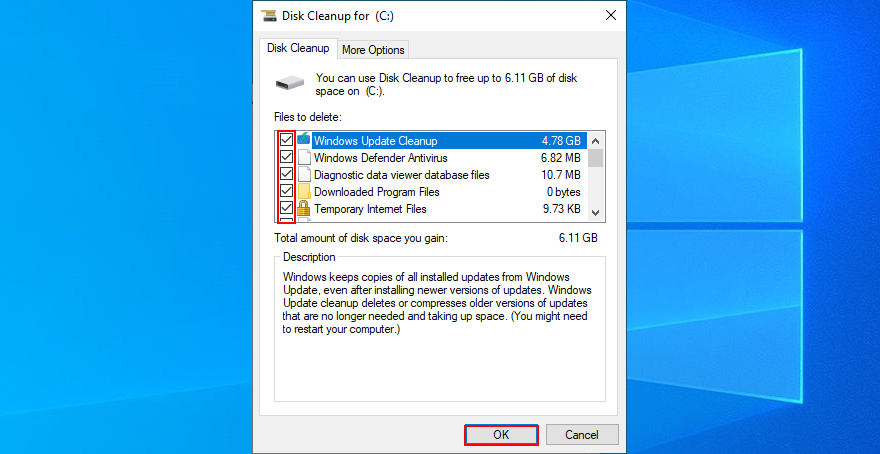
Dette kan ta litt tid. Etterpå, start datamaskinen på nytt og prøv å starte Steam igjen.
4. Slett Steam appcache-mappen
Appcache-mappen inneholder data om programmet og spillfiler. Normalt skal ikke denne mappen forstyrre Steam-kjernekomponentene.
Likevel, ved å slette denne mappen kan du potensielt gi Steam en «hard» oppdatering. Steam vil automatisk gjenopprette appcache-mappen med de nødvendige filene.
Gå til C:\Program Files (x86)\Steam. Hvis du installerte Steam et annet sted, må du gå til den lokasjonen.
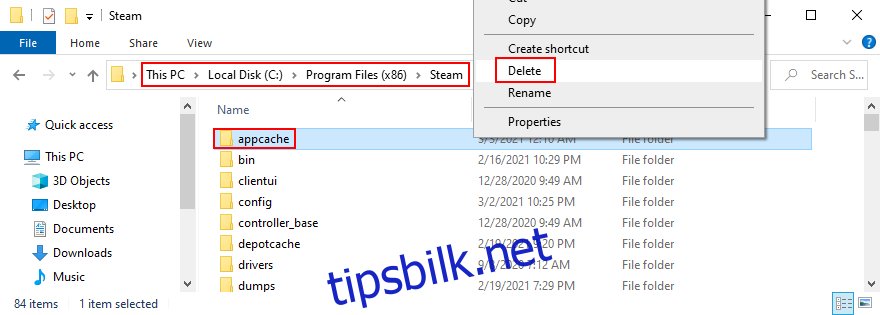
Slett «appcache»-mappen.
Start PC-en på nytt og prøv deretter å starte Steam.
5. Installer Steam-klienten på nytt
Dersom Steam-programvaren ikke fungerer normalt, kan dette være årsaken til at den ikke starter. Dette kan løses ved å avinstallere Steam, laste ned og installere den nyeste versjonen. Spillene dine vil ikke bli slettet.
Slik avinstallerer du Steam:
Høyreklikk på Windows 10 Start-knappen og velg Apper og funksjoner.
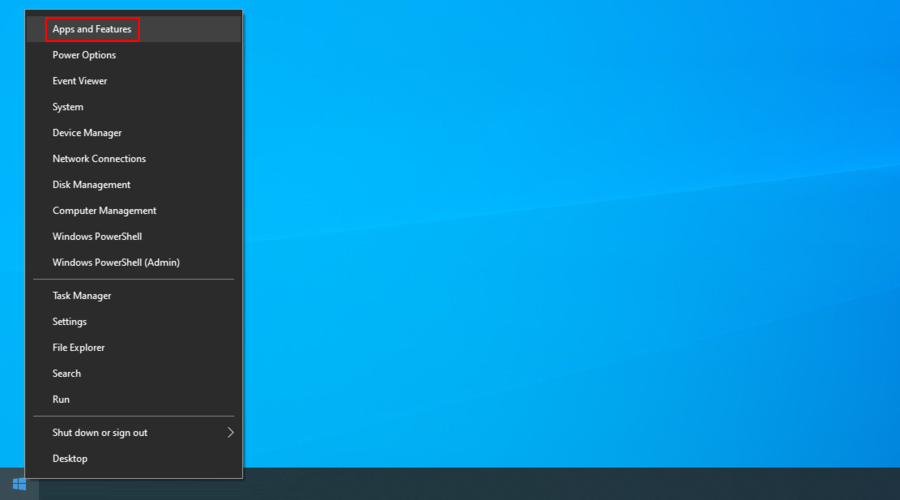
Klikk «Søk i denne listen» og skriv inn «steam».
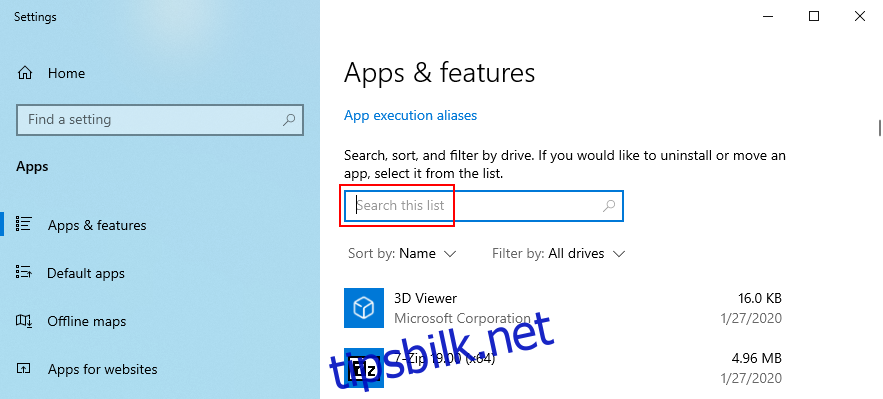
Velg Steam, klikk «Avinstaller» og følg instruksjonene på skjermen.
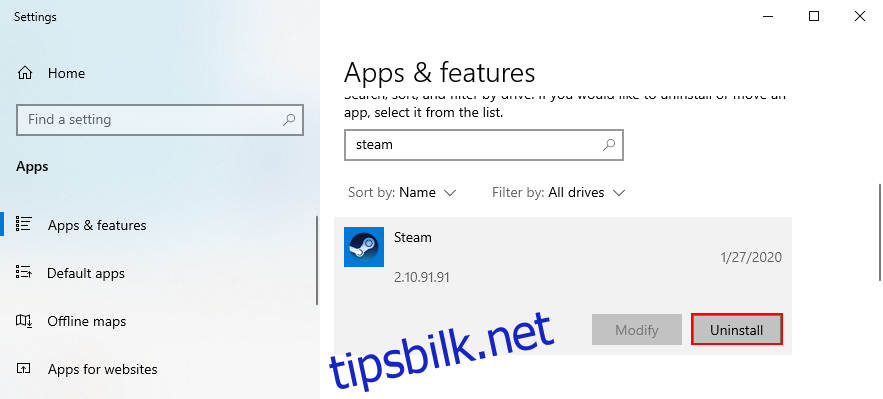
Du kan laste ned Steam fra den offisielle nettsiden og installere programmet på nytt. Dette sørger også for at du har den nyeste oppdaterte versjonen.
6. Tøm Steam-nedlastingsbufferen
Hvis du kan åpne Steam, men ikke laste ned eller starte spill, prøv dette:
Start Steam, åpne Steam-menyen og gå til «Innstillinger».
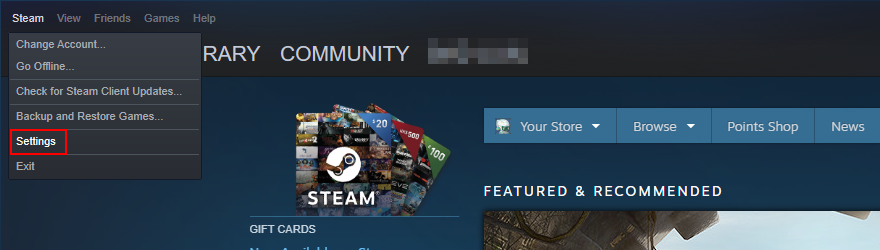
Velg «Nedlastinger», klikk «Tøm nedlastingsbuffer» og «Ja» for å bekrefte.
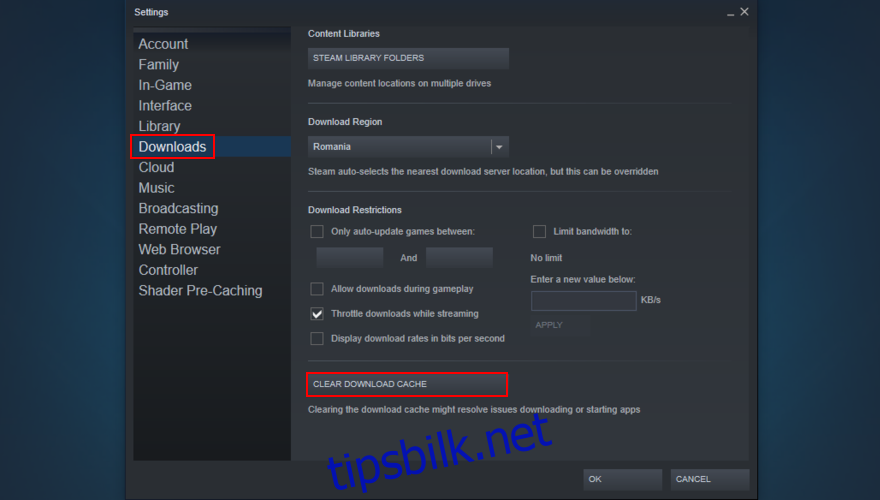
Start PC-en på nytt og start Steam.
7. Koble fra eksterne enheter
Perifere enheter som USB-minnepinner, minnekort og eksterne harddisker kan forstyrre programvarefunksjoner, inkludert Steam.
Prøv å huske når problemet med Steam startet. Hvis du koblet til en ny enhet omtrent på samme tid, kan denne være årsaken. Det kan også være feil i USB-portene.
Koble fra alle enheter som ikke er nødvendig, start datamaskinen på nytt og prøv å åpne Steam. Hvis det gjelder nødvendige enheter, prøv å koble dem til forskjellige USB-porter.
8. Tilbakestill Internett-tilkoblingen
Selv uten en aktiv internettforbindelse bør det være mulig å starte Steam og spille spill i frakoblet modus. Likevel kan visse nettverksinnstillinger påvirke hele klienten.
Slik kjører du feilsøking for internett:
Høyreklikk på Windows 10 Start-menyen og velg «Innstillinger».
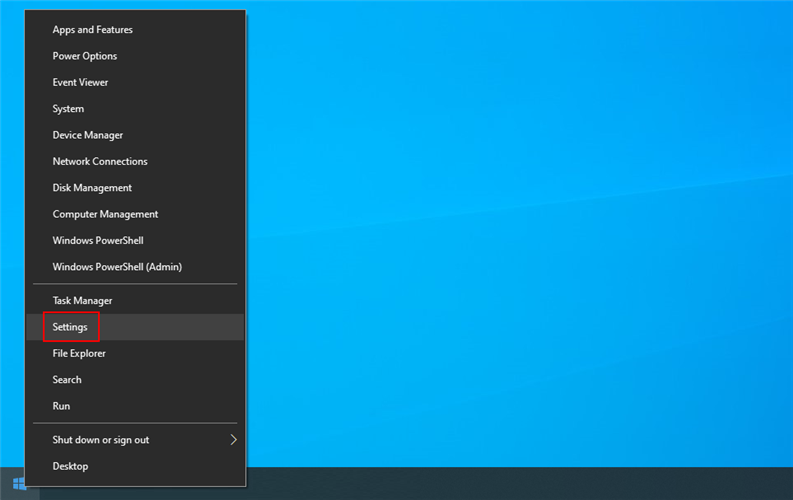
Klikk på «Oppdatering og sikkerhet».
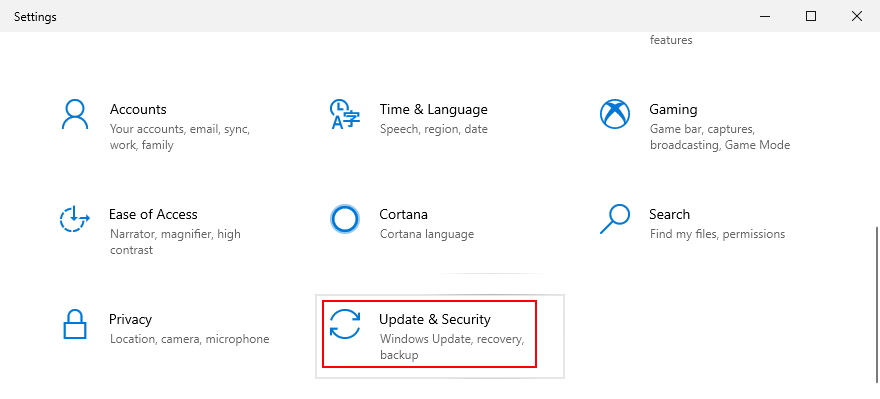
Velg «Feilsøking», klikk på «Internett-tilkoblinger» og følg instruksjonene.
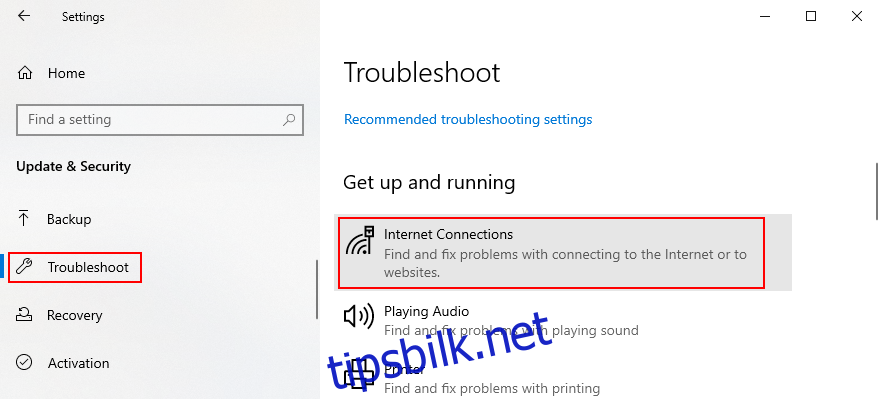
Du kan også tømme DNS-serverne dine:
Trykk Ctrl + R, skriv «cmd», og trykk deretter Ctrl + Shift + Enter for å starte ledeteksten som administrator.
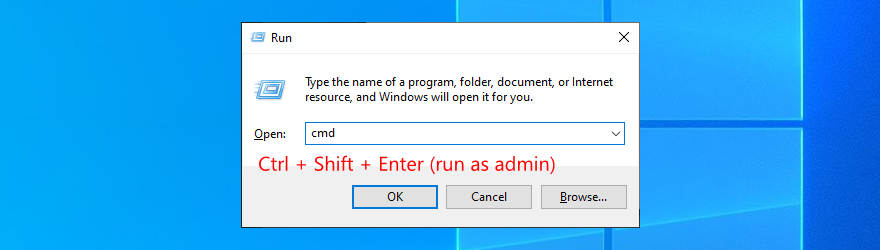
Skriv inn følgende linjer (i denne rekkefølgen) og trykk Enter etter hver linje.
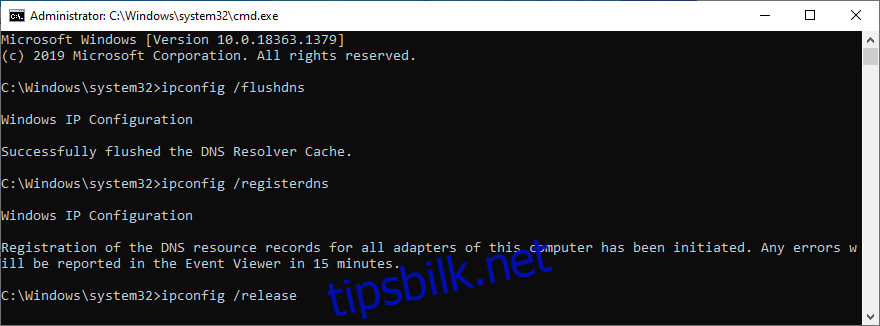
ipconfig /flushdns
ipconfig /registerdns
ipconfig /release
ipconfig /renew
netsh winsock reset
Start datamaskinen på nytt og prøv å starte Steam i online-modus.
9. Legg til Steam som unntak i brannmuren
Dersom du nylig har endret innstillingene i brannmuren din, kan det være at du ved et uhell har blokkert internettilgangen for Steam.
For å teste dette, kan du midlertidig deaktivere brannmuren:
Trykk på Win-tasten, skriv «brannmur» og åpne «Brannmur og nettverksbeskyttelse».
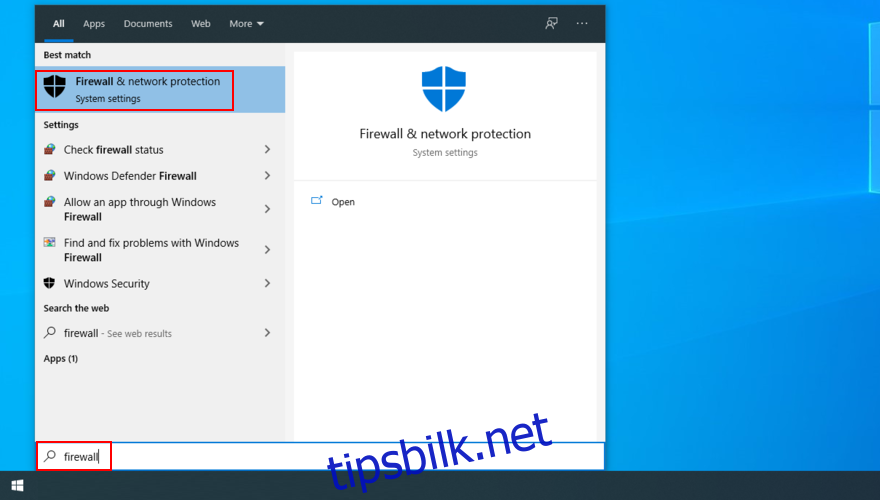
Klikk på «Domenenettverk».
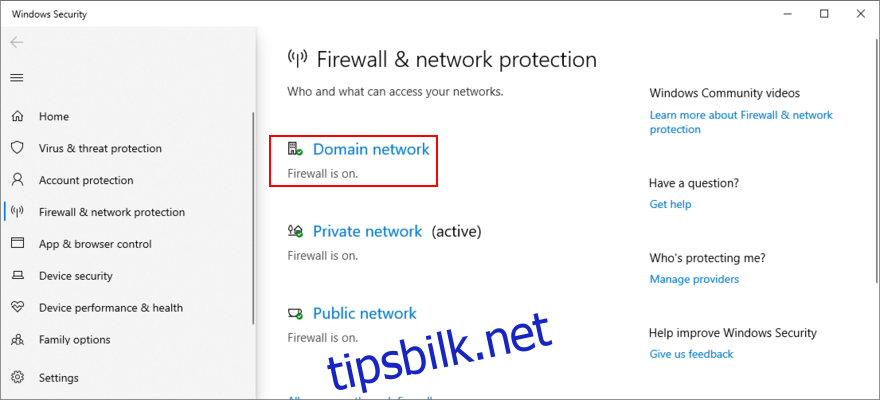
Slå av Windows Defender-brannmuren og klikk «Ja» hvis du får spørsmål fra User Account Control (UAC).
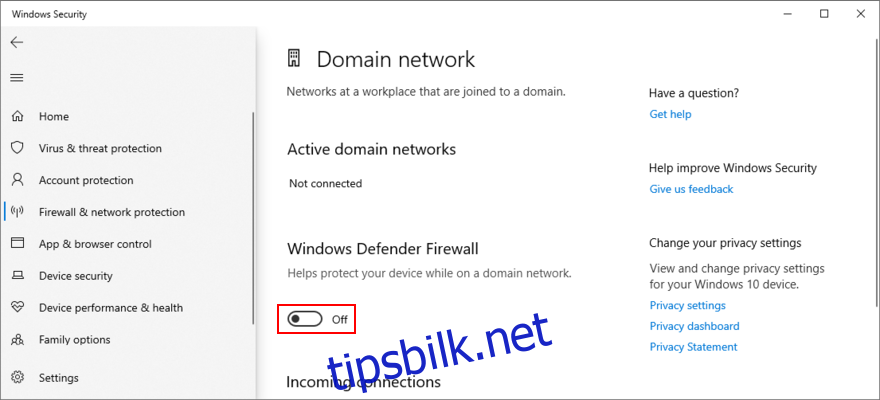
Prøv å åpne Steam i online-modus.
Hvis Steam nå fungerer, vet du at det er brannmuren som er problemet. Det er risikabelt å ha brannmuren deaktivert, så gå tilbake til «Brannmur og nettverksbeskyttelse», klikk «Gjenopprett innstillinger» og «Ja» hvis UAC spør.

Slik legger du til Steam som et unntak i brannmuren:
Gå til «Brannmur og nettverksbeskyttelse» og klikk på «Tillat en app gjennom brannmur».
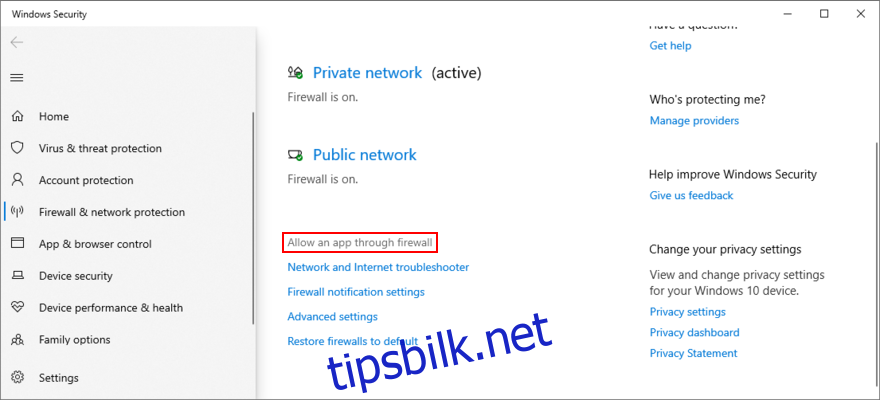
Klikk «Endre innstillinger» (du trenger administratorrettigheter).
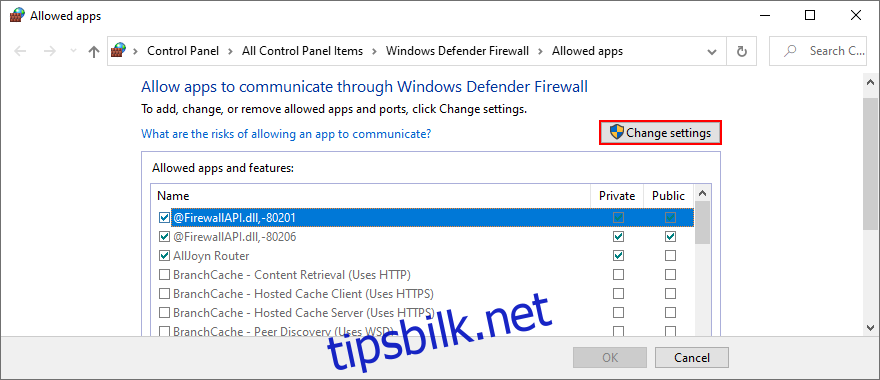
Klikk på «Tillat en annen app» og bruk filutforskeren for å finne Steam.
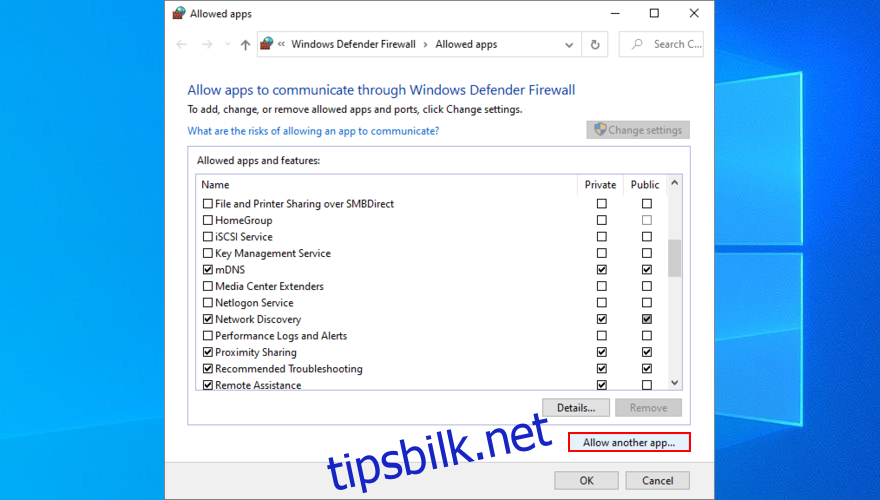
Kryss av i boksene «Privat» og «Offentlig» ved siden av Steam, og klikk deretter «OK».
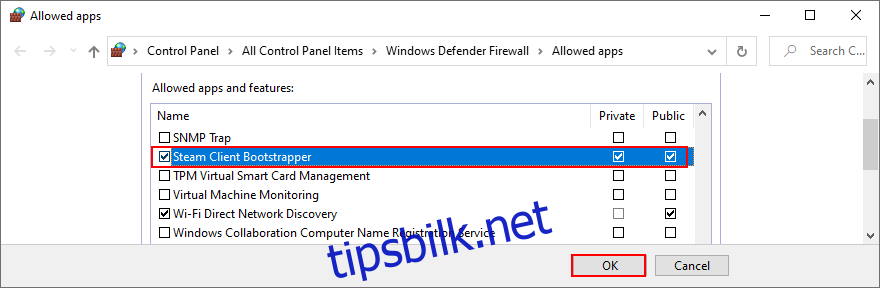
Start Steam i online-modus.
10. Installer de siste Windows-oppdateringene
Det er viktig å ha den nyeste versjonen av Windows. Hvis ikke, kan det være at Steam ikke starter hvis operativsystemet ditt er foreldet.
Trykk på Start-knappen, skriv «Se etter oppdateringer» og trykk Enter.
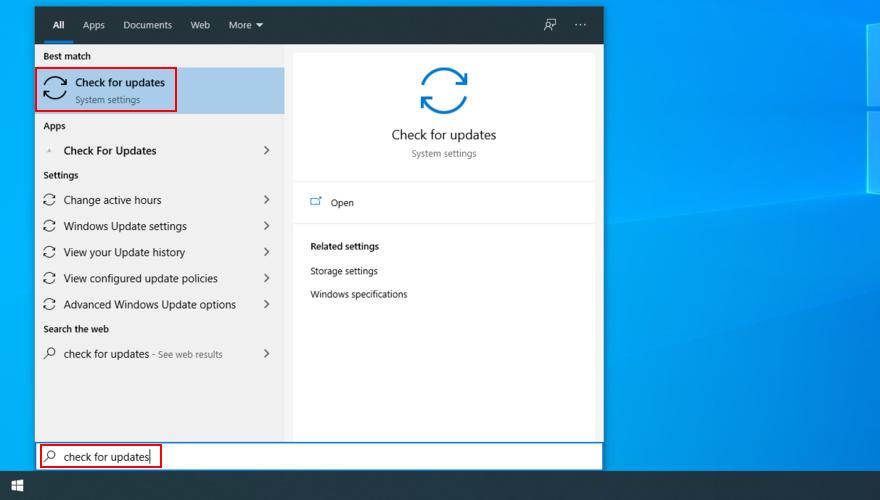
Vent til søket er fullført. Hvis det er noen tilgjengelige oppdateringer, klikker du på «Last ned».

Når alle oppdateringer er lastet ned og installert, start datamaskinen på nytt og prøv å starte Steam igjen.
11. Fjern nylige Windows-oppdateringer
På den annen side, hvis problemene med Steam begynte etter en nylig Windows-oppdatering, bør du fjerne denne oppdateringen. Det er kjent at enkelte Windows-oppdateringer kan ha en negativ effekt på maskinen.
Trykk Ctrl + R, skriv «kontrollpanel» og trykk Enter.

Velg «Programmer og funksjoner».
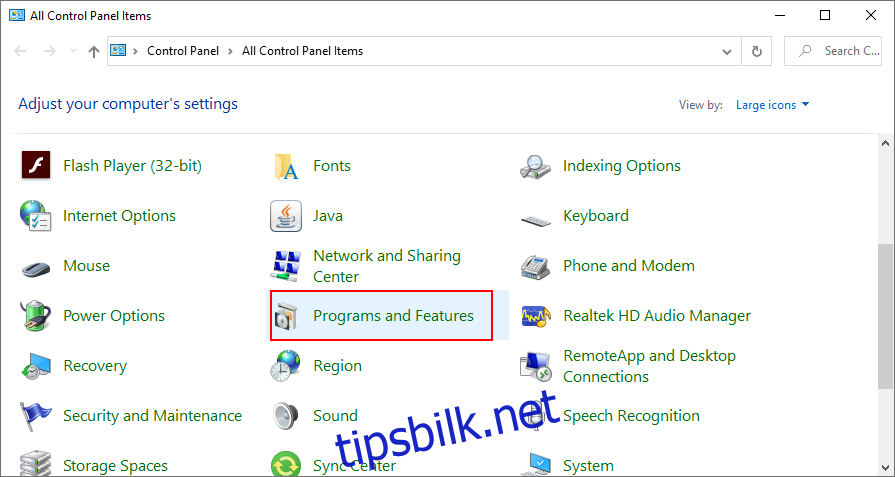
Klikk på «Vis installerte oppdateringer».
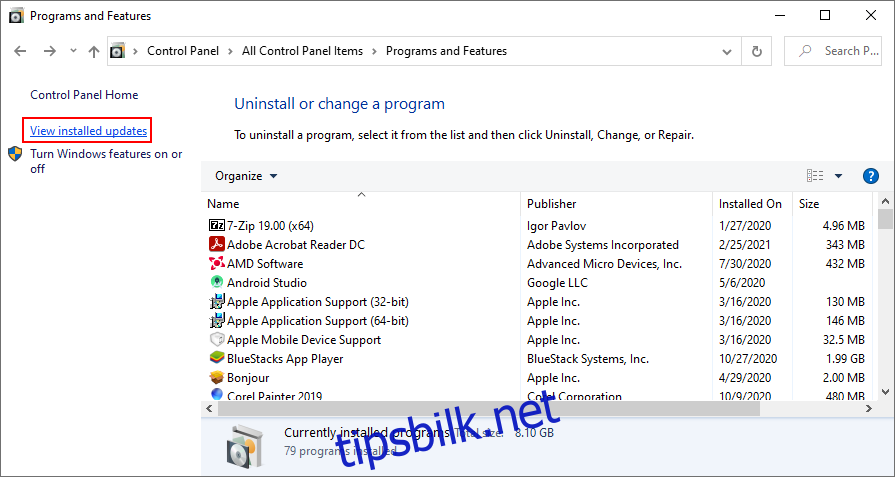
Klikk på «Installert på»-kolonnen for å sortere Windows-oppdateringer etter tid (nyeste først).
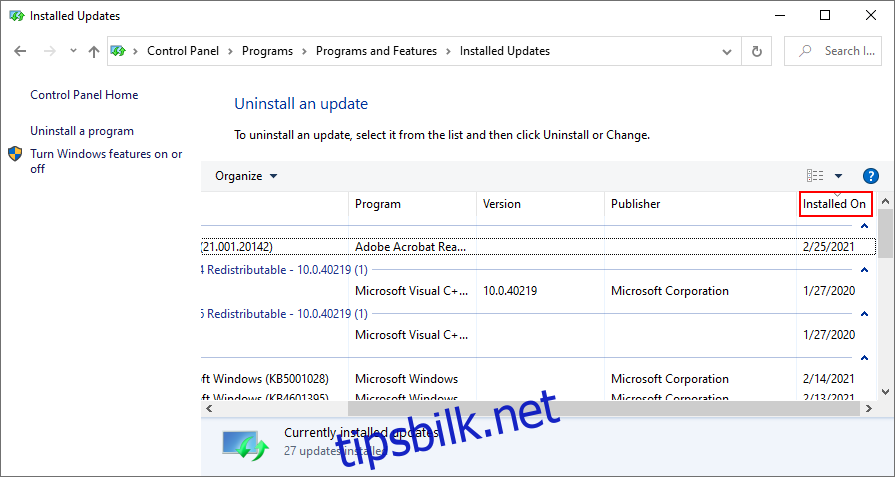
Dobbeltklikk på den første oppføringen i listen og følg avinstalleringen.
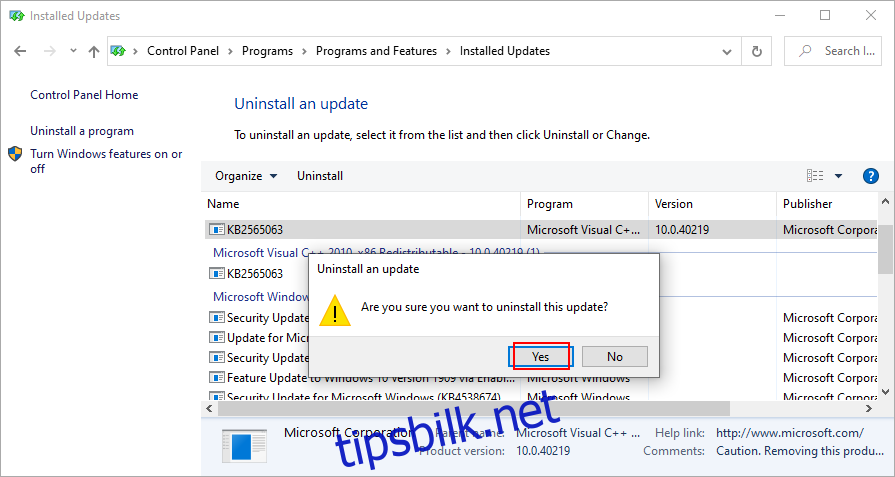
Start datamaskinen på nytt og prøv å åpne Steam.
12. Oppdater enhetsdriverne
I likhet med Windows-oppdateringer, kan gamle og utdaterte enhetsdrivere hindre Steam i å starte. Heldigvis er ikke dette et maskinvareproblem, så du trenger ikke å kjøpe nytt utstyr.
Sørg for å oppdatere alle enhetsdriverne til den nyeste versjonen. Vær spesielt oppmerksom på GPU og nettverksdrivere, da disse er direkte relatert til Steam-klienten.
Slik oppdaterer du drivere manuelt:
Høyreklikk på Windows 10 Start-knappen og gå til «Enhetsbehandling».
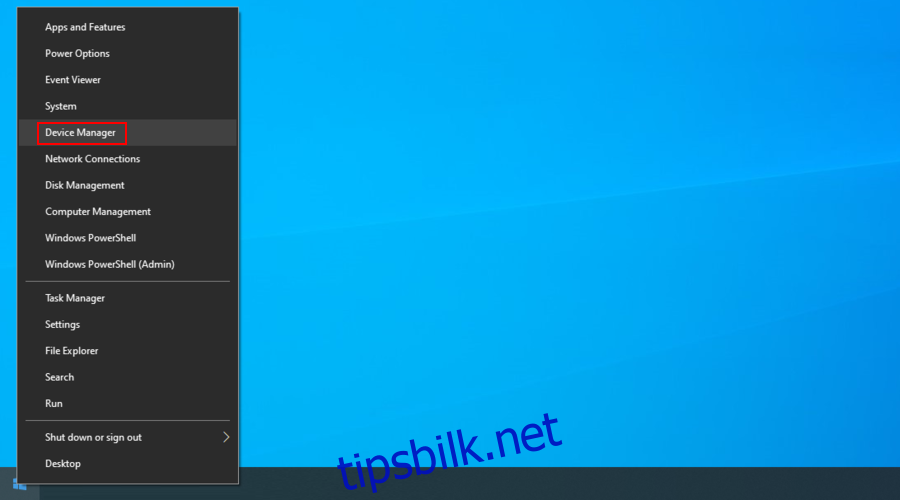
Utvid «Skjermadapter»-menyen, høyreklikk på GPU-grensesnittet og velg «Oppdater driver».
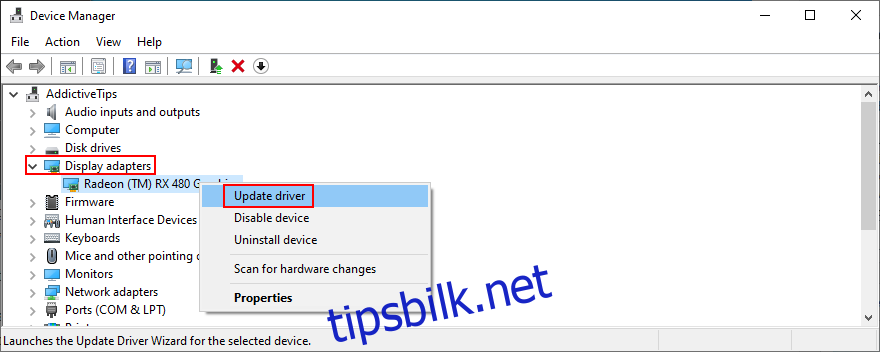
Klikk «Søk automatisk etter oppdatert driverprogramvare».
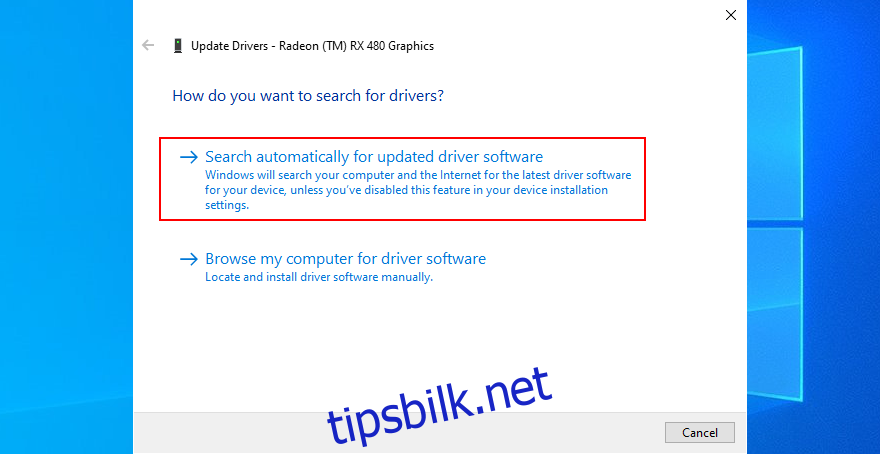
Hvis Windows returnerer meldingen «De beste driverne for enheten din er allerede installert», klikk på «Søk etter oppdaterte drivere på Windows Update».
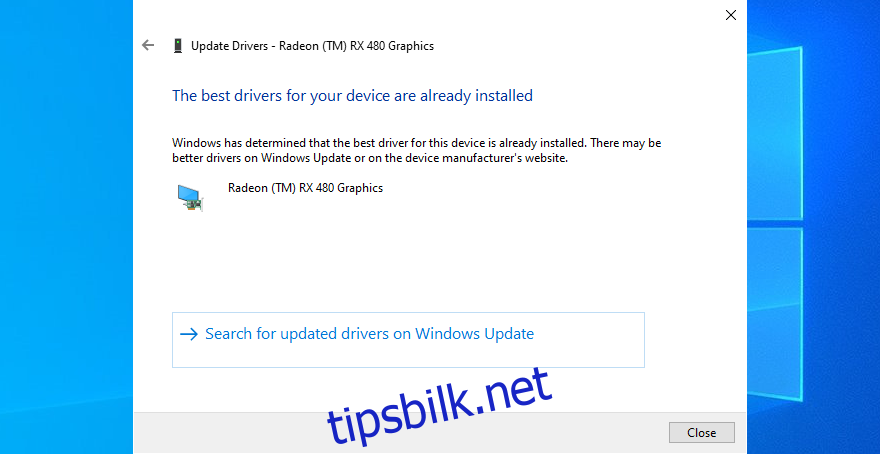
Men hvis du allerede har lastet ned de nyeste Windows-oppdateringene, kan du hoppe over denne delen. Det er mulig å manuelt søke etter nye driverversjoner på produsentens nettside.
Dette er imidlertid risikabelt, da du ved et uhell kan installere en inkompatibel enhetsdriver. Dette kan føre til Windows-kompatibilitetsproblemer.
Et sikrere alternativ er å bruke et driveroppdateringsverktøy. Det vil automatisk finne ut hvilke drivere som er utdaterte, søke etter nyere versjoner og installere dem. Du trenger bare å starte datamaskinen på nytt.
13. Avinstaller nylig programvare
Steam kan bli påvirket av nylig installert programvare. Det spiller egentlig ingen rolle om de er legitime eller mistenkelige, da programvarekonflikter er uforutsigbare.
Eksempler er CCleaner, Sandboxie, Process Hacker, Steam-idlere, DLL-injektorer, antivirusprogrammer, nettlesere og alt som kan påvirke Steam og Steam-spillfiler.
Prøv å huske når du la merke til at Steam ikke startet lenger. Hvis du installerte noe som du ikke burde på den tiden, så bør du fjerne det.
Slik avinstallerer du nylig installerte programmer:
Høyreklikk på Windows 10 Start-menyen og gå til «Apper og funksjoner».
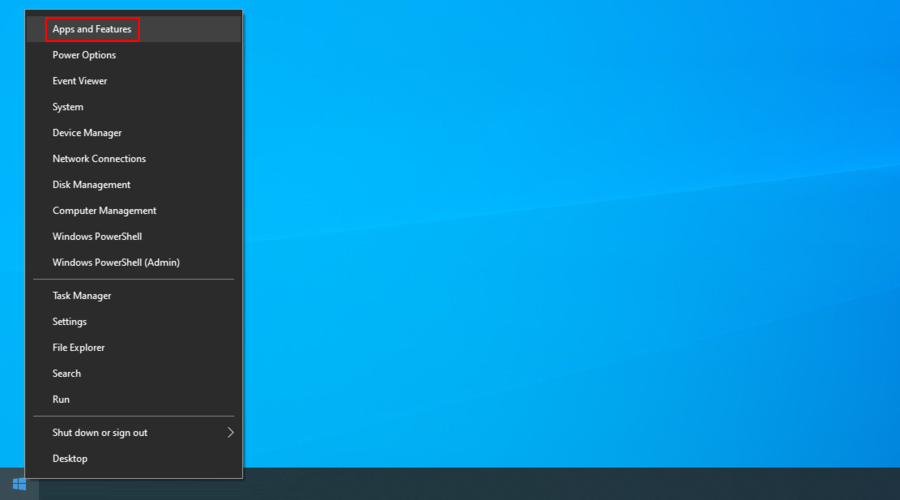
Sett «Sorter etter» til «Installasjonsdato».
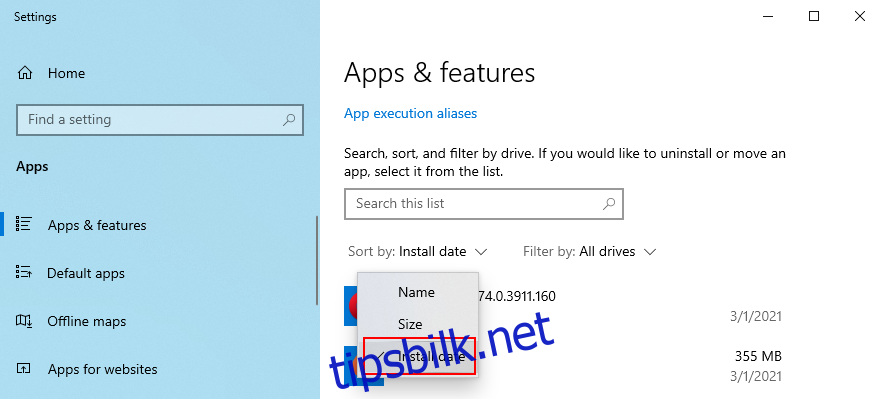
Velg den første appen i listen, klikk på «Avinstaller» og følg instruksjonene.
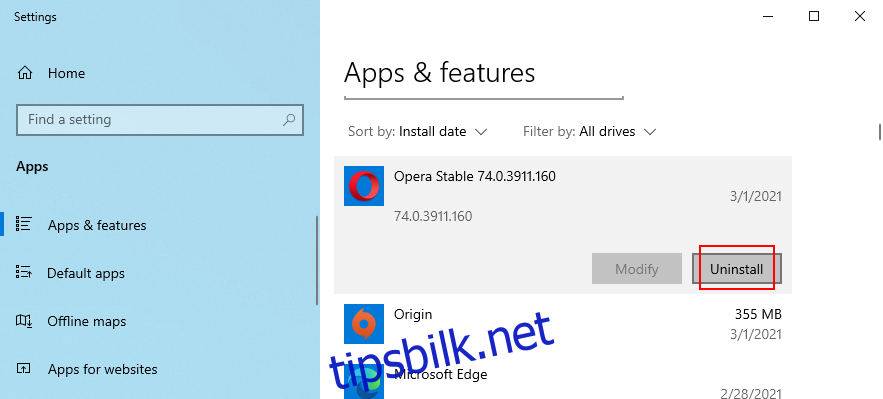
Start datamaskinen på nytt og prøv å starte Steam. Hvis problemet vedvarer, fjern det neste programmet i app-listen med hensyn til installasjonsdato (nyeste først).
14. Synkroniser dato- og klokkeslettinnstillinger
Noen programvare samler inn diagnostikk, inkludert dato og klokkeslett. Steam er en av dem.
Hvis Windows-dato og -klokkeslett ikke er riktige, kan det hindre Steam i å starte. Dette kan enkelt løses.
Sørg for at du er logget på som administrator.
Trykk Ctrl + R, skriv «kontrollpanel» og trykk Enter.

Finn og klikk på «Dato og klokkeslett».
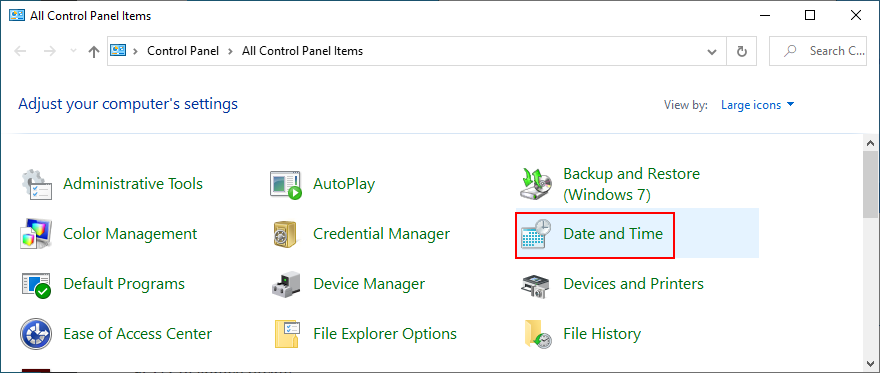
Klikk «Endre tidssone».
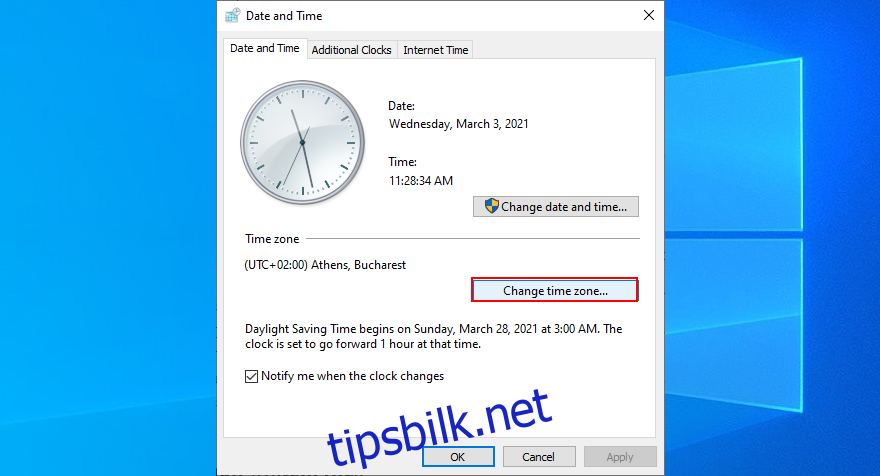
Still inn riktig tidssone, aktiver «Juster klokken automatisk for sommertid» og trykk «OK».
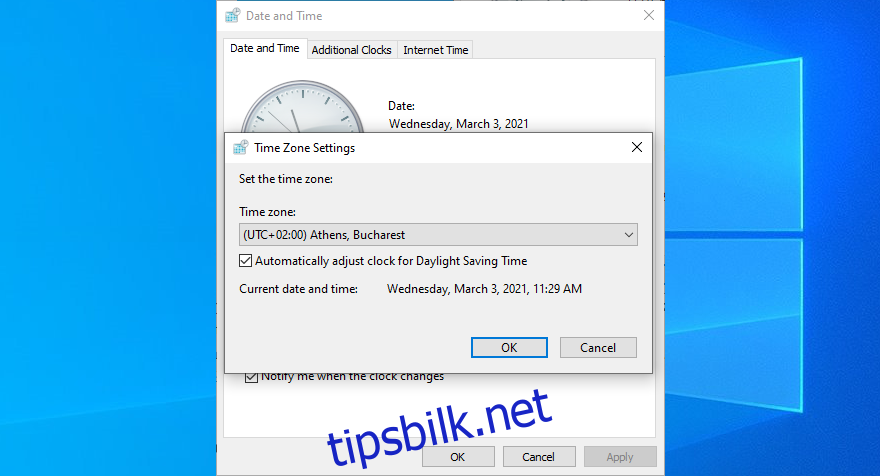
Gå til «Internett-tid» og klikk på «Endre innstillinger».
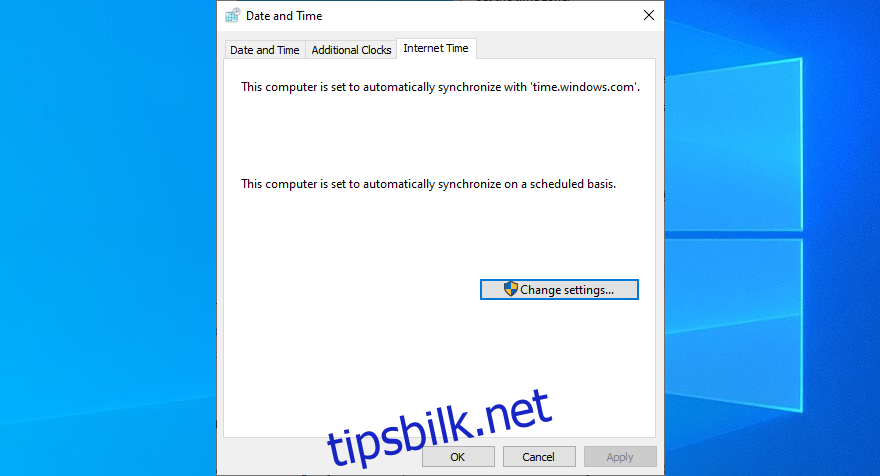
Aktiver «Synkroniser med en Internett-tidsserver», sett «Server» til «time.windows.com», klikk «Oppdater nå» og trykk «OK».
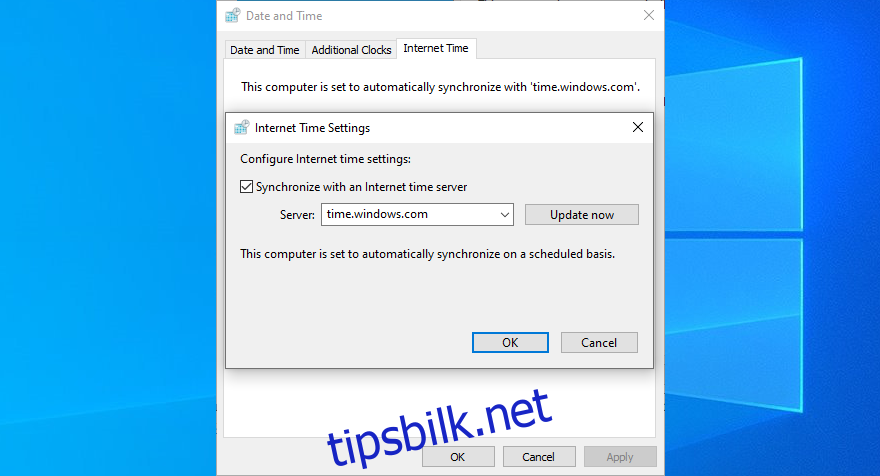
Klikk «Bruk», lukk vinduet og start datamaskinen på nytt. Prøv å starte Steam.
15. Reparer systemfiler
Korrupte systemfiler i Windows kan være årsaken til at Steam ikke starter. Du kan feilsøke dette uten tredjepartsprogramvare, siden Windows har et innebygd verktøy: System File Checker (SFC).
Trykk Ctrl + R, skriv «cmd» og trykk Ctrl + Shift + Enter for å starte ledeteksten som administrator.
<img loading=»lazy» decoding=»async» src=»https://tipsbilk.net/wp-content/uploads/2022/01/16