Windows Store applikasjonen har et begrenset utvalg av apper. Mange av appene som finnes i butikken, har også versjoner for skrivebord, som ofte foretrekkes av brukere fremfor UWP-versjonen. Likevel, er det mange apper som kun er tilgjengelige via Microsoft Store.
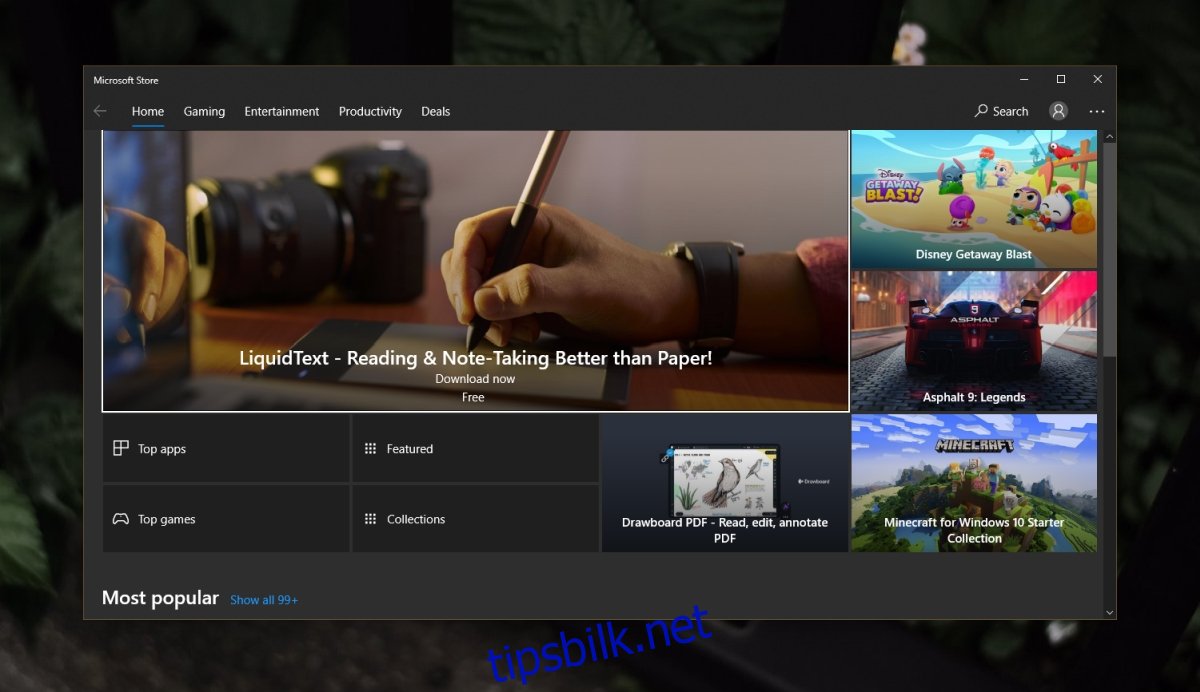
Problemer med installasjon fra Microsoft Store
Microsoft Store-appen er en UWP-app. Den installeres automatisk med Windows 10 og benytter Microsoft-kontoen du har lagt til i Windows 10 for å laste ned apper. Dessverre er ikke butikk-appen den mest feilfrie appen Microsoft har utviklet. Den kan oppleve problemer, og noen ganger vil den ikke laste ned apper i det hele tatt. Om du har problemer med å laste ned apper fra Microsoft Store, kan du prøve følgende løsninger.
1. Kjør feilsøking for butikken
Microsoft er klar over at butikk-appen ikke alltid fungerer som den skal. Derfor har de inkludert en innebygd feilsøking for denne appen.
Åpne Innstillinger-appen ved å trykke Win+I.
Naviger til Oppdatering og sikkerhet.
Velg Feilsøking i menyen til venstre.
Klikk på Flere feilsøkere.
Kjør feilsøkingen for Windows Store Apps.
Følg alle anbefalte løsninger som feilsøkingen gir.
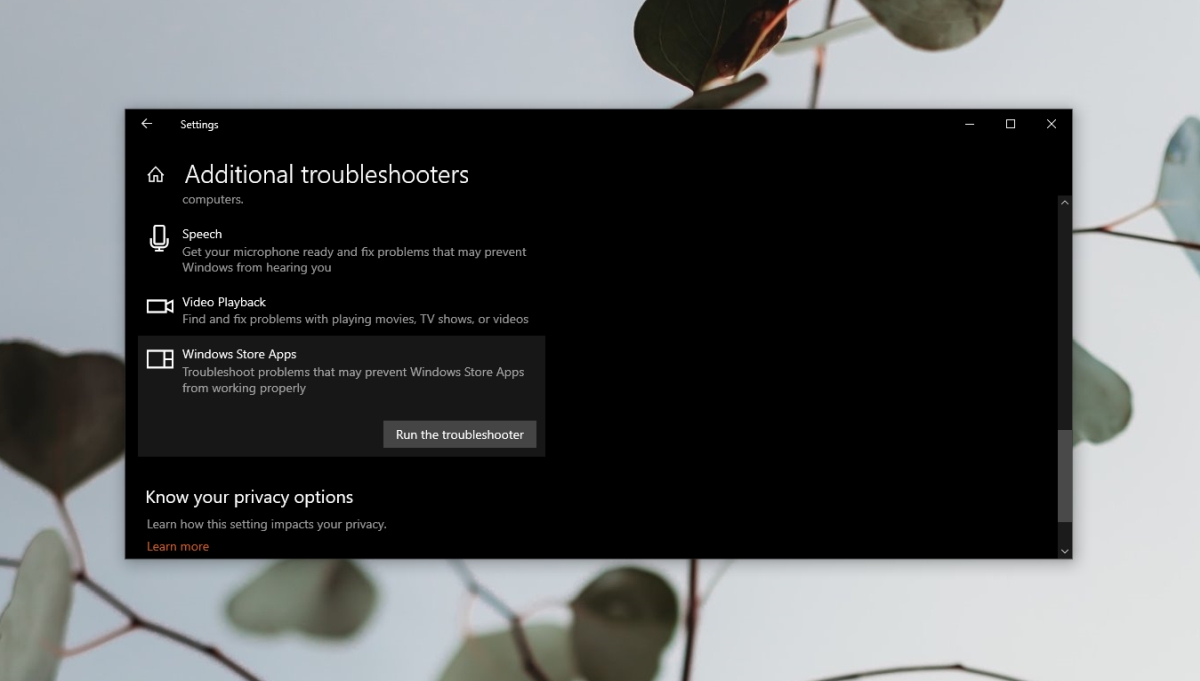
2. Aktiver Windows Defender brannmur
Windows Defender brannmur må være aktivert for å kunne laste ned apper fra Microsoft Store.
Åpne Kontrollpanel.
Naviger til System og sikkerhet > Windows Defender brannmur.
I kolonnen til venstre klikker du på Slå Windows Defender-brannmur på eller av.
Aktiver brannmuren for både offentlige og private nettverk.
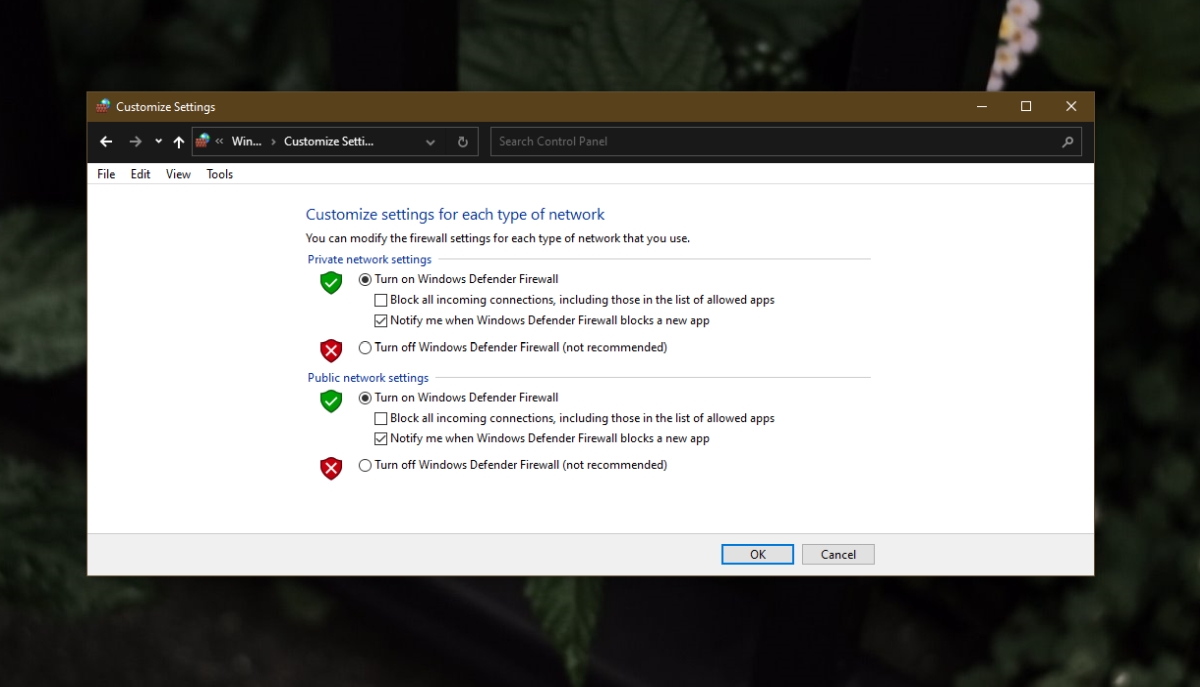
3. Kontroller dato og klokkeslett
Sørg for at dato og klokkeslett på systemet er korrekt. Hvis dette ikke stemmer, kan du oppleve problemer med å installere apper fra Microsoft Store.
Åpne Innstillinger ved å trykke Win+I.
Naviger til Tid og språk.
Velg fanen Dato og klokkeslett.
Aktiver «Still inn klokkeslett automatisk».
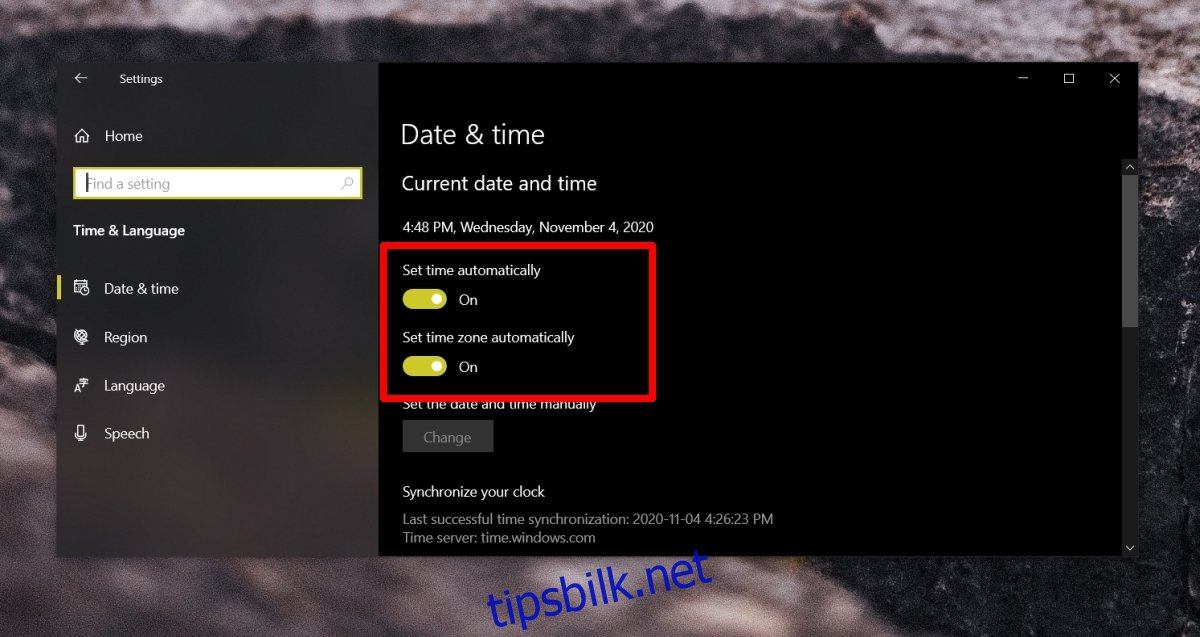
4. Tilbakestill butikk-appen
Du kan prøve å tilbakestille Windows Store-appen. Dette vil ikke føre til tap av data, og du trenger ikke å legge til Microsoft-kontoen din i butikk-appen igjen.
Trykk Win+R for å åpne Kjør-dialogen.
Skriv inn «wsreset» i Kjør-boksen, og trykk Enter.
Et ledetekstvindu vil åpnes og lukkes.
Microsoft Store-appen vil også åpnes og lukkes.
Når appen lukkes, kan du åpne den igjen og forsøke å installere apper.
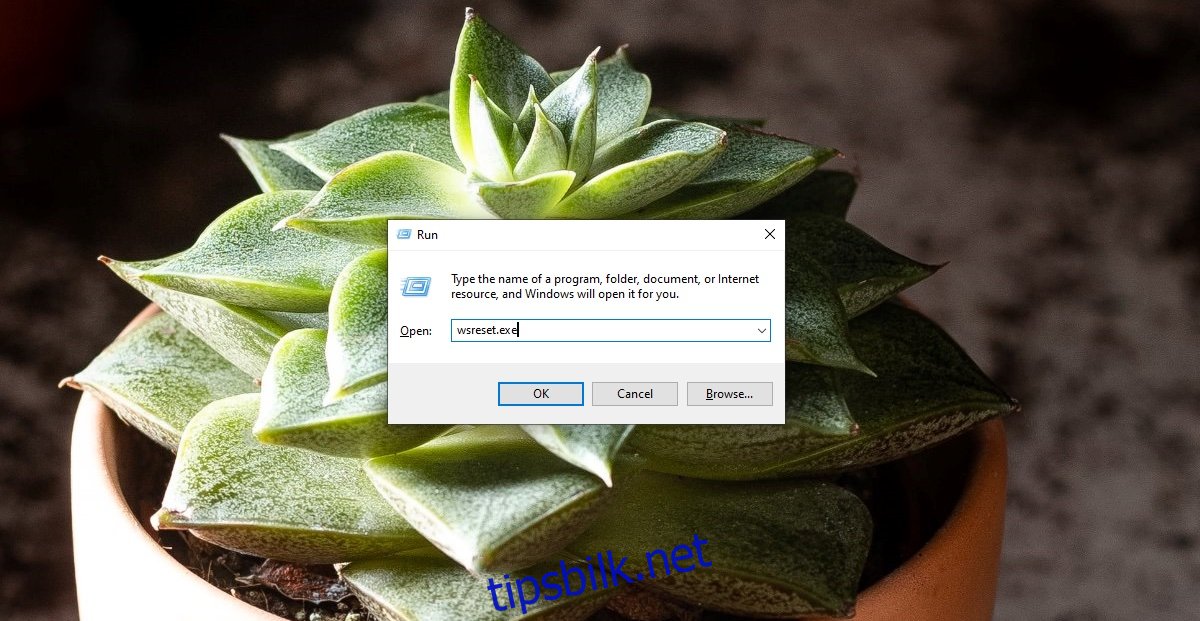
Konklusjon
Microsoft Store-appen kan ta litt tid før den faktisk begynner å laste ned en app. Dette har ikke nødvendigvis å gjøre med hastigheten på internettforbindelsen din, men heller med butikk-appen og dens kommunikasjon med Microsofts servere. Du kan oppleve at appen henger i tilstanden «anskaffer lisens» en stund, men det er som regel bare å være tålmodig. Nedlastingen vil som regel starte til slutt.