Å stadig kaste blikket på en klokke, enten det er på veggen eller armbåndet, for å holde oversikten over tiden kan være forstyrrende og potensielt oppfattes som uhøflig under en presentasjon. For å holde fokus og oppmerksomheten rettet mot presentasjonen, kan det være en god løsning å integrere en klokke direkte i presentasjonen.
Slik legger du til en klokke i PowerPoint
Det finnes et par metoder for å gjøre dette. Den første metoden er å benytte en innebygd PowerPoint-funksjon som gir deg muligheten til å diskret vise klokkeslett og dato i presentasjonen. Denne funksjonen oppdaterer imidlertid kun klokkeslettet og datoen når du bytter mellom lysbildene under presentasjonen. Dette er mest praktisk hvis du ønsker å ha et overblikk over tiden.
Den andre metoden innebærer å legge til en dynamisk klokke, som kan lastes ned fra forskjellige tredjepartsnettsteder. Denne metoden lar deg vise sanntidsoppdateringer under hele presentasjonen, og ikke bare når du skifter lysbilde. Dette er sannsynligvis det beste valget hvis du vil at publikum skal holde fokus på presentasjonen.
PowerPoints Innebygde Funksjon
For å benytte PowerPoints innebygde funksjon, åpne først PowerPoint-presentasjonen du ønsker å redigere, og gå til «Sett inn»-fanen.
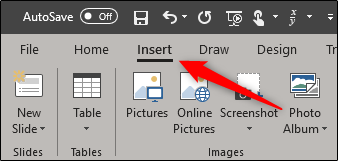
Her vil du finne en seksjon merket «Tekst», hvor du velger «Dato og klokkeslett».
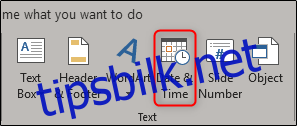
Når du har gjort det, vil vinduet «Topptekst og bunntekst» dukke opp. Her krysser du av boksen ved siden av «Dato og klokkeslett» og velger «Oppdater automatisk». Dette vil sørge for at datoen og klokkeslettet oppdateres hver gang du bytter lysbilde. Velg deretter pilen ved siden av den viste datoen.
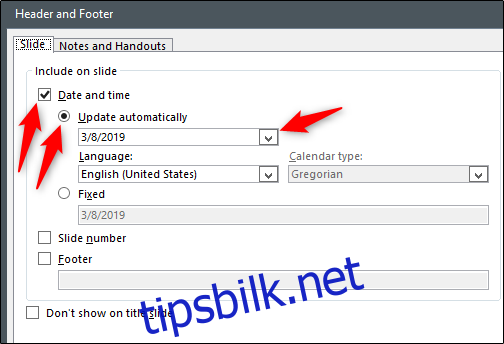
Dette vil vise flere forskjellige formater for dato og klokkeslett som du kan velge mellom. Velg den du synes er best egnet for presentasjonen din. I dette eksemplet bruker vi det tredje alternativet fra bunnen, som viser timer, minutter og sekunder i et 24-timers format.
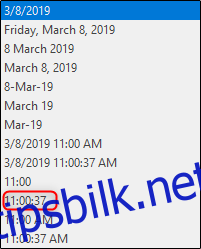
Hvis du ønsker å utelate dette fra tittellysbildet, huker du av i boksen ved siden av «Ikke vis på tittellysbildet». Når du er klar, klikker du på «Bruk på alle» for å legge inn klokken på alle lysbildene dine.

Du vil nå se dato- og tidsformatet du valgte, vises nederst til venstre i presentasjonen. Tiden og datoen som vises, vil være den samme som systemets klokke, så sørg for at den er korrekt innstilt.

Bruk av Nettbaserte Flash-klokker for PowerPoint
Som nevnt tidligere, finnes det flere nettsteder som tilbyr flash-baserte klokker som du kan bruke i presentasjonen din. Vi vil i dette eksemplet bruke en klokke som er lastet ned fra Flash-klokker, men du kan gjerne utforske og finne en nettside du foretrekker, siden den grunnleggende prosessen for å få dette til å fungere er den samme.
Gå til Flash-Clocks nettsiden og sørg for at Adobe Flash Player er aktivert. Når du kommer inn på siden, vil du finne et stort galleri med forskjellige klokker å velge mellom, alt fra analoge til digitale, og til og med antikke. Velg den typen du ønsker å bruke. Vi vil ta en nærmere titt på de digitale alternativene.

Bla gjennom det store galleriet med tilgjengelige klokker og finn en du liker. Når du har funnet en, klikker du på koblingen «HTML Tag Code» over klokken.

Her finner du den innbyggingskoden. Marker og kopier alt fra http:// til .swf, som vist på bildet nedenfor.

Gå til adressefeltet, lim inn koden og trykk «Enter». Hvis du bruker Chrome, vil du motta en melding om at denne filtypen kan skade datamaskinen din. Siden dette er fra en pålitelig side, kan du trygt klikke på «Behold». Dette vil laste ned .swf-filen (Shockwave Flash Object) til datamaskinen din.

For å sette inn filen i PowerPoint, drar du den og slipper den. På samme måte som når du legger inn en YouTube-video, vil du først se en svart boks. Det er helt normalt, siden du vil se live-klokken under presentasjonen. Gå videre og endre størrelse og plassering av klokken.
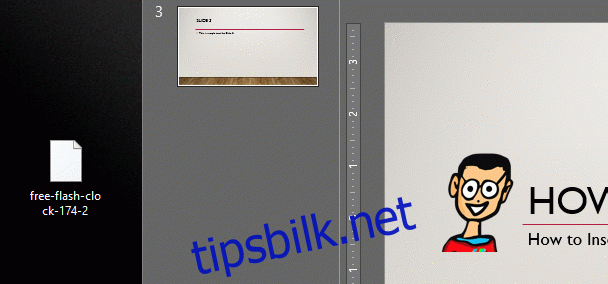
Når du er fornøyd med størrelsen og plasseringen, kopierer og limer du inn boksen i hvert lysbilde av presentasjonen.
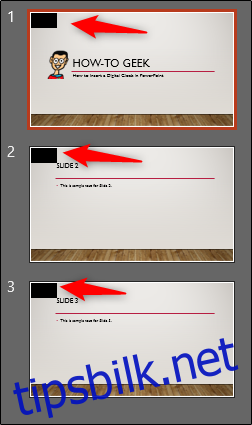
Nå når du kjører presentasjonen din, vil klokken vises i sanntid!

Selv om dette alternativet kanskje skiller seg litt mer ut, vil det gi deg en sanntidsvisning av gjeldende tid gjennom hele presentasjonen.