Ifølge Microsofts egne opplysninger, har Windows 10 siden oppdateringen i oktober 2018 endret sin tilnærming til håndtering av eksterne lagringsenheter. Operativsystemet prioriterer nå «rask fjerning» fremfor «optimal ytelse». Dette innebærer en endring i hvordan data skrives til og fra disse enhetene. La oss se nærmere på hva dette betyr i praksis, og hvordan du kan endre innstillingene om ønskelig.
Det er viktig å understreke at ikke alle Windows-brukere nødvendigvis trenger å endre denne standardinnstillingen. Selv om «optimal ytelse» kan virke fristende, er standardvalget «rask fjerning» vanligvis det beste alternativet for de fleste brukere.
Rask fjerning versus optimal ytelse
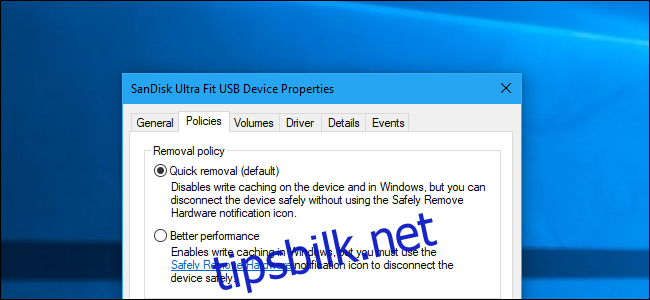
Windows tilbyr forskjellige «retningslinjer» for eksterne lagringsenheter som kobles til via USB eller Thunderbolt. Dette gjelder alt fra USB-minnepinner til eksterne harddisker. Hver enkelt lagringsenhet har sine egne policyinnstillinger, noe som gir fleksibilitet til å velge ulike retningslinjer for ulike enheter.
Som standard bruker Windows 10 nå «rask fjerning». Når du lagrer data til enheten, overfører Windows informasjonen så raskt som mulig. Dette skal i teorien tillate deg å koble fra USB-enheten uten å bruke «Sikker fjerning av maskinvare»-funksjonen. Selv om det teknisk sett er mulig, anbefales det fortsatt å bruke «Sikker fjerning» for å minimere risikoen for datatap, da programmer kan skrive til USB-enheten i bakgrunnen.
Ulempen med denne metoden er at den kan føre til en liten forsinkelse i applikasjonene dine. For eksempel, når du lagrer en fil på en ekstern disk, kan programmet midlertidig stoppe opp i påvente av at lagringsprosessen er fullført.
Alternativet «Optimal ytelse» fjerner denne forsinkelsen. Med denne innstillingen mellomlagrer Windows skriveoperasjonene til enheten, slik at applikasjonene kan fortsette som om dataene allerede er lagret. Windows utfører deretter lagringsprosessen i bakgrunnen, noe som i teorien kan øke hastigheten på applikasjonene.
Imidlertid øker dette også risikoen for datatap. Brukere kan feilaktig tro at filene er lagret og koble fra enheten. Dataene kan da gå tapt eller bli ødelagt fordi de ikke ble skrevet fullstendig til disken. Derfor er det viktig å bruke funksjonen «Sikker fjerning av maskinvare» før du kobler fra enheten. Denne funksjonen tvinger Windows til å skrive alle mellomlagrede data til disken, slik at du kan være sikker på at dataene dine er trygge før du fjerner enheten.
Hvor mye «optimal ytelse» faktisk vil påvirke opplevelsen din er usikkert. Dette avhenger av hastigheten til den eksterne lagringsenheten, hvordan applikasjonen du bruker håndterer dataskriving og mengden data du skriver til enhver tid. Microsoft mener tydeligvis at standardinnstillingen for «rask fjerning» er tilstrekkelig for de fleste brukere, og at det viktigste er å unngå datatap. Mange brukere glemmer tross alt å bruke «Sikker fjerning» før de kobler fra enheter. Dette gjør «rask fjerning» til et overlegent valg for mange, da det minimerer risikoen for tap av data når man glemmer å bruke sikker fjerning.
Slik aktiverer du optimal ytelse
Hvis du ønsker å aktivere «optimal ytelse», må du gjøre dette individuelt for hver ekstern lagringsenhet du kobler til datamaskinen din. Heldigvis husker Windows denne innstillingen for hver enhet. Hvis du for eksempel endrer innstillingen for en bestemt USB-minnepinne, vil den samme innstillingen bli brukt hver gang du kobler den til din nåværende PC. Innstillingen vil ikke bli husket hvis du bruker en annen USB-minnepinne eller hvis du bruker den samme minnepinnen på en annen PC.
Først må du sørge for at den eksterne lagringsenheten er koblet til PC-en. Deretter kan du endre innstillingene i Diskbehandling. For å åpne Diskbehandling, høyreklikker du på Start-knappen i Windows 10 og velger «Diskbehandling». (Hvis du bruker Windows 7, kan du trykke Windows+R, skrive «diskmgmt.msc» i vinduet som åpnes, og trykke Enter.)
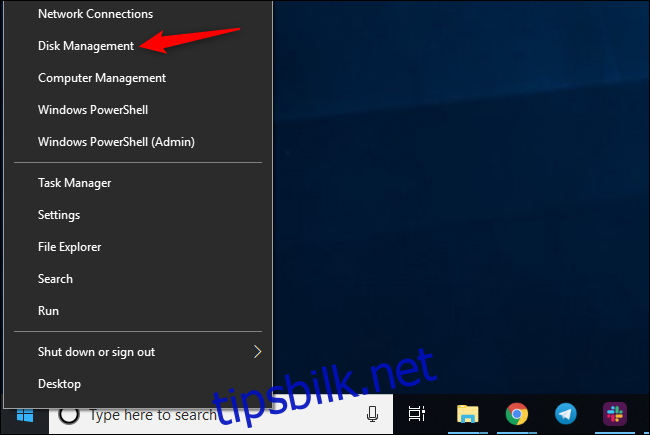
Finn navnet på disken i bunnen av Diskbehandling-vinduet. Høyreklikk på navnet (på venstre side av listen) og velg «Egenskaper».
Hvis du er usikker på hvilken disk som er den eksterne lagringsenheten, kan du se på stasjonsbokstaven som vises her. Du kan eventuelt sjekke Utforsker for å se hvilken stasjonsbokstav den eksterne lagringsenheten har.
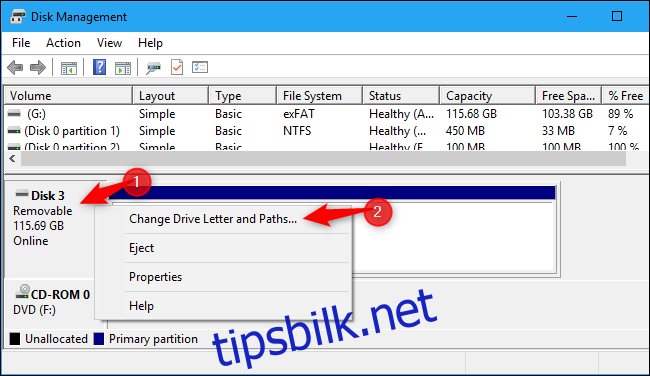
Klikk på fanen «Retningslinjer» og velg «Optimal ytelse» under «Fjerningspolicy». Microsoft anbefaler at du også aktiverer «Aktiver skrivebufring på enheten» under «Skrivebufringpolicy» hvis du velger «Optimal ytelse».
Ikke aktiver alternativet «Slå av Windows skrive-cache-bufferskylling på enheten» med mindre den eksterne lagringsenheten har en separat strømforsyning. Dette kan føre til datatap hvis datamaskinen mister strøm.
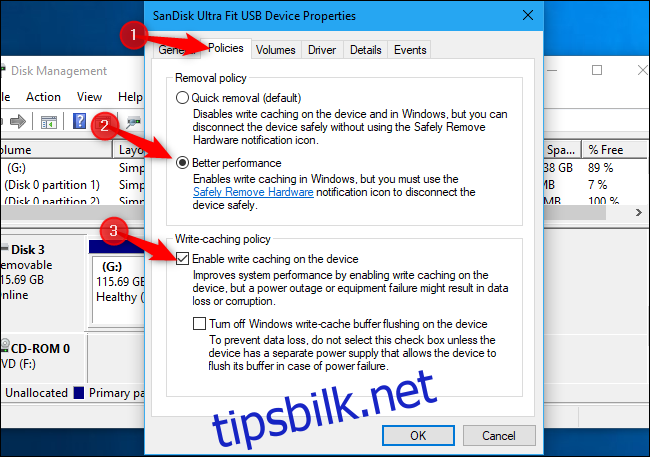
Klikk «OK» for å lagre endringene. Denne endringen gjelder bare for denne spesifikke USB-enheten, og du må gjenta denne prosessen for å endre innstillingene for andre enheter.
Husk å bruke «Sikker fjerning av maskinvare» før du kobler enheter fysisk fra PC-en.
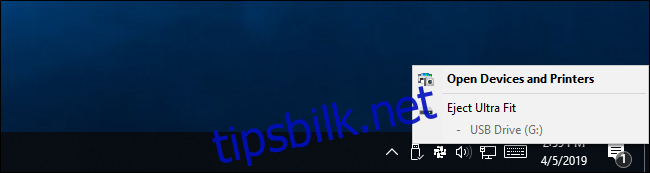
Hvis du endrer mening, kan du gå tilbake til vinduet for enhetsegenskaper og velge «Rask fjerning (standard)» i stedet.
Microsofts påstand om at «rask fjerning» er en ny standard i den nyeste versjonen av Windows 10, er litt forvirrende. Vi har oppdaget at «rask fjerning» har vært standard på noen av våre enheter også i Windows 7. Det kan være at det kun var standard på visse typer enheter, og at det nå er standard for alle. Uansett, må du aktivere «Optimal ytelse» manuelt hvis du ønsker å bruke det.