Bruker du ofte notatblokken på din Linux-maskin for å holde oversikt over oppgaver eller ideer? Da finnes det en mer effektiv løsning. La oss introdusere Dynalist, en fremragende notatredigerer for Linux. Her følger en veiledning for hvordan du tar den i bruk.
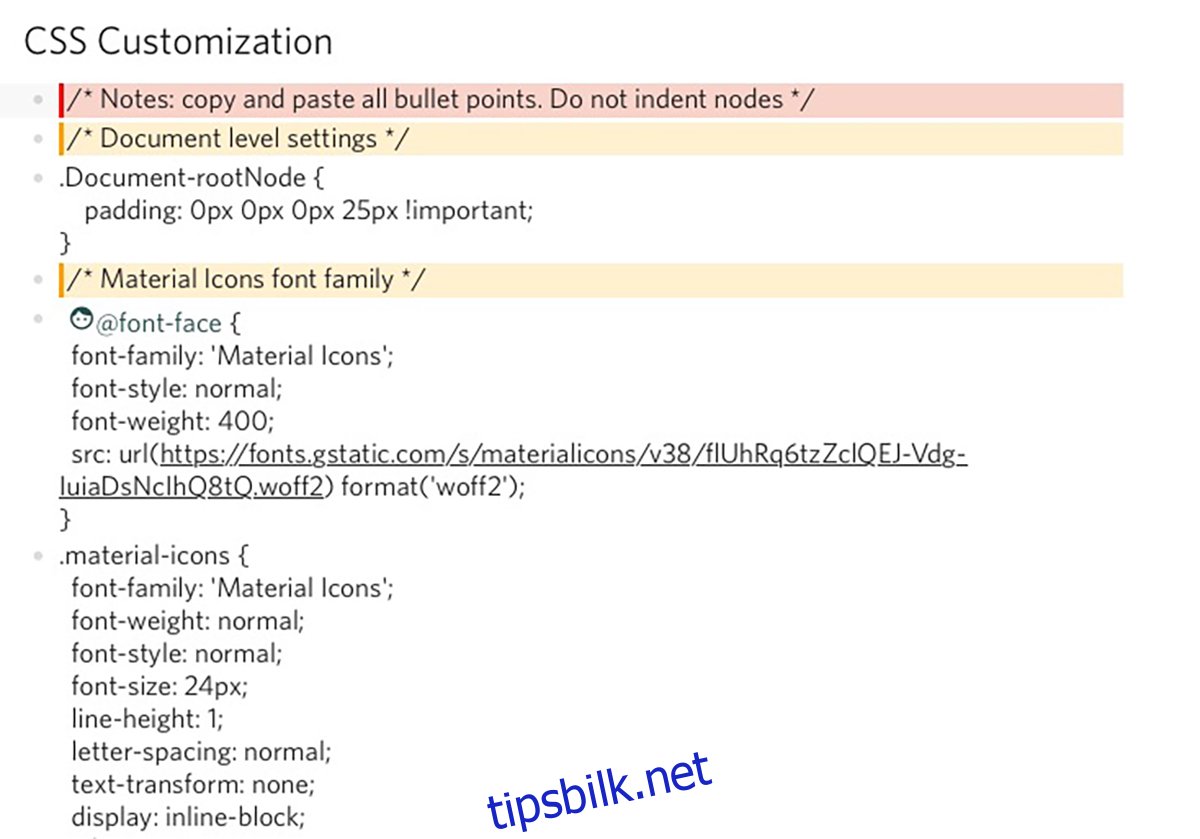
Installering av Dynalist på Linux
Dynalist er tilgjengelig for alle Linux-brukere. Utvikleren tilbyr imidlertid ikke DEB- eller RPM-pakker, og applikasjonen finnes heller ikke i Snap- eller Flatpak-butikker.
For å installere appen på ditt Linux-system, må du først åpne et terminalvindu. Dette kan du gjøre ved å trykke Ctrl + Alt + T, eller ved å søke etter «Terminal» i applikasjonsmenyen.
Når terminalen er åpen, bruker du `wget`-kommandoen for å laste ned den nyeste versjonen av Dynalist:
wget https://dynalist.io/standalone/download?file=dynalist.tar.gz -O dynalist.tar.gz
Etter nedlasting må filen pakkes ut. Dette gjøres med følgende kommando:
tar xvf dynalist.tar.gz
Dette oppretter en mappe som heter `dynalist-1.0.5`. For å forenkle installasjonen, endrer vi navnet på denne mappen til `dynalist` med `mv`-kommandoen:
mv dynalist-1.0.5/ dynalist/
Deretter flytter vi den omdøpte mappen til `/opt/`-katalogen med følgende kommando (som krever `sudo`):
sudo mv dynalist/ /opt/
Nå som mappen er på plass, er det på tide å lage en startfil. Bruk `touch`-kommandoen for å opprette en fil kalt `dynalist` i hjemmemappen din (~). Dette er et skript som gjør det mulig å starte Dynalist enkelt senere.
touch ~/dynalist
Åpne filen med teksteditoren `nano`:
nano ~/dynalist
Skriv inn `#!/bin/bash` øverst i filen. Denne linjen er nødvendig for at skriptet skal fungere.
#!/bin/bash
Legg deretter til følgende linje. Denne flytter skriptet til `/opt/dynalist/`, der programfilene ligger:
cd /opt/dynalist/
Til slutt legger du til denne linjen, som starter selve Dynalist-programmet:
./dynalist
Lagre endringene med Ctrl + O, og lukk nano med Ctrl + X.
For å gjøre programmet tilgjengelig fra terminalen, flytt startfilen til `/usr/bin/` med `mv`-kommandoen (igjen, med `sudo`):
sudo mv ~/dynalist /usr/bin/
Gi til slutt filen kjørerettigheter med `chmod`:
sudo chmod +x /usr/bin/dynalist
For å starte Dynalist, trykk Alt + F2 for å åpne hurtigstarteren, og skriv inn `dynalist`.
dynalist
Bruk av Dynalist på Linux
For å begynne å lage notater i Dynalist, finn «Mine filer»-sidepanelet. Klikk på «+»-symbolet for å opprette et nytt notat. En meny vil da dukke opp.
Denne menyen gir deg tre valgmuligheter. For å lage et nytt notat, klikk på «Nytt dokument». Dynalist vil deretter opprette en ny fil.
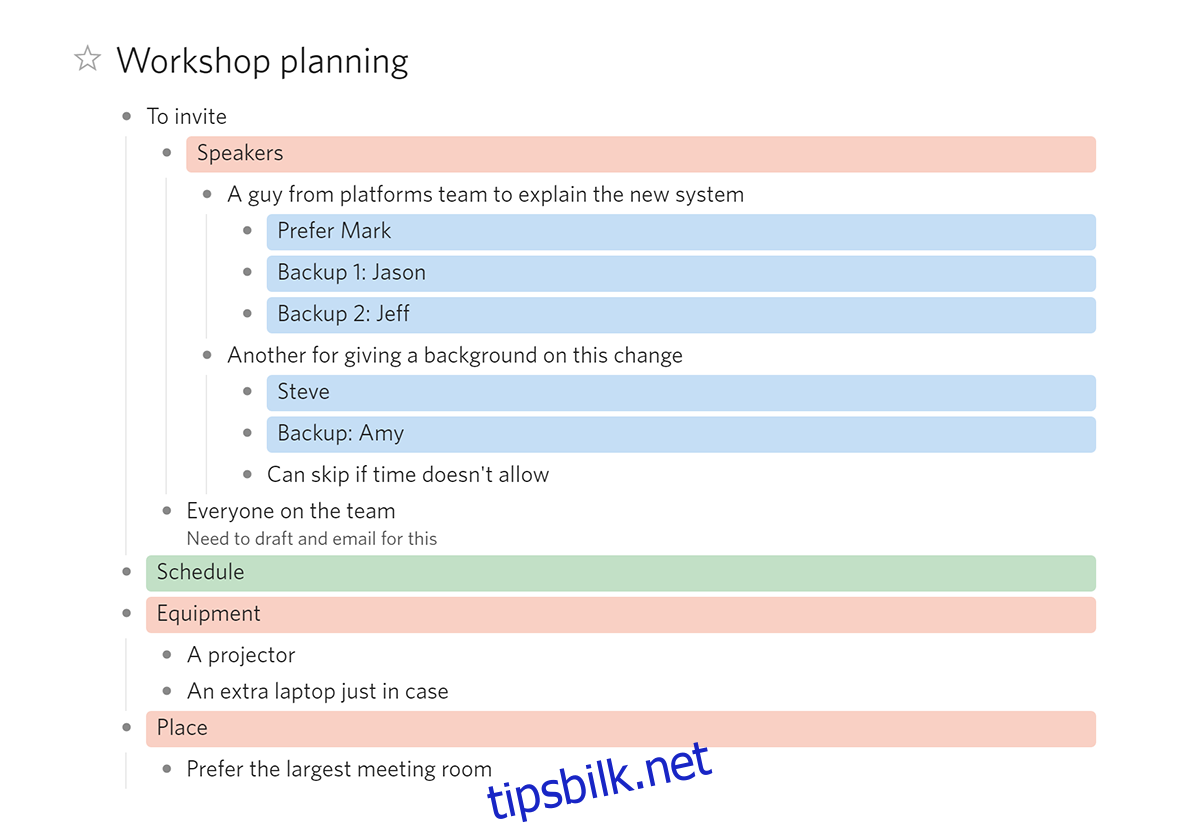
Dynalist vil be deg om å endre filens tittel fra «Uten navn». Når du har gjort dette, klikker du i det tomme tekstfeltet.
Dette vil opprette en punktliste hvor du kan begynne å skrive. For å legge til et nytt element, trykk Enter.
Avansert Formatering
En enkel punktliste er som regel tilstrekkelig, men Dynalist tilbyr også mer avanserte formateringsmuligheter. Disse finner du under «Triggere» i sidepanelet. «Triggere» er kommandoer som lar deg formatere listene dine.
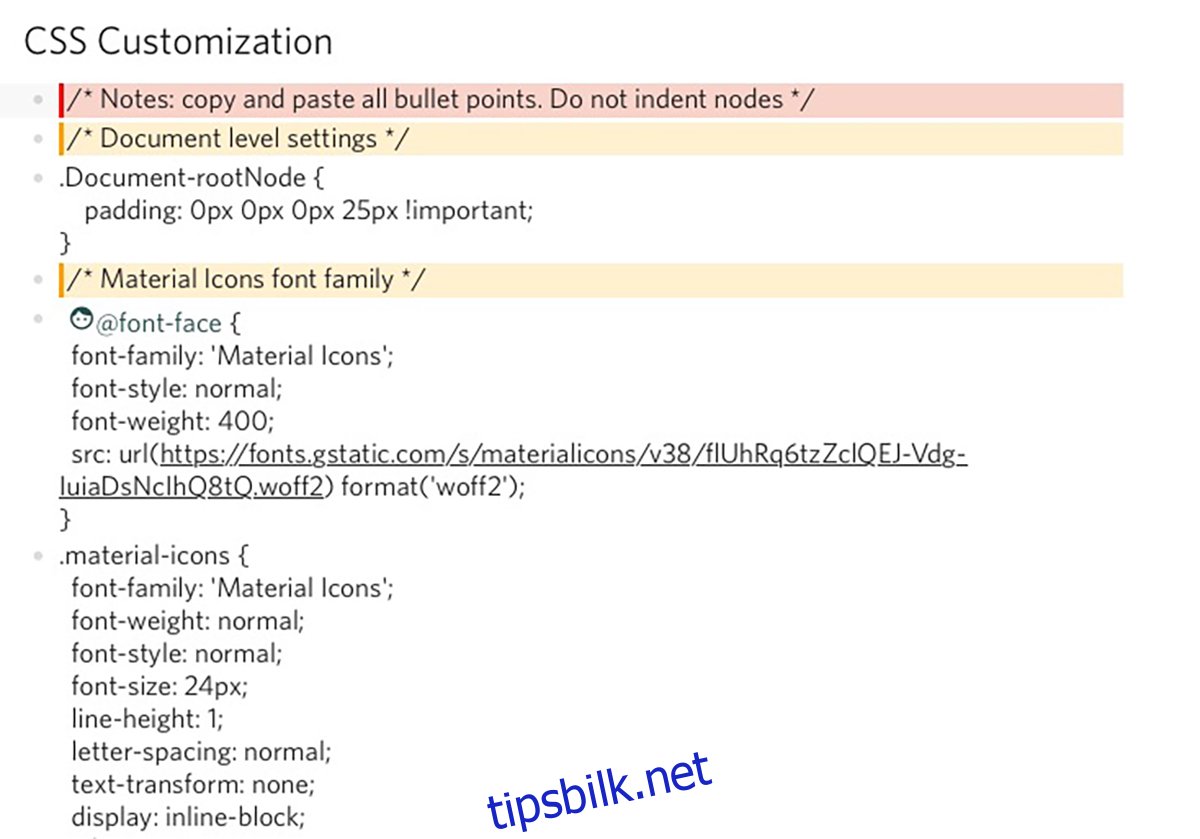
For eksempel, for å legge til en kodelinje, skriver du inn en ` ` (backtick), deretter koden, og avslutter med en ny ` `.
Dynalist har et bredt utvalg av avanserte formateringsfunksjoner. Hvis du ønsker å lære mer, klikk på «Kom i gang med Dynalist» for mer informasjon om bruk og avansert formatering.