RustDesk fremstår som et bemerkelsesverdig fjernskrivebordsprogram med åpen kildekode. Det minner om løsninger som Teamviewer og Anydesk, men skiller seg ut ved å gi brukerne muligheten til å hoste sin egen tilkoblingsserver. Selv om dette er en valgfri funksjon, gir det en ekstra dimensjon av kontroll og fleksibilitet. La oss dykke ned i hvordan du kan ta i bruk RustDesk på Linux.
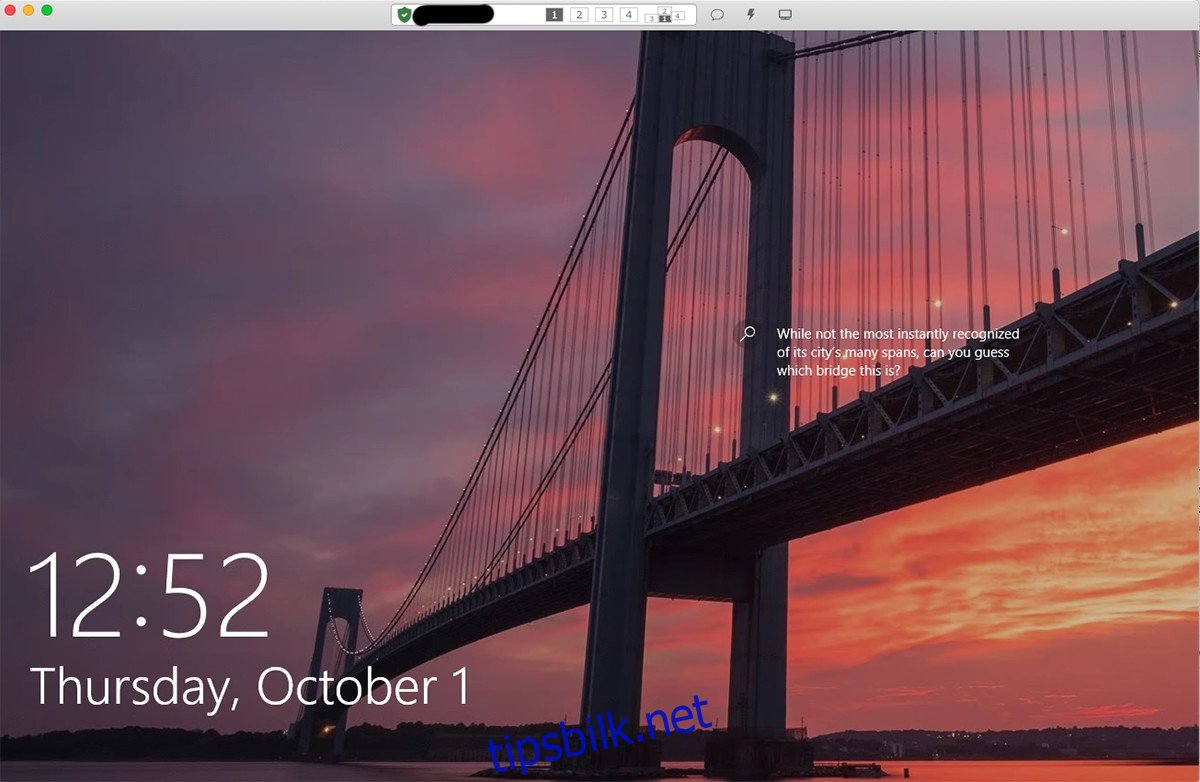
Installering av RustDesk på Linux
Før du kan etablere fjernforbindelser med RustDesk, er det nødvendig å installere programmet på din Linux-maskin. Start installasjonsprosessen ved å åpne et terminalvindu.
Dette kan gjøres ved å trykke Ctrl + Alt + T, eller ved å søke etter «Terminal» i applikasjonsmenyen. Når terminalen er åpen, følg instruksjonene under, tilpasset din Linux-distribusjon.
Ubuntu
RustDesk tilbyr offisiell støtte for Ubuntu. Du må imidlertid laste ned den nyeste DEB-pakken fra RustDesk sin GitHub-side.
For å starte nedlastingen, bruk følgende wget-kommando, som vil plassere DEB-pakken i hjemmemappen din:
wget https://github.com/rustdesk/rustdesk/releases/download/1.1.6/rustdesk-1.1.6-ubuntu16.deb
Etter nedlastingen, installer RustDesk med apt-kommandoen:
sudo apt install ./rustdesk-1.1.6-ubuntu16.deb
Debian
For å installere RustDesk på Debian, må du først laste ned DEB-pakken. Bruk følgende wget-kommando:
wget https://github.com/rustdesk/rustdesk/releases/download/1.1.6/rustdesk-1.1.6.deb
Etter nedlastingen, bruk dpkg-kommandoen for å installere pakken:
sudo dpkg -i rustdesk-1.1.6.deb
Etter installasjonen, er det anbefalt å rydde opp i eventuelle avhengigheter:
sudo apt-get install -f
Arch Linux
Selv om RustDesk ikke er oppført på GitHub-siden for Arch Linux, finner du den i AUR (Arch User Repository). For å installere fra AUR, anbefales det å bruke Trizen AUR-hjelperen.
Først må du installere Git og Base-devel-pakkene:
sudo pacman -S base-devel git
Deretter, klon og installer Trizen:
git clone https://aur.archlinux.org/trizen.git cd trizen/ makepkg -sri
Til slutt, installer RustDesk med Trizen:
trizen -S rustdesk-bin
Fedora
RustDesk er tilgjengelig for Fedora via en RPM-pakke på GitHub-siden. Last den ned med wget:
wget https://github.com/rustdesk/rustdesk/releases/download/1.1.6/rustdesk-1.1.6-fedora28-centos8.rpm
Installer deretter programmet med dnf:
sudo dnf install rustdesk-1.1.6-fedora28-centos8.rpm
OpenSUSE
Også for OpenSUSE er det en RPM-pakke tilgjengelig. Last den ned med wget:
wget https://github.com/rustdesk/rustdesk/releases/download/1.1.6/rustdesk-1.1.6-fedora28-centos8.rpm
Installer RustDesk med zypper:
sudo zypper install rustdesk-1.1.6-fedora28-centos8.rpm
Slik Bruker Du RustDesk på Linux
Etter at installasjonen er fullført, åpne RustDesk-applikasjonen. Følg trinnene nedenfor:
Trinn 1: Sørg for at RustDesk er installert på både den lokale og den eksterne datamaskinen.
Når applikasjonen er åpen på begge enheter, finn ID-en og passordet, og del dette med den datamaskinen som skal koble seg til.
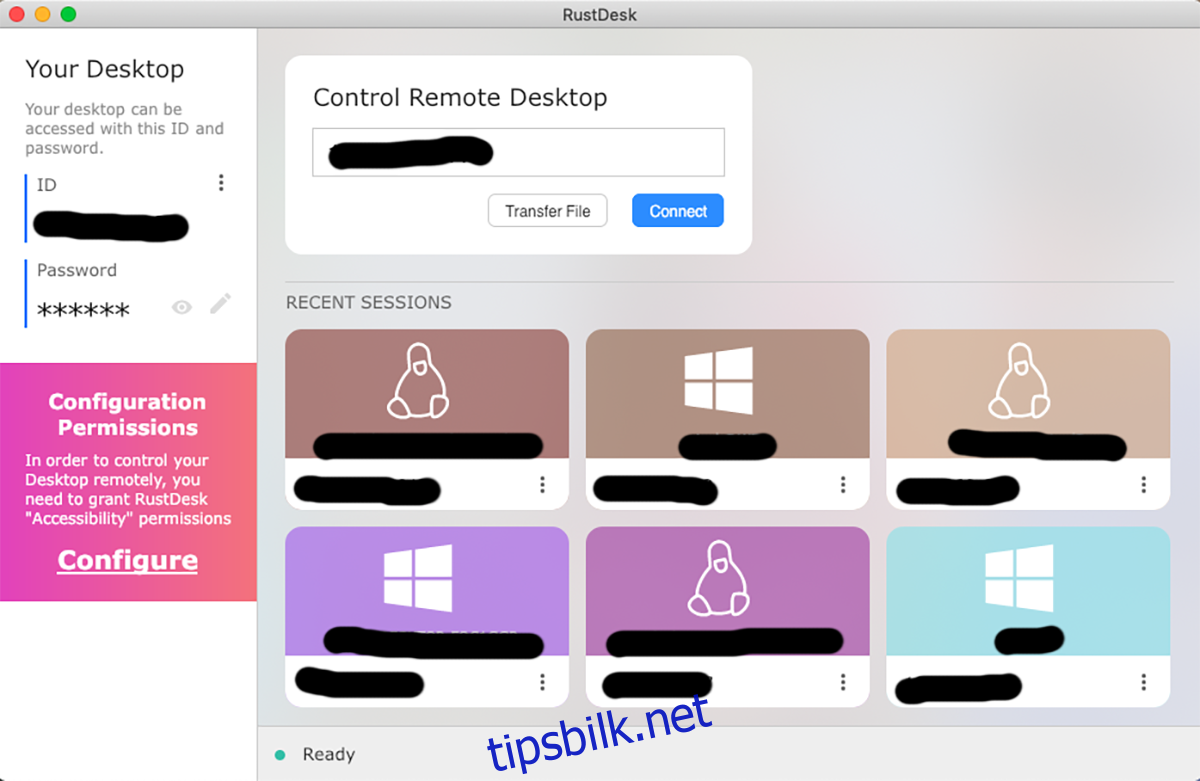
Trinn 2: Lim inn ID-en i det angitte feltet. Klikk deretter på «Koble til». Du vil bli bedt om å skrive inn passordet du fikk fra den andre brukeren.
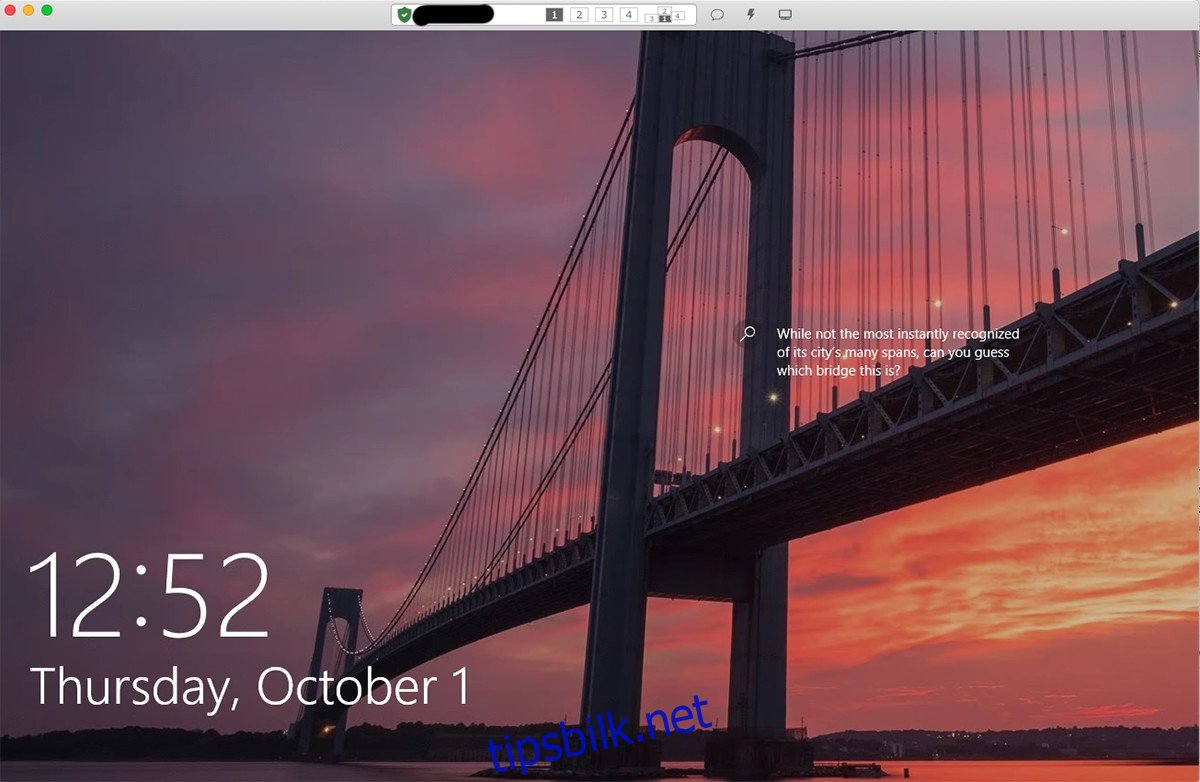
Trinn 3: Etter å ha skrevet inn passordet, vil du få tilgang til den eksterne maskinen. Du vil ha full kontroll over det eksterne skrivebordet, inkludert tastatur, mus og utklippstavle.
For å avslutte fjernforbindelsen, finn den røde «Koble fra»-knappen og klikk på den.