Innholdsfortegnelse
Viktige takeaways
- Chromes sidepanel gir raskere tilgang til viktige funksjoner, sparer tid og forbedrer nettleseropplevelsen.
- Du kan se bokmerkene dine, leselisten og loggen direkte i Chromes sidepanel uten å navigere til separate sider.
- Chrome tillater nå utvidelser i sidepanelet, og tilbyr ekstra funksjonalitet og bekvemmelighet mens du surfer.
Sidepanelet til Google Chrome er det beste nettleserhacket du ikke bruker, og det er på tide at du får opp farten. Chromes sidepanel gir raskere tilgang til nettleserens essensielle funksjoner – de du bruker hver dag – slik at du kan kaste bort mindre tid på nettet og nyte en jevnere nettleseropplevelse.
Slik får du tilgang til Chromes sidepanel
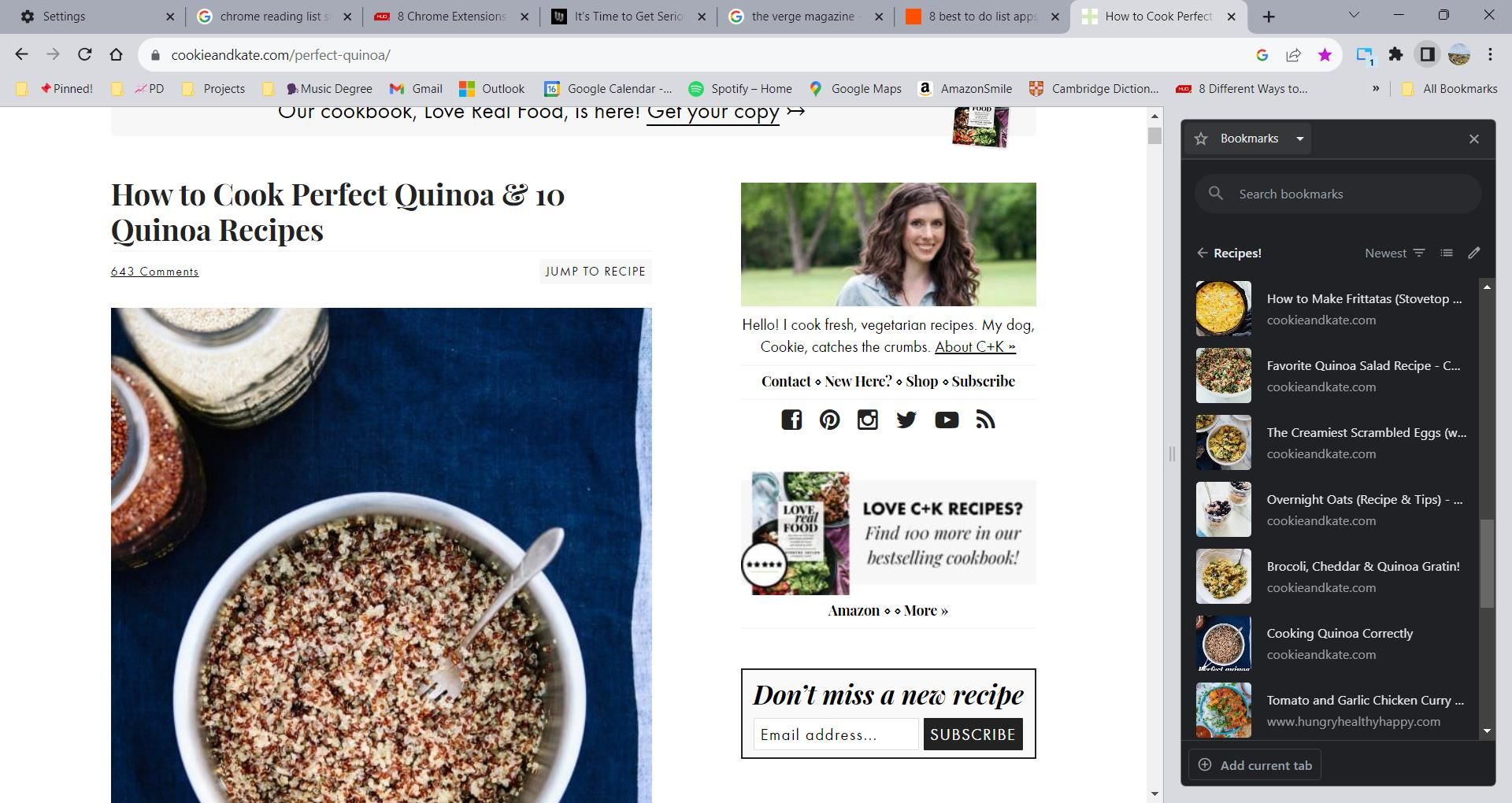
Som navnet antyder, vises sidepanelet til Chrome i et smalt vindu ved siden av en nettside. Dette gjør god bruk av ledig plass som ofte ikke brukes av nettsteder. Microsoft Edge har tatt i bruk en lignende tilnærming med funksjonen for vertikale faner.
For å få tilgang til Chromes sidepanel, naviger til øverste høyre hjørne av nettleservinduet. Mellom utvidelsesikonet og profilikonet ditt er et firkantet ikon med en svart stripe på høyre side. Klikk på ikonet for å vise sidepanelet.
Når du åpner sidepanelet, blir du ikke tatt til en egen side. I stedet kan du se dine bokmerker, leseliste og historikk på samme side som du surfer på.
Slik ser du bokmerkene dine i Chromes sidepanel
Sidepanelets bokmerkealternativ gir en rask måte å vise favorittsidene dine uten å gå til Bokmerkebehandling. Du kan til og med omorganisere bokmerkene dine direkte fra sidepanelet.
Det er enkelt å få tilgang til bokmerkene dine i Chromes sidepanel:
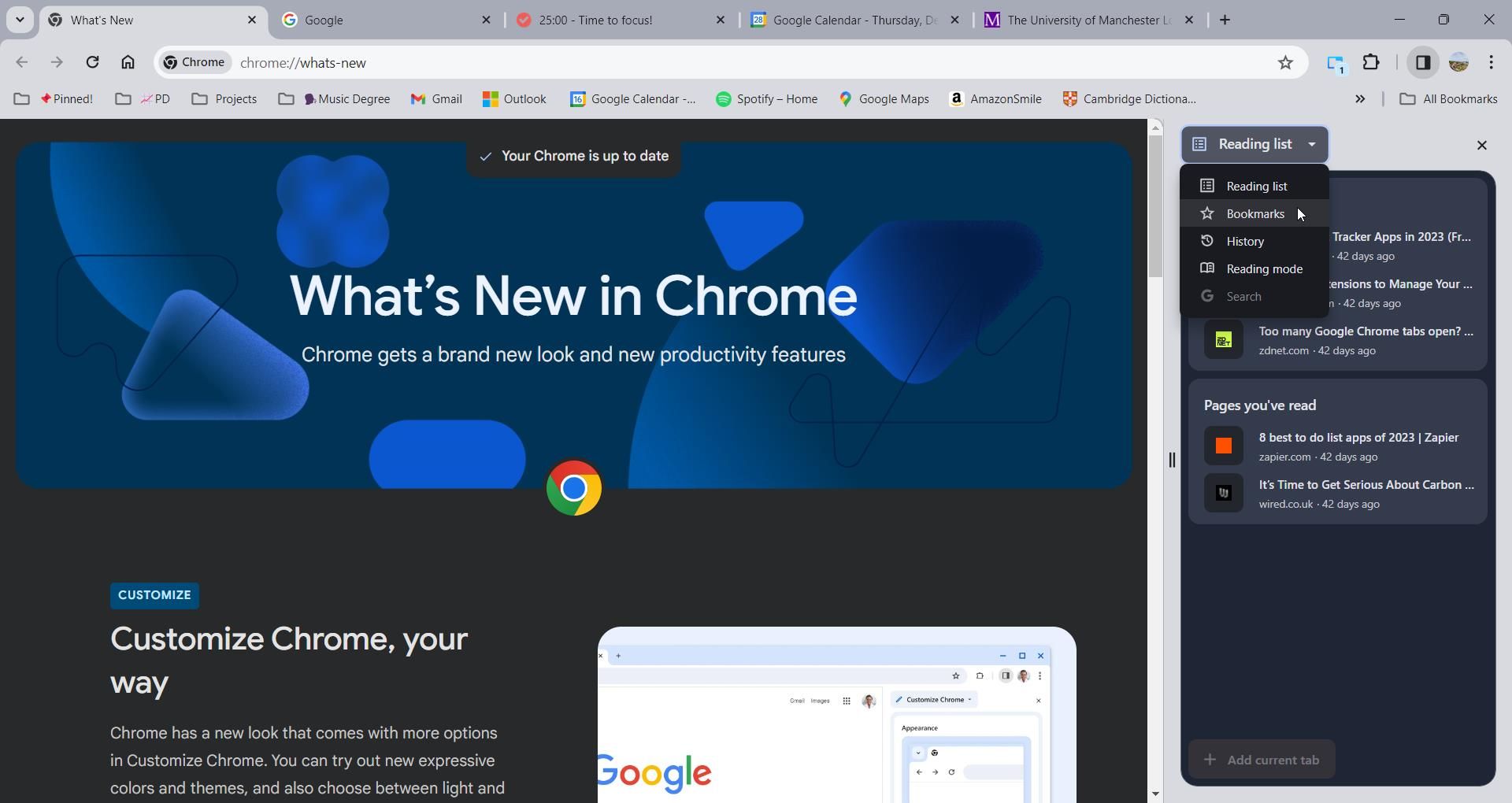
Integrasjonen lar deg søke etter bokmerker på to måter. Du kan enten bruke søkefeltet eller få tilgang til sorteringsalternativene. Det er mange måter å sortere bokmerker på, inkludert etter opprettelsesdato, når de sist ble åpnet, eller alfabetisk. For å få tilgang til sorteringsalternativene, klikk på ikonet for synkende linjer nær toppen av sidepanelet.
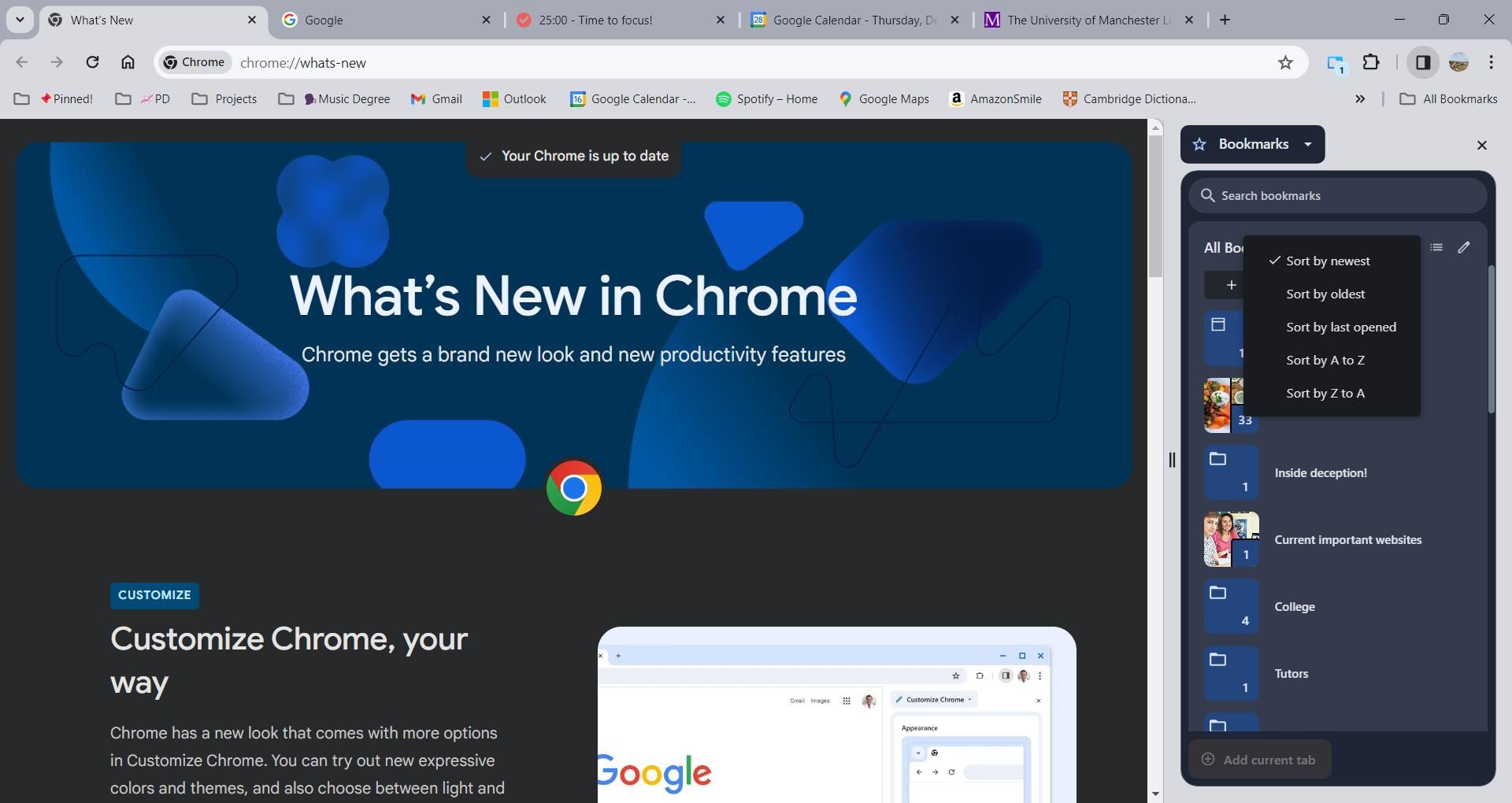
Et annet alternativ er Rediger-knappen. For å få tilgang til dette verktøyet, trykk på det lille blyantikonet ved siden av sorteringsalternativene. Denne funksjonen lar deg slette bokmerker eller endre plassering. Du kan til og med lage nye bokmerkemapper inne i sidepanelet. Disse funksjonene kombinert skaper en opplevelse som ligner på Chromes bokmerkebehandling, bortsett fra at du kan få tilgang til alle funksjonene uten å navigere til en egen side.
Slik ser du loggen din i Chromes sidepanel
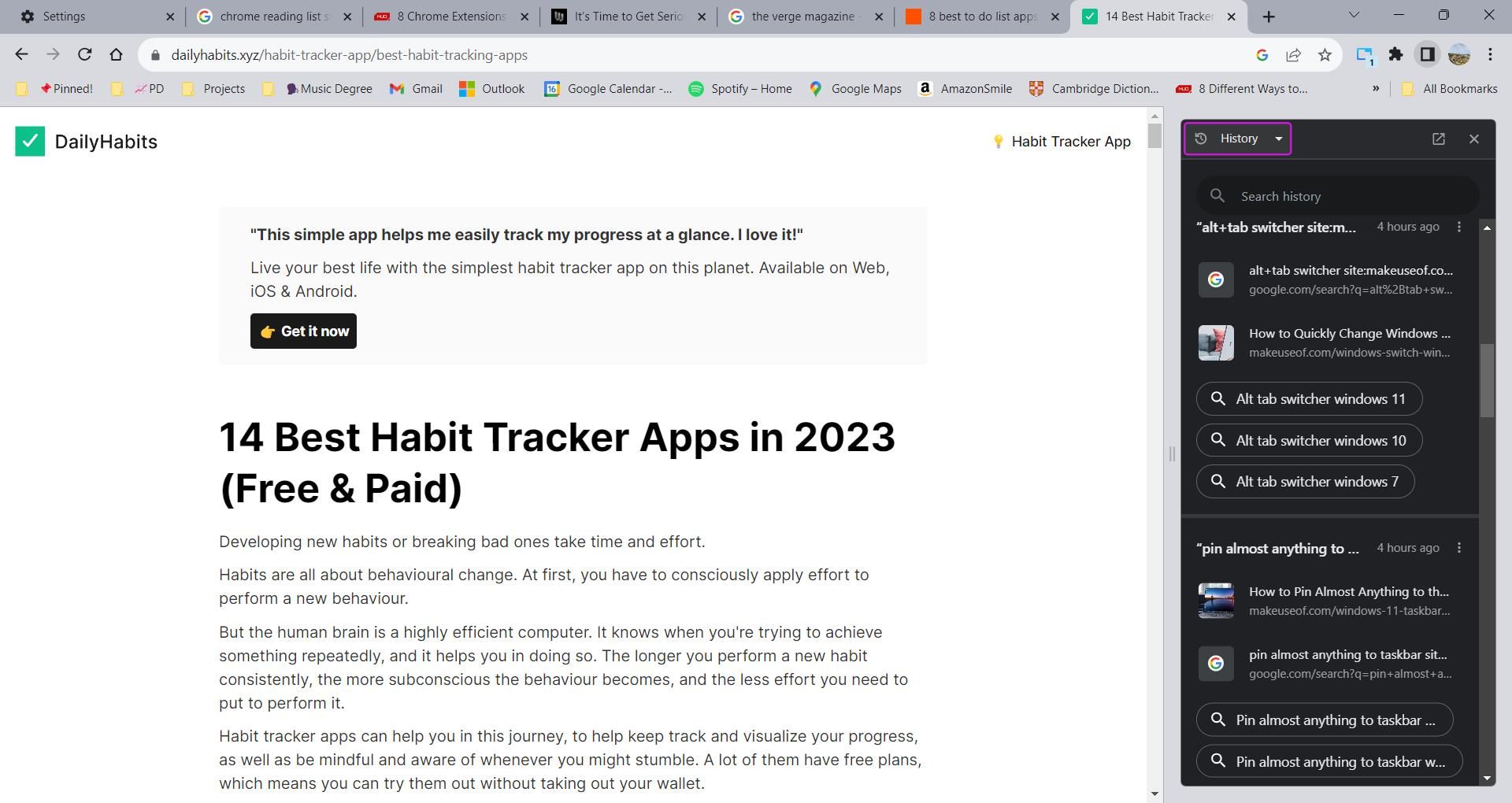
I stedet for å åpne en egen side for å se loggen din, kan du se den direkte fra Chromes sidepanel. For å få tilgang til loggen din fra sidepanelet, klikk på rullegardinmenyen øverst i panelet og velg Historikk.
Chrome kategoriserer historien din i grupper basert på ulike nettlesingsøkter. Dette gjør det enkelt å finne relaterte lenker. Ved siden av hver gruppe kan du klikke på menyen med tre prikker for å få tilgang til tre ekstra handlinger:
- Åpne alt i ny fanegruppe
- Skjul alle elementer
- Fjern alt fra historien
Under hver gruppe kan du også finne noen spørsmål knyttet til søkeloggen din, som kan være nyttige for ytterligere forskning. For å fjerne et element fra loggen din, klikk på menyen med tre prikker ved siden av et element på sidepanelet. Deretter velger du Fjern fra historikk.
Slik ser du leselisten din i Chromes sidepanel
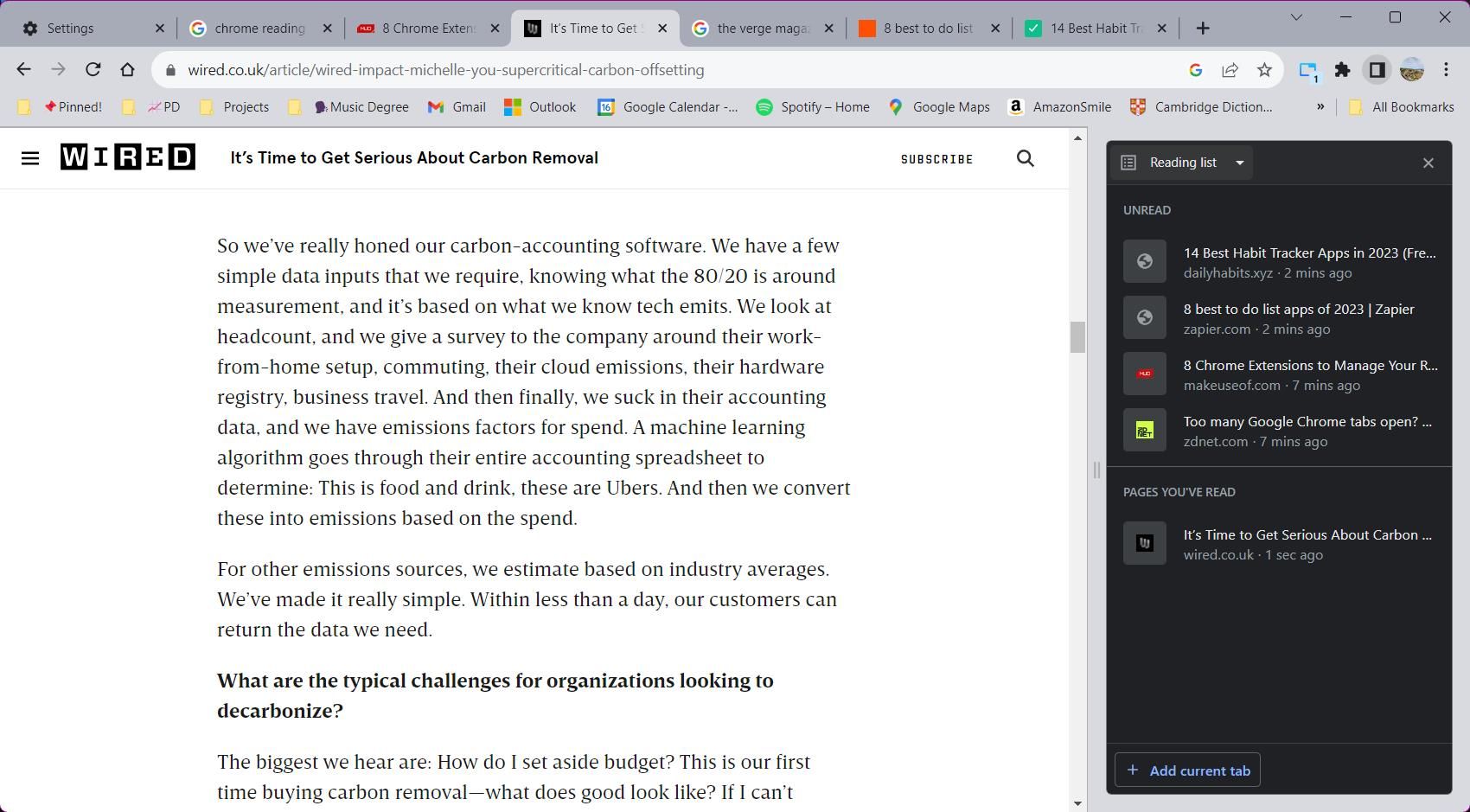
Google Chromes leseliste er et hendig verktøy for å lagre artikler du ønsker å lese, men ikke har tid for øyeblikket. Leselisten er delt i to deler for enkelhets skyld: leste og uleste sider.
For å få tilgang til leselisten fra sidepanelet, trykk på rullegardinboksen og velg alternativet Leseliste. Det er enkelt å legge til nye elementer i listen. Naviger til nettstedet du vil lagre, og klikk deretter på knappen Legg til gjeldende fane nederst i sidepanelet. Alternativt kan du høyreklikke på en hvilken som helst fane og velge Legg til fane i leseliste.
Det er også enkelt å administrere leselisten din. Hold markøren over et element for å se handlingsknappene. Klikk på avmerkingsboksen for å merke et element som lest eller klikk på krysset for å slette et element. Hvis du vil organisere leselisten din ytterligere, er det flere Chrome-utvidelser du kan bruke til å administrere den.
Du kan også bruke noen utvidelser i Chromes sidepanel
Chrome har nå gitt utvidelsesutviklere tilgang til å lage et grensesnitt på Chromes sidepanel. Takket være denne tilgangen kan du bruke utvidelser som Sidepanelfane for å vise nettsider i sidepanelet eller Tab Hylle for å bruke vertikale faner i Chrome. Denne smarte løsningen hjelper til med å forhindre at klønete utvidelsesgrensesnitt kommer i veien for nettleservinduet ditt.
Chromes sidepanel er en av de beste nettleserhakkene du kanskje går glipp av. Spesielt hvis du eier en widescreen-skjerm, vil utnyttelse av død nettstedsplass garantere deg en effektiv og produktiv nettleseropplevelse. Ikke kast bort tid på multitasking mellom flere vinduer – bruk Chromes sidepanel for å få tilgang til alt du trenger av nettleseren på ett sted.

