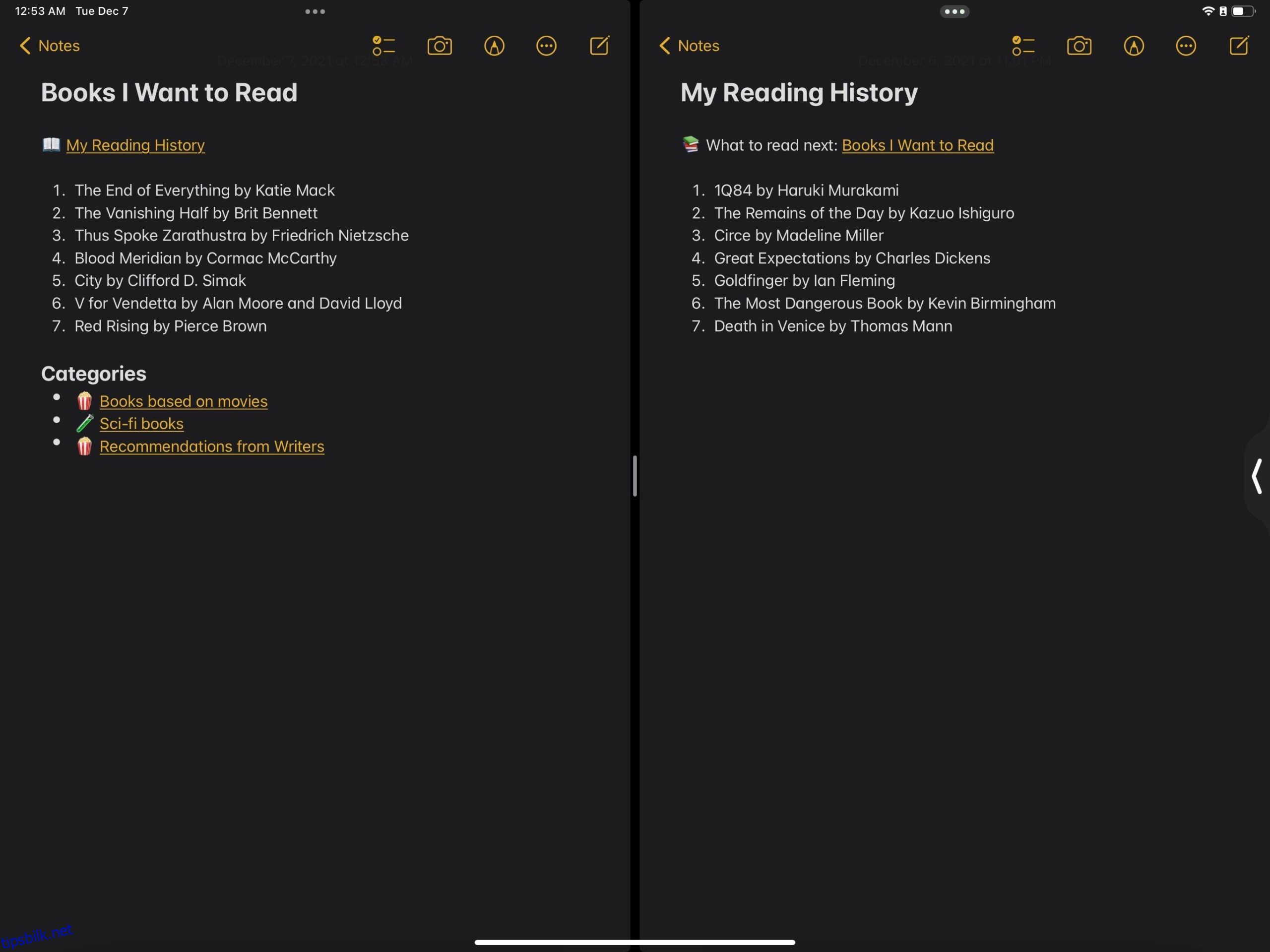Innholdsfortegnelse
Viktige takeaways
- Bruk snarveier for å generere en dyplink-URL for Apple Notes som kan brukes på tvers av forskjellige apper og plattformer.
- Prosessen bruker snarveier for å få tilgang til den skjulte URL-en som er lagret i hver notats metadata, men vår trinnvise veiledning gjør det enkelt.
- Dypkoblinger til notater gir enkel krysskobling og organisering mellom notater og apper.
Du vil kanskje koble tilbake til notater i Notes-appen på iOS fra andre sammenhenger, for eksempel hendelser i Kalender-appen, oppgaver i Påminnelser og til og med verktøy som Obsidian. Slik bruker du snarveier til å finne den hemmelige dyplenken til et spesifikt notat, slik at du kan koble tilbake til det notatet fra hvor som helst som støtter nettadresser.
Hvordan lage en dypkobling til et bestemt notat i Apple Notes
Den innebygde Notes-appen har rik støtte for multimedia, formatert tekst, tabeller og mer. Selv om du kan koble fra ett notat til et annet i iOS 17 og nyere, er det fortsatt ingen åpenbar måte å kopiere et notats dyplink-URL for bruk utenfor Notes-appen.
Snarveier gir en løsning, om enn en så innviklet at det føles som et hack: tilgang til de skjulte identifikatorene som er lagret for hver note. Dette kan virke som overkill for å generere en kobling, men vår trinnvise veiledning gjør det enkelt.
Først bruker du Snarveier-appen til å trekke ut notatets URL og kopiere den som en rik lenke til utklippstavlen. Deretter kan du ganske enkelt lime den inn i hvilken som helst app som godtar URL-er, lenker, Markdown eller til og med ren tekst.
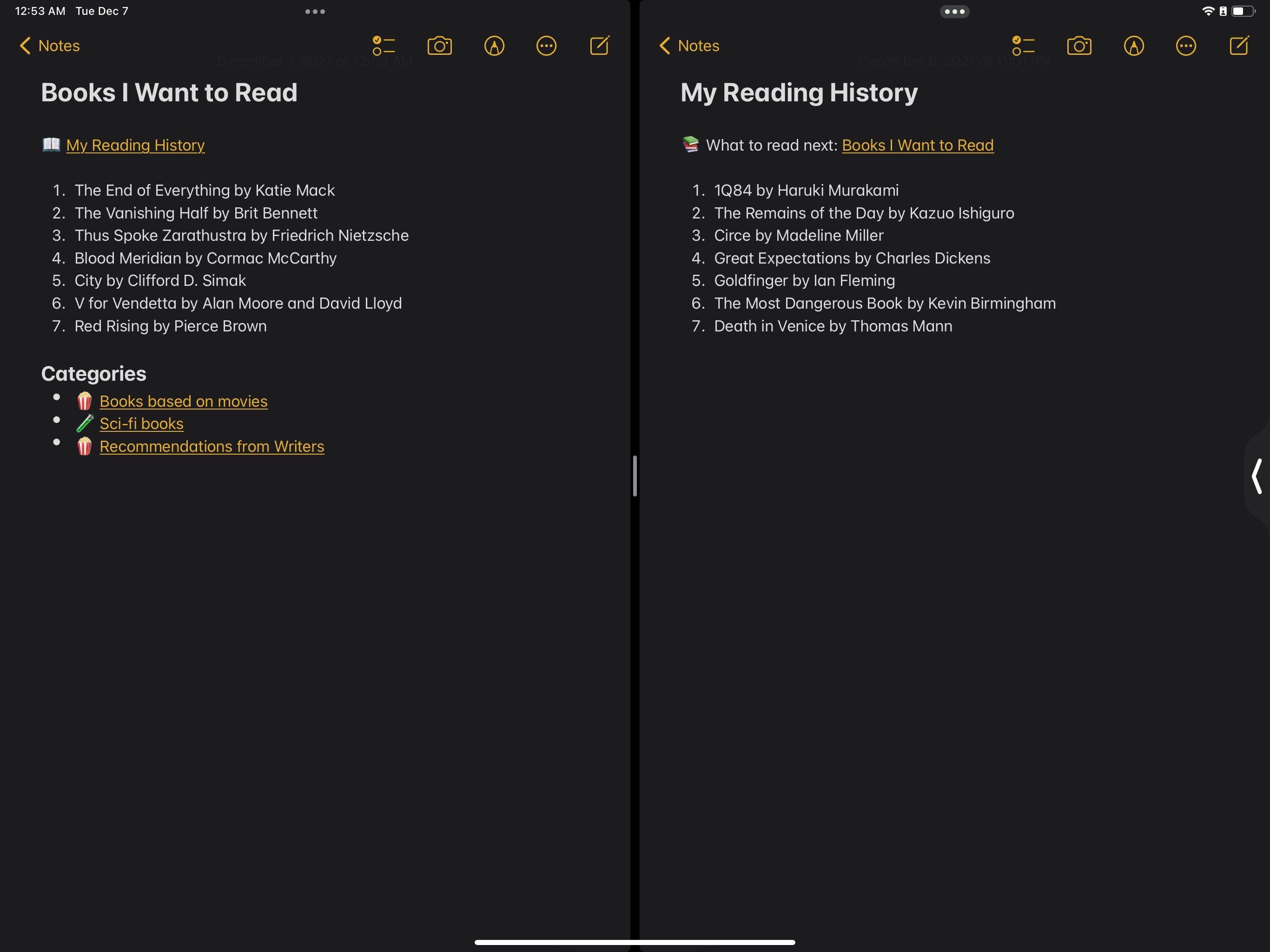
Disse koblingene går direkte til andre Apple Notes, og de er fullt funksjonelle på macOS også! Med interne lenker kan du lage enkle forbindelser, kontekstualisere kalenderhendelser og -oppgaver med relevante notater, og bygge den typen personlige wikier som folk lager i Microsoft OneNote.
Hvis du foretrekker å ikke bygge snarveien fra bunnen av, dette iCloud-kobling vil åpne Snarveier-appen og installere en forhåndsbygd snarvei automatisk.
1. Lag snarveien for å vise notatets URL
Følg disse trinnene for å lage den første halvdelen av snarveien:
- Velg fra Liste
- Se innholdsgraf
- Få utklippstavlen
Deretter må du bruke et enkelt regulært uttrykk for å fange opp nettadressen fra notatets skjulte data (mer om det senere). Slik gjør du det.
applenotes:note\/.*(?=,\s\s)
På dette tidspunktet lar snarveien deg kopiere et notats dyplink-URL. Hvis det er alt du vil gjøre, kan du stoppe her og hoppe til neste del av denne artikkelen: Finn notatets skjulte URL. Hvis du imidlertid alltid vil generere en rik kobling i stedet for å kopiere nettadressen som ren tekst, følger du disse ekstra trinnene:
- Lag rik tekst fra Markdown
- Kopiere til utklippstavle
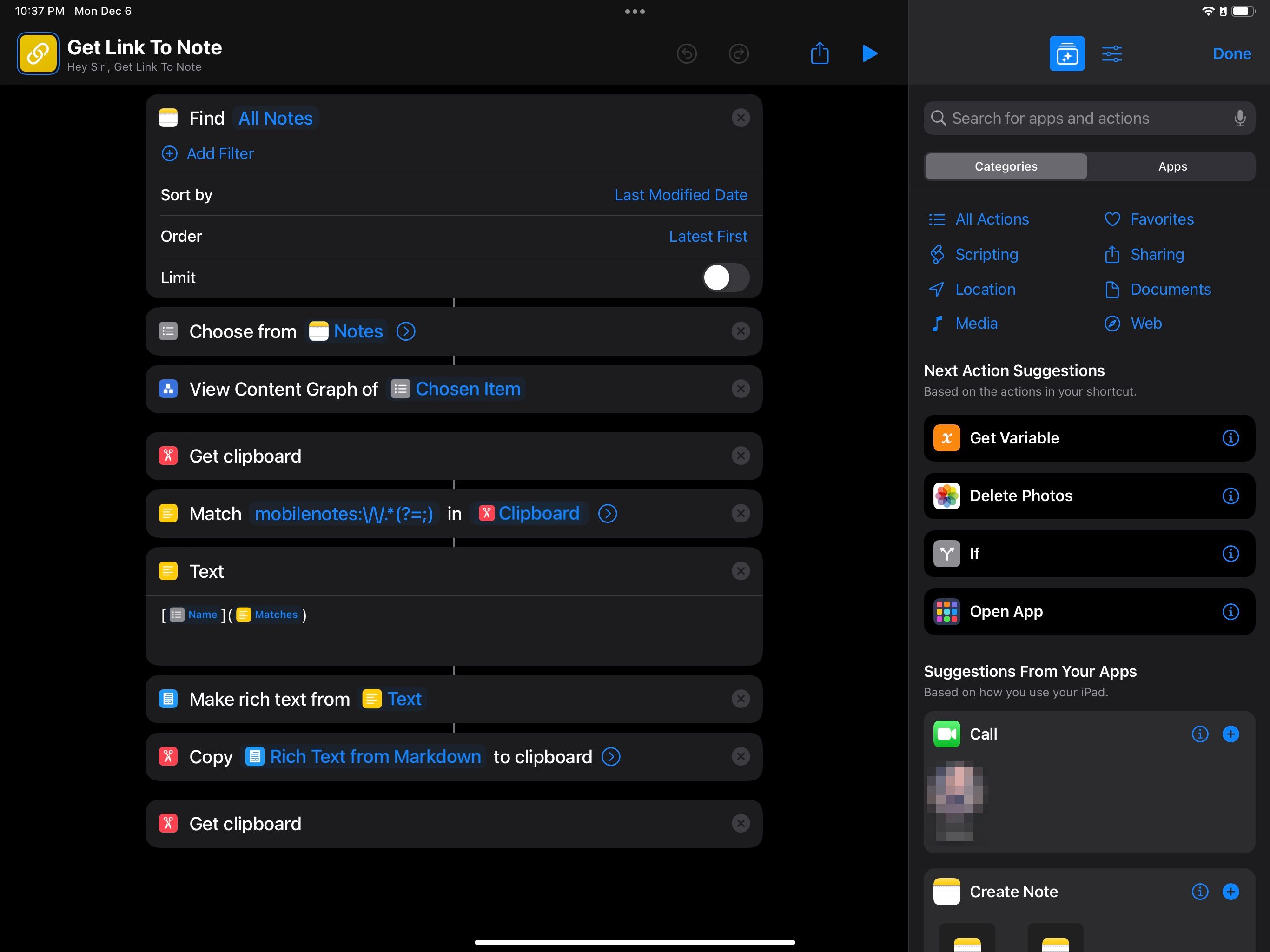
Å kjøre denne snarveien vil presentere en liste over notater, men å velge en vil kanskje ikke gjøre det du forventer.
2. Finn notatets skjulte URL
Når du kjører snarveien og velger et notat, vil du se en liste med ett element: notatet du nettopp valgte. Trykk på den, og ting blir merkeligere.
Nå vil du se innholdselementgrafen. Dette er en grafvisning av alle dataene i notatet, inkludert tekst, bilder, filer og andre egenskaper.
Trykk på sirkelen merket Notat og du vil se en annen liste. Denne gangen trykker du på LNEntity-alternativet.
Det du ser på er bak-kulissene-dataene for notatet ditt. Den viktige delen er linjen som begynner med identifier: og inneholder en URL som starter med applenotes:note/. Det er notatets skjulte URL (URLen slutter med komma).
3. Ta opp URL-en som skal brukes i snarveien
Denne nettadressen skal vises øverst. Men hvis den ikke gjør det, kan det hende du ikke kan velge og kopiere den på grunn av en feil i Snarveier-appen i iOS 17.1.
I stedet for å bekymre deg for det, kopier ganske enkelt hele LNEntity-teksten. Samsvar tekst-handlingen i snarveien vil automatisk trekke ut nettadressen.
Snarveien vil automatisk kjøre de neste trinnene, som bruker et regulært uttrykk for å trekke ut URL-en fra utklippstavlen. Hvis du la til de valgfrie trinnene tidligere, konverterer den URL-en til en rik lenke med notattittelen som ankertekst og kopierer den rike koblingen til utklippstavlen.
Slik bruker du interne lenker i Notes-appen
Til slutt kan du koble til Notes fra andre apper ved ganske enkelt å lime inn den nyopprettede rikkoblingen i den. Hvis du trykker på lenken, kommer du umiddelbart til det koblede notatet!
Krysskobling mellom notater er en fin måte å organisere forskning på, slik at du kan bygge en tilkoblet database med informasjon.
Det er ikke enkelt å lenke til notater, men det er kraftig
Du tror kanskje det ikke er verdt det å gå til alt dette problemet for interne lenker når noen tredjepartsapper har funksjonen innebygd. Men med sin rike støtte for media, tekst, filer og mer, er Apples Notes-app fortsatt en av de kraftigste notatappene som er tilgjengelige på iOS.
For enda dypere forbindelser mellom notatene dine, kan du også opprette og tilordne tagger til dem i iOS 15 og nyere.