På wdzwdz er vår fremste målsetting å bistå leserne med å utnytte sine elektroniske enheter på en mer effektiv måte. Dette gjelder uavhengig om det er en Mac, et Android-nettbrett eller en Windows Phone, gjennom bruk av forbedret programvare. Selv om mange av våre artikler er rettet mot de med over gjennomsnittet teknologisk innsikt, vil vi i vår serie «Absolutt nybegynnerintroduksjon» legge opp til en litt annen tilnærming. Vi starter med iOS, da dette er et område jeg selv er godt kjent med, men planen er å utvide til andre plattformer basert på tilbakemeldinger fra dere. La oss begynne!

Hva er egentlig en låseskjerm, og hvorfor har smarttelefoner en slik?
Dette er et veldig relevant spørsmål. Hvorfor blir vi ikke bare sendt direkte til applisten etter å ha låst opp telefonen? Det finnes gode grunner til at vi ikke gjør det.
Først og fremst handler det om sikkerhet. Våre smarttelefoner inneholder mye sensitiv personlig informasjon, som blant annet våre private og jobb-relaterte e-poster, profiler på sosiale medier, skannede dokumenter, personlige dagbøker og mye mer. Uten en passordbeskyttet låseskjerm ville denne informasjonen være lett tilgjengelig for enhver som plukket opp telefonen vår. Låseskjermen er altså det første du ser når telefonen er låst.
Det andre aspektet, spesielt hvis du ikke har passordbeskyttelse, er oversiktlig informasjon. På våre telefoner har vi gjerne installert et stort antall applikasjoner, deriblant Facebook, Twitter, Reddit, flere e-postkontoer, ulike oppgavelister, WhatsApp/Viber, og så videre. Disse appene kan med jevne mellomrom sende deg varsler – en ny melding på Facebook, en retweet på Twitter eller en ny oppgave i oppgavelisten. Uten en låseskjerm og et varslingssenter (som vi kommer tilbake til senere), ville du måtte åpne hver applikasjon individuelt for å sjekke om det var noe nytt. Med en låseskjerm kan du se de nyeste og viktigste varslene direkte, uten å måtte låse opp telefonen.
Slik fungerer iOS 7 sin låseskjerm
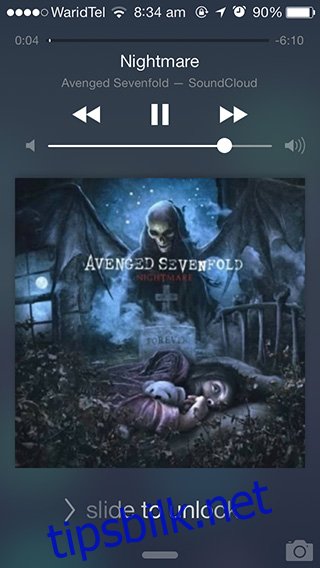
Låseskjermen i iOS 7 er inndelt i fem deler, som vist på bildet ovenfor. Øverst ser vi statuslinjen, som som standard inneholder ikoner for mobilsignalstyrke (fem fylte sirkler er optimalt), operatørnavn, WiFi-signalstyrke og batterinivå. Antallet ikoner kan variere, og det er ikke noe å bekymre seg for. Du kan også sveipe ned fra statuslinjen for å åpne varslingssenteret, som vi vil se nærmere på i et senere innlegg.
Under statuslinjen finner du gjeldende klokkeslett og dato. Dette er ganske selvforklarende.
Den tredje seksjonen er i hovedsak den mest sentrale delen av låseskjermen. Her vil det etter hvert dukke opp varsler fra ulike applikasjoner. Husker du at vi nevnte at låseskjermen brukes for å vise «oversiktlig informasjon»? I tillegg til å raskt se klokken, kan du her se de nyeste varslene og avgjøre om de krever umiddelbar oppmerksomhet eller om du kan ignorere dem.
Hvert varsel kan sveipes mot høyre for å gå direkte til den spesifikke siden i den tilhørende appen. Har du for eksempel fått en ny e-post fra sjefen din? Sveip varselet mot høyre direkte fra låseskjermen, og Mail-appen åpnes med denne e-posten! Praktisk, ikke sant?
Nederst finner du en «grabber» i midten; hvis du sveiper denne oppover, åpnes kontrollsenteret (som vi også vil komme tilbake til), og et lite kameraikon i hjørnet. Ved å sveipe opp på kameraikonet åpnes kameraappen direkte – perfekt for å fange flyktige øyeblikk!
Men vent litt, hoppet jeg ikke akkurat over den fjerde seksjonen? Joda, det gjorde jeg! Å diskutere «skyv for å låse opp» til slutt gir en fin overgang til neste tema, som er…
Slik aktiverer du passord for å beskytte din iOS-enhet mot uønsket innsyn
Uten et passord kan du låse opp enheten ved å sveipe fingeren over «skyv for å låse opp». Det er lettvint, absolutt, men det er ikke særlig sikkert, da hvem som helst kan få tilgang til dine personlige data. Vi anbefaler på det sterkeste å aktivere passordbeskyttelse for å beskytte dine data mot nysgjerrige blikk, både hjemme, på kontoret og også i tilfelle enheten din skulle bli stjålet.
Hvordan gjør du dette? Følg disse trinnene:
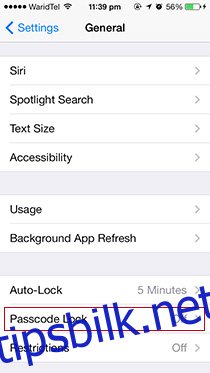
Trykk på Hjem-knappen (den store knappen under skjermen).
Sveip til høyre på «skyv for å låse opp».
Finn det grå ikonet som heter «Innstillinger», og trykk på det.
Scroll litt nedover til du ser en undermeny som heter «Generelt». Trykk på den.
Scroll ned igjen til du ser undermenyen «Passkode». Denne vil som standard stå som «Av». Trykk på den for å aktivere funksjonen.
Du er nå inne i Innstillinger > Generelt > Passkode. Her ser du alternativet «Slå på passkode» øverst. Når du trykker på dette, vil du bli bedt om å skrive inn ditt nye passord.
Et spørsmål som kanskje dukker opp nå, er: «Hva er et godt passord?»
Sikkerhetseksperter vil anbefale deg å bruke et langt, blandet, mellomromsfylt og komplekst «alfanumerisk» passord, men det er helt greit å bruke en firesifret kode.
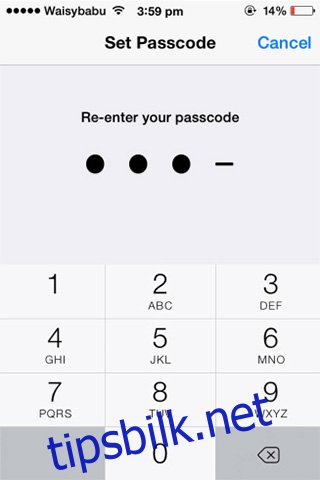
Jeg pleier å finne et tilsynelatende tilfeldig, men lett å huske ord på fire bokstaver, som for eksempel «Jobb» eller «Kode», og så erstatter jeg disse med tallene som tilsvarer bokstavene på en telefon (slik som 111-BIG-MAC tilsvarer 111-244-622). Da blir «Jobb» 5627 og «Kode» 2633.
Neste gang du skal låse opp telefonen, må du skrive inn ditt nye passord for å få tilgang til appene og filene dine. Etter å ha gjort dette tre-fire ganger, vil du enkelt kunne låse opp telefonen raskt, og passordbeskyttelsen vil ikke lenger føles som en byrde.
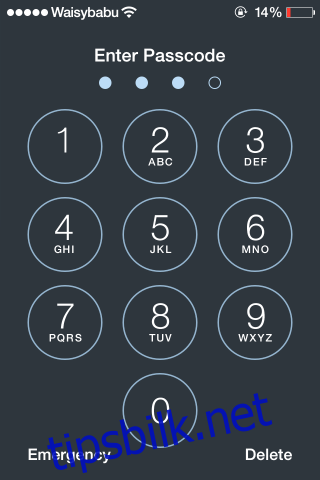
Tips: Gå tilbake til Innstillinger > Generelt > Passkode, trykk på «Krev umiddelbart» og endre dette til 5 minutter. Dette gjør at enheten forblir ulåst i fem minutter etter at den sist ble brukt. Hvis du, som meg, sjekker telefonen din ofte, vil du nok synes at denne innstillingen er svært praktisk.
Slik deaktiverer du passordbeskyttelse
Hva om du ønsker å fjerne passordbeskyttelsen fra din iOS-enhet? Kanskje det er for tungvint, eller kanskje du «jailbreaker» din iOS-enhet (advarsel: jailbreaking kan være en litt for avansert oppgave for nybegynnere), eller kanskje du rett og slett gjenoppretter enheten din.
Uansett årsak er fremgangsmåten den samme. Følg de fem trinnene fra forrige avsnitt, gå til Innstillinger > Generelt > Passkode, og trykk på «Slå av passord». iOS vil vise deg noen advarsler, men disse kan du ignorere hvis du er sikker på at du vil fjerne passordbeskyttelsen. Du vil bli bedt om å angi passordet ditt to ganger før det deaktiveres.
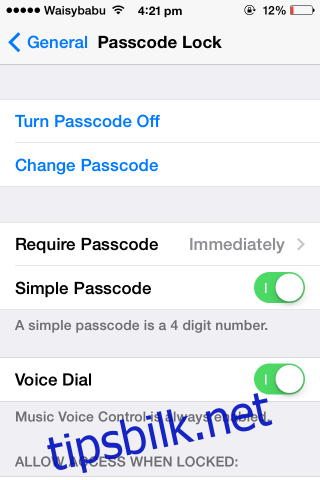
Hva gjør jeg dersom jeg glemmer passordet mitt?
Det skjer selv de beste. Vi endrer passordet litt for ofte i sikkerhetens navn, og ender opp med å glemme det. Dette skjedde meg en gang for noen måneder siden da jeg ble litt paranoid angående det å beskytte mine data. Det var ikke en god idé.
Faktisk var det en fryktelig idé. Den eneste måten å løse denne knipen på og gjøre enheten din brukbar igjen, er å gjenopprette den. Enkelt forklart innebærer dette å fullstendig reinstallere all programvare/apper på enheten din etter at alle dine personlige data er slettet.
Forutsatt at du har prøvd alle kodekombinasjoner du tror du kan ha satt, bør du følge disse trinnene:
1. Åpne iTunes på datamaskinen som enheten din tidligere har vært koblet til. Dette vil ikke fungere ellers.
2. Koble din iOS-enhet til datamaskinen ved hjelp av en USB-kabel.
3. På Windows: Åpne «Filutforsker», klikk på «Denne PC-en» i venstre kolonne, og dobbeltklikk deretter på enheten din (min heter «Awais» iPhone») for å få tilgang til dine bilder og videoer. Lagre disse, i det minste, før du sletter all annen lokal data! Mac-brukere kan på samme måte bruke Finder til dette.
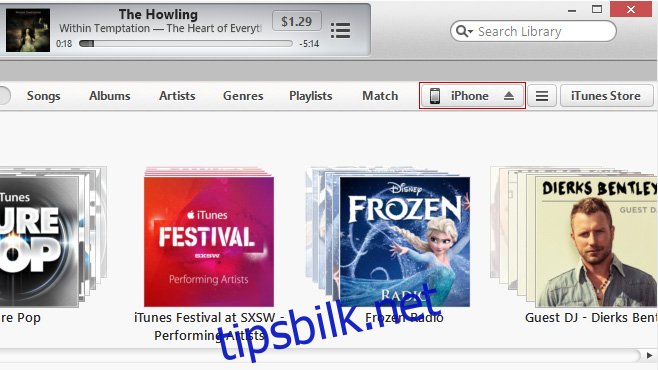
4. I iTunes vil du se en liten knapp øverst til høyre hvor det står iPhone, iPad eller iPod touch, avhengig av hvilken enhet du har koblet til. Klikk på denne.
5. iTunes vil gi deg en oversikt over din iOS-enhet. Klikk «Gjenopprett» og følg instruksjonene på skjermen.
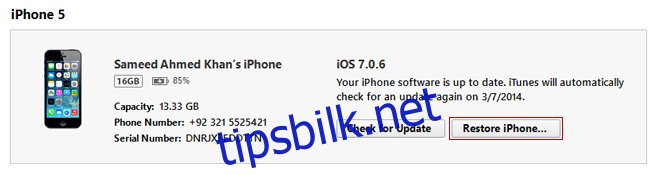
Forhåpentligvis har du nå fått gjenopprettet din iOS-enhet til en fungerende tilstand! Lær av dette og ikke sett et passord du ikke husker senere.
Likte du denne nybegynnerveiledningen til iOS 7 sin låseskjerm? Vår motivasjon for å jobbe med flere guider for andre deler av iOS og andre plattformer, som Android og Windows, avhenger av dine tilbakemeldinger. Husk å dele denne artikkelen med venner og familie som trenger hjelp til å forstå hvordan iOS fungerer!