I dagens digitale verden er et effektivt søkesystem en uunnværlig del av ethvert operativsystem. Å navigere gjennom enorme mengder data uten et slikt verktøy ville være en tidkrevende oppgave. Mens Windows har sin innebygde søkefunksjon, som ofte erstattes av Google Quick Search for mer avansert bruk, har Mac OS Xs Spotlight Search kanskje ikke fått den samme oppmerksomheten. Dette til tross for at Spotlight-søk er et kraftig verktøy for å navigere i operativsystemet, noe som er verdt å utforske nærmere. Spesielt de som er vant til avanserte søkeverktøy som Google vil finne Spotlight svært nyttig. La oss se nærmere på hvordan du kan utnytte dette verktøyet på best mulig måte.

Grunnleggende navigasjon
Du aktiverer Spotlight-søk ved å trykke på ⌘ + mellomromstasten, eller ved å klikke på forstørrelsesglasset i menylinjen. Fra selve søkeboksen kan du direkte kopiere eller flytte filer. Med ⌘ + klikk åpner du den utvalgte filen i Finder. Du kan skrive inn navnet på en applikasjon og starte den direkte fra søkefeltet. For å søke på internett, skriver du inn søkeordene, og Spotlight vil presentere deg med relevante nettsider og Wikipedia-artikler basert på søket.
Boolsk logikk
For de som ikke er kjent med boolske operatorer, er dette logiske notasjoner som hjelper deg å spesifisere søkene dine. Tenk på dem som en metode for å kommunisere tydelig med datamaskinen. Du kan bruke operatorer som AND (for å søke etter elementer som inneholder flere ord), OR (for å søke etter elementer som inneholder et av de oppgitte ordene) og NOT (for å ekskludere bestemte elementer). Det er viktig å skrive boolske operatorer med store bokstaver. For eksempel, hvis du ønsker å finne rockelåter som ikke inneholder ordet «musikk», kan du søke etter:
rock NOT music
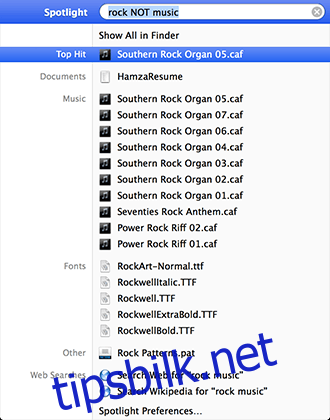
Du kan også gjøre søket enda mer spesifikt ved å ekskludere flere ord ved hjelp av parenteser:
rock NOT (music OR Resume)
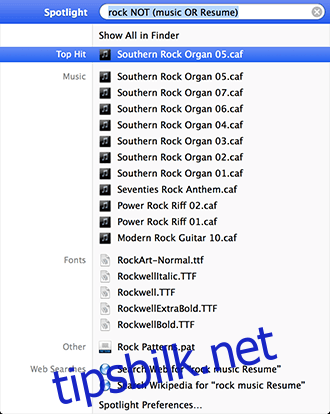
Filtyper
Spotlight lar deg også søke etter spesifikke filtyper. På samme måte som Windows» søkefunksjon med *.[filendelse], kan du for eksempel utelate .caf-filer fra et søk ved å skrive:
Rock NOT (classic OR .caf)
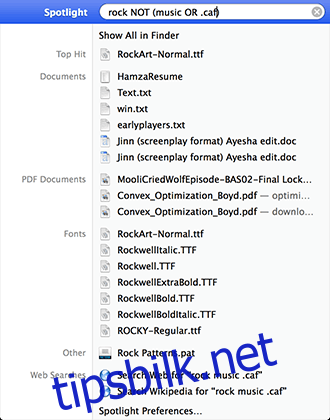
Du kan også bruke `kind:` for å finne bestemte filtyper. For eksempel:
Rock kind:mp3
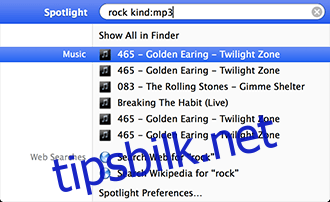
Dette vil returnere alle rockelåter i mp3-format. Ved å legge til «NOT» før «kind:», kan du ekskludere spesifikke filtyper fra søkeresultatene dine. «kind» kan også brukes til å søke etter kategorier som «musikk,» «bilder,» «dokumenter» og lignende.
Datoer
Spotlight gir deg også muligheten til å finne filer basert på dato. Du kan bruke operatorer som «opprettet» eller «endret» for å søke etter filer innenfor en bestemt tidsperiode. For eksempel, for å finne alle CV-er opprettet mellom 1. januar 2013 og 1. januar 2014:
CV created:1/1/2013-1/1/2014
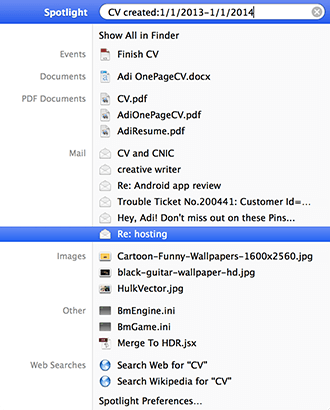
Du kan også bruke spesifikke datoer eller enkle uttrykk som «i dag» eller «i går».
Kalkulator
Spotlight fungerer også som en kalkulator. Du kan utføre enkle regnestykker som 1+1 eller mer kompliserte ligninger som (sqrt(81))/3^2. Spotlight gir også definisjoner på ord hvis du skriver dem inn i søkeboksen.
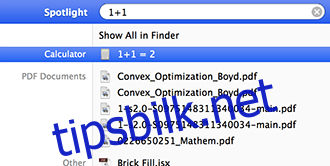
Menysøk
En unik funksjon i Spotlight er muligheten til å søke gjennom menyene i en aktiv applikasjon. Dette gjør det raskt og enkelt å finne spesifikke funksjoner. Du aktiverer denne undersøkingen via hjelpeknappen når appen er aktiv. I stedet for å gå direkte til funksjonen, vil Spotlight vise deg menyen der funksjonen er tilgjengelig.
Nå som vi har sett på hvordan søkefunksjonen i Spotlight fungerer, la oss se på hvordan du kan optimalisere den.
Kategorisering av søk
Gå til Systemvalg > Spotlight.
Her finner du en oversikt over alle apper og mapper som indekseres av Spotlight, samt rekkefølgen de vises i søkeresultatene. Du kan endre denne rekkefølgen slik det passer deg, eller fjerne enkelte kategorier fra å vises i søkeresultatene. Du kan også ekskludere dokumenter, filer, mapper og typer fra søk via fanen «Personvern». I tillegg kan du endre standard tastatursnarveien for Spotlight.
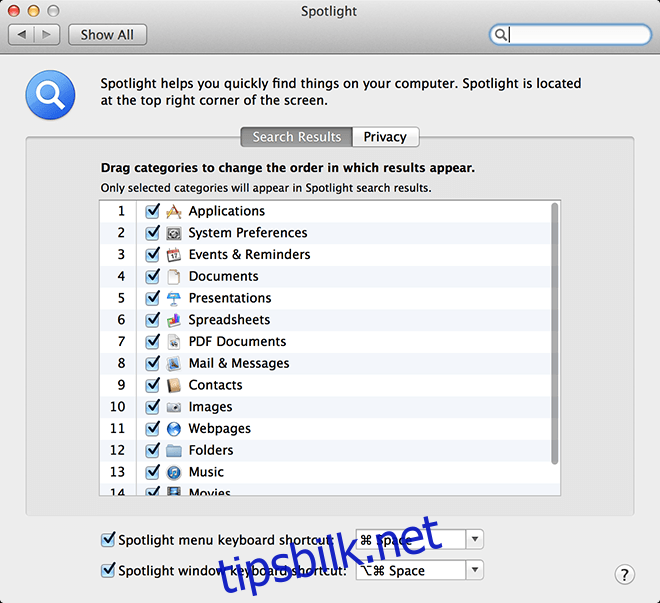
Tastatursnarveier
I tillegg til de universelle snarveiene nevnt tidligere, finnes det flere snarveier du kan bruke for å navigere i søkeresultatene:
| ⌘ + D | Viser begrepet i ordboksappen med «Quick Look» |
| ⌘ + L | Viser selve begrepet i ordboksappen |
| ⌘ + B | Utfører et nettsøk etter begrepet |
| ⌘ + R | Viser et spesifikt søkeelement |
| ⌘ + O eller Return/enter | Åpner det øverste resultatet |
| ⌘ + I | Viser informasjon i Finder |
Konklusjon
Det finnes tredjepartsløsninger for å optimalisere søk på Mac, men det er viktig å forstå potensialet i de innebygde verktøyene før man ser etter andre alternativer. Spotlight er et kraftig verktøy som er fullt av potensial. Det er en funksjon som viser hvor funksjonelt Mac OS X kan være selv i de mest uventede situasjonene. Har du noen tips eller triks om Spotlight som vi har glemt? Del dem gjerne i kommentarfeltet!