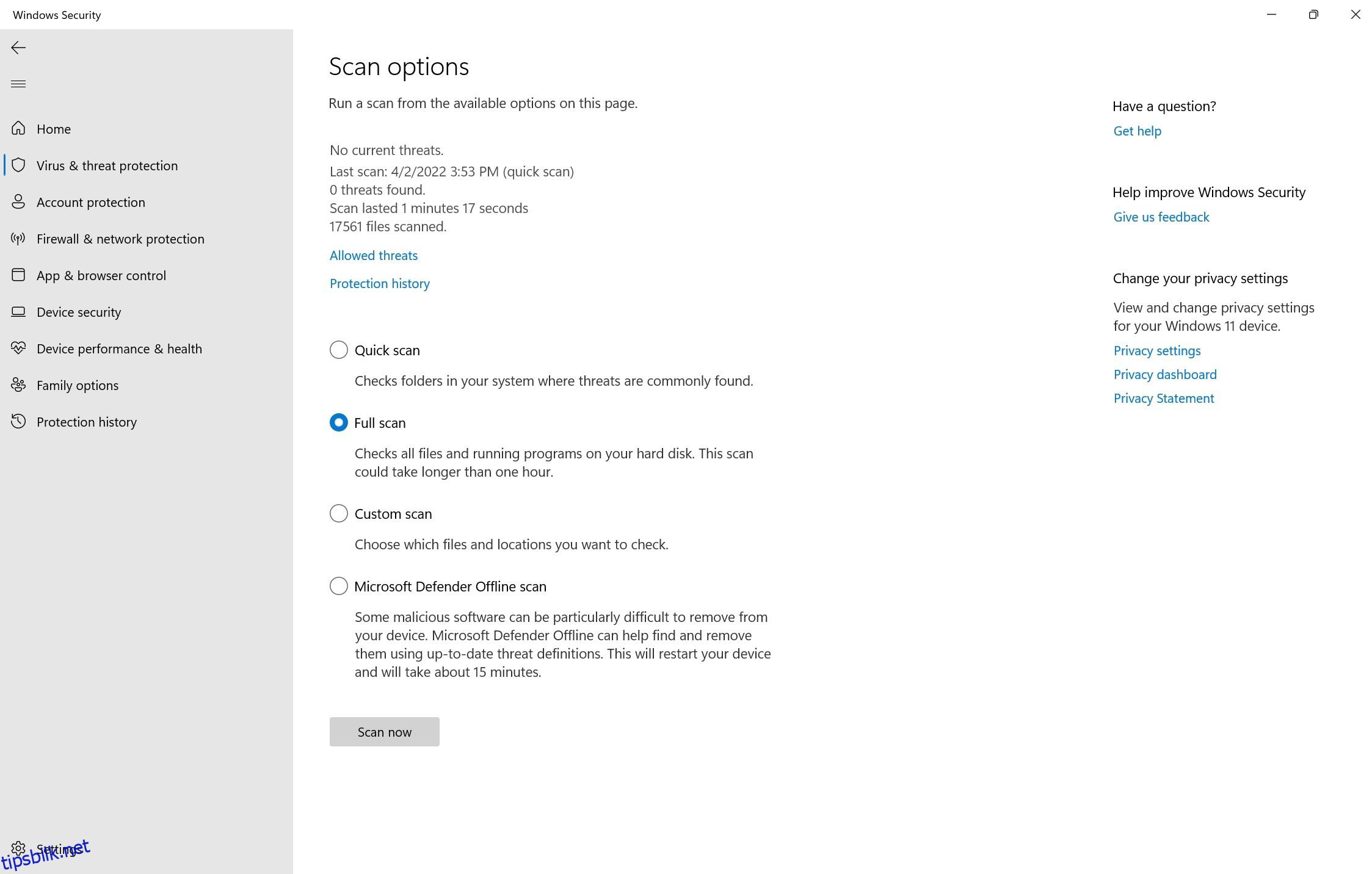Innholdsfortegnelse
Viktige takeaways
- Flytt personlige mapper og endre standard lagringssted for å frigjøre plass på C:-stasjonen.
- Bruk Windows Defender eller tredjeparts antivirusprogramvare for å skanne etter skadelig programvare og fjerne eventuelle skjulte infeksjoner.
- Kjør Diskopprydding for å trygt slette midlertidige filer og administrere WinSxs-systemmappens størrelse.
C:-stasjonen i en Windows 11- eller 10-PC inneholder Windows-installasjonsfilene, sammen med andre viktige filer og mapper, som alle tar opp plass. Men hvis du legger merke til at C:-stasjonen på Windows-datamaskinen fylles opp gjentatte ganger, kan det være et dypere problem du bør fikse.
Begynn med disse raske vedlikeholdstipsene
C:-stasjonen kan fortsette å fylles opp fordi du lagrer alt der i stedet for å partisjonere den fysiske stasjonen. Prøv å flytte personlige mapper til en annen partisjon eller en ekstern stasjon for å frigjøre plass. I tillegg endrer du standard lagringssted for filer og mapper slik at nye nedlastinger automatisk lagres andre steder.
Sjekk også de installerte appene dine og fjern alt som er unødvendig. Selv om du ikke nylig har installert noen nye apper, kan systemet ditt inneholde bloatware eller unødvendig programvare du kan fjerne.
Hvis du trenger flere løsninger for å frigjøre C:-stasjonen, følg tipsene nedenfor.
1. Søk etter skadelig programvare
Virus og annen skadelig programvare er noen av de vanligste gjerningsmennene bak uvanlig lagringsbruk på harddisken din. Dermed er det første trinnet du bør ta etter å ha lagt merke til et C:-stasjonslagringsproblem å skanne etter infeksjon.
Windows Defender gjør jobben godt og gir tilstrekkelig beskyttelse mot alle typer PC-skadevare. Selv om den har sanntidsbeskyttelse, bør du utføre en fullstendig systemskanning for å oppdage skjult skadelig programvare på datamaskinen din:
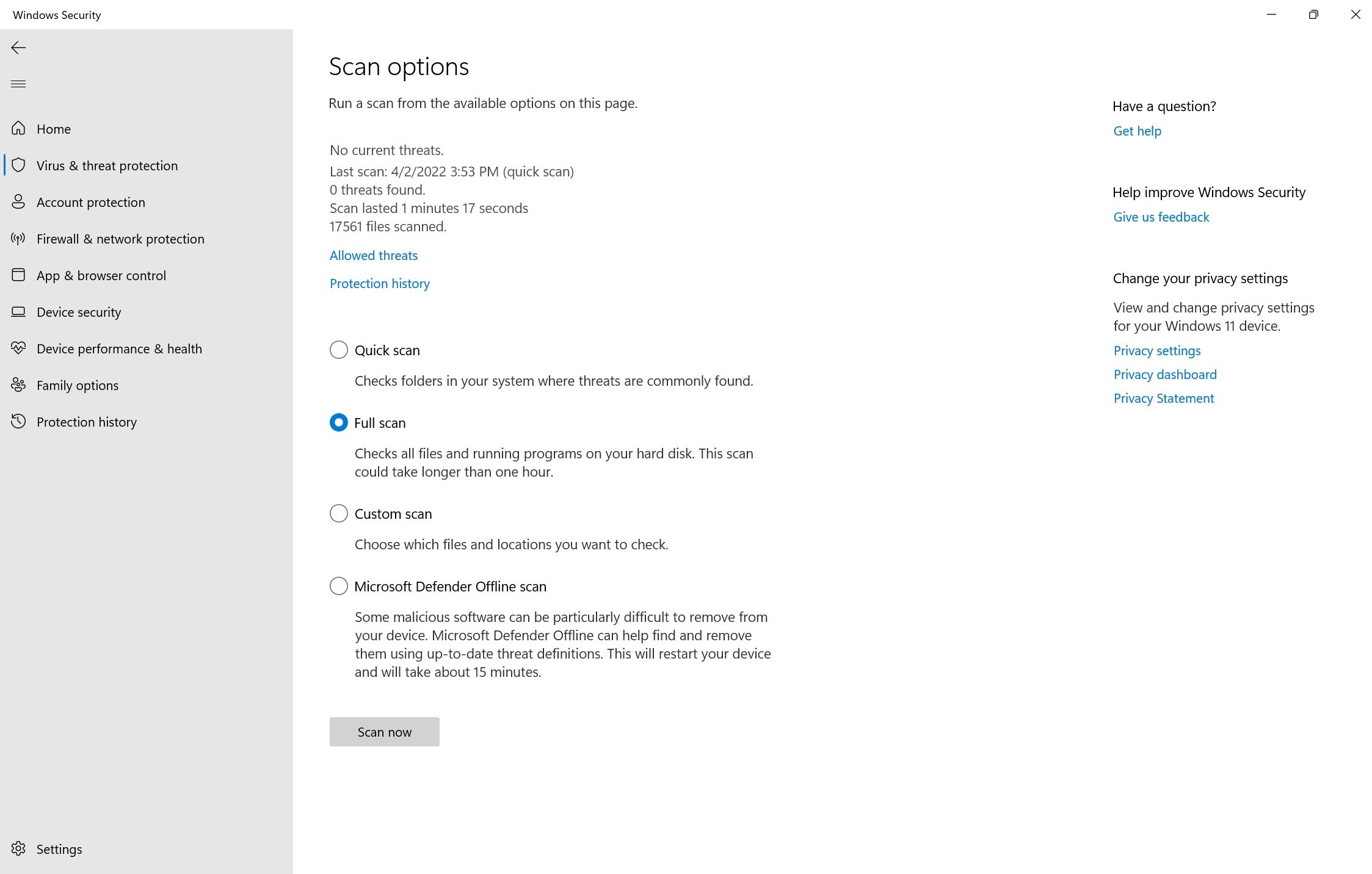
Mens skanningen pågår, kan du legge merke til en nedgang i datamaskinen. Det anbefales at du utsetter eventuelle ressurskrevende oppgaver til skanningen er over. Hvis du bruker tredjeparts antivirusprogramvare, kan du utføre en full skanning ved å åpne programmets dashbord (vanligvis i systemstatusfeltet) og fortsette derfra. Den nøyaktige metoden varierer mellom forskjellige antivirusleverandører.
Hvis dette ender opp med å være kilden til problemet ditt, kan du se trinnene du bør ta når du oppdager skadelig programvare på datamaskinen din.
2. Kjør Diskopprydding
Midlertidige filer, som miniatyrbilder og tidligere Windows-oppdateringer, tar opp mye plass på harddisken. Diskopprydding-verktøyet i Windows kan hjelpe deg med å trygt slette midlertidige filer, gamle kopier av Windows Update-filer, Windows-oppgraderingslogger og mer:

Diskopprydding anbefales også for å administrere den massive WinSxs (Windows Side-by-Side) systemmappen. Denne Windows-komponenten har forskjellige versjoner av DLL-, EXE- og OCX-filer. Den spiller en viktig rolle siden den hjelper til med å oppdatere Windows uten å overskrive eller slette kritiske filer, og i tilfelle krasj kan den hjelpe til med å rulle tilbake endringer. Imidlertid kan WinSxs ballong opp til en størrelse på 5-10 GB.
Windows administrerer automatisk WinSxs-mappen, men det kan være enklere å kjøre Diskopprydding-verktøyet for å redusere størrelsen.
3. Bruk CHKDSK for å finne filsystemfeil
Logiske feil på lagringsdisken din kan forårsake alle slags funksjonsfeil. Dette inkluderer feil lesing av ledig diskplass og problemer med lagringstildeling. Du kan utføre en CHKDSK-skanning ved å bruke Windows-ledeteksten eller menyen Lokal diskegenskaper for å fikse dette.
Hvordan kjøre CHKDSK ved hjelp av ledetekst
CHKDSK er et Windows-verktøy som skanner og fikser logiske feil på SSD-en eller harddisken. Slik bruker du det:

Hvordan kjøre CHKDSK ved å bruke stasjonsegenskaper
Hvis du foretrekker å bruke CHKDSK uten kommandolinjen, bruk denne metoden:

4. Administrer systemgjenopprettingspunktene dine
Systemgjenoppretting er en kritisk Windows-funksjon som lar deg gjenopprette datamaskinen til en tidligere tilstand i tilfelle problemer. Men systemgjenopprettingspunkter kan ta opp mye plass på PC-en din, avhengig av hvordan du har konfigurert funksjonen.
Følg disse trinnene for å justere plassen som systemgjenopprettingspunkter tar opp:

Alternativt kan du slette unødvendige systemgjenopprettingspunkter for å frigjøre ekstra plass på datamaskinen.
5. Utvid C:-partisjonen
Hvis du er sikker på at lagringsproblemet på datamaskinen din ikke er et resultat av noe ovenfor, kan det være verdt å utvide lagringsplassen på C:-partisjonen. Selvfølgelig er dette bare mulig hvis du har flere partisjoner på stasjonen din, eller ikke-allokert plass er tilgjengelig.
Alle disse operasjonene kan utføres ved hjelp av Diskbehandling:

6. Stopp datamaskinen fra dvalemodus
Når datamaskinen går over i dvalemodus, sparer den energi ved å slå systemet helt av, samtidig som du kan fortsette arbeidet der du slapp. Selv om dette kan være praktisk, kan dvalefiler fylle opp C:-stasjonen.
For å slå av dvalemodus, start ledetekst med administrative rettigheter (høyreklikk på Start-knappen for en snarvei) og kjør denne kommandoen:
powercfg.exe /hibernate off
Siden datamaskinen ikke lenger vil gå i dvale, må du huske å lagre alt arbeidet ditt før du forlater skrivebordet.
Hvis du trenger mer hjelp til å holde C:-stasjonen fri for rot, kan du bruke en tredjepartsapp til å rense disken. I tillegg til å frigjøre plass på C:-stasjonen, kan disse verktøyene forbedre datamaskinens generelle ytelse.