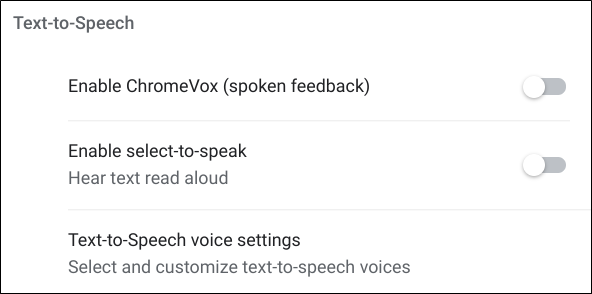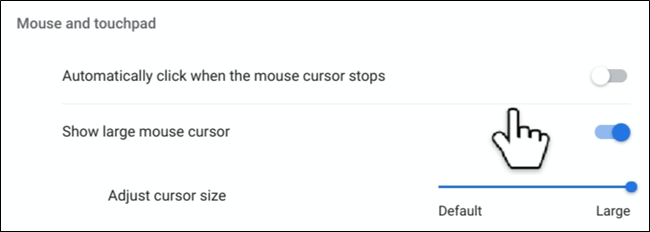Dersom du opplever vanskeligheter med å lese tekst, skille visse farger eller se innholdet på skjermen, tilbyr Chrome OS en rekke tilgjengelighetsfunksjoner som kan være til stor hjelp. Disse funksjonene kan enkelt administreres individuelt fra systemmenyen eller via Innstillinger-appen, slik at du kan tilpasse Chromebooken til dine spesifikke behov.
Aktivering av tilgjengelighetsfunksjoner
Den raskeste måten å slå av og på de ulike tilgjengelighetsfunksjonene, uten å måtte gå inn i Innstillinger-appen hver gang, er direkte via systemmenyen. Denne funksjonen er deaktivert som standard, så du må aktivere den først.
Begynn med å klikke på klokkeslettet for å åpne systemmenyen og varslingsområdet, og deretter klikker du på Innstillinger-ikonet.
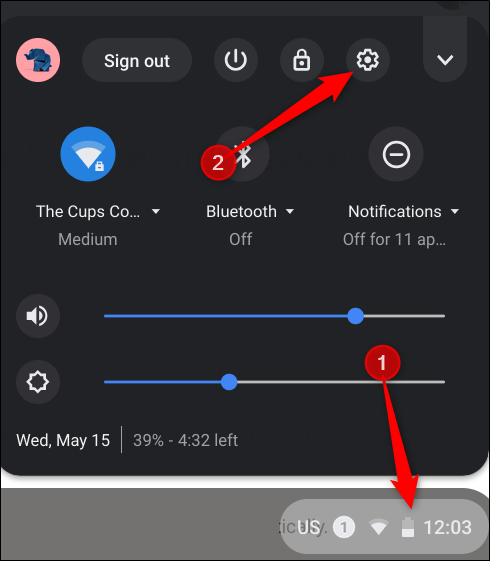
Scroll nedover siden til du ser «Avansert», og klikk på den.
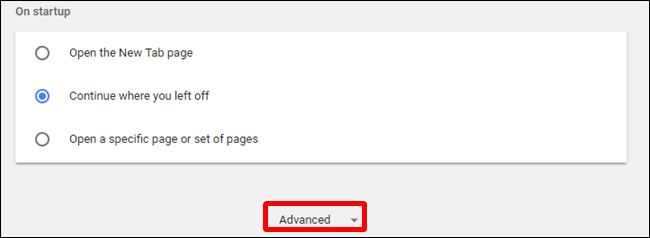
Fortsett å scrolle litt nedover til du finner Tilgjengelighet-seksjonen. Aktiver deretter bryteren «Vis alltid tilgjengelighetsalternativ i systemmenyen».
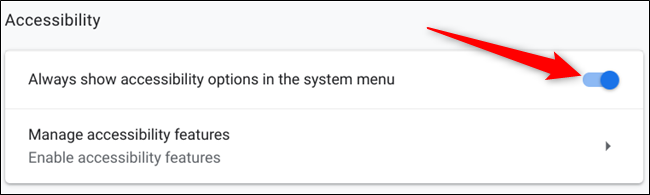
Neste gang du åpner systemmenyen, vil Tilgjengelighet-knappen være tilgjengelig. Klikk på den for å se de utvidede alternativene.
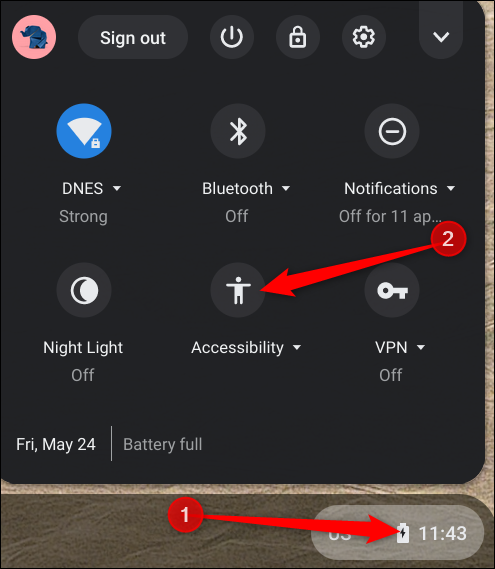
Du kan klikke på hvilken som helst av funksjonene i denne menyen for å aktivere dem. Hvis du er usikker på hva en funksjon gjør, har vi en detaljert forklaring av hver enkelt under.
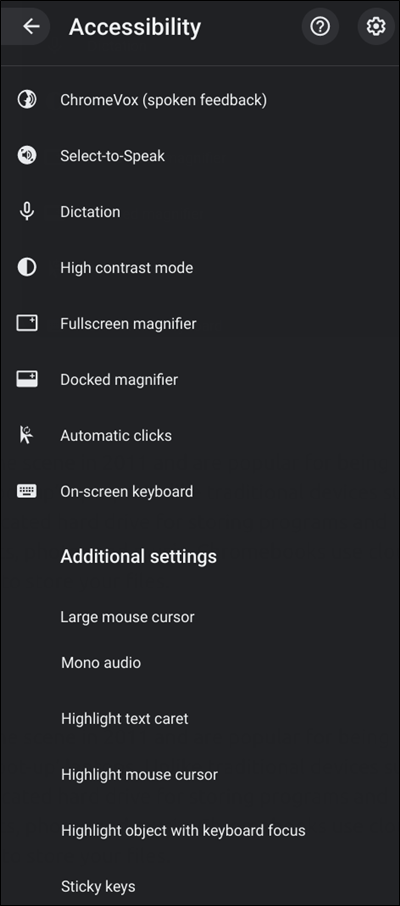
Funksjoner for tekst-til-tale
De to funksjonene i denne delen bruker Googles tekst-til-tale-motor (TTS) for å hente innhold fra det aktive vinduet, og lese det høyt for deg. Chromebook leveres med en gratis innebygd skjermleser som leser opp alt som vises på skjermen.
ChromeVox: Skjermleser for Chrome OS
ChromeVox er en gratis skjermleser som er innebygd i alle Chromebooker. Den er utviklet for å hjelpe synshemmede med å bruke Chrome OS. ChromeVox er bygget utelukkende med nettteknologier (HTML5, CSS og JavaScript), noe som gjør den rask og fleksibel for navigering i Chrome OS. Den er forhåndsinstallert i alle moderne versjoner av Chrome OS, så du trenger bare å aktivere den, og den begynner å lese opp all tekst på skjermen.
Du kan slå på ChromeVox når som helst ved å trykke Ctrl + Alt + z. Du vil da høre en stemme lese opp innholdet fra der markøren står. Hvis du bruker et nettbrett med Chrome OS, trykker du og holder inne Volum opp + Volum ned i fem sekunder. Du vil da høre en lyd, og en ChromeVox-linje vil vises øverst på skjermen for å bekrefte at den er aktivert.
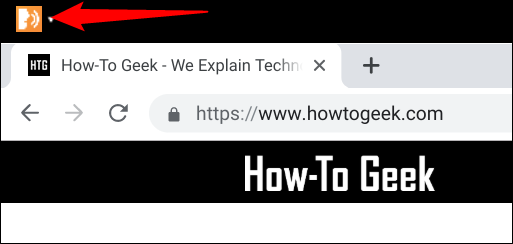
Her er noen vanlige snarveier:
| Tab: | Neste element som kan fokuseres |
| Shift+Tab: | Forrige element som kan fokuseres |
| Søk+H: | Neste overskrift |
| Søk+Shift+H: | Forrige overskrift |
| Søk+Pil ned: | Neste linje |
| Søk+Pil opp: | Forrige linje |
| Søk+L: | Neste lenke |
| Søk+Shift+L: | Forrige lenke |
| Søk+Ctrl+Shift+høyrepil: | Neste ord |
| Søk+Ctrl+Shift+venstrepil: | Forrige ord |
| Søk+Ctrl+venstrepil: | Gå til toppen av siden |
| Søk+Ctrl+høyrepil: | Gå til bunnen av siden |
En komplett liste over snarveier finner du på Chromebooks hjelpeside for ChromeVox, eller ved å trykke Søk + . (punktum) mens ChromeVox er aktivert.
For å slå av ChromeVox, gjenta snarveien, og du vil høre en lyd som bekrefter at den er deaktivert.
Velg tekst som skal leses opp med Velg-for-å-snakke
Velg-for-å-snakke fungerer på samme måte som ChromeVox, men i stedet for å lese hele sider, leser den bare den teksten du velger. Når funksjonen er aktivert fra Systemmeny > Tilgjengelighet > Velg-for-å-snakke, vil et ikon vises ved siden av systemstatusfeltet.
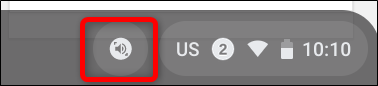
Når funksjonen er aktivert, kan du velge tekst du vil høre på på flere måter:
- Trykk og hold søketasten + velg en tekstlinje.
- Trykk og hold søketasten + dra pekeren over et område på skjermen.
- Uthev teksten og trykk Søk+S.
- Velg Velg-for-å-snakke-ikonet fra oppgavelinjen, og velg en tekstlinje eller dra pekeren over et område.
- På en berøringsskjerm: Trykk på Velg-for-å-snakke. Trykk deretter på en tekstlinje eller dra fingeren over et område.
Velg-for-å-snakke omringer den valgte teksten med en rosa kant, og fremhever ordet som leses for øyeblikket, slik at du enkelt kan følge med.
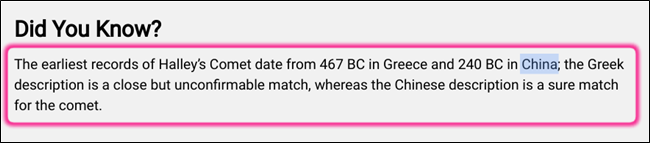
Du kan stoppe Velg-for-å-snakke når som helst ved å trykke på søketasten eller Ctrl.
Endre språk- eller stemmeinnstillinger
Hvis du ikke er fornøyd med hvordan TTS snakker, kan du enkelt endre det. Du kan endre stemme, tonehøyde eller språk. Gå tilbake til Innstillinger > Administrer tilgjengelighetsfunksjoner og klikk på «Tekst-til-tale stemmeinnstillinger» under Tekst-til-tale-delen.
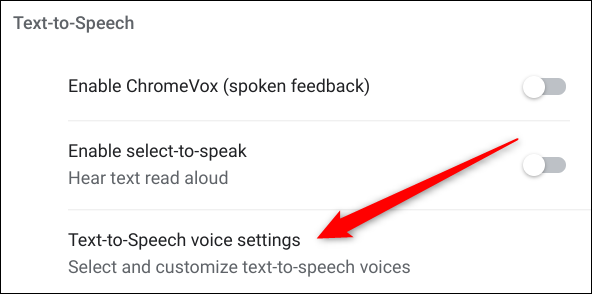
Her finner du mange alternativer for å tilpasse TTS-opplevelsen. Du kan til og med endre talemotoren som brukes for avspilling.
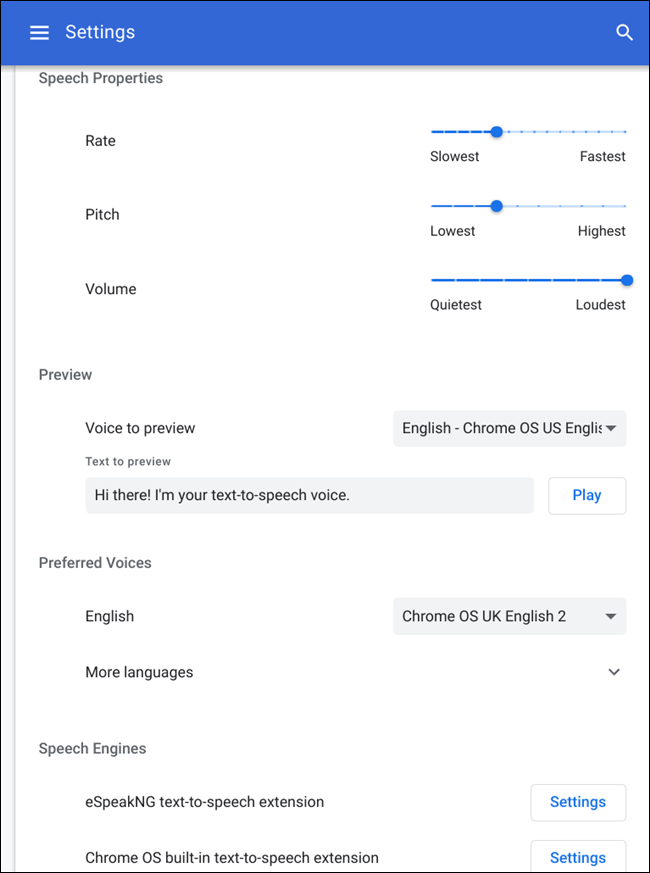
Skjermfunksjoner
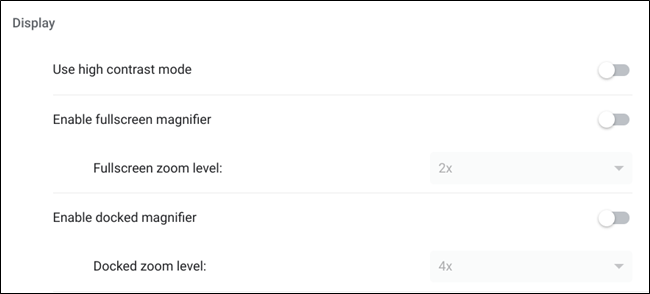
For de som har vanskeligheter med å se hva som er på skjermen, tilbyr Google et sett med verktøy for å gjøre skjermen mer synlig. Enten du trenger høykontrastmodus for å gjøre tekst lettere å lese, eller en skjermlupe for å forstørre innhold, har Chromebook alt du trenger.
Gjør tekst lettere å lese med høykontrastmodus
Høykontrastmodus gjør det enklere å lese tekst på skjermen ved å invertere fargene. Hvit blir svart, svart blir hvit, blått blir oransje, oransje blir blått, og så videre.
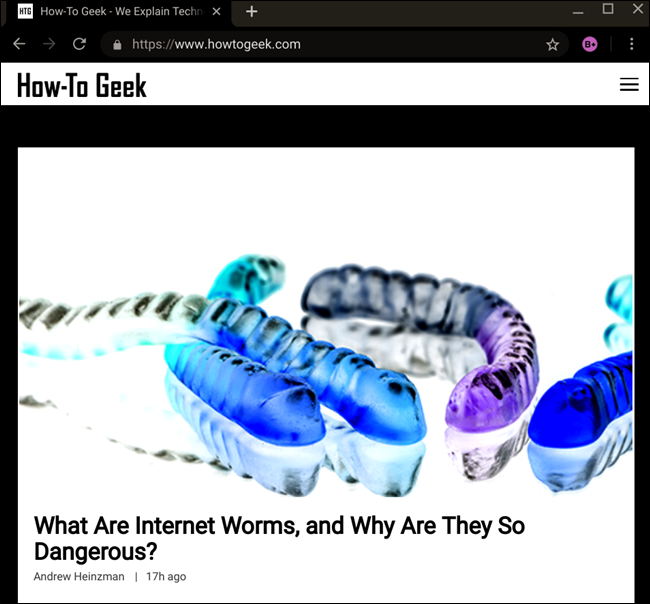
Du kan aktivere høykontrastmodus via Systemmeny > Tilgjengelighet > Høykontrastmodus, eller ved å trykke Ctrl+Søk+H på tastaturet, etterfulgt av «Fortsett».
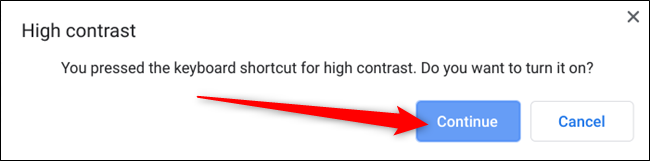
Forstørr innholdet med en skjermlupe
Skjermlupefunksjonen i Chrome OS gir deg to alternativer: fullskjerm eller dokket lupe. Fullskjerm gir en statisk forstørrelse av hele skjermen, mens den dokkede versjonen kun forstørrer området rundt musepekeren. Begge modusene kan forstørre fra 2X opp til 20X. Du kan aktivere begge alternativene via Systemmeny > Tilgjengelighet.
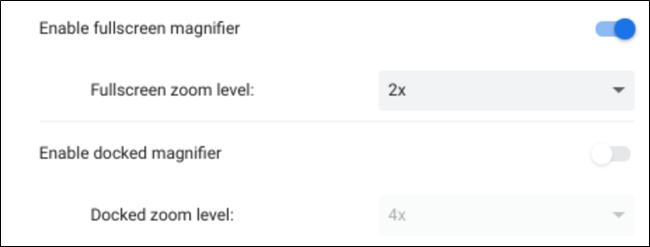
Her er et eksempel på den dokkede lupen med 2X zoom:
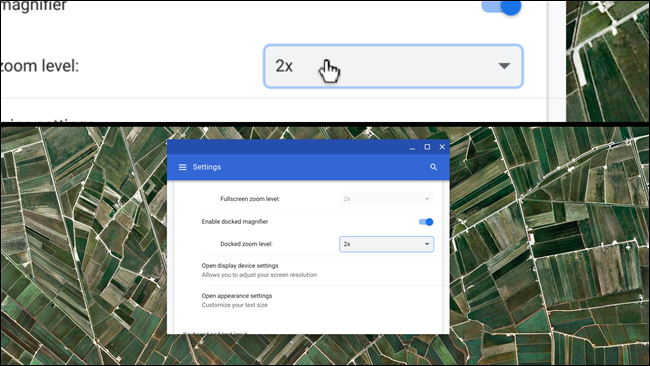
Advarsel: 20X forstørrelse er ekstremt mye. Hvis du velger det ved et uhell, kan du redusere forstørrelsen med Ctrl+Alt+lysstyrke ned-knappen (F6) eller Ctrl+Alt+rulle ned med to fingre på pekeplaten.
Juster flere skjerminnstillinger
Det finnes flere visningsalternativer i Tilgjengelighet-menyen der du kan justere skjermoppløsningen for å gjøre alt større og mer behagelig å se. Du kan også justere blått lys for å redusere belastningen på øynene om natten.
Gå til tilgjengelighetsinnstillingene ved å klikke på systemmenyen > Tilgjengelighet > deretter Innstillinger-tannhjulet. Deretter klikker du på «Administrer tilgjengelighetsfunksjoner».
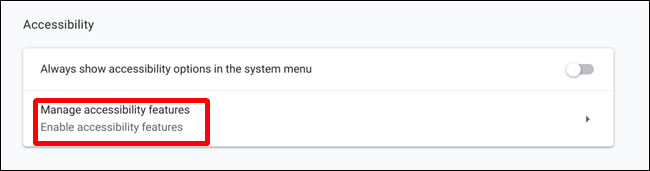
Under Skjerm-delen klikker du på «Åpne skjermenhetsinnstillinger».
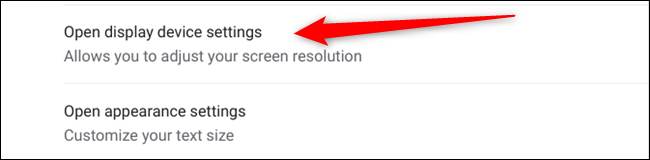
Her kan du justere skjermoppløsning, orientering og aktivere nattlys, som fjerner blått lys og gjør skjermen lettere for øynene om natten.
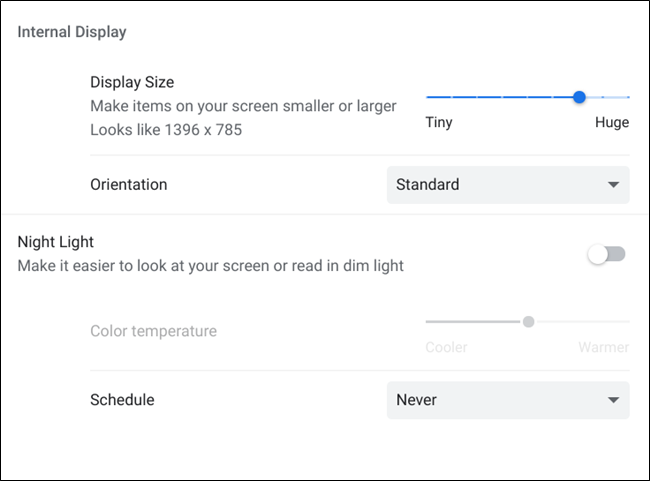
Hvis teksten på skjermen er vanskelig å lese eller anstrenger øynene, kan du endre skriftstørrelse og -stil i Chrome OS. Gå til tilgjengelighetsinnstillingene, og klikk på «Åpne utseendeinnstillinger» under Skjerm-delen.
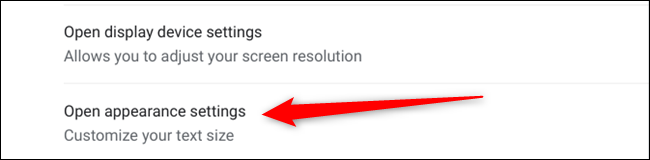
Dette fører deg til Utseende-delen i Innstillinger-appen. Her kan du justere skriftstørrelse, endre skrifttype, eller øke sidezoomen.
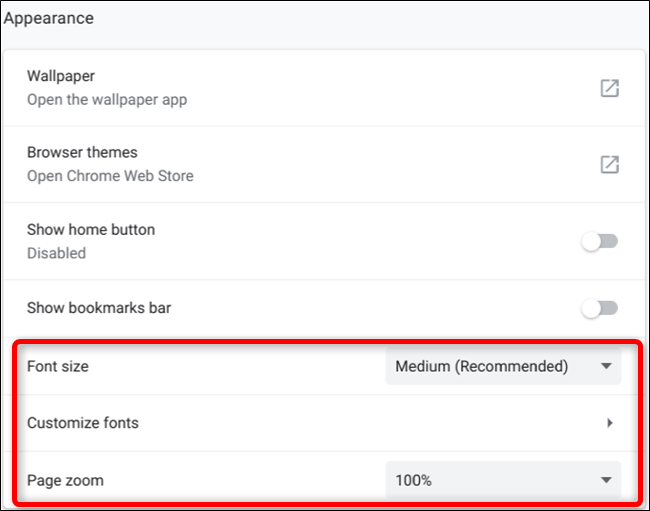
Tastatur og tekstinntasting
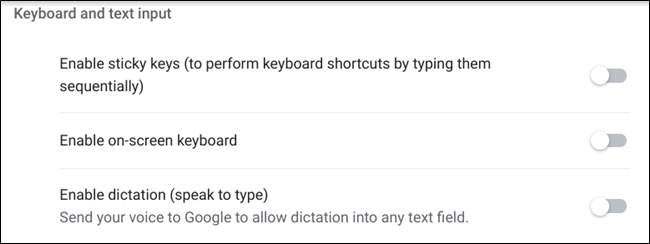
Tastatur- og tekstinnstillinger inkluderer Klebrige taster (en funksjon for sekvensielle hurtigtaster), et skjermtastatur og tekstdiktering (tale-til-tekst). Hvis du bruker tastaturet for å navigere i Chrome OS og på internett, kan du aktivere fremhevingsfunksjoner som viser navigasjonsfokus på skjermen.
Bruk sekvensiell skriving for hurtigtaster
Klebrige taster er ideelt for de som har vanskeligheter med å trykke på flere taster samtidig. Denne funksjonen husker hver tast du trykker på, slik at du kan trykke på hver enkelt tast i en kommando sekvensielt. For eksempel, hvis du skal ta et skjermbilde (Ctrl + []]]), trykker du først på Ctrl, deretter []]].
Når aktivert, vises en boks i øvre venstre hjørne med gjeldende «faste» tast, og en liste over andre taster du kan trykke på. Ved å trykke på tasten en gang til, låses den, slik at du kan taste inn flere kommandoer uten å måtte trykke den på nytt. Dette indikeres med en understrekning. Trykk på tasten en tredje gang for å deaktivere den faste tasten.
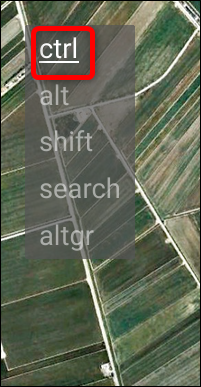
Bruk et skjermtastatur
Når det er aktivert, vises et tastaturikon ved siden av varslingsområdet og klokken. Klikk på ikonet for å få frem tastaturet, eller klikk i et tekstfelt for å aktivere det.
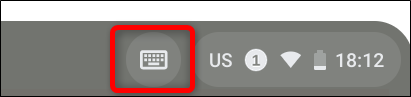
Skjermtastaturet har flere nyttige funksjoner, som håndskrevet tekstinntasting, en vindusmodus (som lar deg løsrive tastaturet fra bunnen av skjermen), og tale-til-tekst.
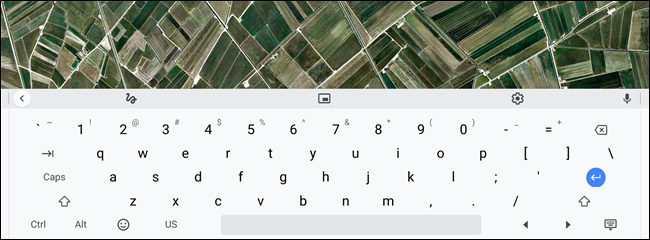
Hvis du ikke ser disse alternativene, klikker du på pilikonet på venstre side av tastaturet for å vise dem.

Dikter tekst med Tale-til-tekst
Chrome OS har også en egen tilgjengelighetsfunksjon for diktering, i tillegg til funksjonen i skjermtastaturet. Etter at du har aktivert tale-til-tekst fra Tilgjengelighet-delen i systemstatusfeltet, vil et mikrofonikon vises ved siden av klokken.
Klikk på ikonet for å starte dikteringen, og alt du sier vil legges inn i et tekstfelt.
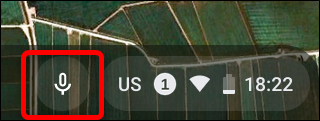
Merk: Alt du sier mens dikteringen er aktivert, sendes til Google. Hvis du ikke vil at Google skal ha oversikt over det du sier, bør du ikke bruke dikteringsfunksjonen.
Fremhev objekter ved navigering med tastatur
Når du bruker tastaturet for å navigere i Chrome OS eller på internett, kan det være vanskelig å se hvor fokuspunktet er. For å løse dette, kan du aktivere «Fremhev objektet med tastaturfokus når det endres». Dette vil vise en oransje omkrets rundt elementet som har fokus. Da slipper du å lete rundt på siden hver gang du trykker Tab.
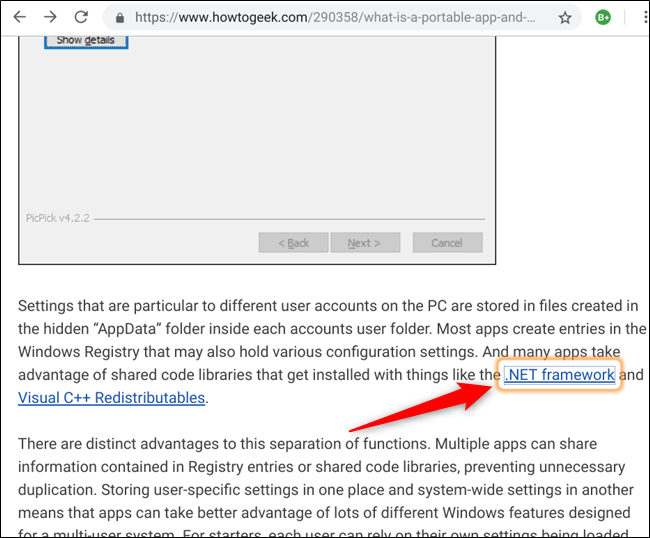
Fremhev tekstmarkøren når den endrer posisjon
Denne funksjonen fungerer på samme måte som den ovenfor, men gjelder for tekstmarkøren. Den fremhever den blinkende vertikale linjen som vises når du klikker i en tekstboks. Hver gang du klikker eller begynner å skrive, vil en blå aura omringe feltet.
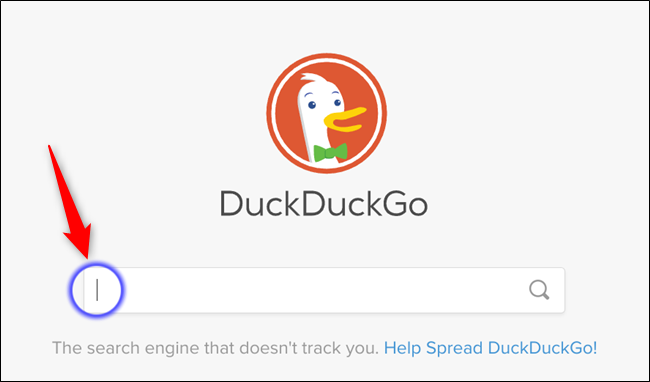
Endre tastaturinnstillinger
I Tastatur og tekstinnstillinger under Tilgjengelighetsinnstillingene, finner du en undermeny hvor du kan endre hvordan tastene på tastaturet fungerer.
Under Innstillinger > Administrer tilgjengelighetsfunksjoner klikker du på «Åpne tastaturenhetsinnstillinger» for å se listen over tilgjengelige funksjoner.
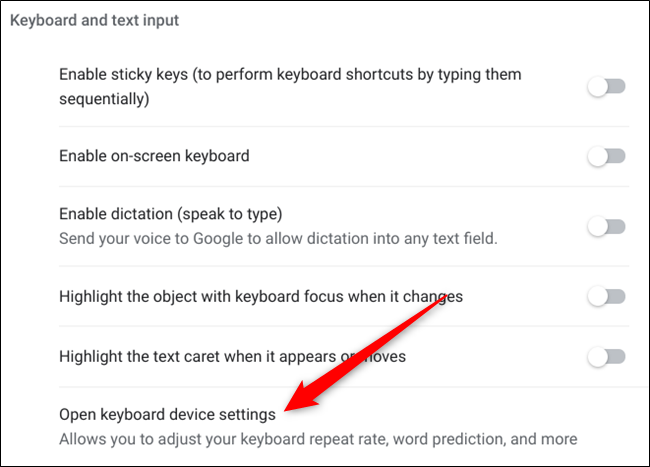
Her kan du endre den øverste raden med taster til Windows-stil «Funksjonstaster», og velge om tastene skal gjentas hvis du holder dem nede. Du kan også justere forsinkelsen og repetisjonshastigheten mellom tegnene som vises på skjermen.
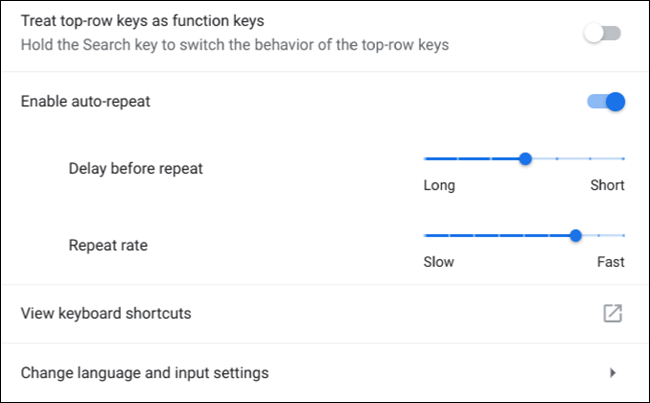
Mus og pekeplate
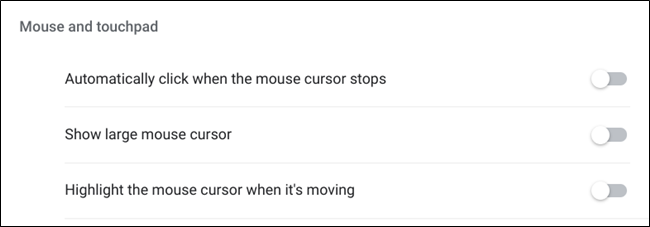
Tilgjengelighetsfunksjonene for mus og pekeplate fokuserer på synligheten av markøren og hvordan du interagerer med musen eller berøringsplaten. Disse funksjonene hjelper deg med å gjøre markøren lettere å se, redusere behovet for å klikke med musen fysisk, og fremheve markøren når den beveger seg.
Reduser fysisk klikking med automatiske klikk
Denne funksjonen eliminerer behovet for å klikke med musen eller pekeplaten. Når markøren er stille, starter en tidsmåler, og et klikk utføres automatisk. Du kan justere tidsmåleren mellom «Ekstremt kort (0,6s)» og «Veldig lang (4s)».
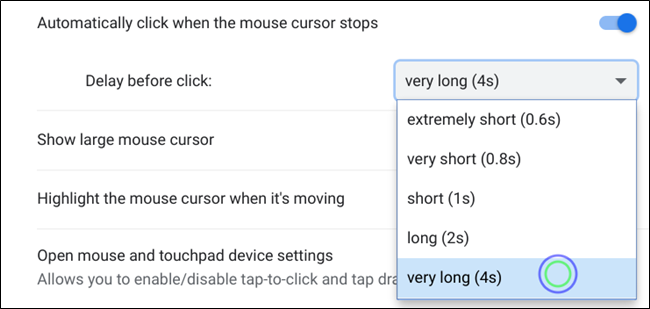
Finn musepekeren enklere ved å øke størrelsen
Chrome OS sin standard musepeker kan være vanskelig å se på skjermen. Heldigvis kan du endre størrelsen på pekeren, slik at den blir enklere å oppdage.
Fremhev musepekeren når den endrer posisjon
Vi har alle opplevd å riste febrilsk på musen i et desperat forsøk på å finne markøren. Med denne funksjonen aktivert, vil en rød sirkel omringe pekeren hver gang den beveges, slik at den blir mye lettere å se.
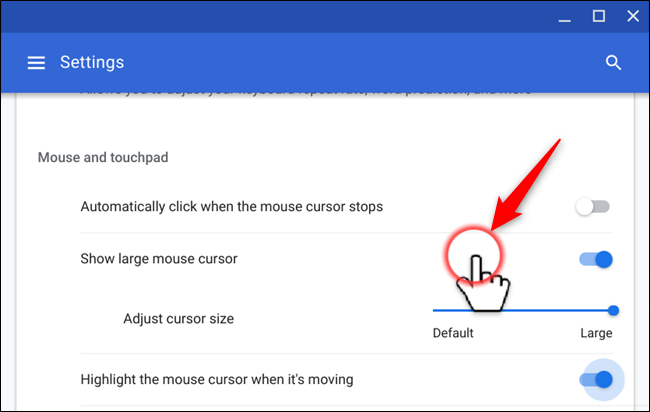
Ytterligere mus- og pekeplateinnstillinger
Det finnes flere mus- og pekeplateinnstillinger i en undermeny som lar deg tilpasse dem ytterligere.
Fra Innstillinger > Administrer tilgjengelighetsfunksjoner, klikk på «Åpne enhetsinnstillinger for mus og pekeplate» under Mus og pekeplate-delen for å åpne innstillingene.
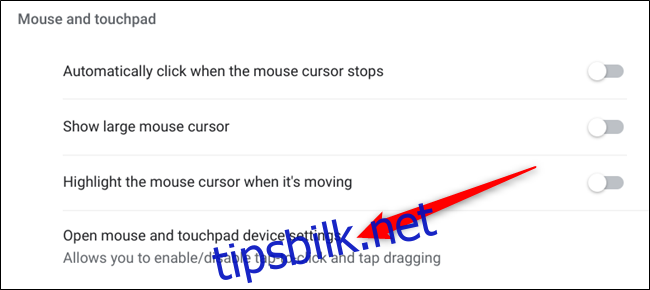
Her kan du bytte museknapper, endre rulleretning, justere musehastigheten. For pekeplaten kan du endre hastighet, aktivere trykk-for-klikk eller trykk-dra-dobbel-trykk, og justere rulleretningen.
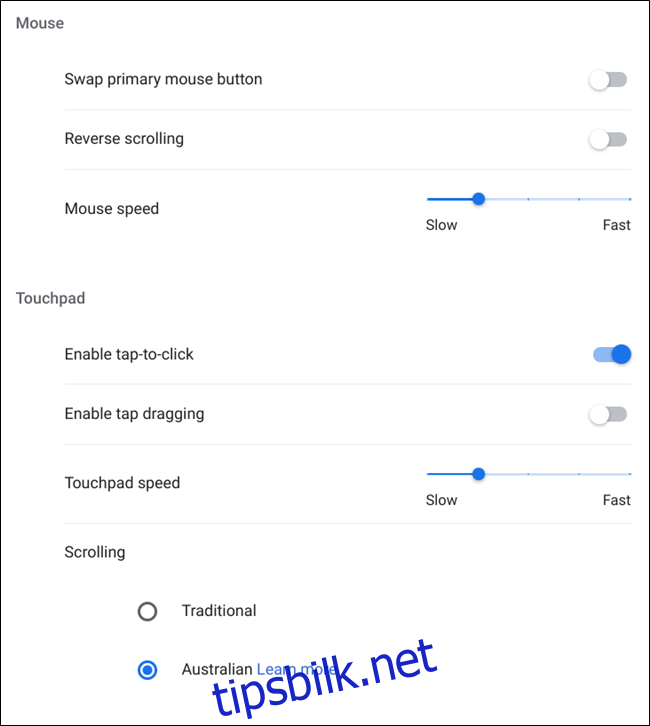
Lyd

Chrome OS tilbyr et par lydrelaterte tilgjengelighetsfunksjoner. Du kan aktivere mono-modus for å spille av samme lyd i alle høyttalere, eller la Chrome OS spille en lyd når den starter opp.
Spill samme lyd gjennom alle høyttalere
De fleste enheter bruker «Stereo»-modus for å spille av lyd med flere kanaler (venstre og høyre). Hvis du har nedsatt hørsel på det ene øret, kan du enkelt bytte Chromebooken til «mono»-modus, slik at samme lyd kommer ut av alle høyttalere.
Spill en lyd når Chrome OS starter opp
Som tittelen sier. Når du starter Chrome OS, spilles en lyd for å signalisere at det er klart for deg å logge inn. Du kan bare aktivere denne funksjonen via Innstillinger > Tilgjengelighet > Administrer tilgjengelighetsfunksjoner.
Chrome OS gjør en god jobb med å inkludere alle, uansett deres evner. Med denne omfattende listen over tilgjengelighetsfunksjoner, kan du tilpasse Chromebooken til dine unike behov.