Er du ny på Power BI eller vil du vite det bedre? Du bør begynne med datamodellering i Power BI og deretter jobbe deg gjennom datautvinning, og til slutt trekke ut handlingsvennlig innsikt fra Power BI-rapporter.
Datamodellering er kjernen i ethvert dataanalyseprosjekt. Den holder seg under de faktiske datavisualiseringene og dashbordene som publikum ser.
Akkurat som alle andre dataanalyseverktøy, Power BI trenger også datamodellering i backend for dataintegrasjon, datatransformasjon, skape relasjoner mellom ulike tabeller i input-datasettet, legge til beregninger, og så videre.
Fortsett å lese for å lære alt du trenger å vite om datamodellering i Power BI, inkludert uanstrengt trinn-for-trinn-veiledning om hvordan du oppretter en Power BI-datamodell.
Innholdsfortegnelse
Hva er datamodellering?
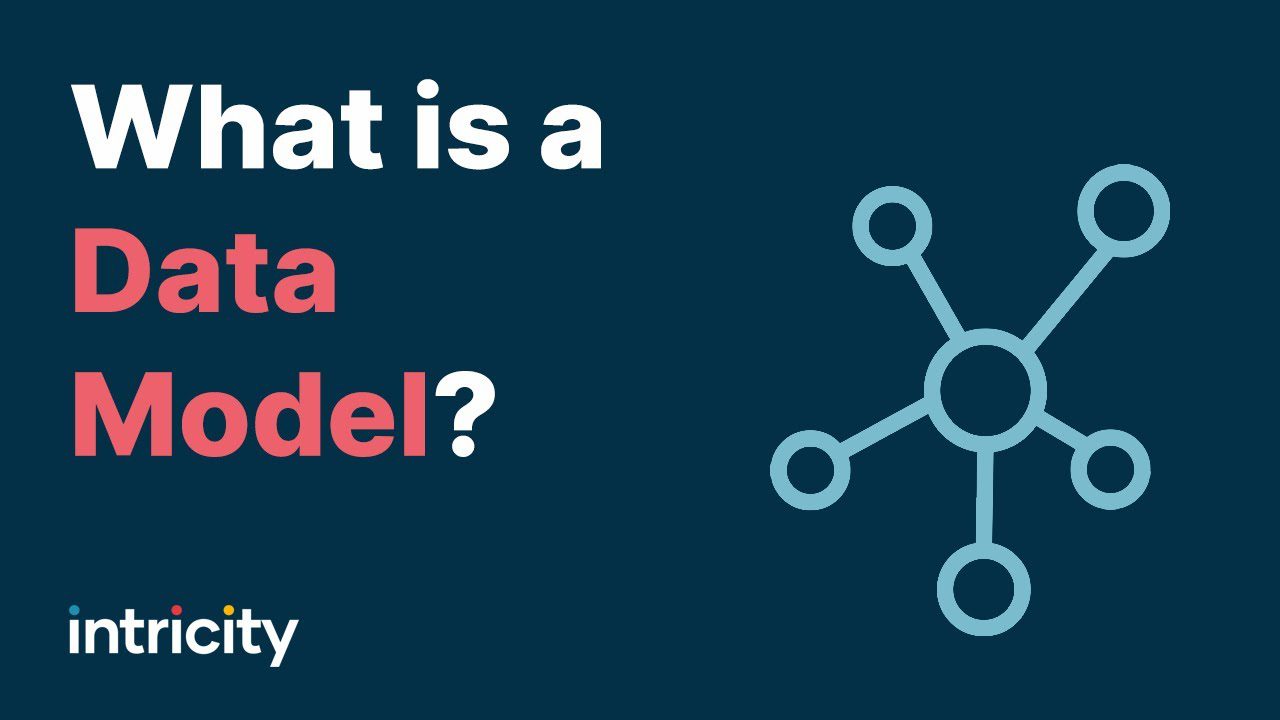
I datamodellering lager du en forenklet representasjon av datastrukturer, relasjoner og attributter ved å koble sammen de underliggende blokkene med datasett som tabeller, rader, kolonner osv.
Det hjelper med å organisere og forstå data for effektiv lagring, gjenfinning og analyse. Backend-datamodellen hjelper til med å designe databaser, programvare og systemer.
Datamodellering innebærer å identifisere enheter, definere deres egenskaper og vise hvordan de kobles til hverandre for å generere mønstre og handlingskraftig innsikt. Det er avgjørende for dataanalyse, for å sikre datanøyaktighet og støtte beslutningsprosesser.
Hvor viktig det er for dataanalyse i Power BI
Datamodellering spiller en sentral rolle i dataanalyseverktøy som Power BI. Dette business intelligence-verktøyet er avhengig av godt strukturerte datamodeller for å skape meningsfulle visualiseringer og innsikt.
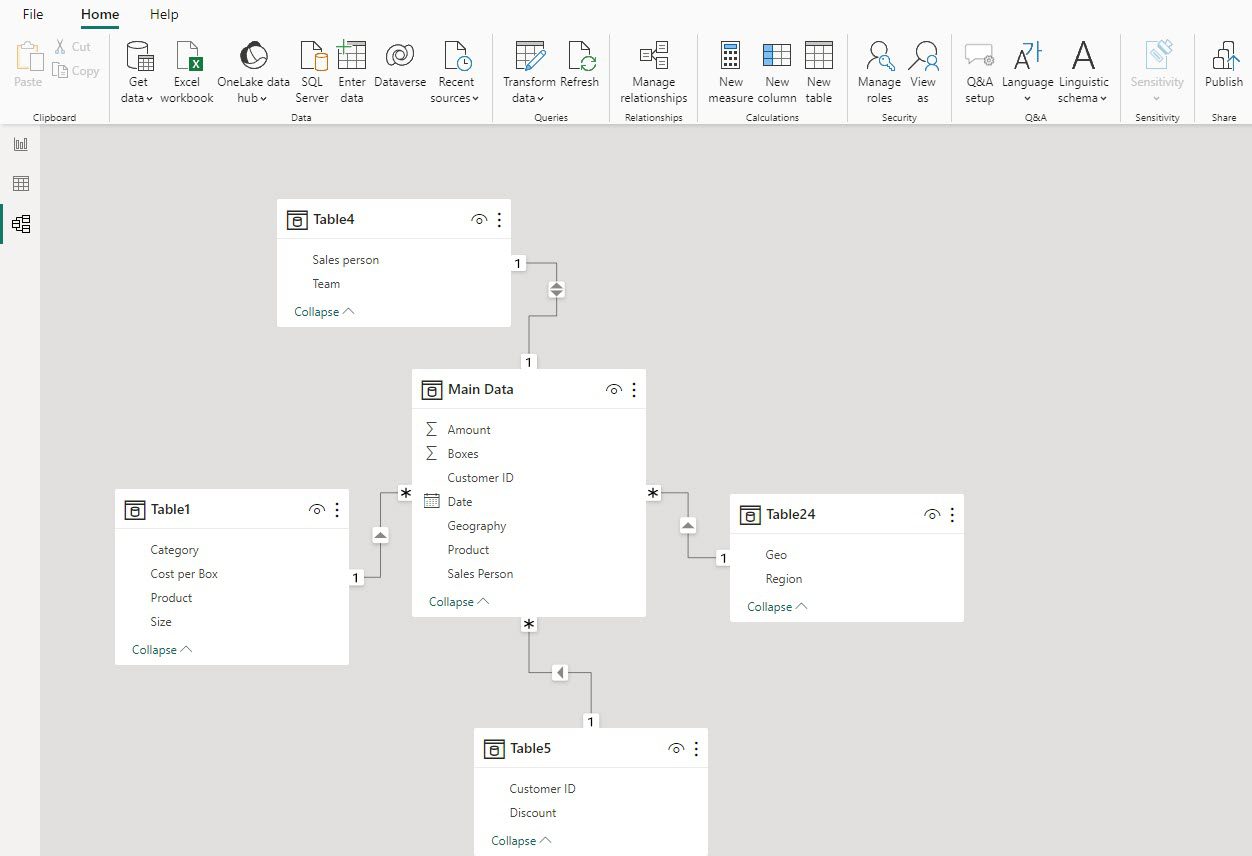
Ved å bruke datamodelleringsprinsipper kan du effektivt koble til, transformere og visualisere data fra flere kilder i et stort datasett. Datamodellering i Power BI hjelper deg også med å sikre at dataene som presenteres i disse analyseverktøyene er nøyaktige og relevante
Til slutt letter det informert beslutningstaking og frigjør det fulle potensialet til datadrevet innsikt. I hovedsak fungerer den også som grunnlaget for kraftige dataanalyseverktøy som Power BI kan levere verdifull forretningsintelligens.
Typer av datamodellering
#1. Konseptuell datamodellering
Den fokuserer på det store bildet av dataene. Så, konseptuell modellering representerer data på et høyt nivå uten å vurdere spesifikke databasestrukturer eller tekniske detaljer. Dette konseptet hjelper til med å tilpasse data til organisasjonens mål og hjelper interessenter å forstå dataenes formål og betydning.
#2. Fysisk datamodellering
Når du modellerer datasettet ditt basert på det tekniske implementeringsaspektet for lagring og henting, er det fysisk datamodellering. Den spesifiserer datalagringsstrukturene, som tabeller, indekser og begrensninger, som du kan bruke i et databasesystem.
#3. Logisk datamodellering
Logisk datamodellering bygger bro mellom konseptuell og fysisk modellering. Slik modellering fungerer som en blåkopi for databasedesign og letter kommunikasjonen mellom forretningsinteressenter og tekniske team samtidig som dataintegritet og konsistens opprettholdes.
Datamodelleringsteknikker i Power BI
#1. Stjerneskjema
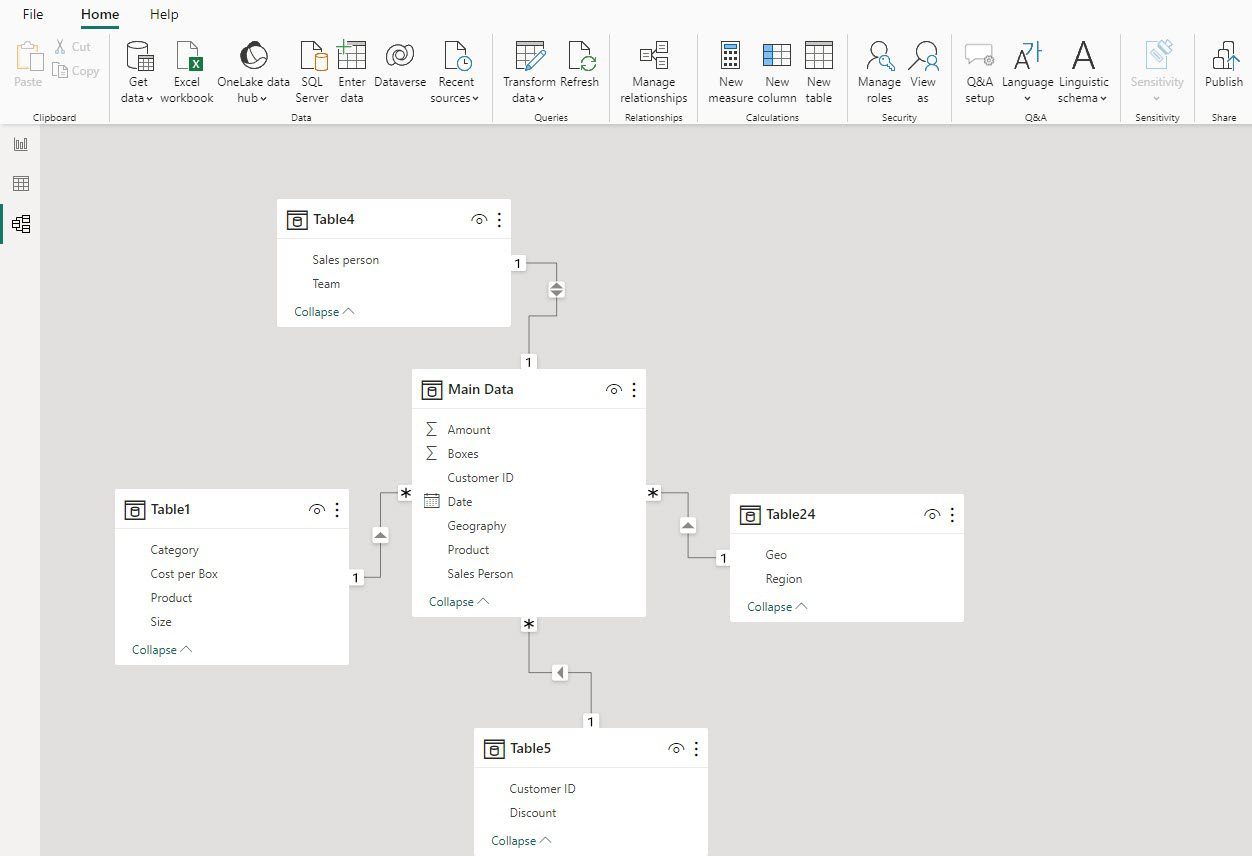
Stjerneskjemaet er en mye brukt datamodelleringsteknikk i Power BI. I denne tilnærmingen er det en sentral faktatabell som inneholder nøkkeltall og mål, omgitt av dimensjonstabeller som gir kontekst til dataene. Det kalles en «stjerne» fordi faktatabellen er i midten, koblet til dimensjonstabeller som punktene til en stjerne.
#2. Kardinalitet
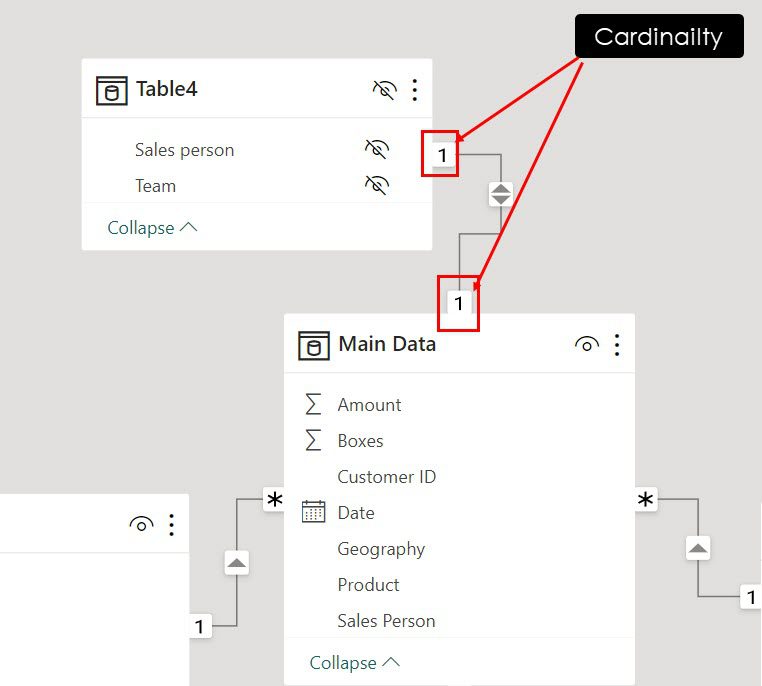
Kardinalitet definerer forholdet mellom tabeller i Power BI. Den spesifiserer hvor mange unike verdier i en tabell som samsvarer med verdiene i en annen. Kardinalitetsalternativer inkluderer én til én, én til mange og mange til én. Å velge riktig kardinalitet er avgjørende for nøyaktig datamodellering.
#3. Kryssfilterretning
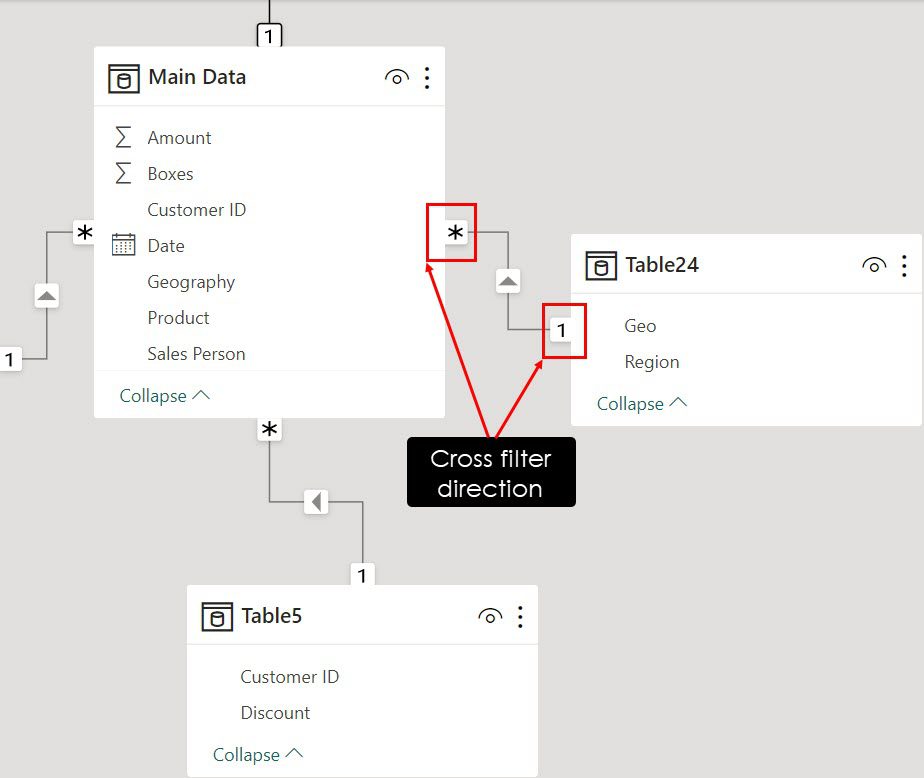
Hvordan et filter brukt på data i en koblet tabell vil påvirke dataene til den andre tabellen, kalles kryssfilterretningen. Det er to typer kryssfilterretninger, og disse er som nedenfor:
Enkelt
Enkelt kryssfilterretning er et relasjonsalternativ der filtre kan strømme i bare én retning, typisk fra dimensjonstabellen til faktatabellen. Det sikrer at filtrering av dimensjonstabellen påvirker faktatabellen, men ikke omvendt.
Toveis
Det toveis kryssfilteret lar filtre strømme i begge retninger mellom fakta- og dimensjonstabellene. Det kan være nyttig i enkelte scenarier, men bør brukes med forsiktighet, da det kan føre til uventede resultater hvis det ikke administreres på riktig måte.
#4. Snøfnuggskjema
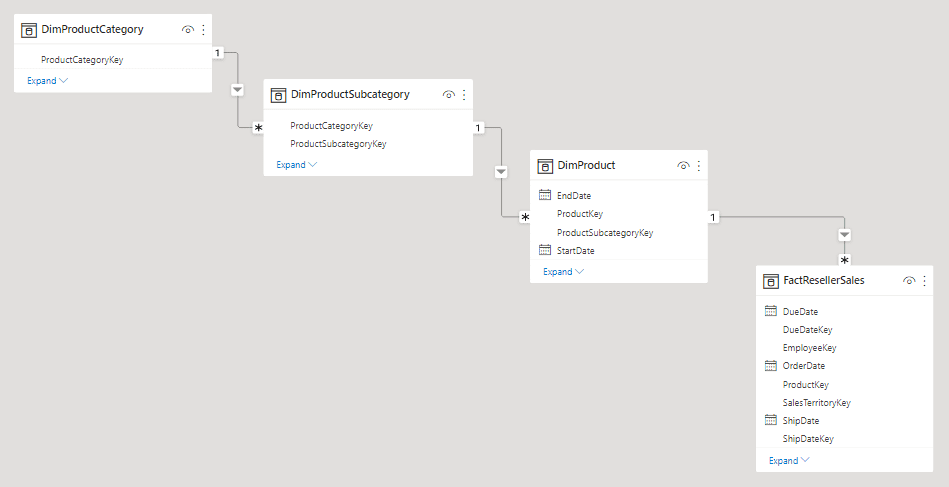 Bildekreditt: Lær.Microsoft.Com
Bildekreditt: Lær.Microsoft.Com
Snøfnuggskjemaet er en utvidelse av stjerneskjemaet, der dimensjonstabeller er videre normalisert til underdimensjoner. Dette skaper et mer strukturert, men komplekst skjema. Selv om det kan redusere dataredundans, kan det kreve mer innsats å navigere i Power BI.
#5. Oppslagstabeller
Oppslagstabeller er dimensjonstabeller som inneholder referanseinformasjon, som produktdetaljer eller geografiske data. De brukes til å berike dataene i faktatabeller, og gir ekstra kontekst for analyse.
#6. Datatabeller
Datatabeller er et begrep som noen ganger brukes om hverandre med faktatabeller. De inneholder primærdataene, inkludert mål og fremmednøkler, og fungerer som grunnlaget for å bygge Power BI-rapporter og visualiseringer.
Fordeler med datamodellering i Power BI
Slik gjør du datamodellering i Power BI
Å lage en datamodell i Power BI er veldig enkelt. Her er trinnene du må følge:
Importer datasettet ditt til Power BI
Først må du importere datasettene til Power BI. Du kan importere så mange datasett du vil, eller importere et datasett som har mange dataobjekter som tabeller, kolonner, rader osv.
Power BI vil automatisk analysere det importerte datasettet eller dataobjektene og opprette en primær datamodell basert på navnene på kolonneoverskrifter eller tabelloverskrifter.
Følg disse trinnene for å importere datasett:
- Åpne Power BI-skrivebordsappen.
- Den skal vise Power BI-arbeidsområdet sammen med en velkomstskjerm.
- Klikk på Hent data.
- I dialogboksen Hent data kan du velge hvilken datakategori du vil importere i navigasjonsruten på venstre side og kilder eller typer data i navigasjonsruten på høyre side.
- Standardvalget for datakildetype er Alle.
- Siden datasettet mitt er i en Excel-arbeidsbok, velger jeg Excel-arbeidsbok-alternativet til høyre og klikker på Koble til.
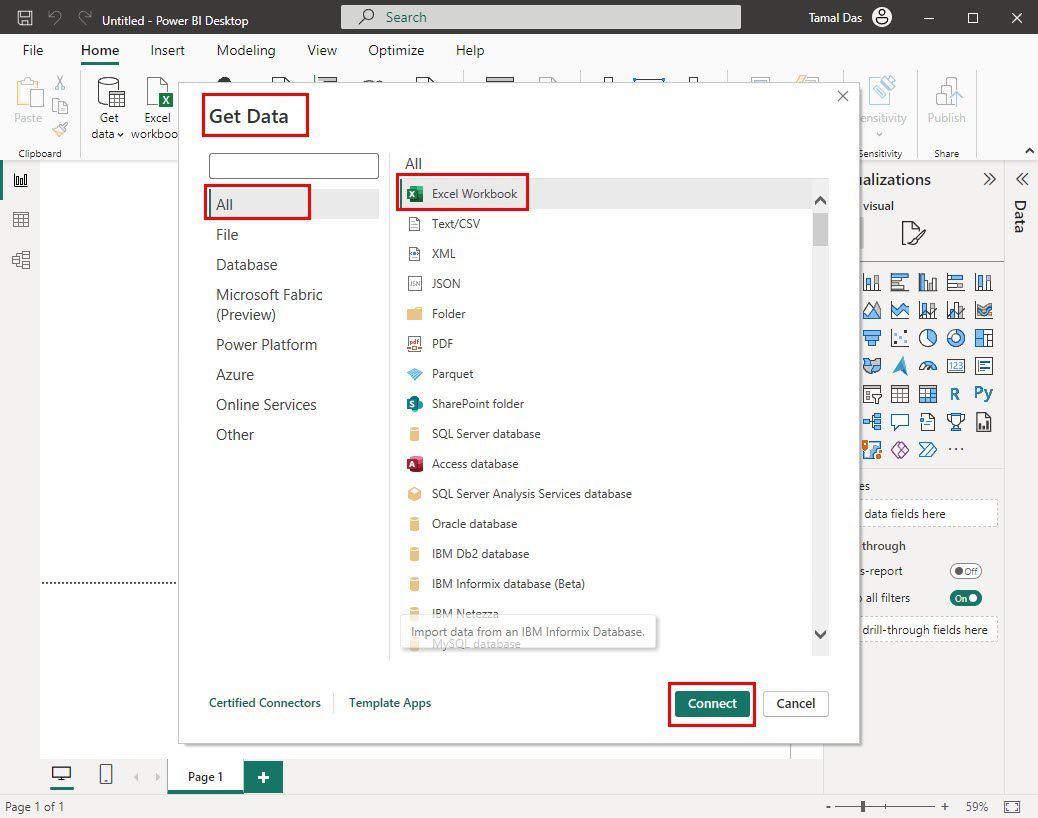
- I dialogboksen Åpne, naviger til Excel-filen du vil importere til PC-en, og dobbeltklikk filen for å importere den til Power BI.
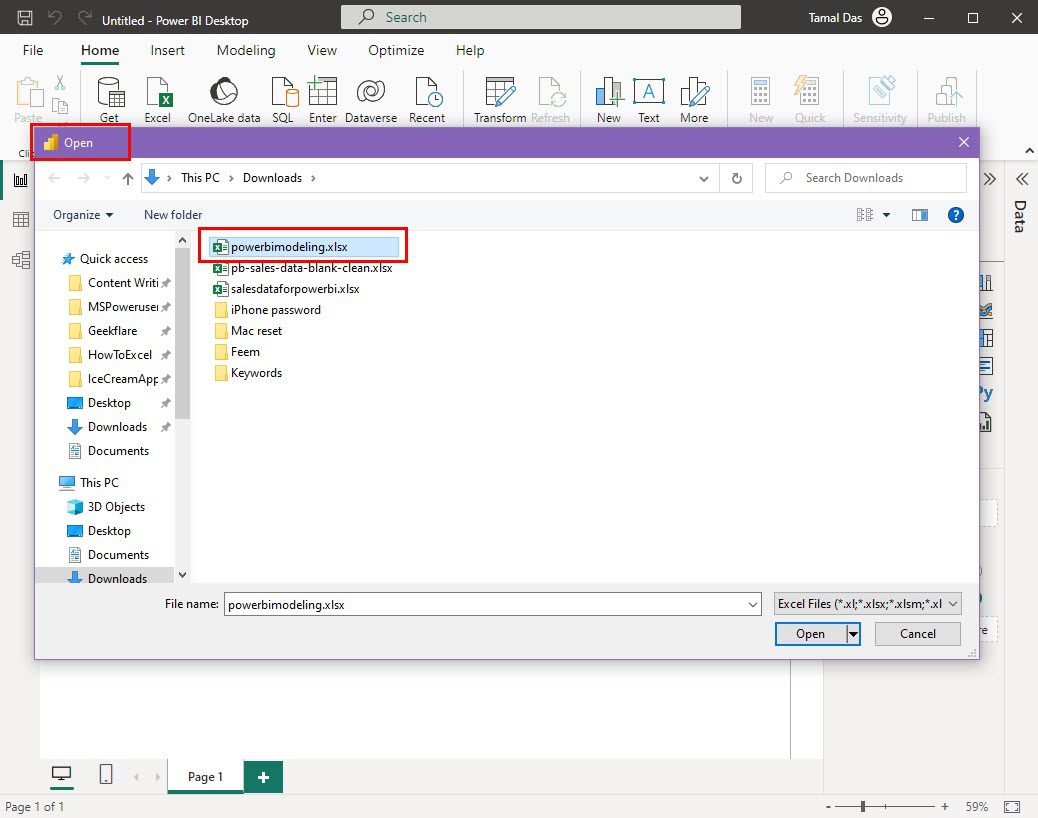
- Nå bør du være i Navigator-dialogboksen.
- Der merker du av for dataobjektene du vil importere til Power BI-rapporten.
- Klikk på Last inn for å fullføre dataimportprosessen i Power BI.
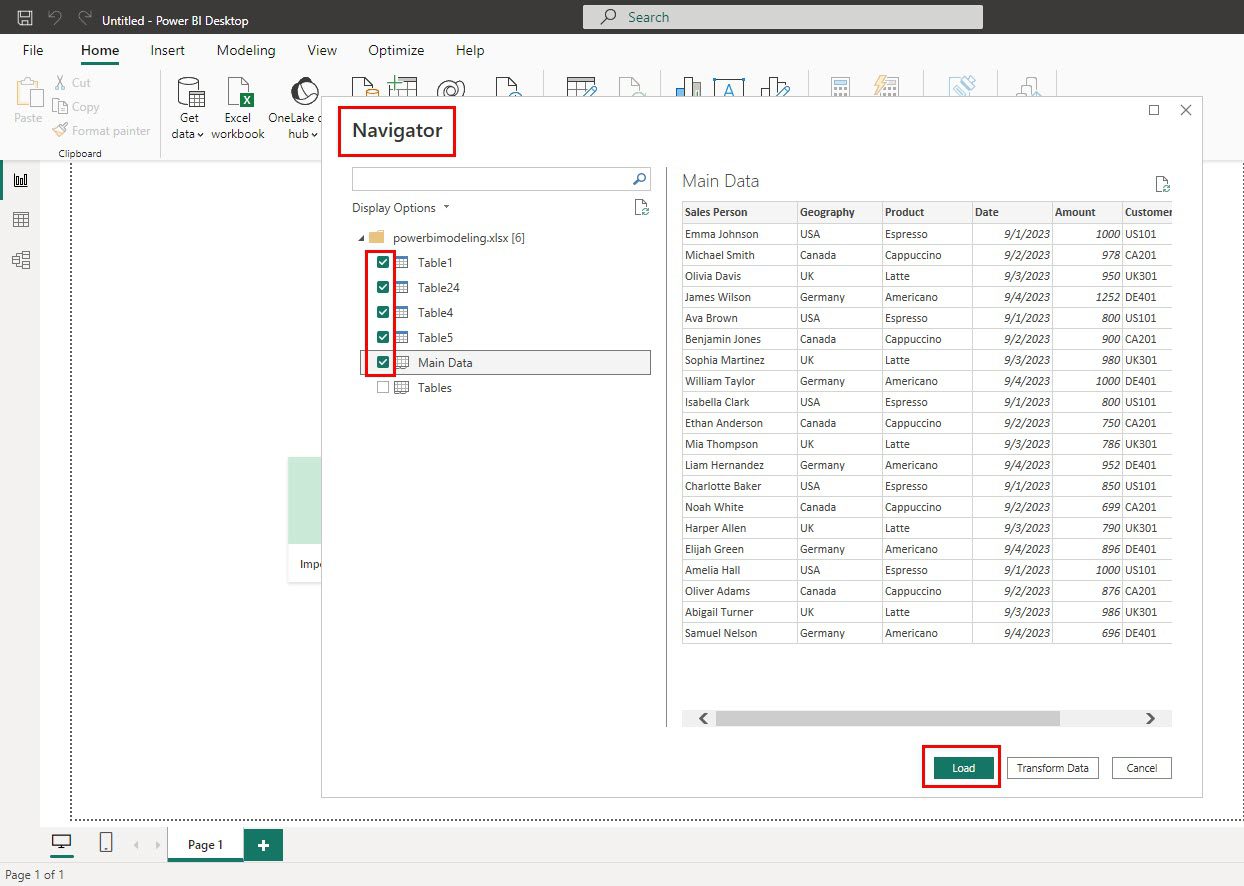
Opprett en Power BI-datamodell
Når du klikker på Last inn-knappen på Navigator, begynner Power BI å analysere datasettet, lage dataobjektmodeller, lage datamodeller og til slutt ta deg til Rapportvisning-fanen.
Hvis du klikker på Tabellvisning-menyen på venstre sidepanel, bør du få tabellvisningene av alle dataobjektene du nettopp har importert til Power BI.
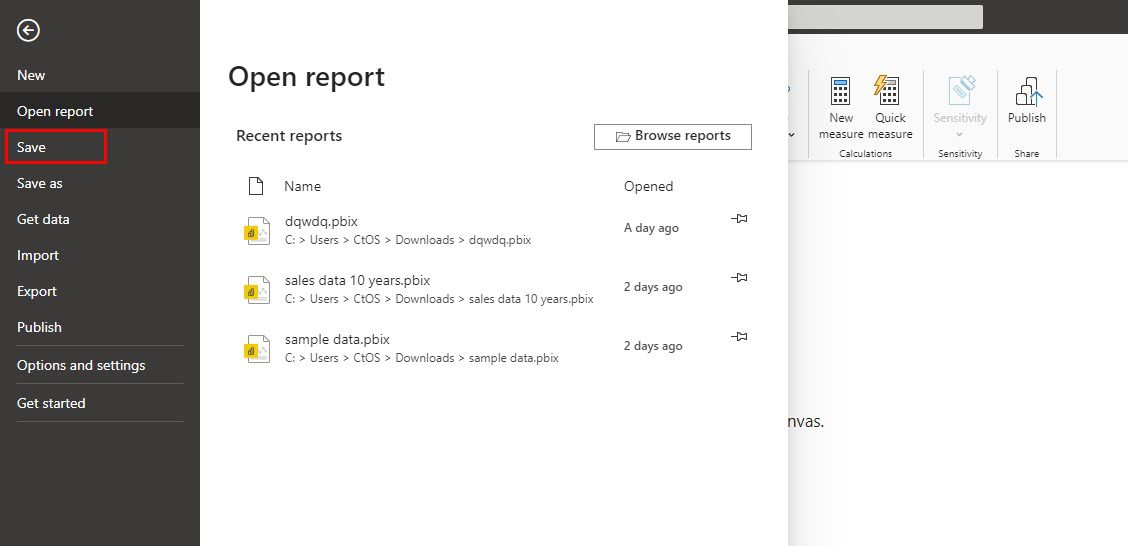
Power BI vil ikke lagre arbeidet ditt så langt automatisk. Så du må klikke på Fil på båndmenyen og deretter klikke på Lagre på venstre sidepanel for å lagre filen på et sted på PC-en din.
Nå graver vi dypere inn i datamodelleringsprosessen i Power BI. Følg disse instruksjonene:
- Klikk på Modellvisning-fanen på panelet til venstre i Power BI-arbeidsområdet.
- Du skal nå se standarddatamodellen opprettet av Power BI.
- I det gjeldende eksemplet er det et stjerneskjema siden det er en faktatabell i midten, og faktatabellen er omgitt av dimensjonstabellene.
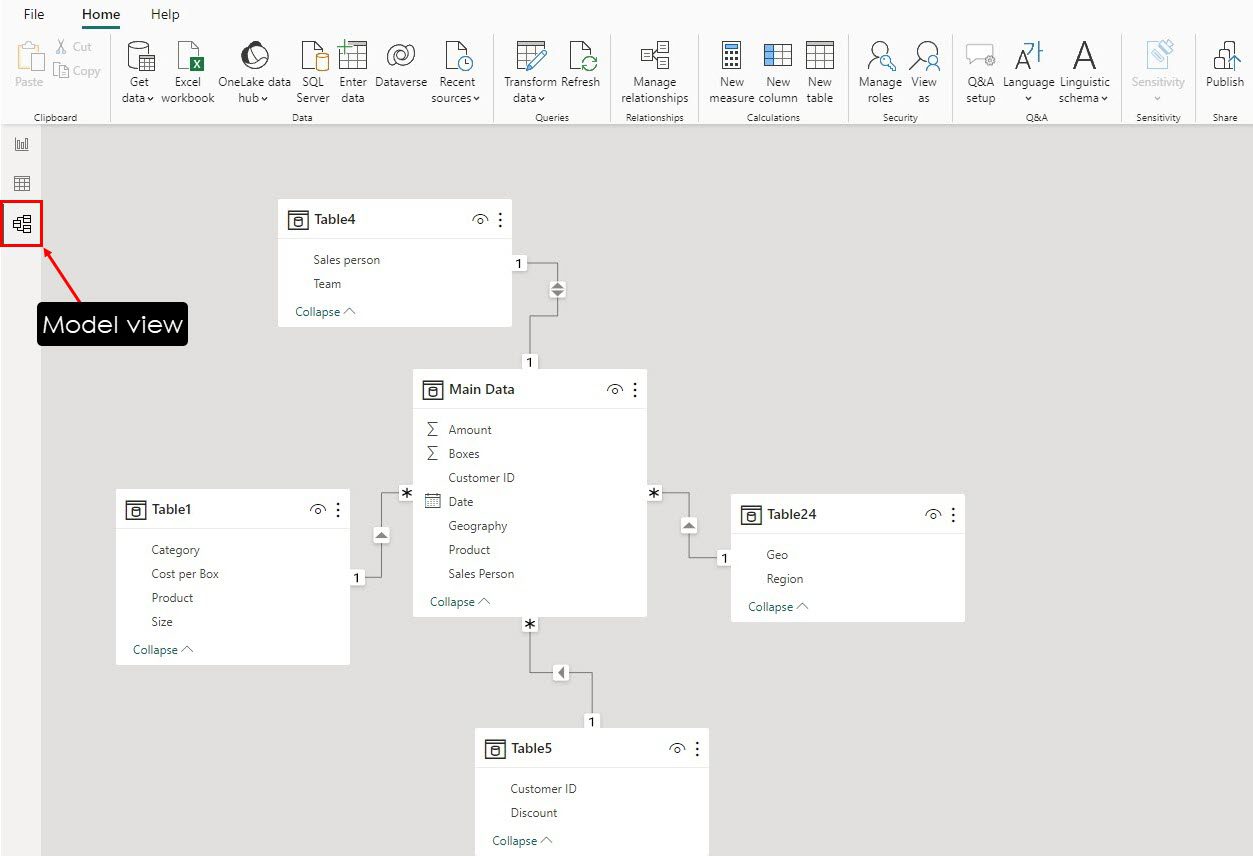
- Nå kan det hende at Power BI ikke alltid nøyaktig oppretter datamodelltilkoblingene du trenger.
- I det gjeldende eksemplet kunne den ikke koble faktatabellen med dimensjonen Table24, selv om det er lignende kolonneoverskrifter Geografi og Geo.
- Det kunne ikke gjøre det fordi kolonneoverskriftene ikke samsvarer som de er.
- To kobler Table24 med faktatabellens hoveddata, dra ganske enkelt Geo-objektet til Table24 på faktatabellens Geografi-element i midten.
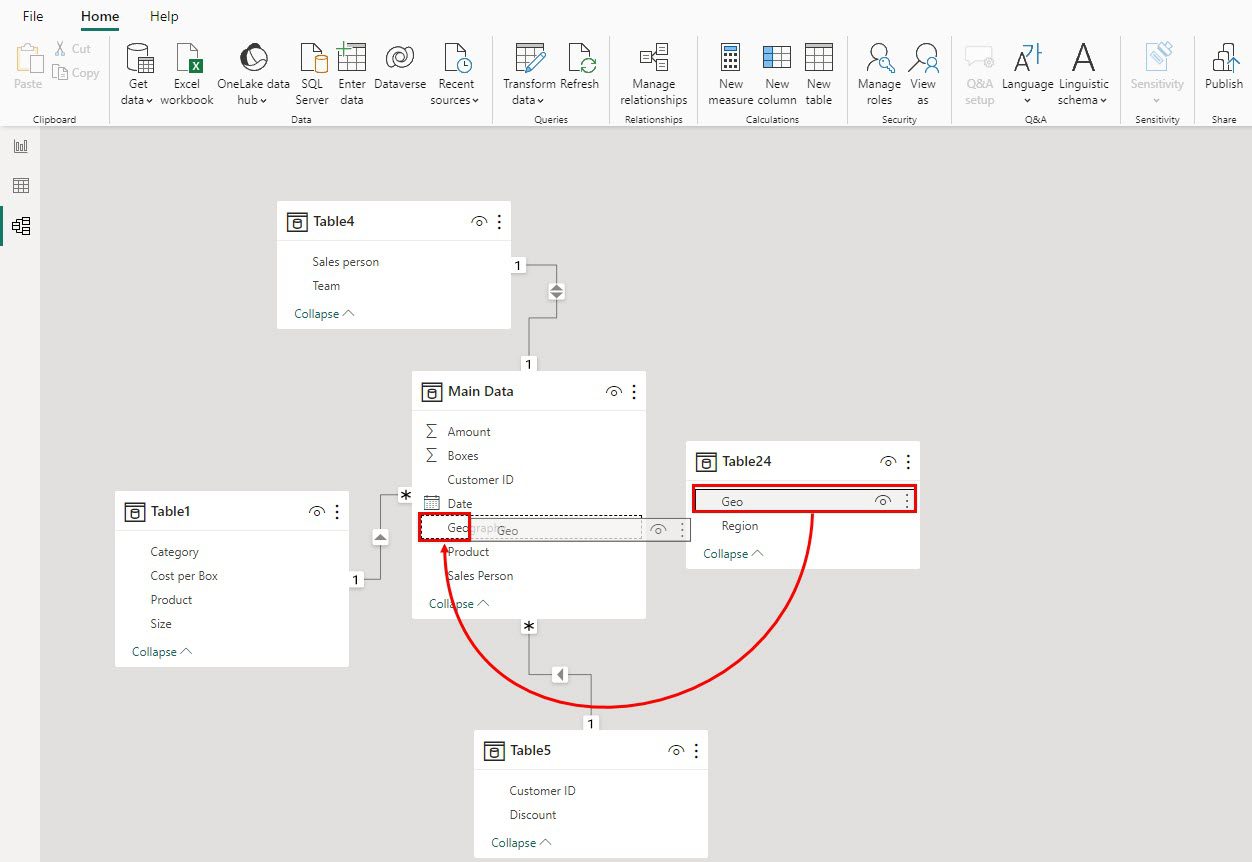
Det er det! Du har opprettet en datamodell på Power BI. Finn betydningen av ulike objekter på relasjonslinjene nedenfor:
- En stjerne i kanten av faktatabellen og den numeriske 1-en ved kanten av dimensjonstabellen representerer en en-til-mange-forbindelse.
- En pil på koblingslinjen mellom to tabeller på Power BI indikerer retningen til filteret. Når den skarpe kanten av pilen vender mot faktatabellen, vil ethvert filter som brukes på dimensjonstabellen påvirke faktatabellen.
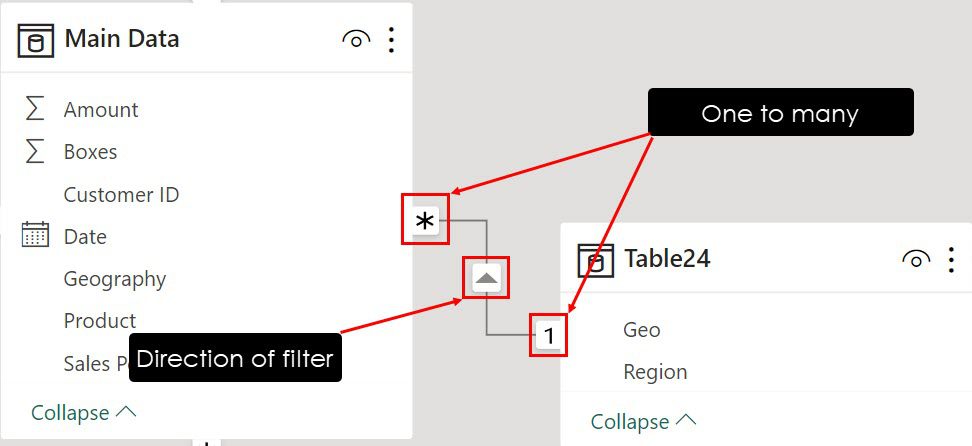
- Når det er to piler, påvirker filteret tabellen på begge sider, som fakta- og dimensjonstabellene.
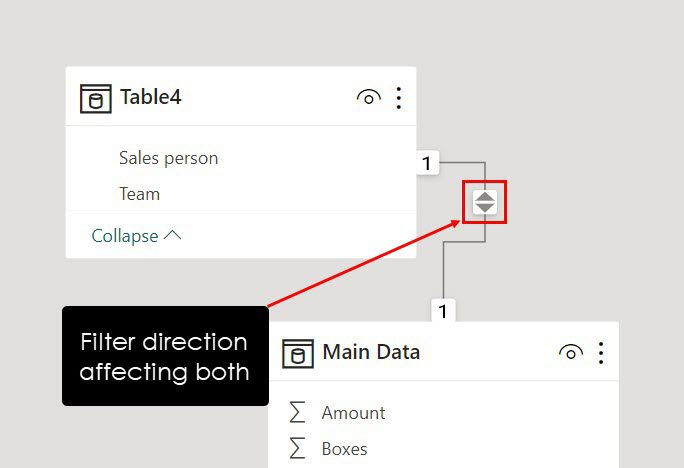
Visualiser dataene dine
Slik kan du nå visualisere datasettet ditt for å trekke ut handlingsvennlig innsikt:
- Klikk på Rapportvisning-fanen.
- Velg et hvilket som helst diagram fra delen Visualiseringer til høyre.
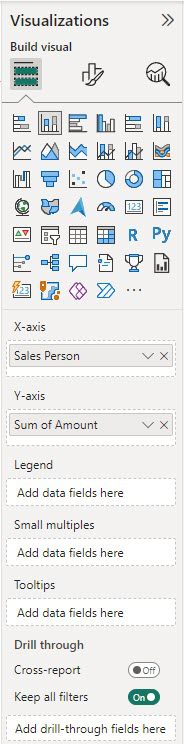
- Jeg valgte et stablet kolonnediagram.
- Utvid datasettene helt til høyre i Power BI-arbeidsområdet.
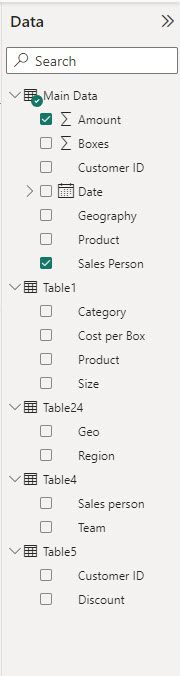
- Dra og slipp elementer på X-akse- og Y-akse-feltene i diagramredigeringsprogrammet.
- Power BI vil automatisk lage diagrammet for deg.
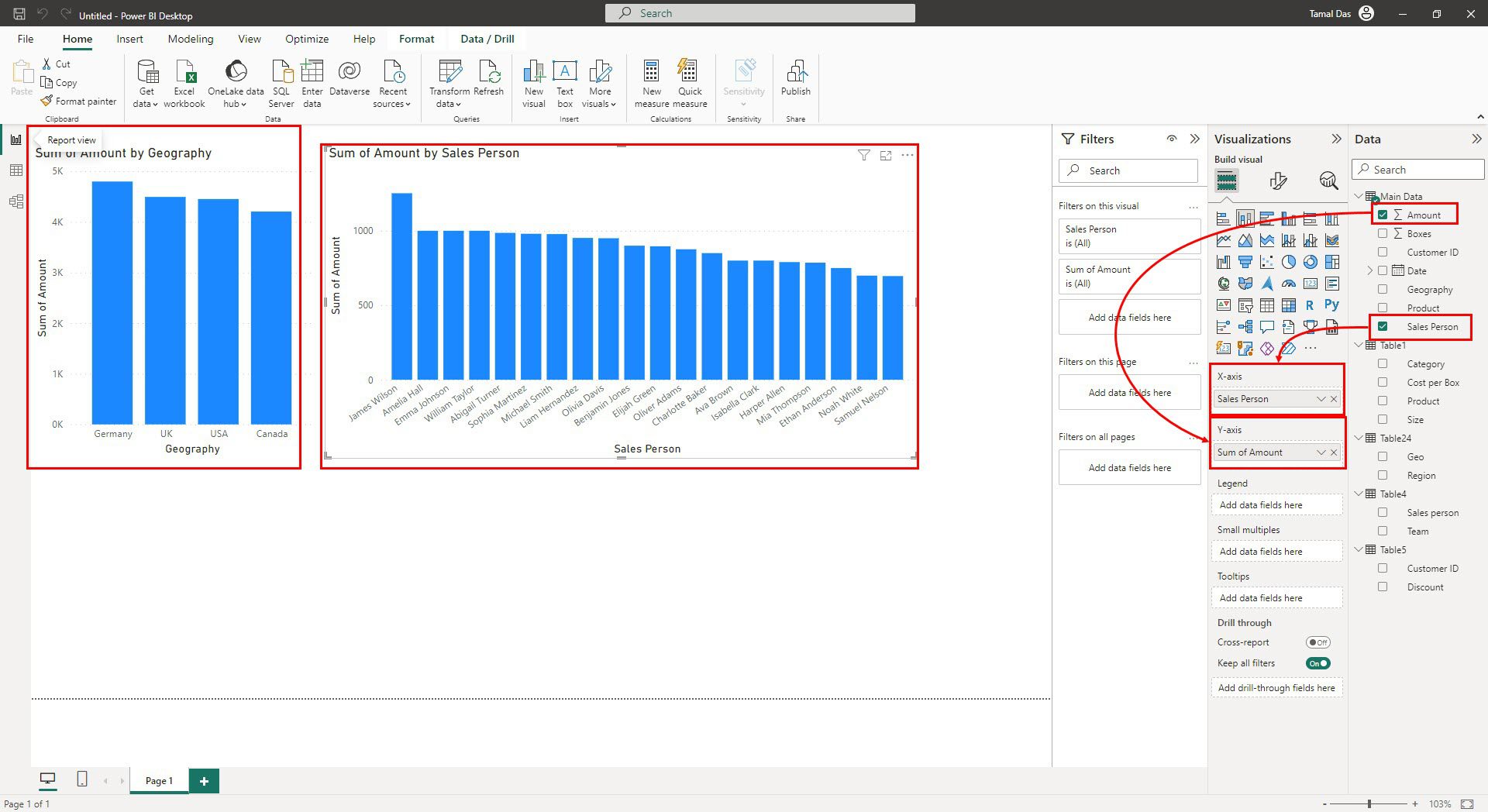
Bruk tilfeller av datamodellering i Power BI
Lag helhetlige rapporter
For å lage en flerdimensjonal rapport eller dashbord på Power BI, må du bruke Power BI-datamodellfunksjonalitet. Data i én tabell gir kanskje ikke nok mening. Men når du tar med data fra forskjellige datasett og objekter, kan du visualisere data på en bedre måte.
Integrer data
Anta at det er mange datasett eller datatabeller i Excel-kildearbeidsboken eller SQL-databasen. I stedet for å lage forskjellige Power BI-rapporter, kan du koble alle sammen i et stjerne- eller snøfnuggskjema og visualisere dem som en helhet. Du kan gjøre bedre datahistoriefortelling ved å forene alle dataobjektene.
Datarensing og transformasjon
Det blir først tydelig om du trenger å rense og transformere et rådatasett når du prøver å lage Power BI-datamodeller.
For eksempel, hvis verktøyet ikke er i stand til å koble sammen relaterte datakolonner eller tabeller i datamodellen, kan det være uoverensstemmelse i kolonneoverskrifter. Så du vet hva du skal fikse.
Et annet eksempel kan være mer enn ett element i tabellene. Anta at det bare er 4 geografier i datasettet, nemlig USA, CA, Storbritannia og DE. Men datamodellen viser en ekstra, som er Blank. Det er fordi noen av geografinavnene inneholder unødvendige mellomrom, og derfor klassifiserer Power BI dem i et nytt geografielement.
Kontroller datasynlighet
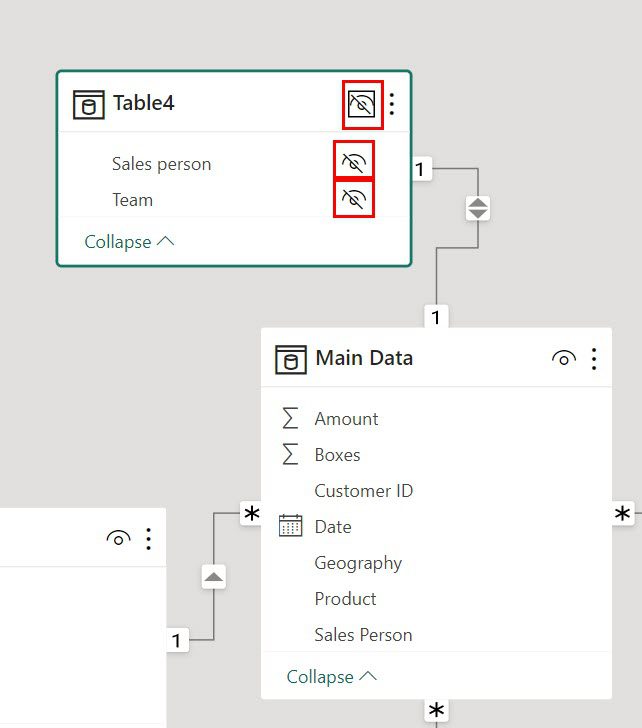
Du kan begrense hvem som kan se hva i Power BI-rapporten eller dashbordet ved å bruke fanen Modellvisning. Ved å klikke på øyeikonet på hvert datakort i Power BI-datamodellarbeidsområdet, kan du skjule eller vise tabellen.
Hvis det er mer enn én kolonne i datakortet, kan du også tilpasse synligheten til disse kolonnene.
Manipuler valgte datatabeller
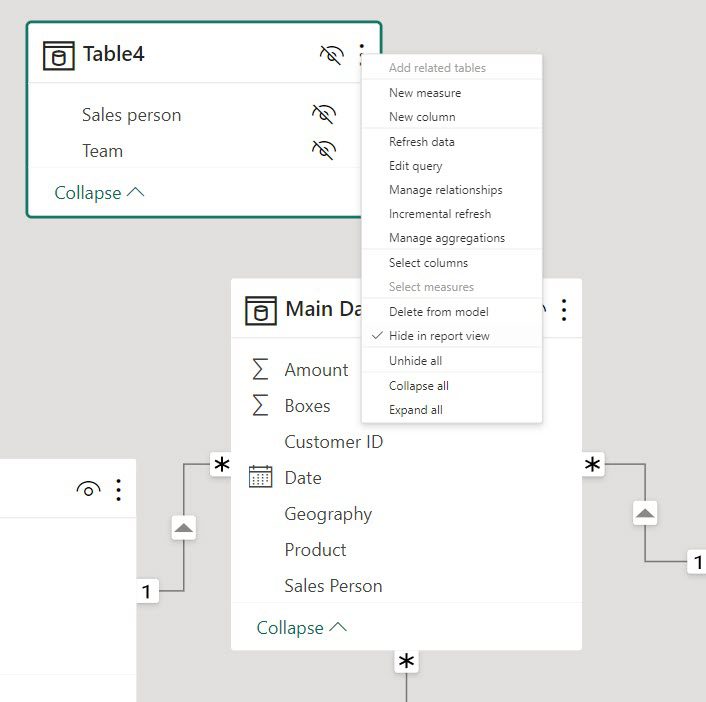
Hver datatabell på Power BI-datamodellgrensesnittet kommer med flere alternativer eller et ikon med tre prikker. Der kan du oppdage følgende aktiviteter som du kan utføre på den valgte datatabellen:
- Nytt mål eller kolonne
- Oppdater data
- Administrer relasjoner
- Inkrementell oppdatering
- Administrer aggregeringer
- Og mange flere
Konklusjon
Så det handler om å lage en Power BI datamodell for å visualisere store og distribuerte datasett i én logisk rapport eller dashbord.
Så langt har du lært om de forskjellige datamodelleringsteknikkene i Power BI. Du fant også fremgangsmåten for å lage en Power BI-datamodell fra bunnen av. Følg trinnene og lag din egen datamodell på kort tid.
Neste opp, de beste dataanalytikerkursene for å kickstarte din karriere innen datavitenskap eller dataanalytiker.

