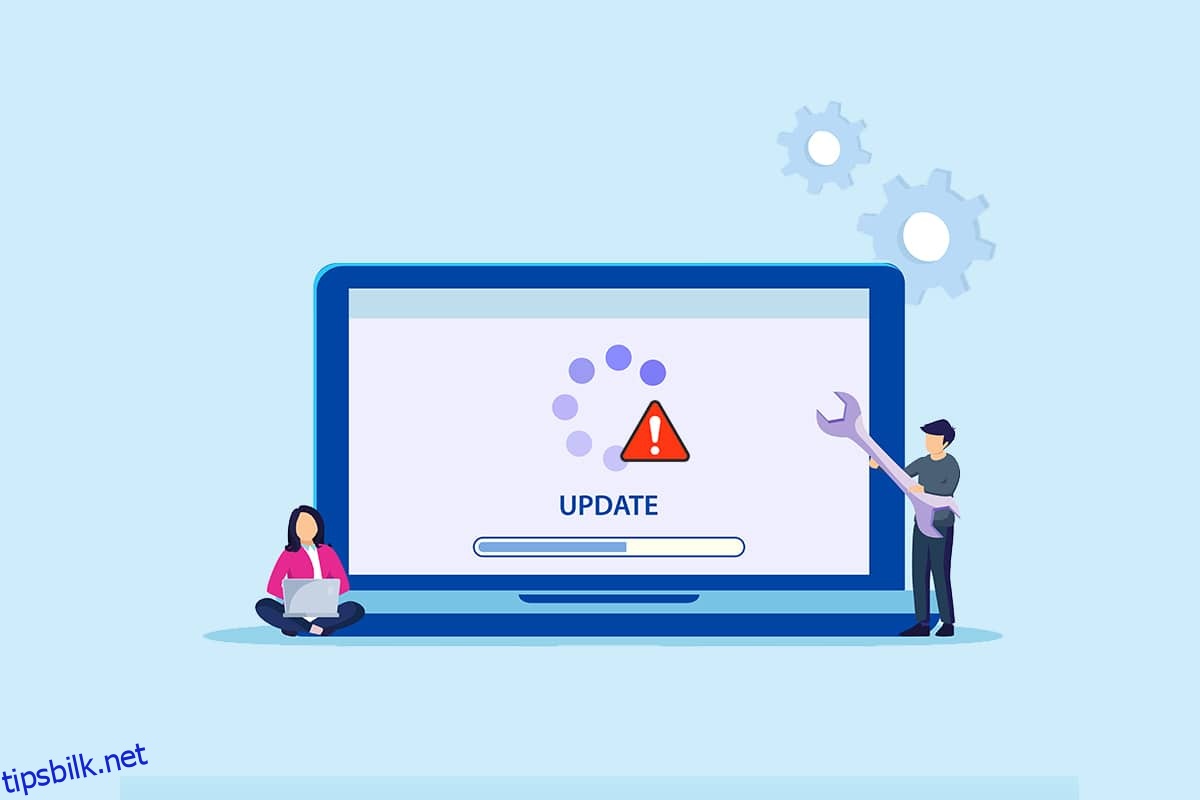Mange av dere kan ha vært frustrert over at Windows ikke kunne søke etter nye oppdateringer feilmelding når de prøvde å oppdatere operativsystemet. Dette er et irriterende problem der du ikke kan installere noen oppdateringer for å fikse eventuelle feil og problemer. Ikke bekymre deg! Du kan enkelt fikse problemet med noen enkle og effektive feilsøkingstrinn. Hvis du også står overfor den samme feilen, vil denne guiden hjelpe deg mye. Så, hva venter du på? Fortsett å lese artikkelen.
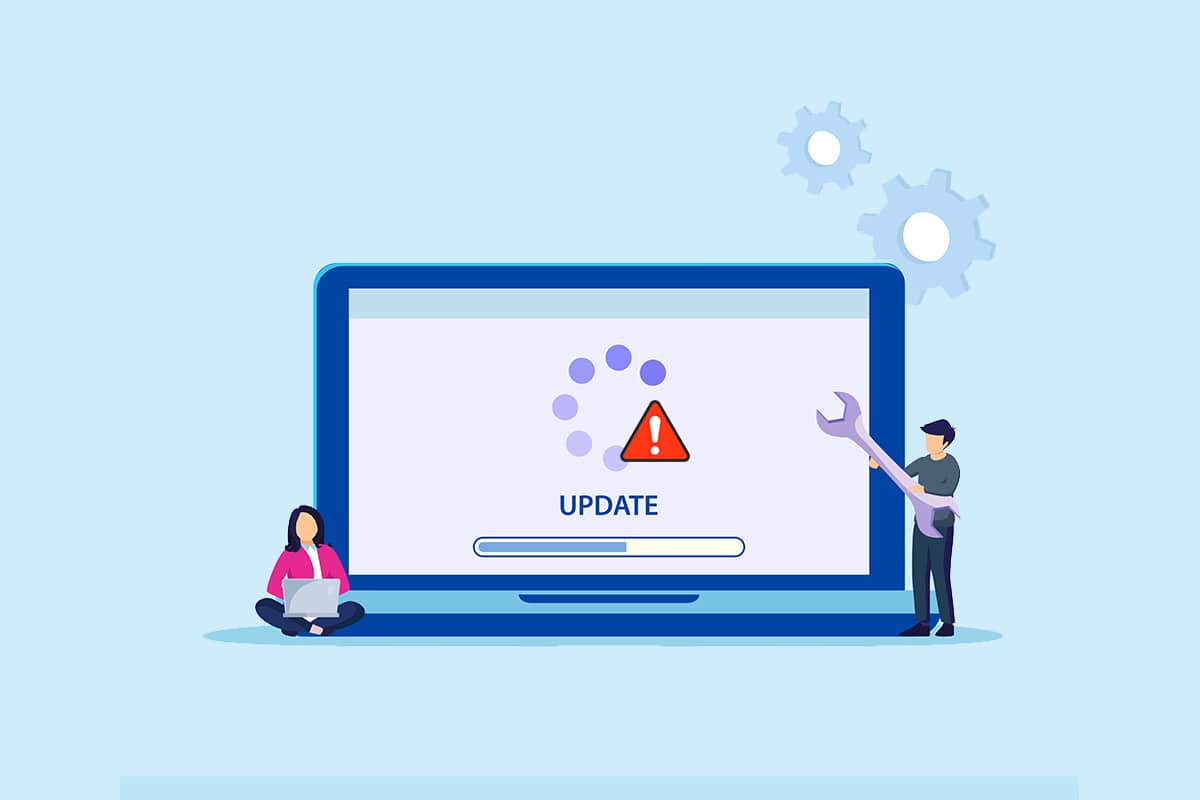
Innholdsfortegnelse
Hvordan fikse Windows kunne ikke søke etter nye oppdateringer
Du kan støte på flere feilkoder under oppdatering eller oppgradering av PC-en. Bortsett fra Windows 10-datamaskiner, skjer dette også i Windows 11. Du kan møte flere feilkoder knyttet til dette problemet som 80244001, 80244001B, 8024A008, 80072EFE, 80072EFD, 80072F8F, 80070002, 8007000E og mye mer. Her er noen eksakte årsaker som forårsaker disse feilene på din Windows 10 PC. Analyser årsaken som får problemet til å løse det samme enkelt.
- Manglende eller skadede filer på PC.
- Korrupte programmer.
- Virus- eller skadevareangrep på PC.
- Ufullstendige eller avbrutt Windows Update-komponenter på PC.
- Andre bakgrunnsprogrammer forstyrrer oppdateringsprosessen.
- Ugyldige Windows-registernøkler i PC.
- Antivirusprogram forstyrrelser.
- Ustabil internettforbindelse.
I denne veiledningen har vi satt sammen en liste over metoder for å løse feilen Windows kan ikke søke etter nye oppdateringer. Metodene er ordnet fra enkle til avanserte effektive trinn slik at du kan oppnå raskere resultater. Følg dem i samme rekkefølge som instruert nedenfor.
Merk: Sørg for at du oppretter et gjenopprettingspunkt når noe går galt.
Grunnleggende feilsøkingstips
Før du følger de avanserte feilsøkingsmetodene, er her noen grunnleggende reparasjoner som hjelper deg med å fikse feilen Windows kan ikke søke etter nye oppdateringer.
- Start PC-en på nytt.
- Sjekk internettforbindelsen.
- Fjern eksterne USB-enheter.
- Deaktiver antivirusprogrammet på PC-en midlertidig.
- Kjør en antivirusskanning.
- Sørg for at harddisken har nok plass til å installere nye oppdateringer.
Metode 1: Kjør feilsøkingsprogrammet for Windows Update
Hvis du ikke kan fikse problemet, kan du prøve å kjøre Windows Update feilsøking. Denne innebygde funksjonen i Windows 10 PC hjelper deg med å analysere og fikse alle oppdateringsfeilene. Her er noen instruksjoner for å kjøre Windows Update feilsøking.
1. Trykk på Windows + I-tastene samtidig for å starte Innstillinger.
2. Klikk på Update & Security-flisen, som vist.

3. Gå til feilsøkingsmenyen i venstre rute.
4. Velg Windows Update feilsøking og klikk på Kjør feilsøkingsknappen vist uthevet nedenfor.
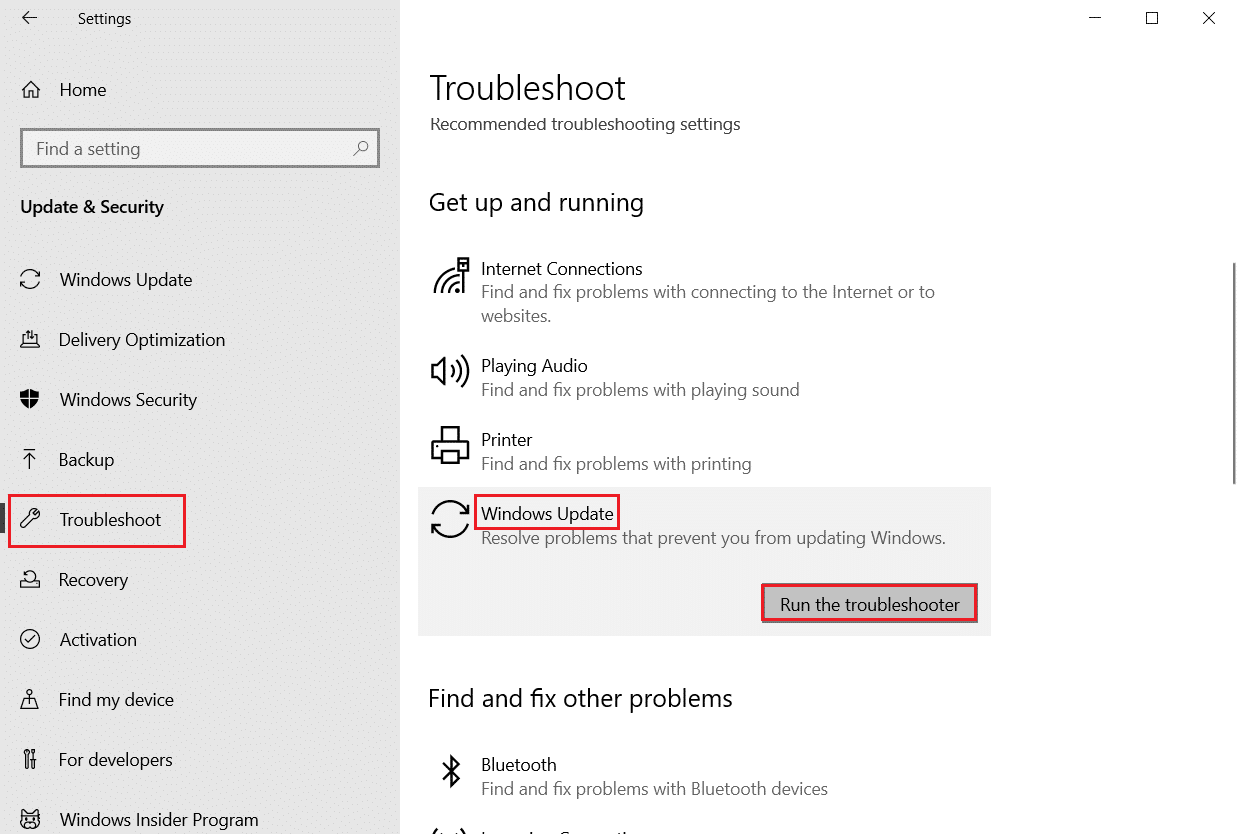
5. Vent til feilsøkeren oppdager og fikser problemet. Når prosessen er fullført, start PC-en på nytt.
Metode 2: Synkroniser Windows-dato og -klokkeslett
Når du oppdaterer PC-en, sørger serveren for at datoen og klokkeslettet til PC-en din samsvarer med datoen og klokkeslettet til serveren som befinner seg på den aktuelle geografiske plasseringen. Du kan også få Windows ikke kunne søke etter nye oppdateringer når du har feil dato- og klokkeslettinnstillinger på Windows 10 PC. Sørg for at dato og klokkeslett på datamaskinen din er riktig ved å følge trinnene nedenfor.
1. Trykk på Windows-tasten. Skriv inn innstillinger for dato og klokkeslett og åpne den.
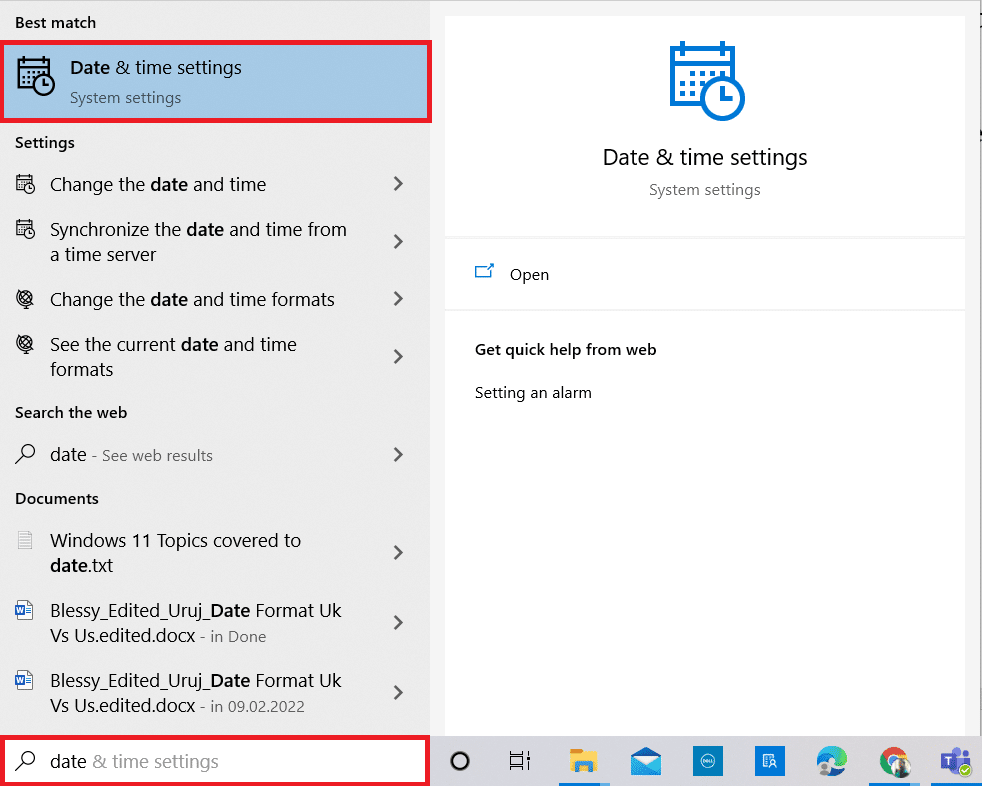
2. Nå, sjekk og velg Tidssonen fra rullegardinlisten og sørg for din nåværende geografiske region.
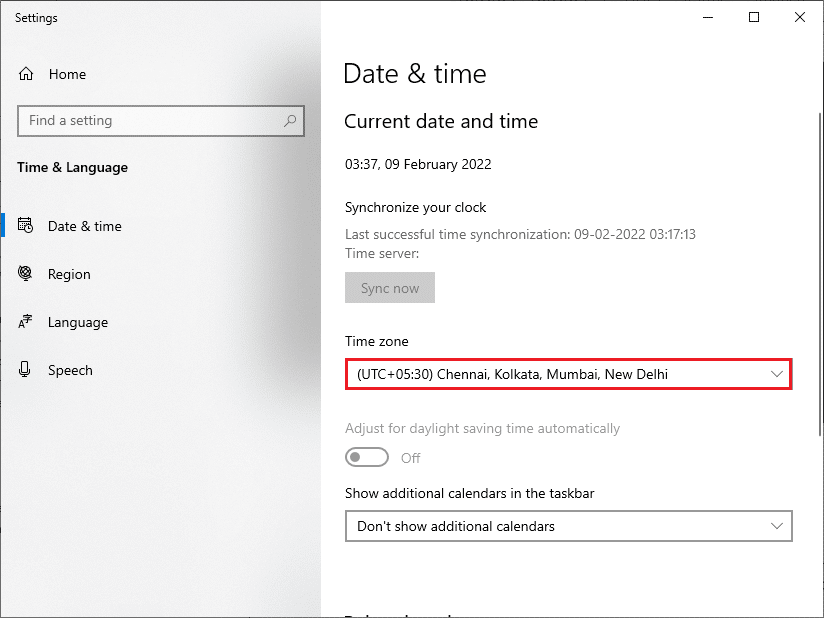
3. Sørg deretter for at klokkeslett og dato stemmer overens med Universell tid og dato.
Metode 3: Rengjør diskplass
Hvis Windows-PCen din ikke har nok plass til å installere nye oppdateringer, vil du møte flere feil. I dette tilfellet kan du bruke det innebygde Windows-verktøyet Frigjør plass til å rydde plass og fjerne store søppelfiler. Dette verktøyet sletter alle midlertidige filer, installasjonslogger, cache og miniatyrbilder. Du kan fjerne flere gigabyte plass på datamaskinen din ved å følge trinnene nedenfor.
1. Trykk og hold Windows + I-tastene sammen for å åpne Windows-innstillinger.
2. Klikk nå på System som vist nedenfor.
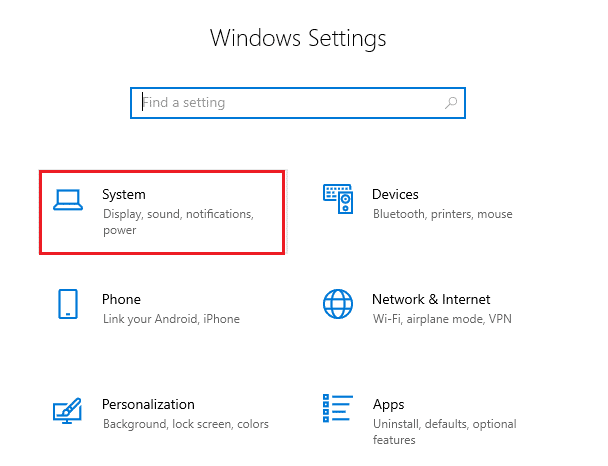
3. Klikk deretter på fanen Lagring i venstre rute
4. I den høyre ruten velger du koblingen Configure Storage Sense eller kjør den nå som uthevet.
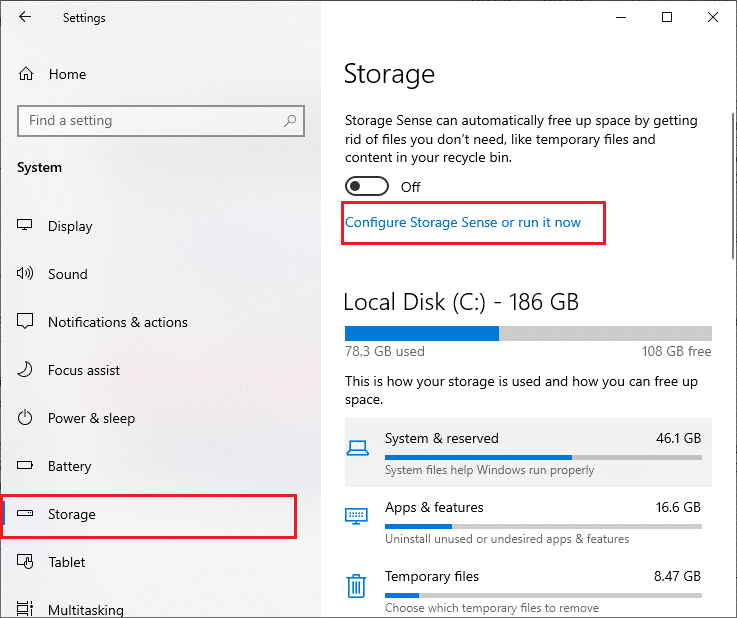
5. I det neste vinduet blar du ned til delen Frigjør plass nå og velger alternativet Rydd nå som vist.
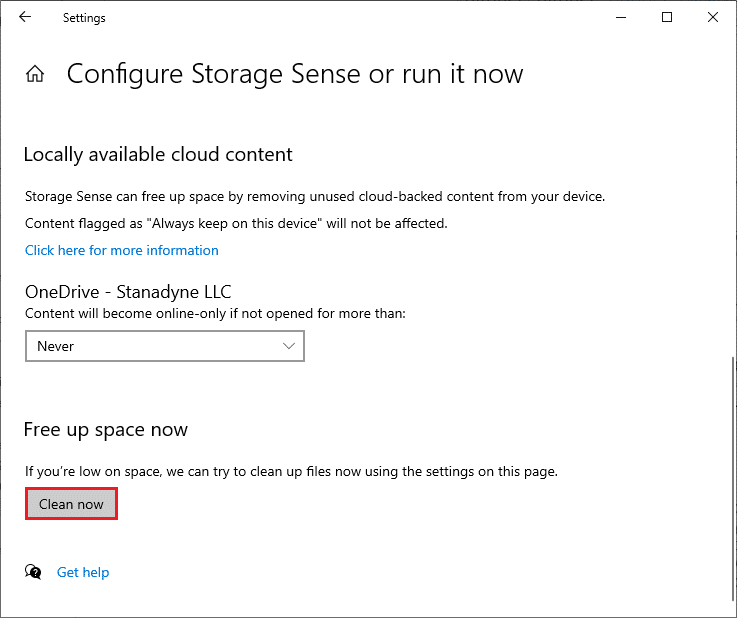
Metode 4: Deaktiver proxy
Proxy-serverne vil avlede nettverket, og serveren kan ta litt tid å svare på Windows Update-forespørselen. Dette kan utløse det diskuterte problemet. Her er noen enkle instruksjoner for å deaktivere proxy i Windows 10-enheter.
1. Trykk på Windows-knappen og skriv inn Proxy som uthevet nedenfor.
2. Åpne nå Endre proxy-innstillinger fra søkeresultatene.

3. Her slår du AV følgende innstillinger.
- Oppdag innstillinger automatisk
- Bruk oppsettskript
- Bruk en proxy-server

Merk: Hvis problemet vedvarer, prøv å koble PC-en til et annet nettverk som Wi-Fi eller en mobil hotspot.
Metode 5: Tilbakestill oppdateringskomponenter
For å løse alle oppdateringsrelaterte problemer finnes det en effektiv feilsøkingsmetode som tilbakestiller Windows Update-komponenter. Denne prosedyren starter på nytt BITS, Cryptographic, MSI Installer, Windows Update-tjenester og oppdateringsmapper som SoftwareDistribution og Catroot2. Her er noen instruksjoner for å tilbakestille Windows Update-komponenter for å fikse Windows kunne ikke søke etter nye oppdateringsproblem.
1. Start ledeteksten ved å bruke administratorrettigheter som diskutert i tidligere metoder.
2. Skriv nå følgende kommandoer én etter én og trykk Enter-tasten etter hver kommando.
net stop wuauserv net stop cryptSvc net stop bits net stop msiserver ren C:WindowsSoftwareDistribution SoftwareDistribution.old ren C:WindowsSystem32catroot2 Catroot2.old net start wuauserv net start cryptSvc net start bits net start msiserver
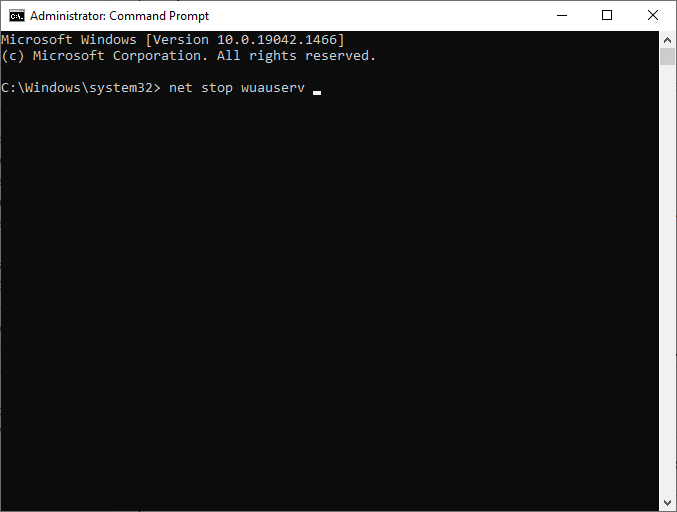
Vent til kommandoene skal utføres og sjekk om Windows ikke kunne søke etter nye oppdateringer Windows 10 er løst i systemet ditt.
Metode 6: Reparer systemfiler
Hvis du støter på dette problemet med Windows kunne ikke søke etter nye oppdateringer, kan det hende du har korrupte filer på datamaskinen. Uansett, du har innebygde funksjoner SFC (System File Checker) og DISM (Deployment Image Servicing and Management) i Windows 10-datamaskinen for å skanne og fjerne skadelige korrupte filer.
1. Trykk på Windows-tasten. Skriv ledetekst og klikk Kjør som administrator.

2. Skriv nå chkdsk C: /f /r /x-kommandoen og trykk Enter-tasten.
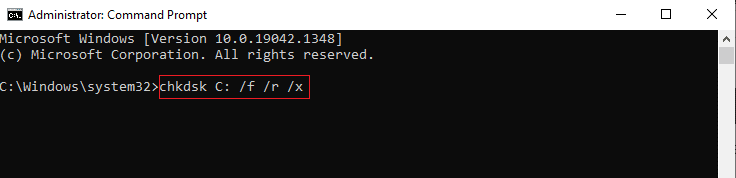
3. Hvis du blir bedt om en melding, kan Chkdsk ikke kjøre…volumet er i bruk, trykk Y-tasten og start PC-en på nytt.
4. Igjen, skriv inn sfc /scannow-kommandoen og trykk Enter-tasten.
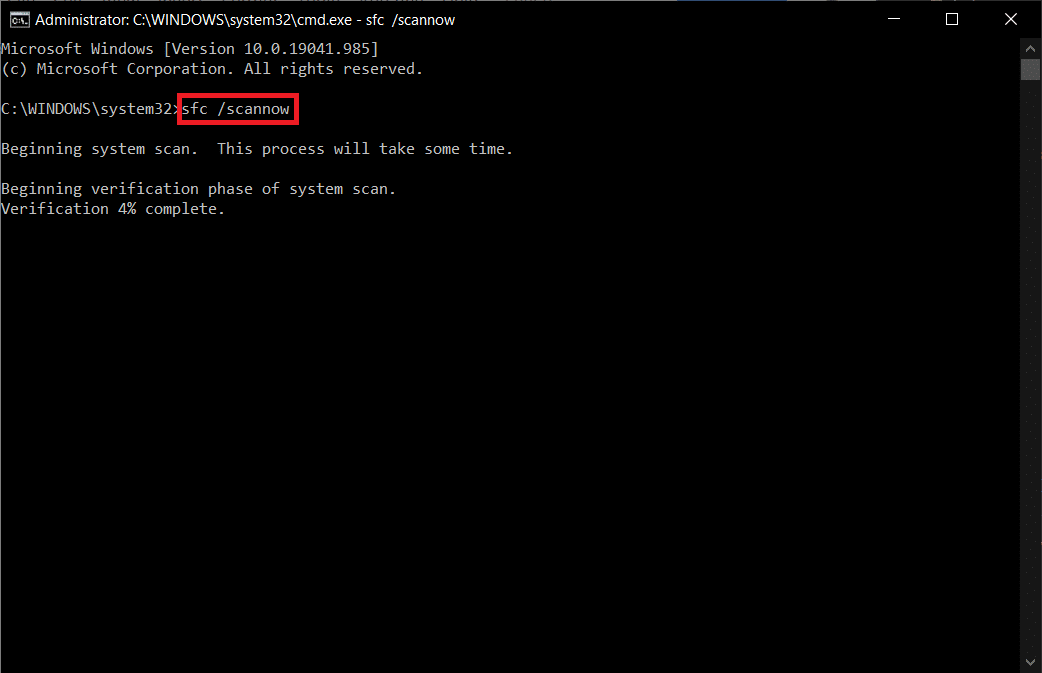
Merk: Systemfilkontrollen skanner alle programmene og reparerer dem automatisk i bakgrunnen. Du kan fortsette aktivitetene dine til skanningen er fullført.
5. Etter å ha fullført skanningen, vil den vise en av meldingene.
- Windows Resource Protection fant ingen integritetsbrudd.
- Windows Resource Protection kunne ikke utføre den forespurte operasjonen.
- Windows Resource Protection fant korrupte filer og reparerte dem.
- Windows Resource Protection fant korrupte filer, men klarte ikke å fikse noen av dem.
6. Start systemet på nytt.
7. Åpne kommandoprompt som tidligere i denne metoden.
8. Skriv inn følgende kommandoer én etter én og trykk Enter.
Merk: Du må være koblet til et nettverk for å kjøre DISM riktig.
DISM.exe /Online /cleanup-image /scanhealth DISM.exe /Online /cleanup-image /restorehealth DISM /Online /cleanup-Image /startcomponentcleanup
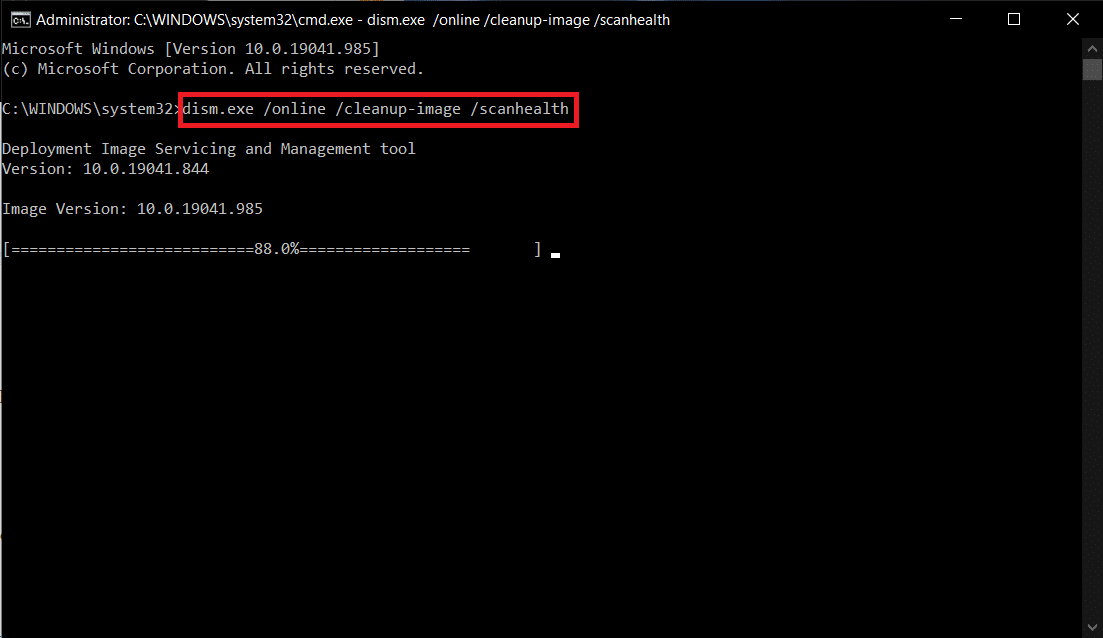
9. Til slutt, vent til prosessen kjører vellykket og lukk vinduet.
Metode 7: Aktiver Windows Update på nytt
Du kan også fikse Windows kunne ikke søke etter nye oppdateringer Windows 10 feil ved å bruke enkle kommandolinjer. Dette er en effektiv feilsøkingsmetode for å løse feilen med enkle kommandoer.
1. Start ledeteksten som administrator.
2. Skriv inn følgende kommandoer én etter én. Trykk Enter-tasten etter hver kommando.
SC config wuauserv start= auto SC config bits start= auto SC config cryptsvc start= auto SC config trustedinstaller start= auto
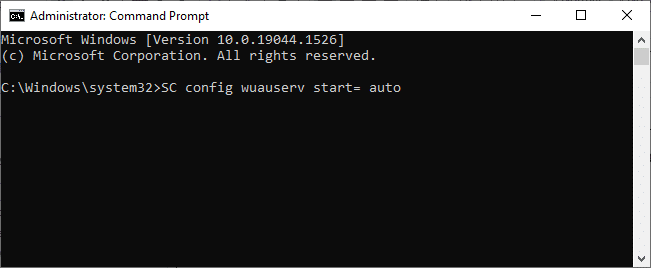
3. Når kommandoene er utført, start PC-en på nytt.
Metode 8: Tilbakestill Winsock-katalogen
For å løse dette problemet, anbefales det å tømme DNS-hurtigbufferen (ipconfig /flushdns), frigi og oppdatere NetBIOS-navn (nbtstat -RR), tilbakestille IP-konfigurasjonsinnstillinger (netsh int ip reset), og tilbakestille Winsock Catalog (netsh winsock reset) . Dette kan gjøres mulig ved å bruke tilsvarende kommandolinjer som instruert nedenfor.
1. Åpne ledeteksten som administrator.
2. Skriv nå følgende kommandoer én etter én og trykk Enter-tasten etter hver kommando.
ipconfig /flushdns nbtstat -RR netsh int ip reset netsh winsock reset
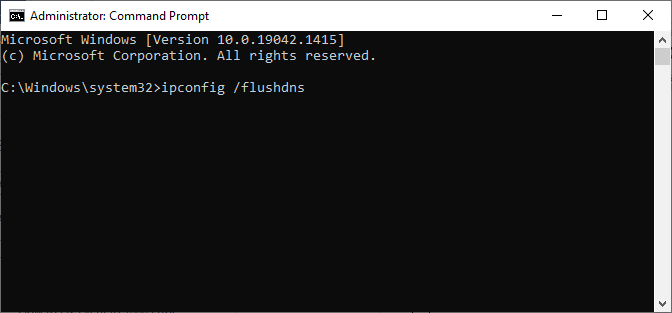
3. Vent til prosessen er fullført og start PC-en på nytt.
Metode 9: Start Windows Update Service på nytt
Noen ganger kan du fikse Windows kunne ikke søke etter nye oppdateringer Windows 10 ved å starte Windows Update Service på nytt manuelt. Følg deretter instruksjonene nedenfor for å implementere det samme.
1. Du kan starte dialogboksen Kjør ved å trykke på Windows + R-tastene.
2. Skriv services.msc som følger og klikk OK for å åpne Services-vinduet.
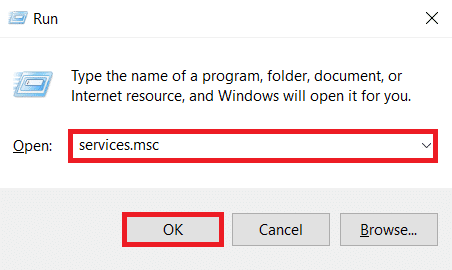
3. Rull nå nedover skjermen og høyreklikk på Windows Update.
Merk: Hvis gjeldende status ikke kjører, kan du hoppe over trinnet nedenfor.
4. Klikk her på Stopp hvis gjeldende status viser Kjører.
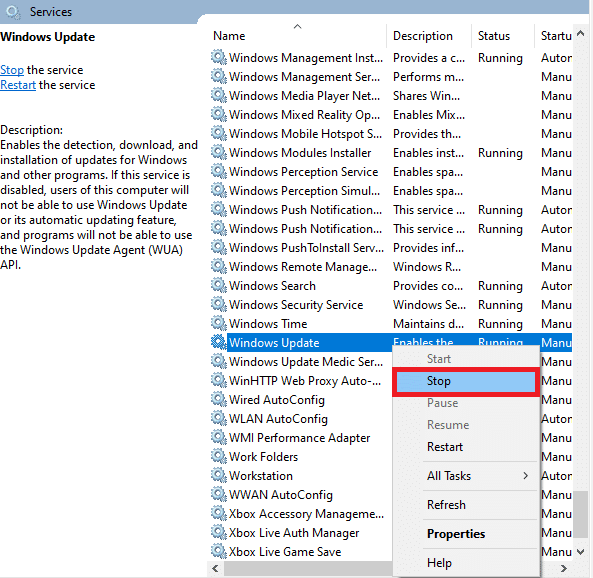
5. Nå åpner du filutforskeren ved å klikke Windows + E-tastene sammen.
6. Naviger nå til følgende sti.
C:WindowsSoftwareDistributionDataStore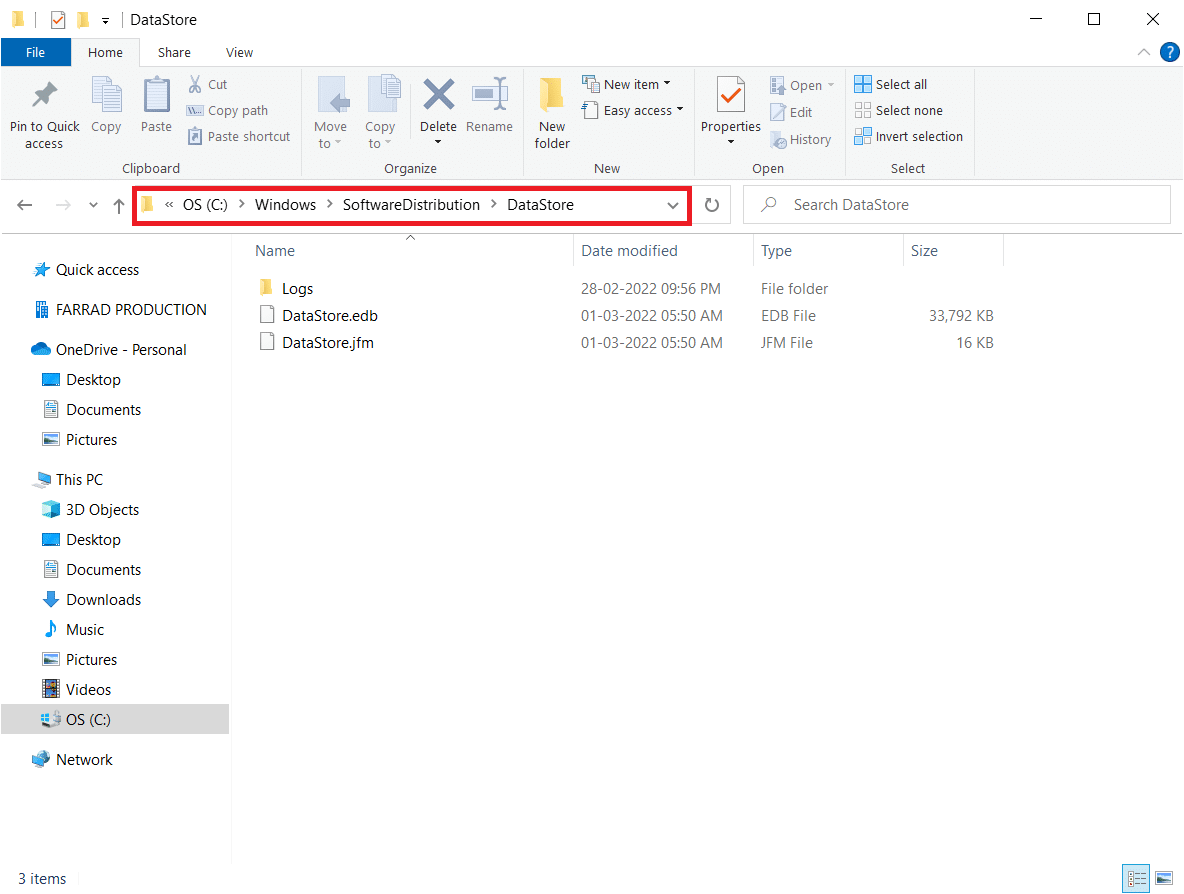
7. Velg nå alle filene og mappene ved å trykke Ctrl + A-tastene samtidig og høyreklikk på dem.
Merk: Du kan bare slette disse filene med en admin-brukerkonto.
8. Her velger du Slett-alternativet for å fjerne alle filene og mappene fra DataStore-plasseringen.
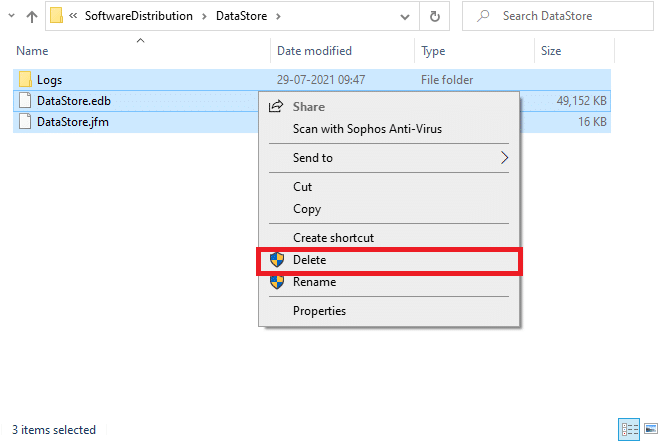
9. Naviger nå til banen:
C:WindowsSoftwareDistributionLast ned
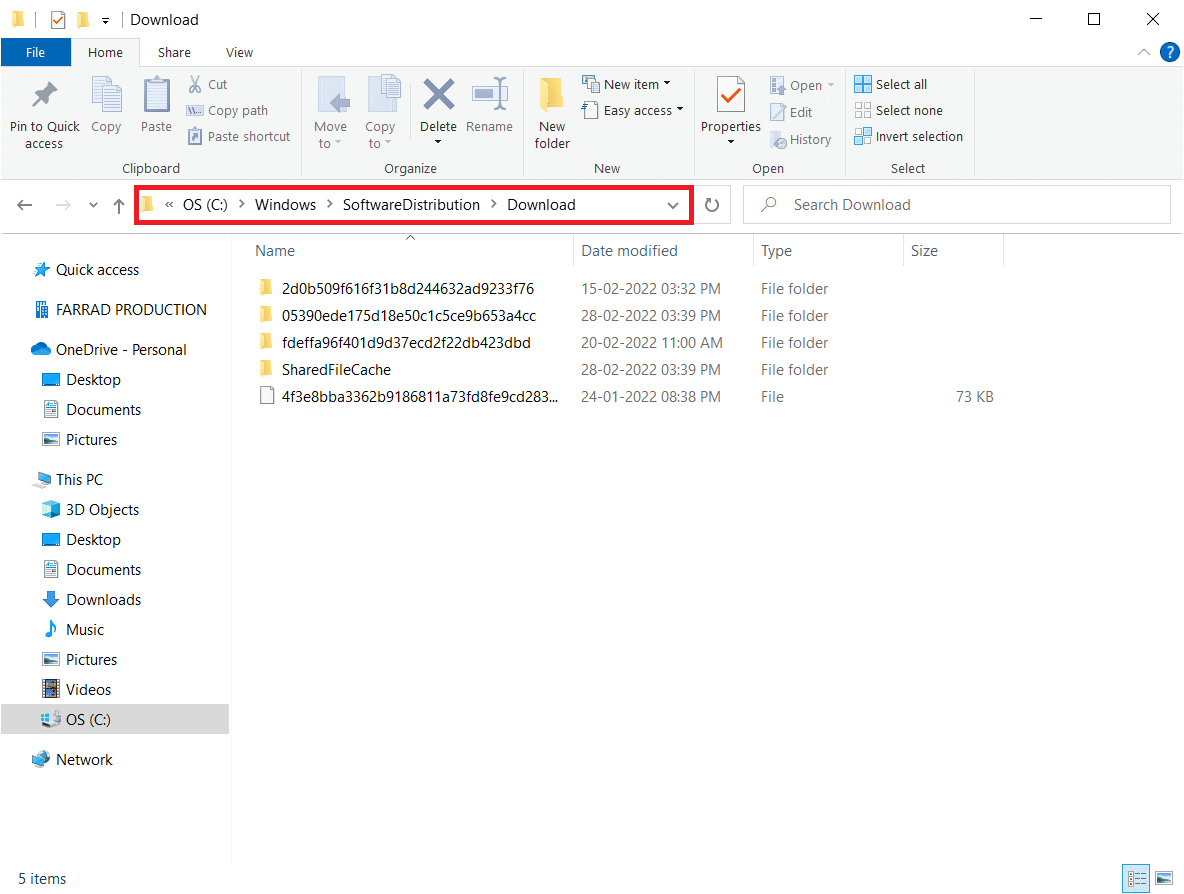
10. Slett alle filene på nedlastingsplasseringen som nevnt i de foregående trinnene.
Merk: Du kan bare slette disse filene med en admin-brukerkonto.
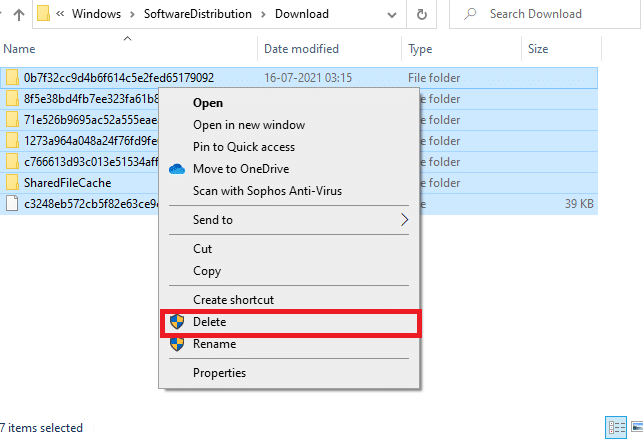
11. Gå nå tilbake til Tjenester-vinduet og høyreklikk på Windows Update.
12. Velg her Start-alternativet som vist på bildet nedenfor.
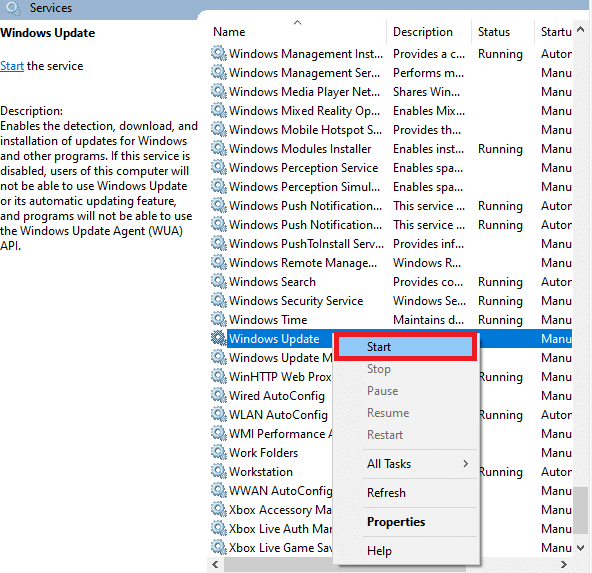
Metode 10: Endre Registerredigering
Hvis metodene ovenfor ikke løste Windows kunne ikke søke etter nye oppdateringsproblem, prøv å endre registernøklene. Her er noen få instruksjoner for å endre nøklene i Registerredigering. Vær forsiktig når du endrer fordi en feil endring kan forårsake alvorlige problemer.
1. Trykk og hold Windows + R-tastene sammen for å åpne dialogboksen Kjør.
2. Skriv nå regedit i boksen og trykk Enter.

3. Klikk Ja i ledeteksten Brukerkontokontroll.
4. Naviger nå den følgende banen
HKEY_LOCAL_MACHINESoftwareMicrosoftWindowsWindows UpdateAU
Merk: Hvis du ikke finner denne banen eller undernøkkelen, følg andre feilsøkingsmetoder.
5. Dobbeltklikk nå på NoAutoUpdate i høyre rute.
6. Endre verdidataene til 1 for å deaktivere automatiske oppdateringer.
Merk: Du kan endre verdidataene til 0 for å aktivere automatiske oppdateringer.

7. Klikk deretter på OK for å lagre endringene og starte PC-en på nytt.
Metode 11: Slett programvaredistribusjonsfiler i sikkermodus
Hvis du ikke har oppnådd noen rettelser ved å slette komponentene i programvaredistribusjonsmappen manuelt, eller hvis du har møtt noen feil mens du fjerner filene, følg trinnene nedenfor for å fikse Windows kunne ikke søke etter nye oppdateringsproblem. Disse instruksjonene vil starte PC-en i gjenopprettingsmodus slik at du kan slette den uten problemer.
1. Trykk på Windows-tasten og skriv Gjenopprettingsalternativer som vist. Åpne de beste resultatene.
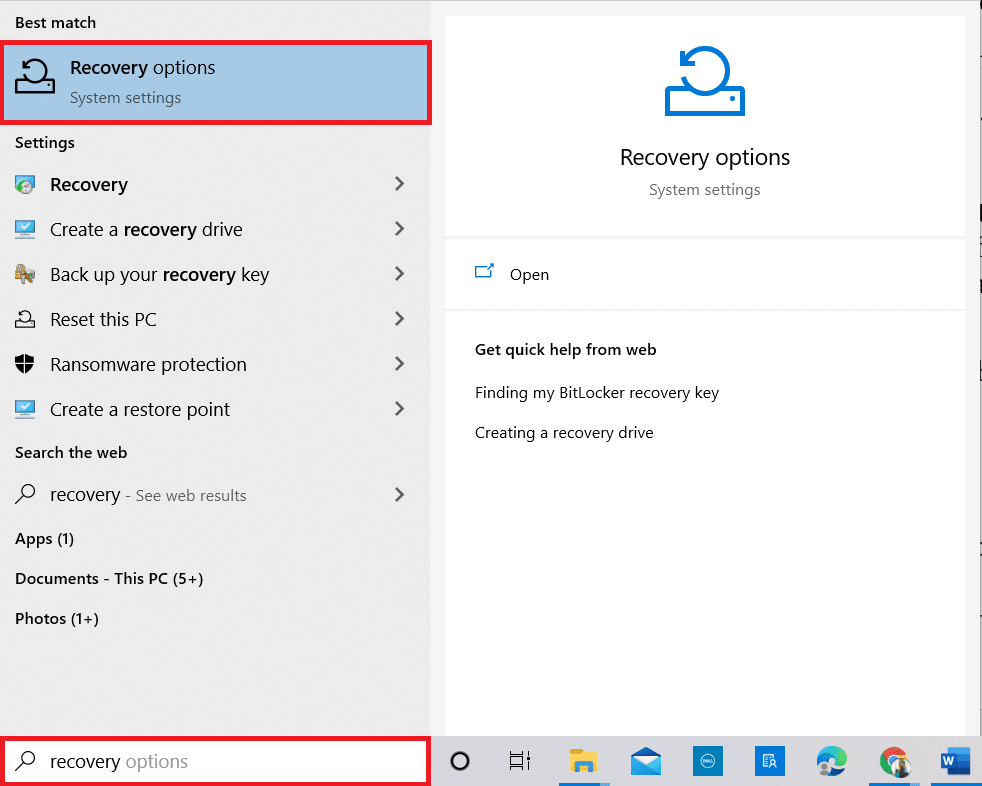
2. I Innstillinger-vinduet klikker du på alternativet Start på nytt nå under Avansert oppstart som vist.
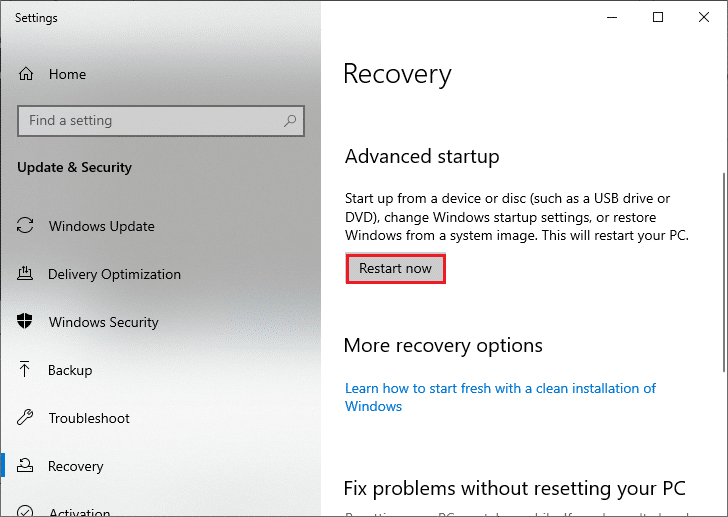
3. Når systemet starter på nytt, klikker du på Feilsøking i vinduet Velg et alternativ.
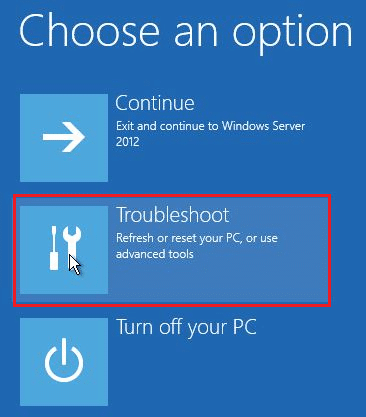
4. Klikk deretter på Avanserte alternativer som vist.
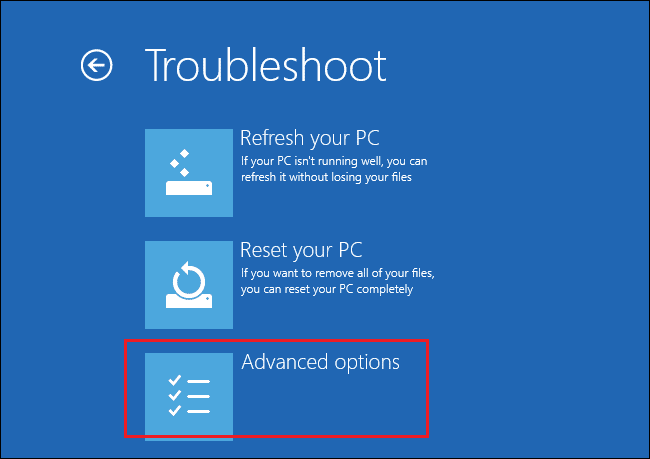
5. Klikk nå på Oppstartsinnstillinger som uthevet.
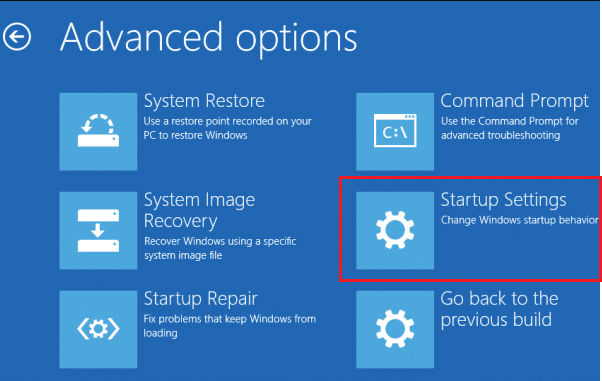
6. Nå, i vinduet Oppstartsinnstillinger, klikk på Start på nytt.
7. Når PC-en starter på nytt, trykker du på F5-tasten for å aktivere sikkermodus med nettverk.
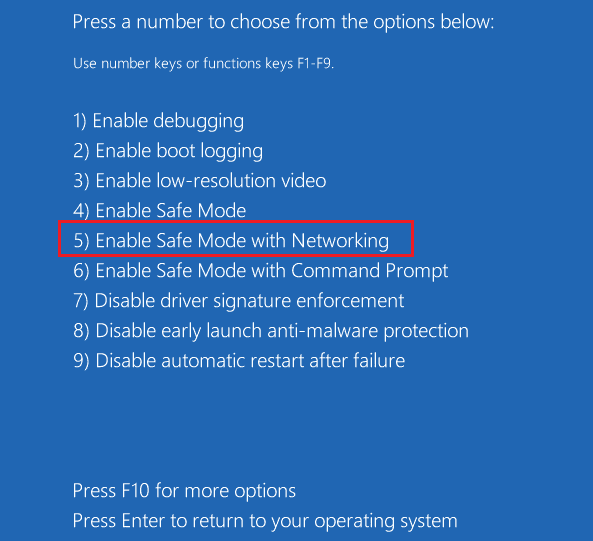
8. Nå, trykk og hold Windows + E-tastene sammen for å åpne Filutforsker. Naviger til følgende plassering.
C:Windows-programvaredistribusjon.

9. Velg alle filene i mappen Software Distribution og slett dem.
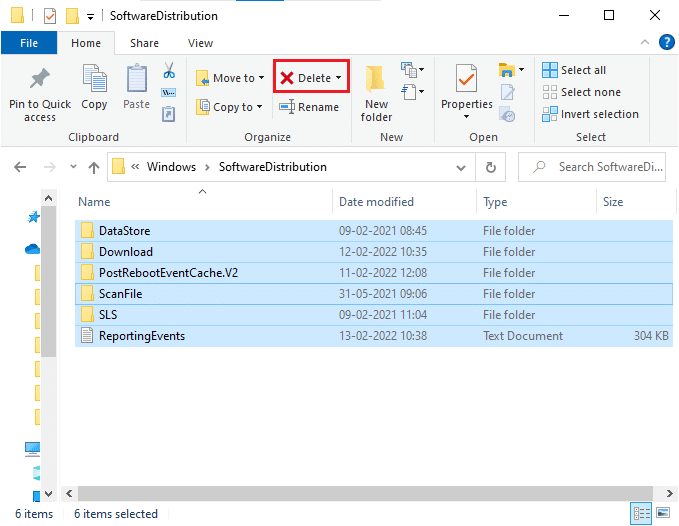
10. Start deretter PC-en på nytt og prøv å oppdatere Windows Update.
Metode 12: Last ned oppdateringene manuelt
Hvis ingen av disse metodene har fungert, prøv å laste ned oppdateringene manuelt som instruert nedenfor.
1. Trykk Windows + I-tastene sammen for å åpne Innstillinger i systemet.
2. Velg nå Oppdatering og sikkerhet.
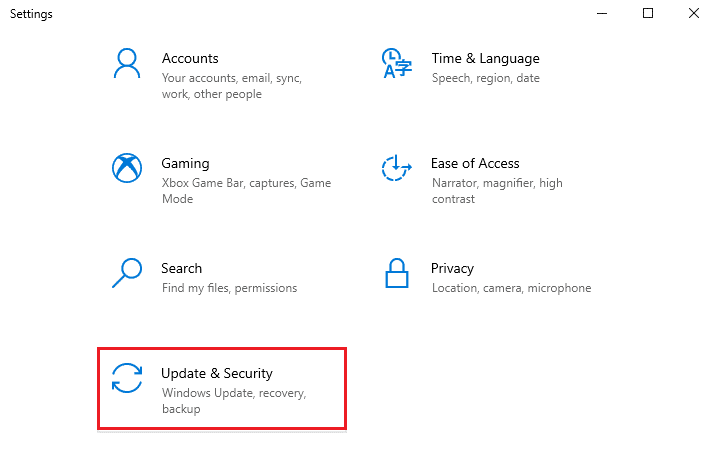
3. Klikk nå på alternativet Vis oppdateringslogg som uthevet nedenfor.
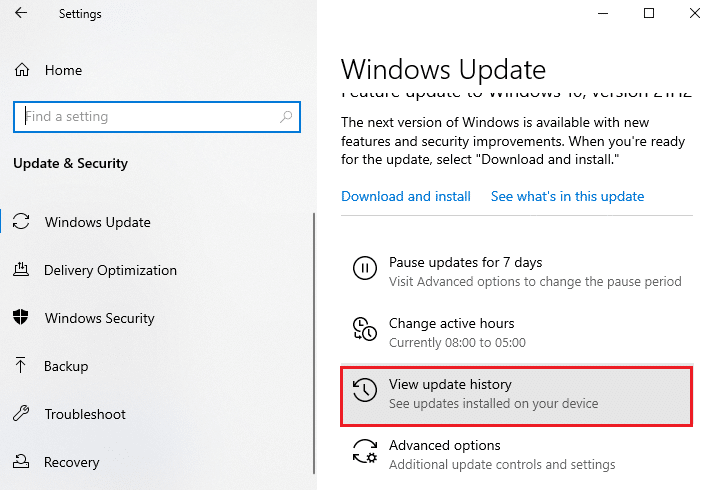
4. I listen noterer du KB-nummeret som venter på å bli lastet ned på grunn av en feilmelding.
5. Her skriver du inn KB-nummeret i Microsoft Update-katalog søkelinje.
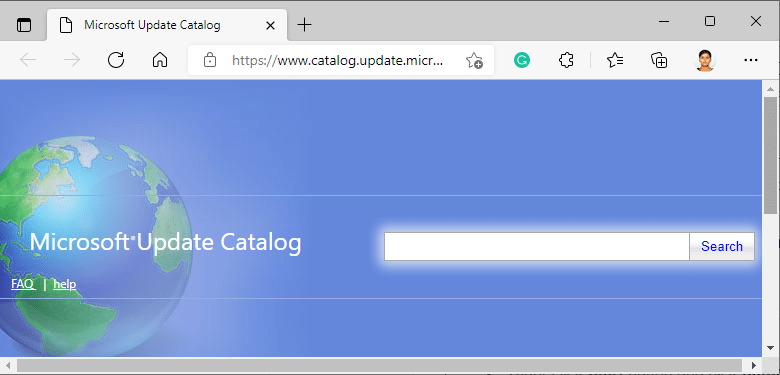
6. Følg instruksjonene på skjermen for å laste ned og installere oppdateringen manuelt.
Metode 13: Tilbakestill PC
Hvis du ikke har oppnådd noen rettelser ved å følge metodene ovenfor, tilbakestill datamaskinen som en siste utvei. Følg instruksjonene nedenfor.
1. Trykk Windows + I-tastene sammen for å åpne Innstillinger i systemet.
2. Rull nå nedover listen og velg Oppdatering og sikkerhet.
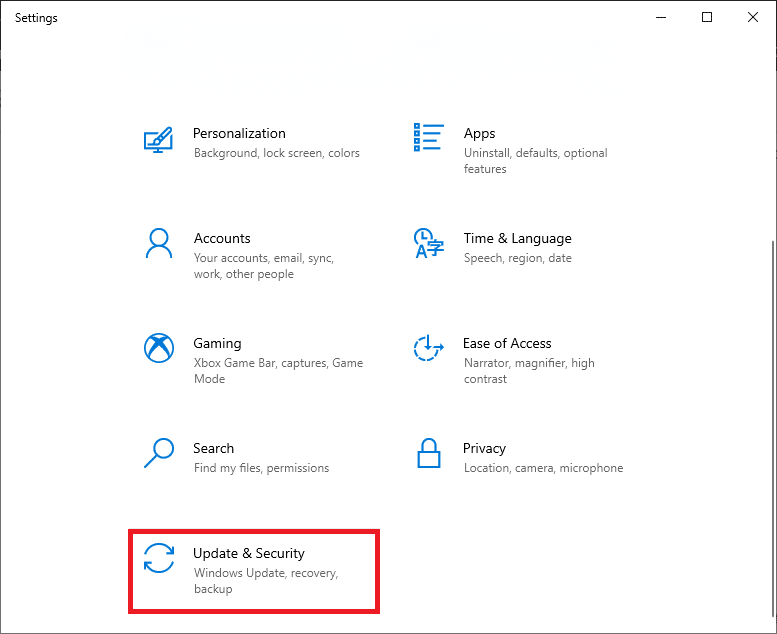
3. Velg nå alternativet Gjenoppretting fra venstre rute og klikk på Kom i gang i høyre rute.
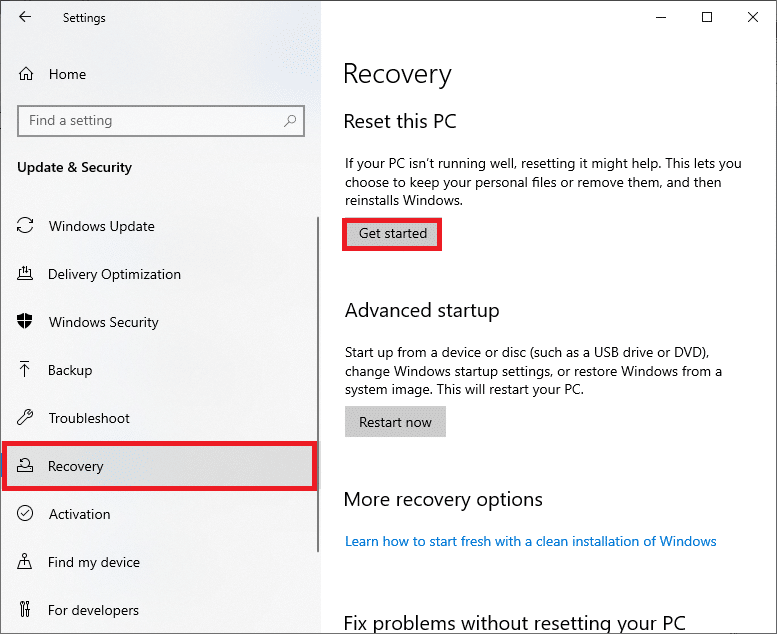
4A. Hvis du vil fjerne apper og innstillinger, men beholde dine personlige filer, velger du alternativet Behold mine filer.
4B. Hvis du vil fjerne alle dine personlige filer, apper og innstillinger, velger du alternativet Fjern alt.
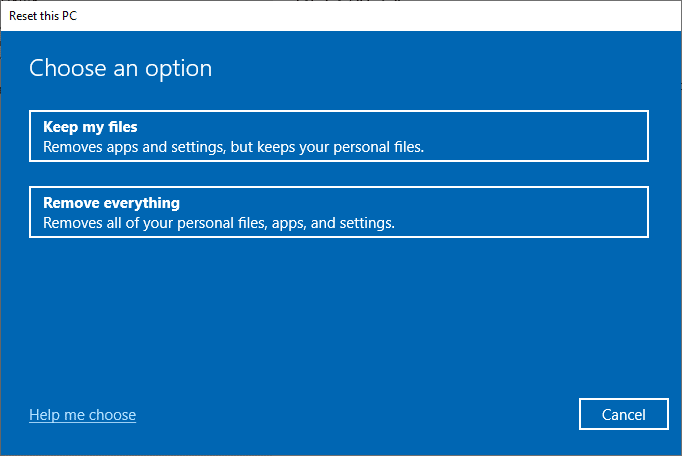
5. Følg til slutt instruksjonene på skjermen for å fullføre tilbakestillingsprosessen.
Merk: Likevel, hvis du støter på dette problemet, kan du gjenopprette systemet til forrige versjon.
***
Vi håper at denne veiledningen var nyttig og at du ville ha fikset Windows kunne ikke søke etter nye oppdateringsfeil. Fortell oss hvilken metode som fungerte best for deg. Også, hvis du har spørsmål eller forslag angående denne artikkelen, kan du gjerne slippe dem i kommentarfeltet. Fortell oss hva du vil lære om neste gang.