Oppstår det en blå skjerm med et trist fjes og en feilmelding på din Windows 10-maskin? Da har du antageligvis støtt på en BSOD-feil (Blue Screen of Death), som krever din oppmerksomhet for å bli løst.
Det som er ekstra frustrerende er at en blåskjermmelding gjør datamaskinen ubrukelig. Dessuten vil alle ikke-lagrede filer og prosjekter du jobber med, gå tapt.
Hva betyr CLOCK WATCHDOG TIMEOUT?
CLOCK WATCHDOG TIMEOUT er en type BSOD-feil som oppstår når prosessoren ikke klarer å fullføre en avbruddsoperasjon. Det indikerer at CPU-en ikke reagerer korrekt på kommandoer.
Ofte relateres dette til hvordan prosessorkjerner og tråder kommuniserer med hverandre. Hvis systemet ditt bruker flere CPU-tråder, kan denne BSOD-feilen indikere at en tråd ikke klarer å sende forespørsler til en annen tråd på korrekt måte.
Feilkoden CLOCK WATCHDOG TIMEOUT er ofte knyttet til en av disse feilkodene: 0x00000101, 0x27FD1D7E, 0x372CD352, 0x94DAFD0F eller 0xCA4FBB49.
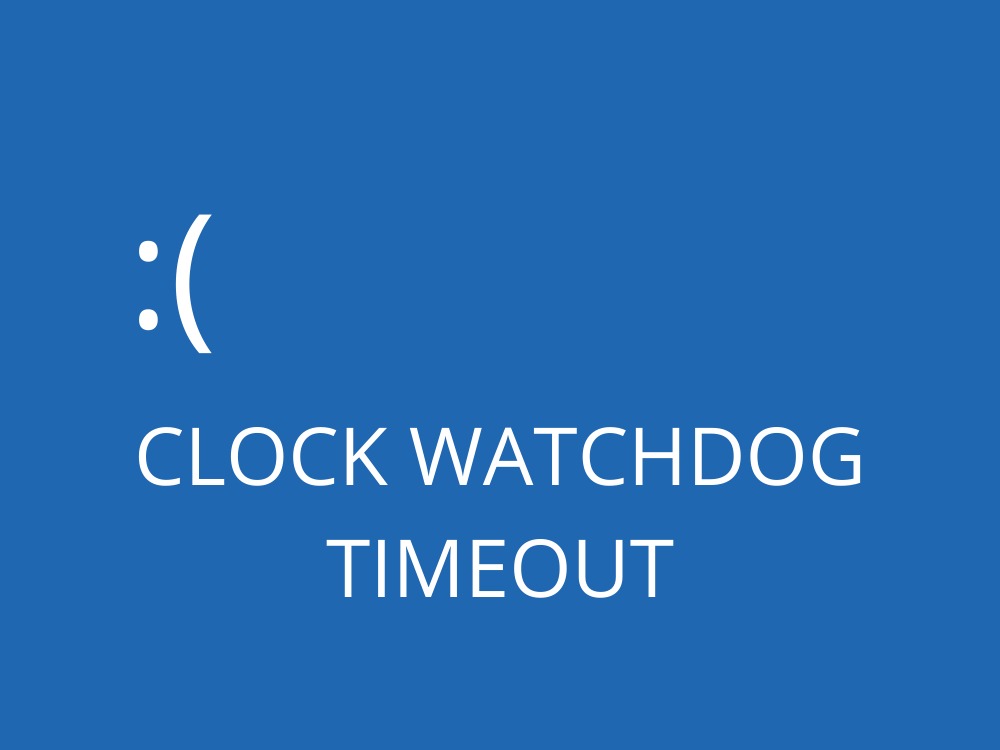
Hvordan løser du CLOCK WATCHDOG TIMEOUT på Windows 10?
Det kan være fristende å utføre en fabrikktilbakestilling av Windows 10-maskinen din, men dette bør være siste utvei. Prøv heller disse løsningene først:
1. Start Windows 10 i en ren oppstart
Hvis Windows 10 raskt viser CLOCK WATCHDOG TIMEOUT-feilen etter oppstart, kan en ren oppstart være løsningen. En ren oppstart instruerer systemet til kun å starte de mest nødvendige tjenestene, driverne og prosessene. Alt annet blir deaktivert. Dette kan gi deg muligheten til å feilsøke BSOD-feilen i et tryggere miljø.
Slik starter du Windows 10 i en ren oppstart:
Trykk på Windows-tasten, skriv «systemkonfigurasjon» og trykk Enter for å åpne appen.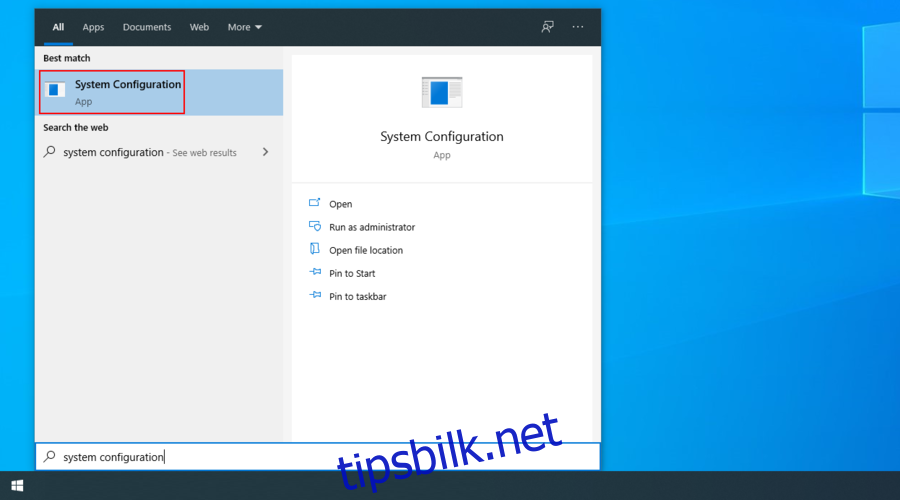
Gå til «Tjenester»-fanen, fjern krysset for «Skjul alle Microsoft-tjenester», og klikk «Deaktiver alle».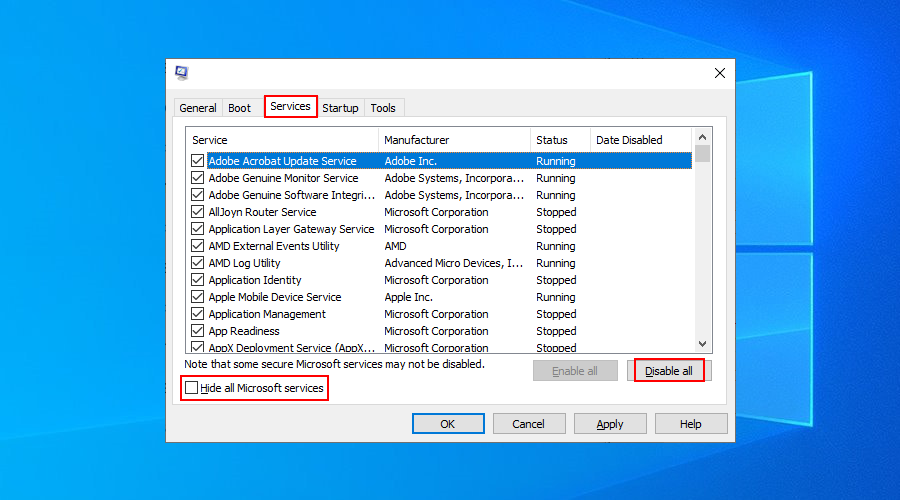
Bytt til «Oppstart»-fanen og klikk «Åpne Oppgavebehandling».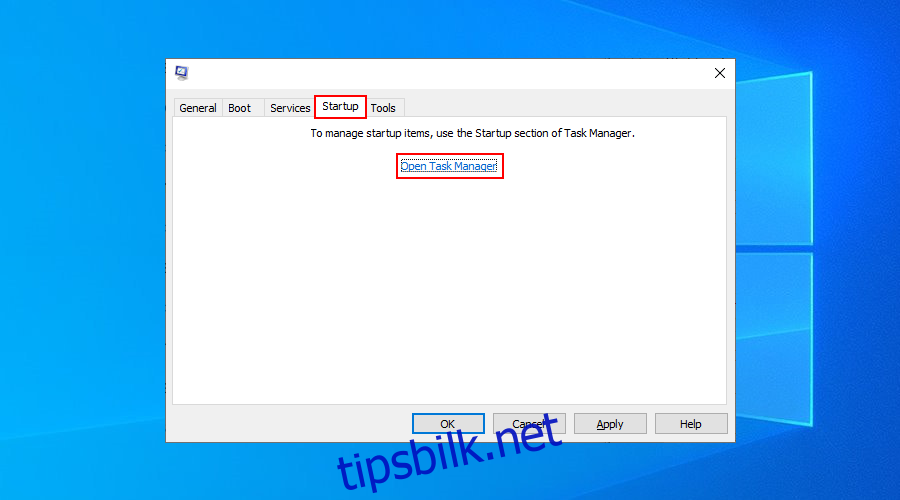
Deaktiver alle prosesser i listen.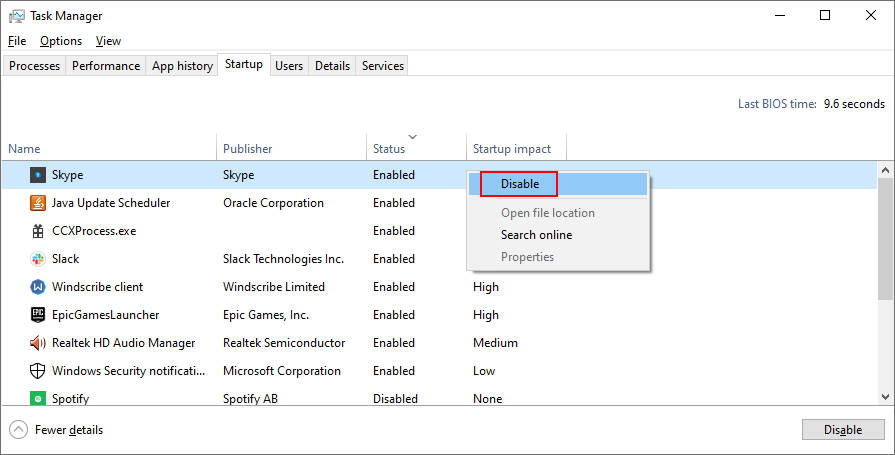
Start datamaskinen på nytt.
2. Kontroller systemminnet (RAM)
Hvis RAM-brikkene ikke fungerer som de skal, kan det føre til BSOD-feil, inkludert CLOCK WATCHDOG TIMEOUT. Heldigvis kan du enkelt kontrollere RAM-statusen ved å bruke et innebygd verktøy: Windows Memory Diagnostic.
Slik bruker du Windows Memory Diagnostic:
Lukk alle åpne programmer.
Klikk på startknappen, skriv «Windows Memory Diagnostic», og start appen.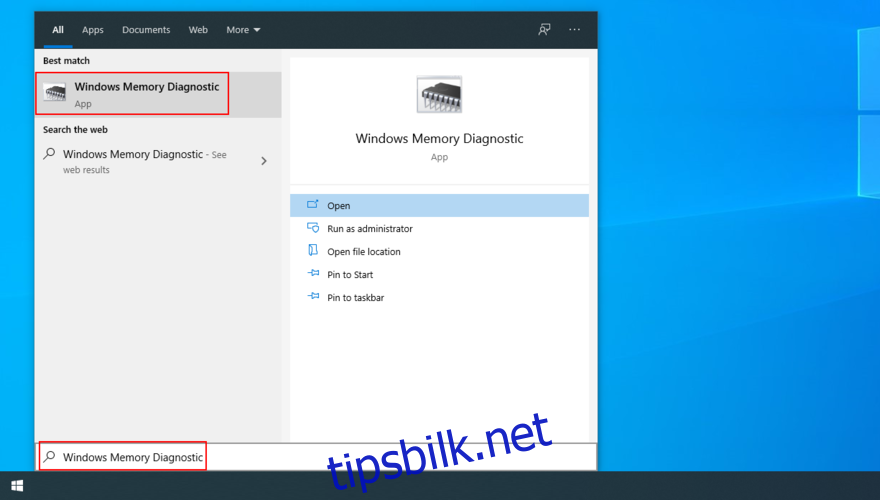
Klikk «Start på nytt nå, og se etter problemer».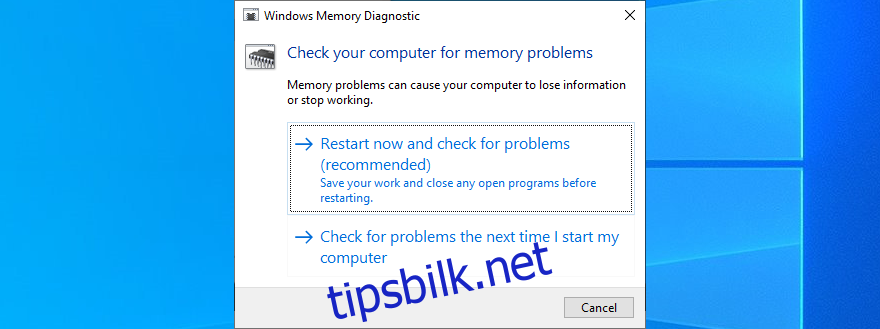
Windows vil nå begynne å teste systemminnet under oppstart, og forhåpentligvis løse RAM-problemer.
For mer avansert minnediagnostikk, prøv MemTest86. Dette programmet kan kjøres fra en USB-flash-stasjon for å kontrollere RAM-brikker og fjerne/erstatte de som har feil.
3. Deaktiver overklokking
Overklokking innebærer å øke ytelsen til datamaskinen ved å heve klokkefrekvensen til CPU, RAM eller GPU. Dette gjøres ofte for å forbedre spillopplevelsen.
Men hvis overklokking ikke utføres korrekt, kan det forårsake alvorlige problemer, inkludert CLOCK WATCHDOG TIMEOUT-feilen. For eksempel kreves det ekstra kjøling for å hindre at datamaskinen tar skade.
Slik deaktiverer du overklokking i BIOS:
Start PC-en på nytt og trykk på tasten som vises på skjermen for å gå inn i BIOS.
Finn de avanserte innstillingene.
Deaktiver overklokking.
Lagre konfigurasjonen og avslutt BIOS.
Start PC-en på nytt og se om BSOD-feilen er borte.
Hvis du har installert et overklokkingsverktøy fra tredjepart, må du også slå av dette og tilbakestille BIOS-innstillingene til standard for å unngå ytterligere problemer.
4. Installer de nyeste Windows-oppdateringene
Det er viktig å laste ned og installere alle tilgjengelige Windows-oppdateringer for å dra nytte av nye funksjoner, forbedringer og sikkerhetsfikser. Dette kan også bidra til å fjerne CLOCK WATCHDOG TIMEOUT-feilen.
Slik kjører du Windows Update:
Klikk på startknappen, skriv «se etter oppdateringer» og trykk Enter.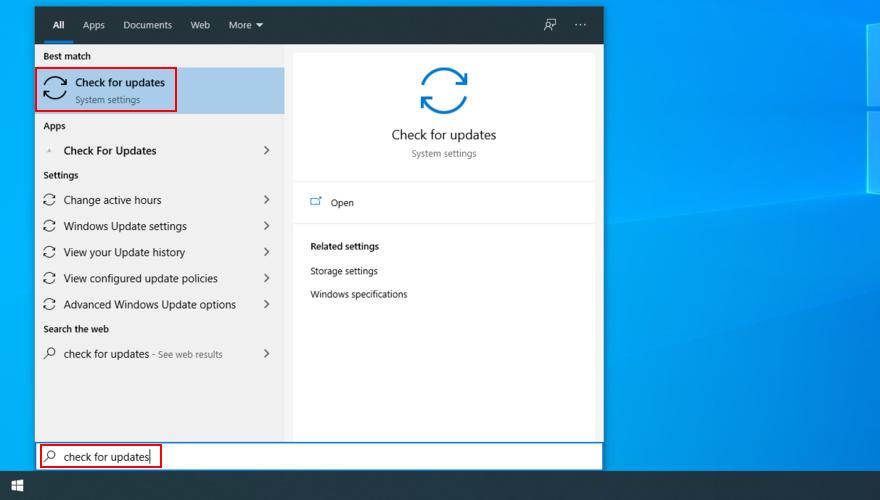
Vent til Windows ser etter oppdateringer, og klikk «Last ned» hvis det er noen tilgjengelige.
Start PC-en på nytt. Dette må du kanskje gjøre flere ganger, avhengig av kompleksiteten til oppdateringen.
5. Sjekk driverne
Systemdrivere forteller maskinvaren hvordan de skal kommunisere med hverandre og operativsystemet. Manglende eller utdaterte drivere kan derfor være årsaken til BSOD-feil som CLOCK WATCHDOG TIMEOUT.
Du kan enkelt løse dette ved å installere enhetsdriverne på nytt, eller oppdatere de til de nyeste versjonene.
Slik installerer du kompatible drivere på nytt:
Høyreklikk på Start-knappen og velg «Enhetsbehandling».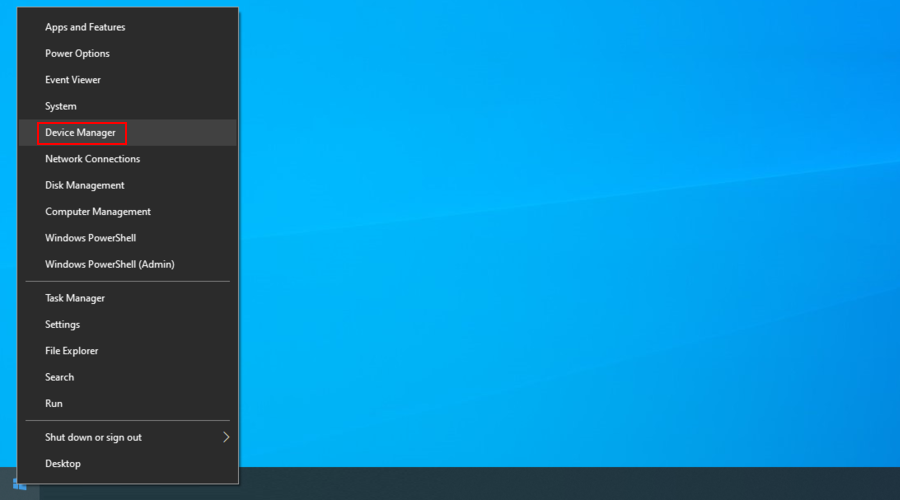
Utvid kategoriene og se etter oppføringer med et gult utropstegn. Høyreklikk på disse og velg «Avinstaller enhet».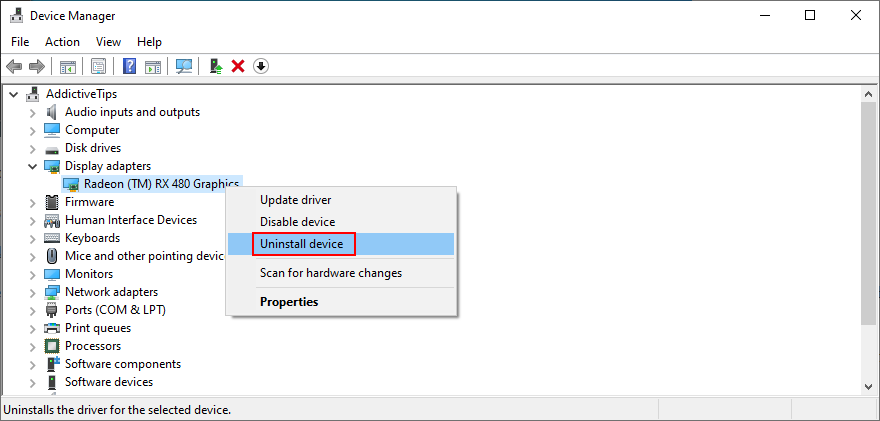
Følg instruksjonene for å fjerne enheten.
Start datamaskinen på nytt.
Windows 10 vil vanligvis automatisk installere manglende enheter på nytt ved oppstart. Hvis dette ikke løser CLOCK WATCHDOG TIMEOUT-problemet, bør du oppdatere enhetsdriverne.
Du kan bruke Microsofts DriverVerifier for å finne ut hvilke enheter som trenger oppdatering.
Slik oppdaterer du drivere:
Gå til Enhetsbehandling, høyreklikk på en enhet og trykk på «Oppdater driver».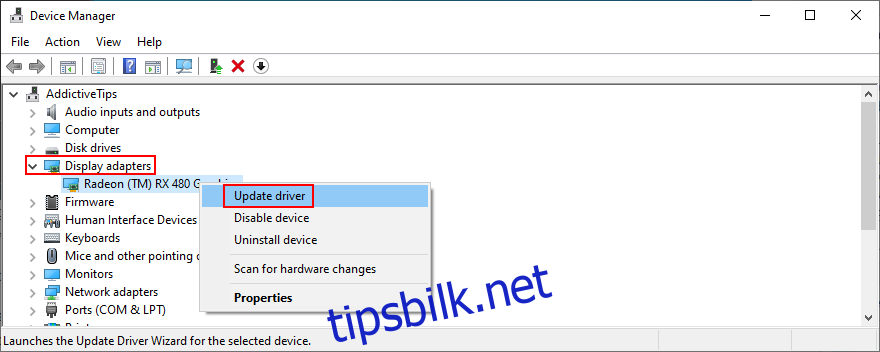
Klikk «Søk automatisk etter oppdatert driverprogramvare».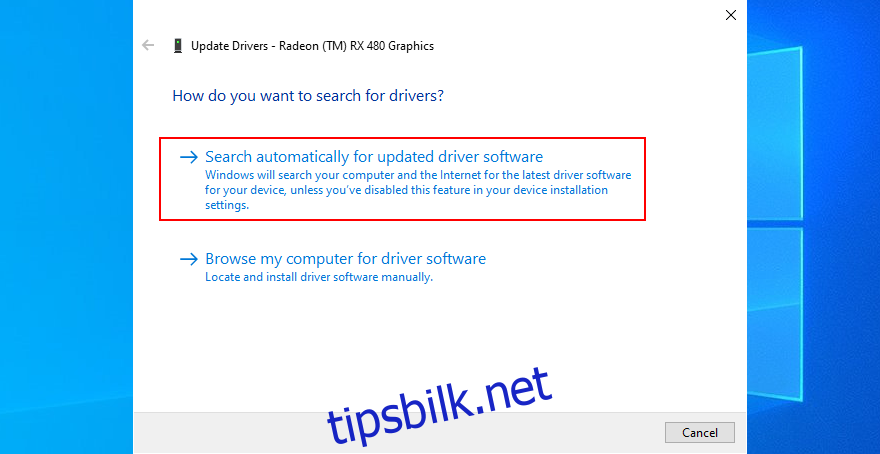
Hvis meldingen «De beste driverne for enheten din er allerede installert» vises, klikker du «Søk etter oppdaterte drivere på Windows Update».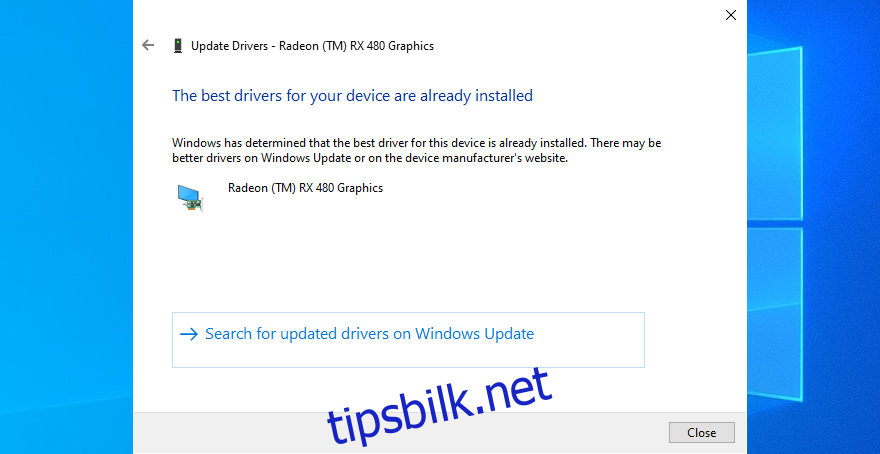
Microsoft klarer ikke alltid å finne de nyeste driveroppdateringene, selv om de finnes. For å være sikker, bør du besøke den offisielle nettsiden til enhetsprodusenten for å laste ned driverne.
Hvis du ikke ønsker å risikere å installere inkompatible drivere, kan du også benytte et program for driveroppdatering. Disse skanner datamaskinen, finner nyere versjoner på internett og sørger for at driverne er kompatible med operativsystemet og maskinvaren din.
6. Avinstaller nylig installerte programmer
CLOCK WATCHDOG TIMEOUT-feilen kan også skyldes et nylig installert program som ikke er helt kompatibelt med operativsystemet ditt.
Slik fjerner du nylige apper:
Høyreklikk på Windows 10 Start-knappen og gå til «Apper og funksjoner».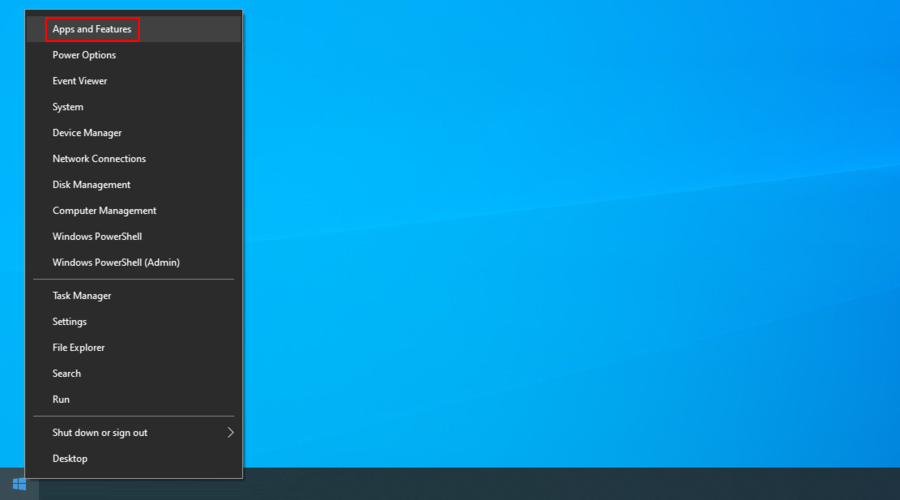
Klikk på «Sorter etter» og velg «Installasjonsdato».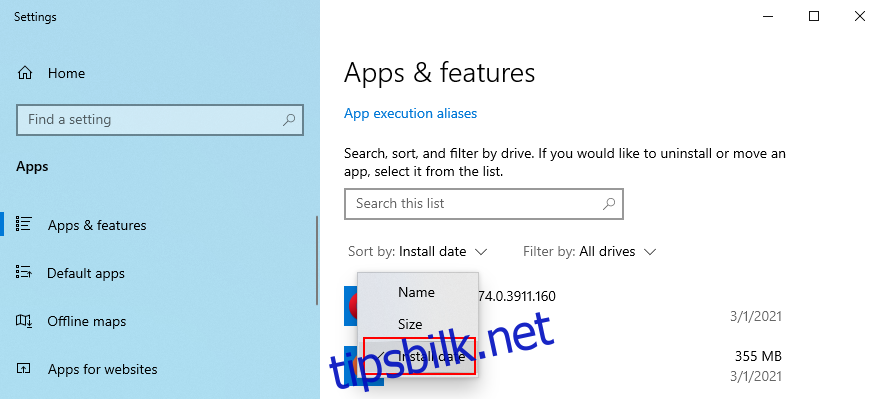
Velg den første appen som vises, klikk på «Avinstaller» og følg instruksjonene.
Start datamaskinen på nytt.
Hvis du fortsatt mottar BSOD-feil, avinstallerer du den neste appen i listen.
Hvis et program har lagt til eller endret registerinnstillinger, kan det hende at det ikke er nok å fjerne programmet med Windows» innebygde avinstalleringsprogram. I slike tilfeller bør du bruke et dedikert verktøy for å fjerne programvare. Disse vil automatisk slette resterende filer og gjenopprette registerinnstillinger.
7. Rull tilbake Windows 10
En bedre løsning enn å avinstallere programmer kan være å rulle Windows 10 tilbake til et tidligere gjenopprettingspunkt. Dette kan reparere CLOCK WATCHDOG TIMEOUT-feilen hvis den ble forårsaket av programvare- eller systemendringer.
Slik bruker du systemgjenoppretting:
Sørg for at du er logget på som administrator.
Trykk Ctrl + R, skriv «kontrollpanel» og trykk Enter.
Klikk på «Gjenoppretting».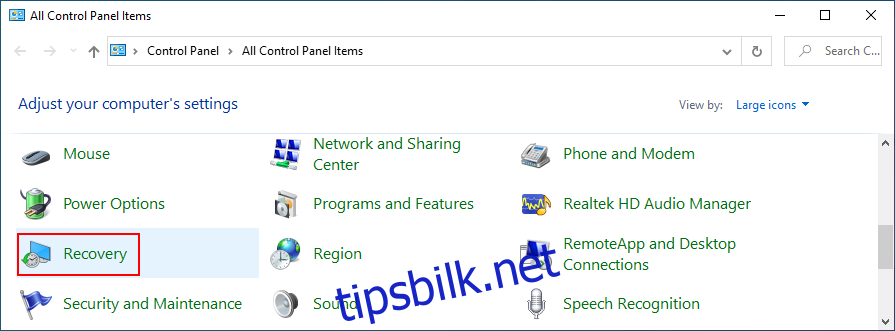
Klikk «Åpne Systemgjenoppretting».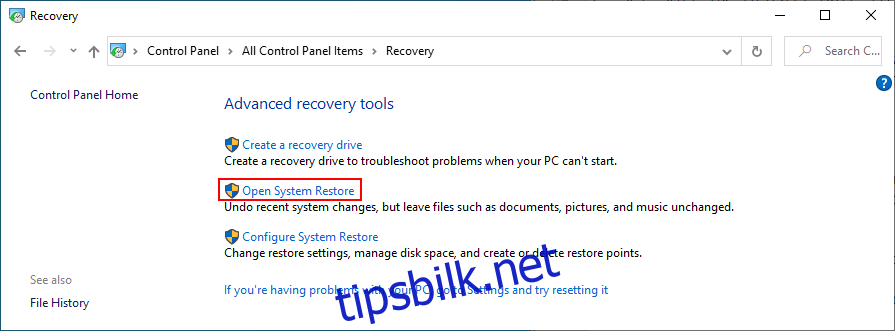
Velg et gjenopprettingspunkt, klikk «Neste» og følg instruksjonene.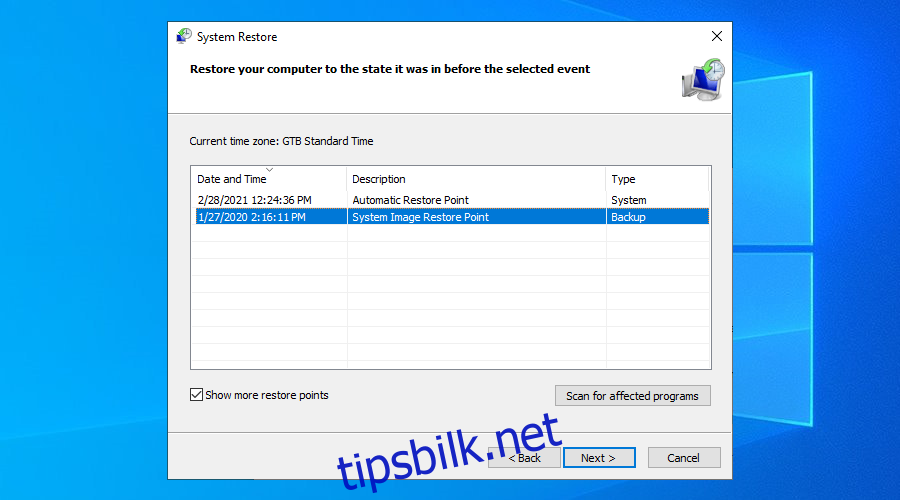
Start PC-en på nytt.
8. Reparasjon av disk- og systemfeil
Feil på harddisken eller korrupte systemfiler kan føre til blåskjermfeil som CLOCK WATCHDOG TIMEOUT. Det kan være vanskelig å identifisere den eksakte årsaken, men heldigvis finnes det verktøy for å hjelpe deg.
Du kan bruke CHKDSK (Check Disk) for å reparere harddiskfeil, SFC (System File Checker) for å gjenopprette korrupte systemfiler, og DISM (Deployment Image Servicing and Management) for å sjekke OS-bildet. Alle tre kan startes fra kommandoprompt.
Slik bruker du CHKDSK:
Hvis operativsystemet er installert på C:, skriver du «chkdsk c: /f». Hvis ikke, erstatter du c: med riktig partisjonsbokstav.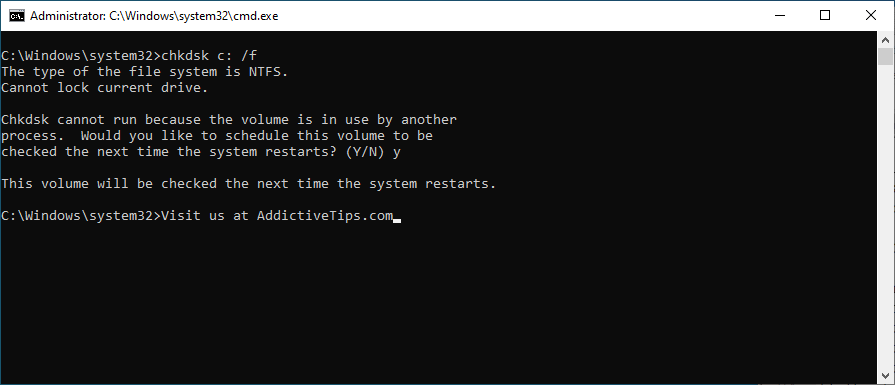
Når du blir spurt om å planlegge CHKDSK ved neste omstart, skriver du «y» og trykker Enter.
Avslutt CMD, start PC-en på nytt og vent til CHKDSK er ferdig.
Hvis CLOCK WATCHDOG TIMEOUT-feilen fortsatt vedvarer, fortsetter du med neste løsning.
Slik bruker du SFC:
Skriv «sfc /scannow».
Vent til SFC skanner og reparerer systemfilene.
Start maskinen på nytt.
BSOD-feil som skyldes skadede systemfiler bør nå være reparert. Hvis ikke, prøv DISM.
Slik bruker du DISM:
Skriv «DISM /online /cleanup-image /scanhealth».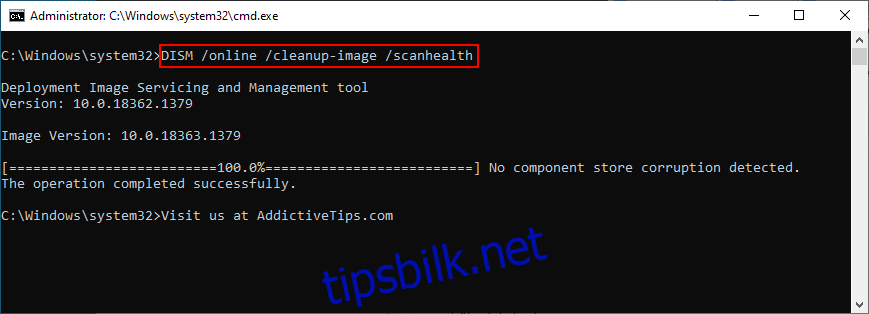
Hvis det returneres feil, skriver du «DISM /online /cleanup-image /restorehealth».
Start PC-en på nytt og start CMD som administrator igjen.
Skriv «sfc /scannow».
Start maskinen på nytt.
9. Tilbakestill BIOS til standard
Hvis du eller noen andre har gjort endringer i BIOS, kan det føre til CLOCK WATCHDOG TIMEOUT-feil eller andre BSOD-feil.
Slik tilbakestiller du BIOS til standard:
Start PC-en på nytt.
Før Windows startes, trykk raskt på tasten som vises på skjermen for å få tilgang til BIOS.
Gå til «Avansert»-delen.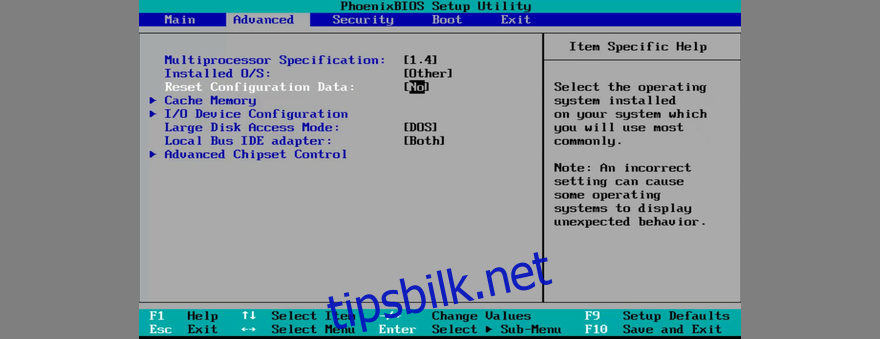
Aktiver «Tilbakestill konfigurasjonsdata» (navnet kan variere avhengig av BIOS-versjon).
Lagre gjeldende BIOS-konfigurasjon, avslutt og start PC-en på nytt.
10. Koble fra ny maskinvare
Nylig tilkoblet maskinvare, som USB-mus, webkamera, Wi-Fi-adapter eller minnekort, kan føre til maskinvarefeil som igjen resulterer i TIMEOUT CLOCK WATCHDOG-feil.
Prøv å koble fra all nyere maskinvare og start datamaskinen på nytt for å se om det hjelper. Hvis du er usikker, koble fra alt, start Windows for å bekrefte at du ikke får feil, og koble deretter forsiktig til én komponent om gangen for å identifisere den skyldige.
Det kan også være lurt å rengjøre datamaskinen for støv, spesielt rundt kjøleren. Defekte USB-porter kan også forårsake BSOD-feil, så prøv å koble USB-enheter til forskjellige porter.
11. Sjekk PC-en for skadelig programvare
Virus kan deaktivere kritiske prosesser og tjenester, noe som kan føre til BSOD-feil som CLOCK WATCHDOG TIMEOUT. I dette tilfellet må du skanne PC-en for skadelig programvare.
Slik bruker du Windows Defender:
Klikk på Start-knappen, skriv «Windows Security», og start appen.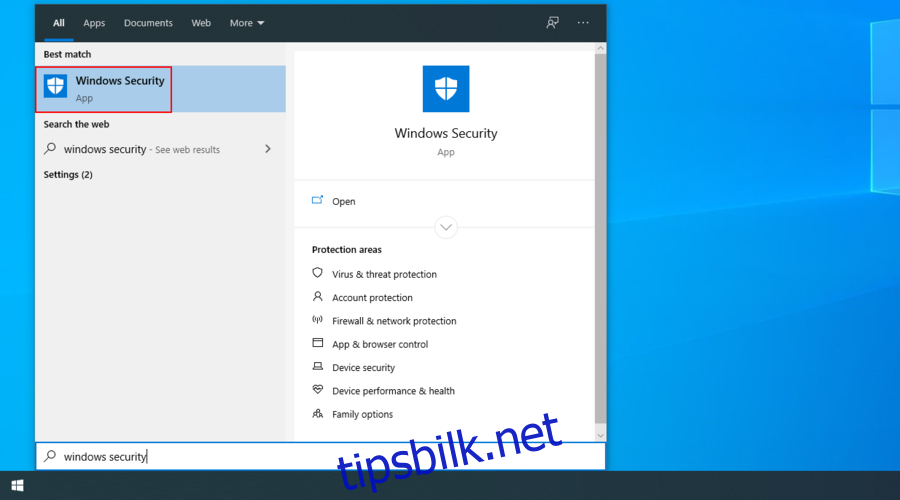
Velg «Virus- og trusselbeskyttelse».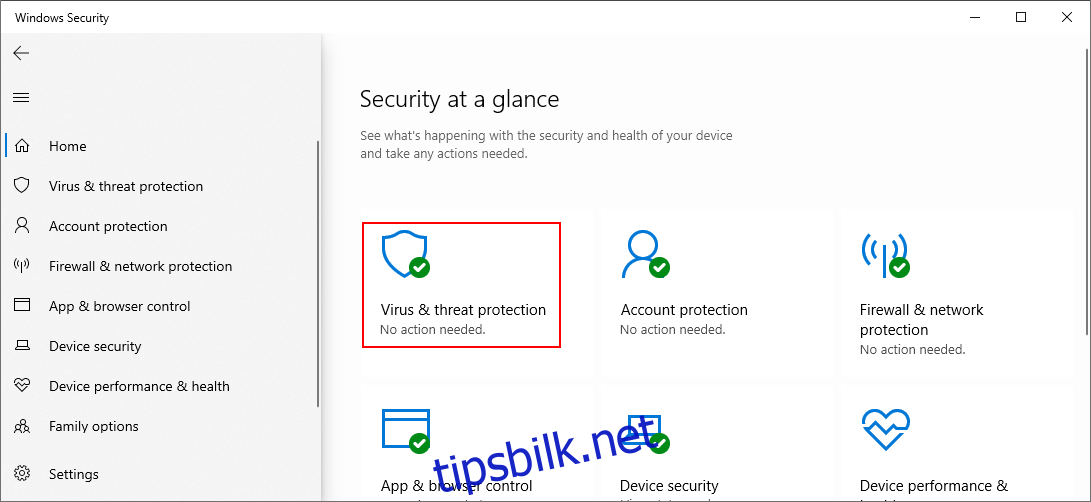
Klikk «Skannealternativer».
Velg «Hurtigskanning» og klikk «Skann nå».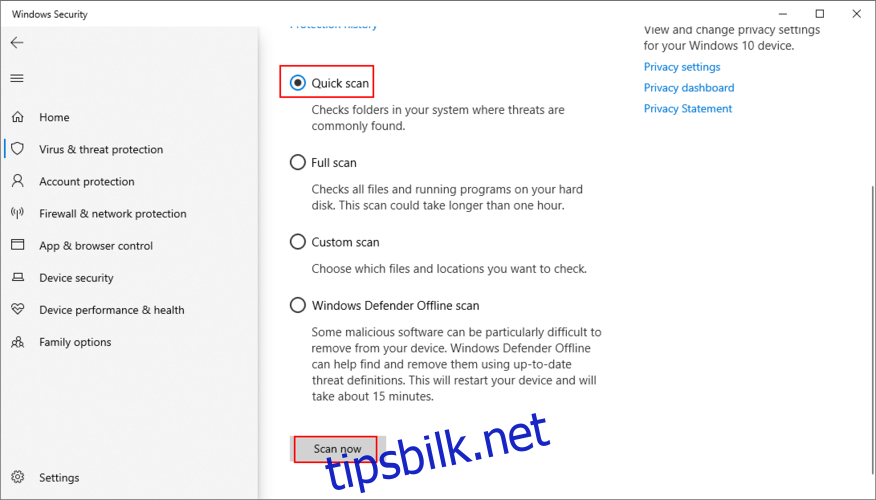
Hvis skanneresultatene er rene, prøv en «Windows Defender Offline-skanning».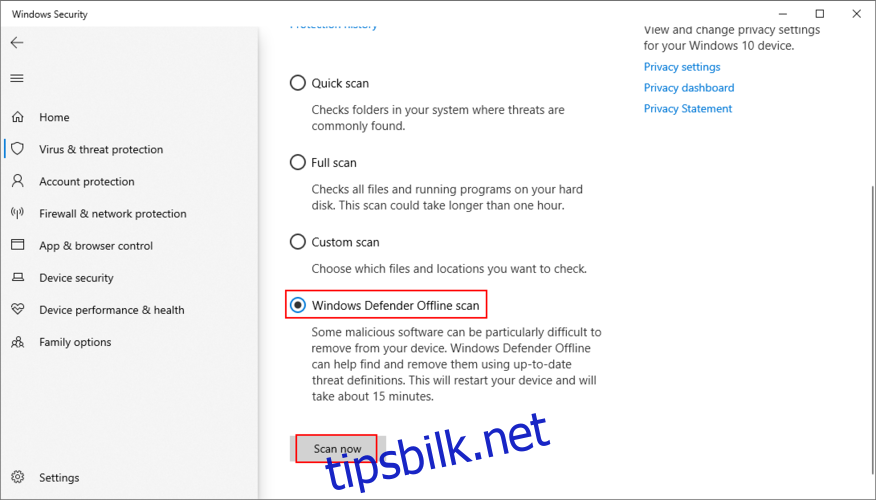
Disse trinnene gjelder for Windows 10-datamaskiner, såfremt du ikke har installert et antivirusprogram fra tredjepart som overstyrer Windows Defender. Hvis du har det, bør du bruke det programmet til å skanne for skadelig programvare.
Konklusjon
CLOCK WATCHDOG TIMEOUT-feilen kan være frustrerende, men det finnes flere mulige løsninger. Prøv å starte datamaskinen i en ren oppstart, sjekke RAM-en og deaktivere overklokking. Installer de nyeste Windows-oppdateringene, sjekk og oppdater driverne dine, avinstaller nylig installerte programmer og rull tilbake Windows til et stabilt gjenopprettingspunkt.
I tillegg bør du reparere eventuelle harddisk- og systemfeil, tilbakestille BIOS til standard, koble fra ny maskinvare og sjekke PC-en for skadelig programvare.
Avsluttende ord
Har disse løsningene fungert for deg? Hvilke andre metoder har du prøvd for å fikse denne BSOD-feilen? Del gjerne dine erfaringer i kommentarfeltet nedenfor.