Hver dag er det millioner av spillere som bruker Steam, både i online- og offline-modus. Før de kaster seg over et nytt og spennende spill, må filene imidlertid lastes ned til datamaskinen. Det er her noen brukere møter utfordringer.
Hvis Steam laster ned spill ekstremt sakte, eller hvis oppdateringene tar uforholdsmessig lang tid, kan det hende at vennene dine blir utålmodige og ikke ønsker å vente på at du skal bli med i flerspillerøkten. Dette kan være frustrerende, særlig når man har planlagt en avslappende helg med gaming for å koble av etter en travel uke.
Fortvil ikke, vi er her for å veilede deg gjennom prosessen med å fikse treg nedlastingshastighet på Steam.
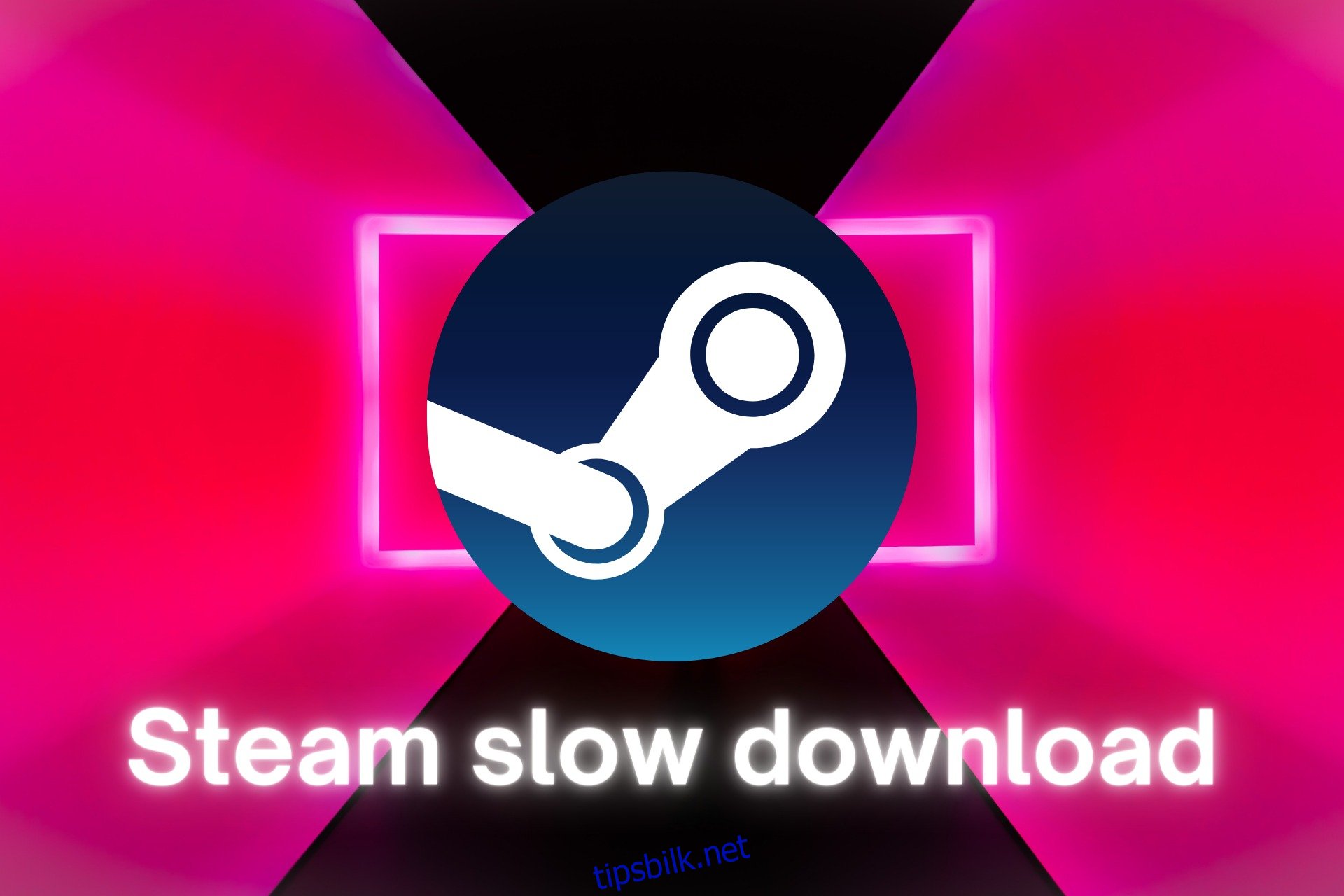
Hvorfor er Steam-nedlastningen så treg?
Det finnes flere faktorer som kan føre til lav nedlastingshastighet på Steam. Noen av de vanligste inkluderer:
- En utdatert spillklient
- Aktive systemoppdateringer
- En korrupt nedlastingsbuffer
- Lav båndbreddegrense i Steam
- Feil nedlastingsregion
- Høy nettverksbruk på datamaskinen
- Problemer med internettforbindelsen
- Skadede filer i Steam-spillklienten
- Full nettleserbuffer og informasjonskapsler
- Utdaterte nettverksdrivere
- Overbelastede Steam-servere
Slik fikser du treg nedlastingshastighet på Steam
Hvis problemet skyldes en programvarefeil, kan du som oftest løse det ved å følge løsningene nedenfor. I de mest uheldige tilfellene kan det være nødvendig å undersøke internettforbindelsen din eller kontakte internettleverandøren din for å sjekke om de eventuelt begrenser båndbredden din.
1. Oppdater Steam-skrivebordsklienten
Steam mottar jevnlig oppdateringer for å forbedre funksjonaliteten, fikse feil og introdusere nye funksjoner. Disse oppdateringene installeres som regel automatisk, så det eneste du trenger å gjøre er å tillate det. Om du derimot tidligere har deltatt i betautviklingsprogrammet for å teste nye funksjoner, kan det være grunnen til at du opplever treg nedlastingshastighet. Det anbefales som regel å holde seg til de stabile oppdateringene.
Slik deaktiverer du beta-oppdateringer på Windows 10:
Høyreklikk på Steam-ikonet i systemstatusfeltet og velg Innstillinger.
Under «Konto»-fanen klikker du på «Endre» ved siden av «Betadeltakelse».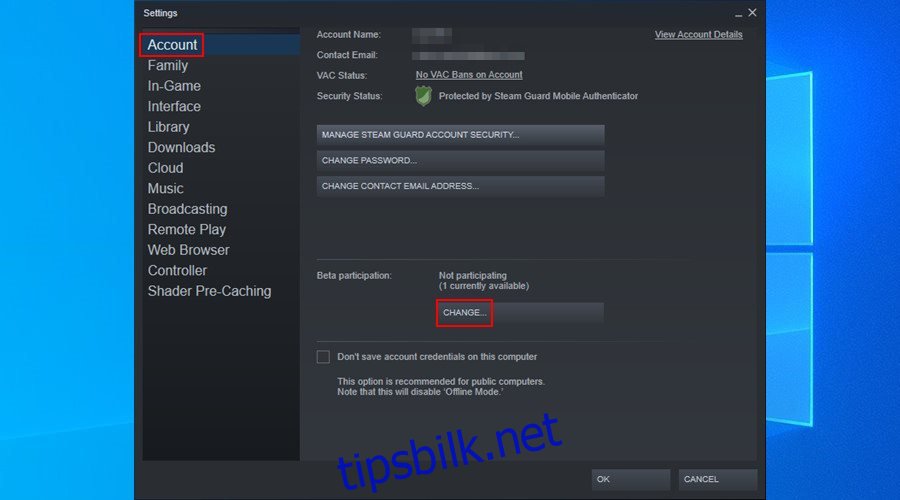
Sett «Betadeltakelse» til «INGEN» – Velg bort alle betaprogrammer og klikk OK.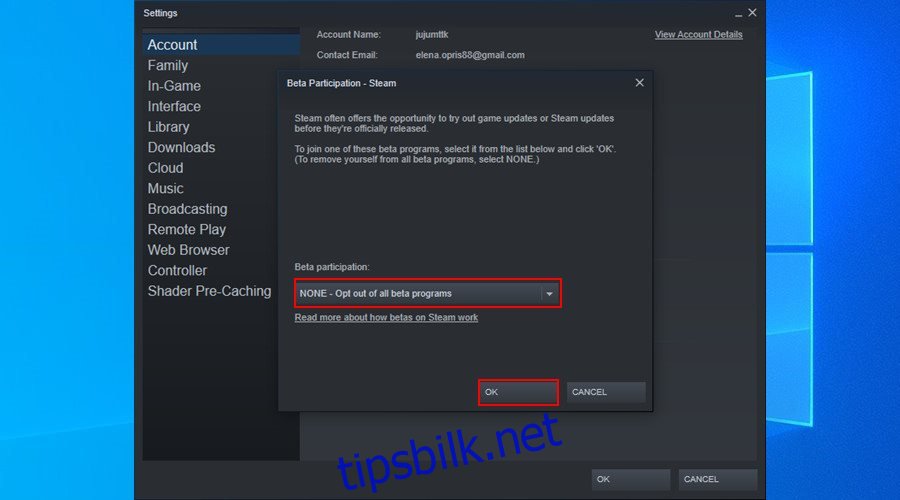
Start Steam på nytt.
2. Se etter OS-oppdateringer
Hvis Windows-datamaskinen din ikke har vært påslått på lenge, kan det ta lang tid å laste ned og installere alle de tilgjengelige oppdateringene. Dette kan føre til at datamaskinens ytelse svekkes, og det kan også påvirke applikasjoner som krever internettilgang. Dette kan være årsaken til at Steam laster ned tregt.
Du kan enten vente til Windows er ferdig med å laste ned alle oppdateringene. Det kan være nødvendig å starte datamaskinen på nytt flere ganger. Alternativt kan du avbryte og utsette alle pågående OS-oppdateringer.
Husk at det er viktig å oppdatere operativsystemet regelmessig, da det bidrar til å sikre PC-en din.
3. Tøm Steam-nedlastingsbufferen
Steam sin nedlastingsbuffer inneholder midlertidige filer som er nødvendige for å laste ned spill og oppdateringer. Disse filene blir imidlertid ikke alltid slettet automatisk, og dette kan føre til at du sitter igjen med gamle filer som Steam ikke lenger trenger. Du kan enkelt løse dette ved å tømme nedlastingsbufferen manuelt. Dette vil bidra til å øke nedlastingshastigheten, og kan også løse problemer med spill som nekter å starte.
Slik tømmer du Steam-nedlastingsbufferen på Windows 10:
Høyreklikk på Steam-ikonet i systemstatusfeltet og velg Innstillinger.
Gå til «Nedlastinger» og klikk «Tøm nedlastingsbuffer».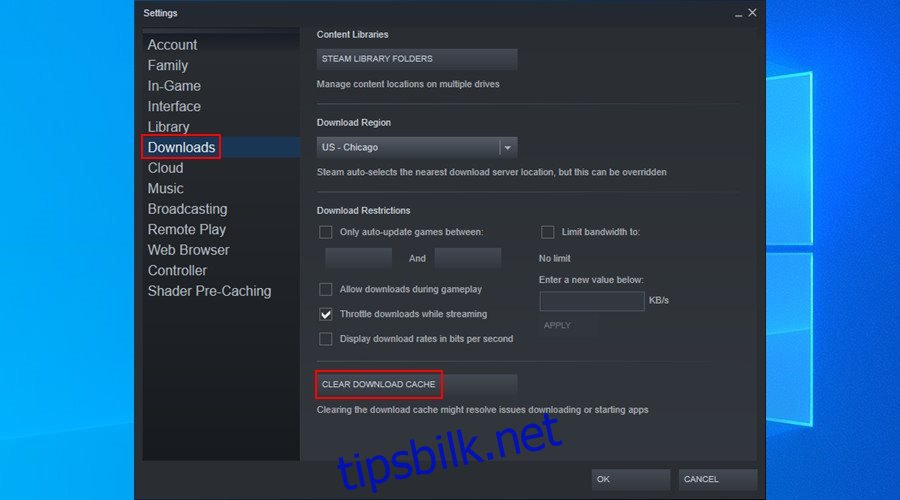
Klikk «OK» når du blir bedt om å bekrefte.
Logg ut av Steam og logg inn igjen.
4. Sjekk nedlastingsbegrensningene for Steam
Steam har en spesiell funksjon for brukere med begrenset internettforbindelse. Denne funksjonen lar deg begrense båndbredden når du laster ned filer, slik at andre applikasjoner fortsatt kan bruke internett uten å bli påvirket. Hvis du, eller noen med tilgang til datamaskinen din, nylig har begrenset båndbredden, kan dette være årsaken til treg nedlasting på Steam.
Dette kan enkelt fikses ved å følge noen enkle trinn. Du bør også deaktivere eventuelle andre lignende begrensninger.
Slik deaktiverer du nedlastingsbegrensninger på Steam:
Høyreklikk på Steam-ikonet i systemstatusfeltet og velg Innstillinger.
Under «Nedlastinger» fjerner du haken for «Begrens båndbredde til», «Bare automatisk oppdatering av spill mellom» og «Begrens nedlastinger mens du strømmer».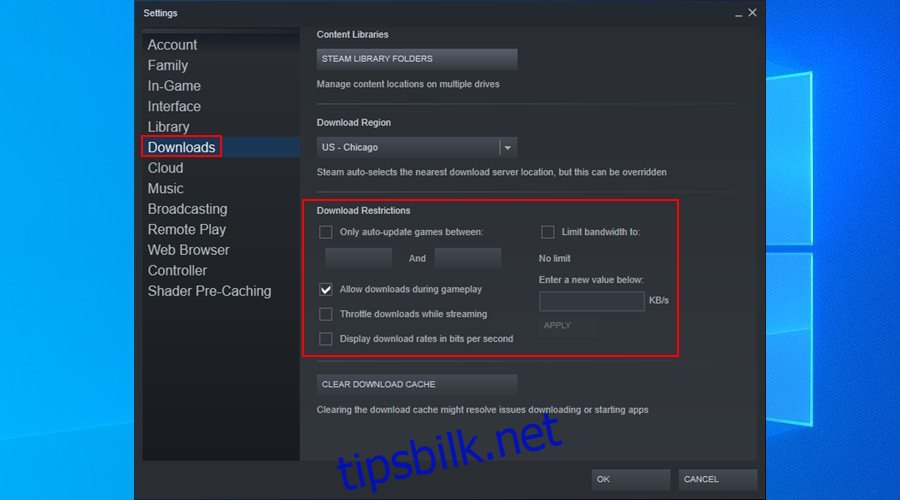
Aktiver «Tillat nedlastinger mens du strømmer» og klikk «OK».
Logg ut av Steam og logg inn igjen.
5. Endre Steam-nedlastingsregionen
Når du installerer Steam-klienten på datamaskinen din, vil den automatisk velge nedlastingsregion basert på systeminnstillingene dine. Noen ganger kan det imidlertid hende at den ikke finner din nøyaktige posisjon. Hvis du for eksempel har en bærbar datamaskin og reiser til en annen by eller et annet land, vil nedlastingsregionen ikke lenger være nøyaktig, ettersom den ikke oppdaterer posisjonen din automatisk.
Slik endrer du Steam-nedlastingsregionen:
Høyreklikk på Steam-ikonet i systemstatusfeltet og velg «Innstillinger».
Gå til «Nedlastinger» og velg byen din som nedlastingsregion.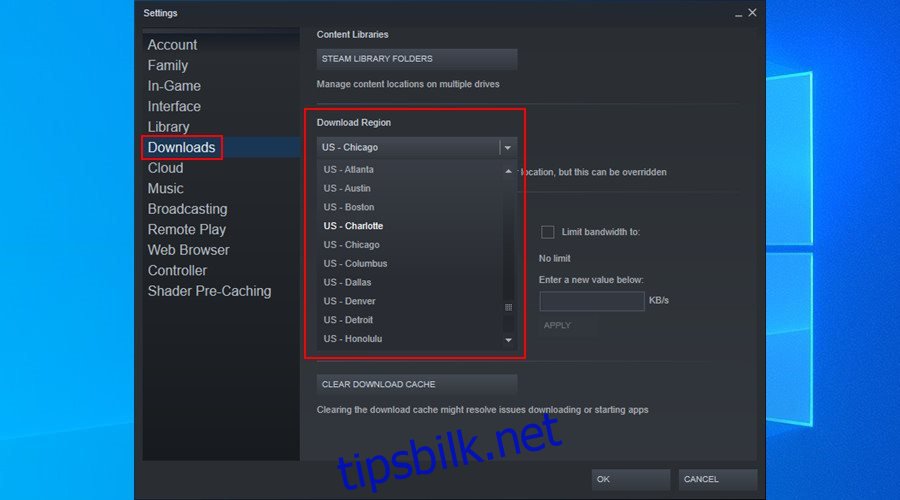
Hvis byen din ikke vises på listen, velger du det nærmeste stedet.
Klikk «OK» og start Steam på nytt.
6. Lukk andre apper som bruker internett
Hvis du har mange applikasjoner som kjører i bakgrunnen og som bruker nettverksbåndbredden din, kan du forvente tregere nedlastninger på Steam. Den raske løsningen her er å lukke alle andre aktive prosesser som datamaskinen ikke trenger mens du laster ned og spiller Steam-spill.
Dette inkluderer for eksempel nettlesere, antivirusprogrammer, brannmurer og andre sikkerhetsapplikasjoner, VPN-tjenester og andre spillklienter. Du bør også slå av torrent-klienter og andre fildelingsprogrammer, FTP-klienter og webserverapplikasjoner, samt internettforsterkere og nedlastingsakseleratorer.
For mer informasjon, se listen over programmer som kan forstyrre Steam.
Slik deaktiverer du nettverkskrevende prosesser på Windows 10:
Høyreklikk på oppgavelinjen i Windows 10 og velg «Oppgavebehandling».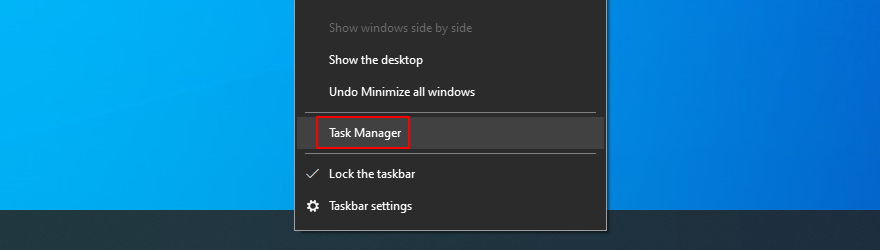
Klikk på «Nettverk» for å sortere alle kjørende prosesser etter nettverksbruk.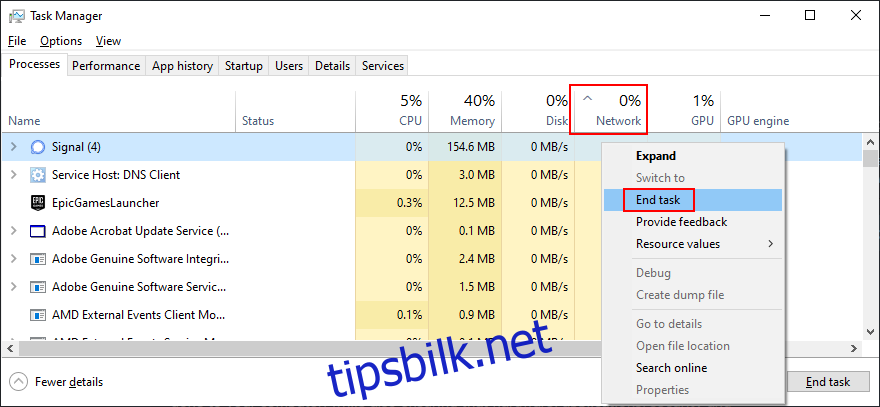
Høyreklikk på den første prosessen i listen (unntatt Steam) og velg «Avslutt oppgave».
Gjør dette for flere applikasjoner om nødvendig.
Start Steam på nytt.
7. Reparer Steam
En enkel måte å øke hastigheten på Steam-nedlastninger er å reparere applikasjonen fra ledeteksten. Pass på at du er logget på som administrator før du begynner.
Trykk Ctrl + R.
Skriv inn «C:\Program Files (x86)\Steam\bin\SteamService.exe» /repair.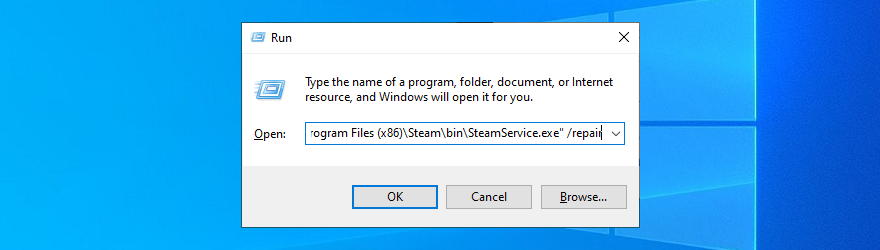
Hvis du installerte Steam i en annen mappe enn standard, må du redigere plasseringen ovenfor.
Trykk Ctrl + Shift + R for å utføre kommandoen med administratorrettigheter.
Klikk «Ja» hvis du blir bedt om det av UAC (User Account Control).
Start Steam på nytt.
8. Installer Steam på nytt
De fleste problemer med Steam-spillklienten kan løses ved å installere applikasjonen på nytt. Dette er også den beste måten å sikre at du laster ned og setter opp den nyeste versjonen som er tilgjengelig.
Slik installerer du Steam på nytt:
Høyreklikk på Windows 10 Start-knappen og gå til «Apper og funksjoner».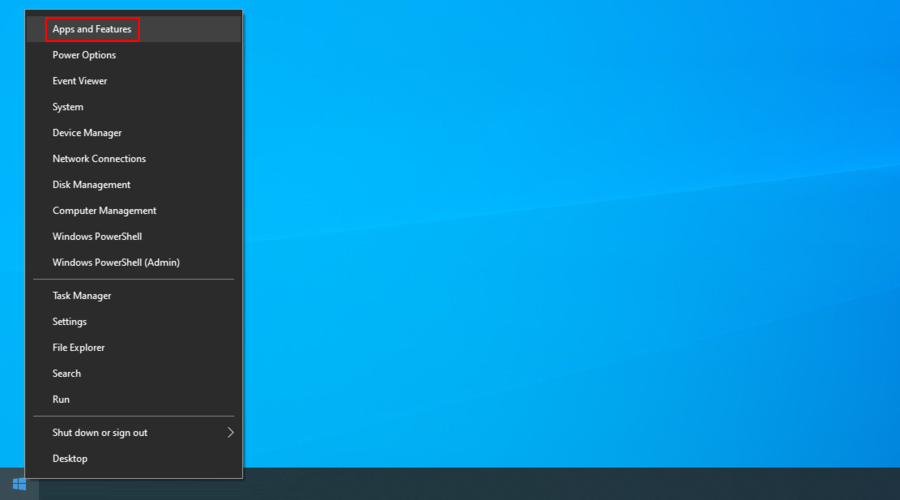
Klikk «Søk i denne listen» og skriv inn «steam».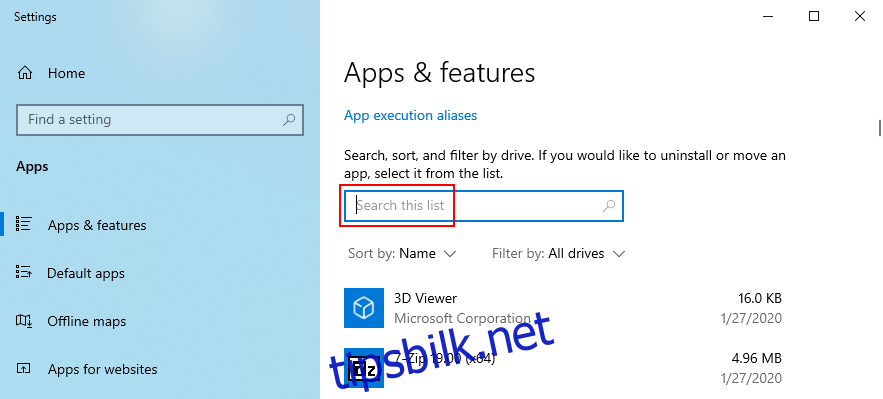
Velg Steam, klikk på «Avinstaller» og følg instruksjonene.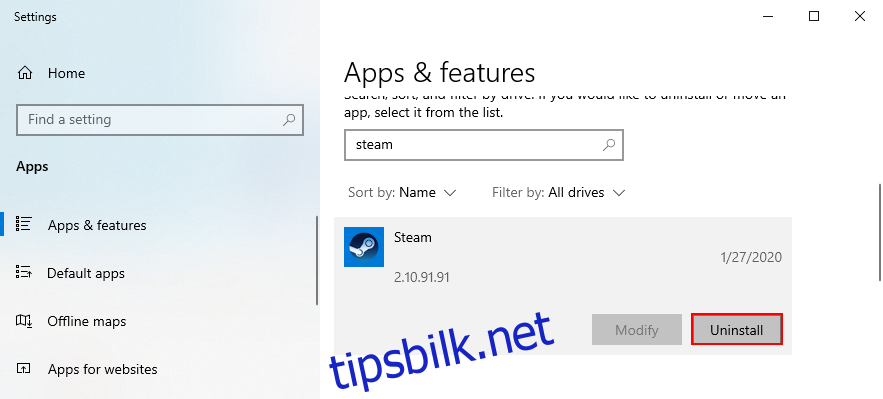
Last ned Steam fra den offisielle nettsiden og installer den.
9. Tøm nettleserens buffer og informasjonskapsler
Steam har en integrert nettleser som lar deg utforske butikken og kjøpe spill. Akkurat som en vanlig nettleser, kan Steams nettleser bli full av cache og informasjonskapsler, noe som kan føre til tregere nedlastninger.
Slik sletter du nettleserbuffer og informasjonskapsler i Steam:
Høyreklikk på Steam-ikonet i systemstatusfeltet og velg «Innstillinger».
Velg «Nettleser».
Klikk på «Slett nettleserbuffer» og «OK» for å bekrefte.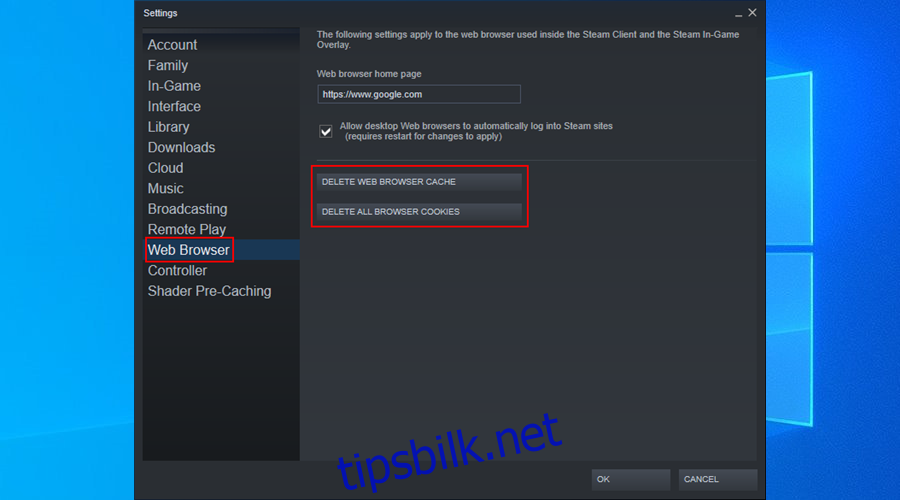
Klikk på «Slett nettleserinformasjonskapsler» og «OK» for å bekrefte.
Logg ut av Steam og logg inn igjen.
10. Angi egendefinerte DNS-servere
Hvis du bruker standard DNS-servere fra internettleverandøren din, og disse ikke er optimalisert, kan det være årsaken til at Steam-nedlastingene dine går tregt. Du kan enkelt fikse dette.
Slik setter du Cloudflare DNS-servere på Windows 10:
Pass på at du er logget på som administrator.
Høyreklikk på Start-knappen og gå til «Nettverkstilkoblinger».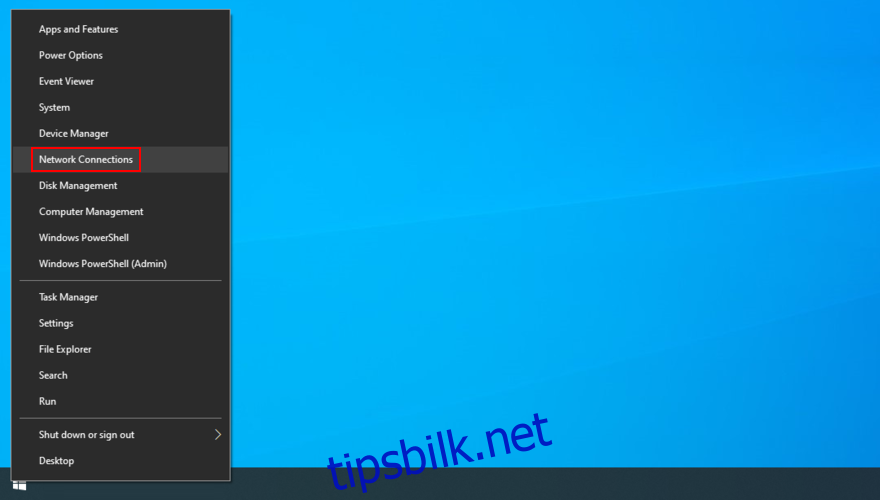
Klikk på «Endre adapteralternativer».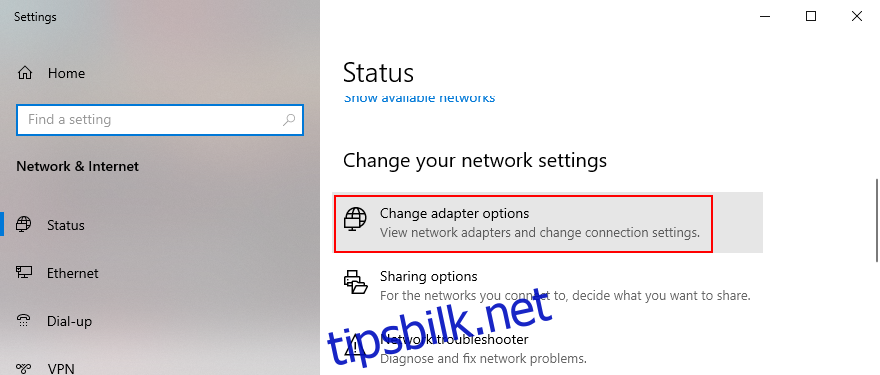
Høyreklikk på internettilkoblingen din og velg «Egenskaper».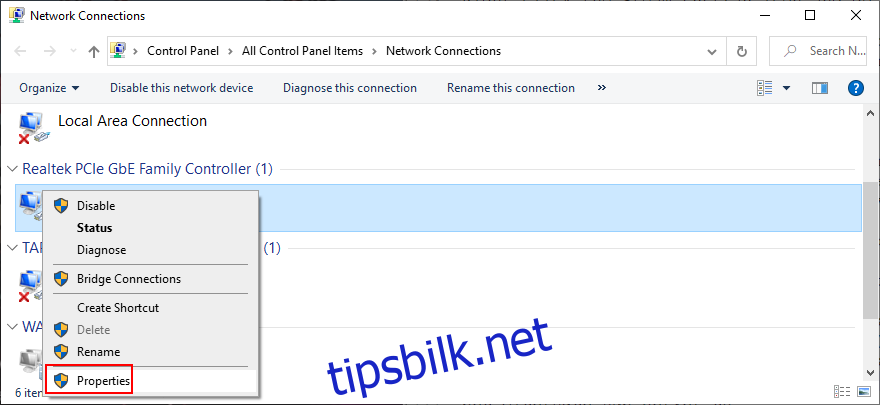
Dobbeltklikk på «Internet Protocol versjon 4 (TCP/IPv4)».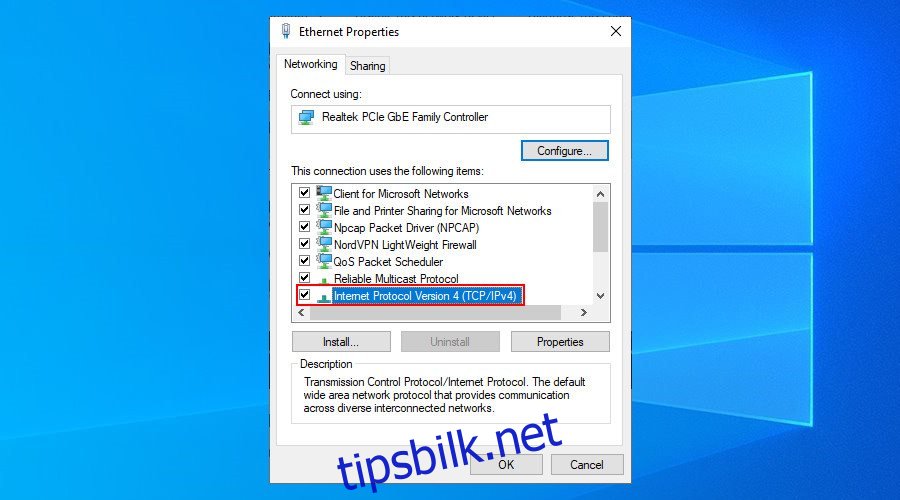
Velg «Bruk følgende DNS-serveradresser».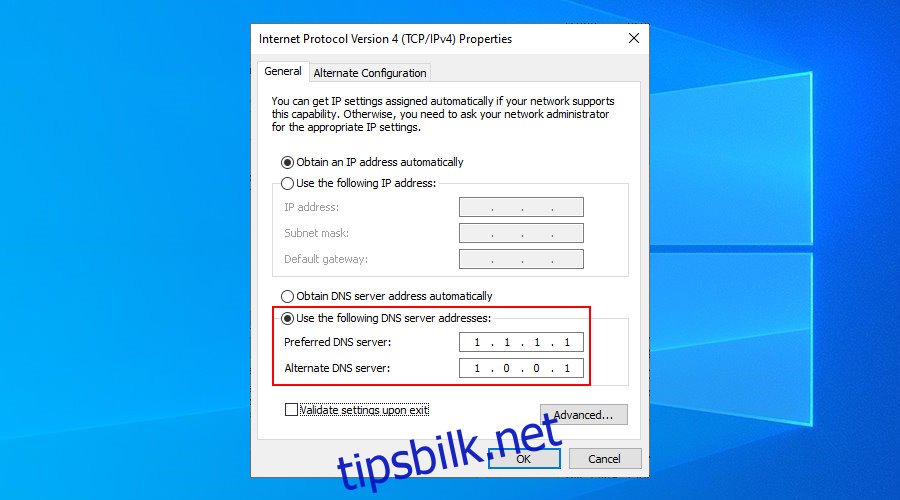
Sett «Foretrukket DNS-server» til 1.1.1.1.
Sett «Alternativ DNS-server» til 1.0.0.1.
Klikk «OK».
Start Steam på nytt.
11. Sjekk internettilkoblingen din
Det kan virke unødvendig, men det er viktig å sjekke påliteligheten til internettilkoblingen din. Du kan kjøre en hastighetstest for å se om det er noen betydelige endringer i opp- og nedlastingshastigheten. Du kan også starte ruteren på nytt, sjekke ruterkonfigurasjonen og deaktivere QoS om den er aktivert, bytte fra trådløs til Ethernet-modus og verifisere kablene dine. Hvis du klarer å fikse internettproblemet, vil dette også hjelpe med de trege Steam-nedlastingene dine.
12. Oppdater nettverksdriveren
Hvis du har et gammelt nettverkskort, kan det være på tide å vurdere å oppgradere. Før du gjør det, bør du imidlertid oppdatere nettverksdriveren til den nyeste versjonen. Du vil bli overrasket over hvor mye internetthastigheten din kan forbedres etter en enkel driveroppdatering, inkludert Steam-nedlastingshastigheten.
Slik oppdaterer du nettverksdriveren i Windows 10:
Høyreklikk på Start-knappen og velg «Enhetsbehandling».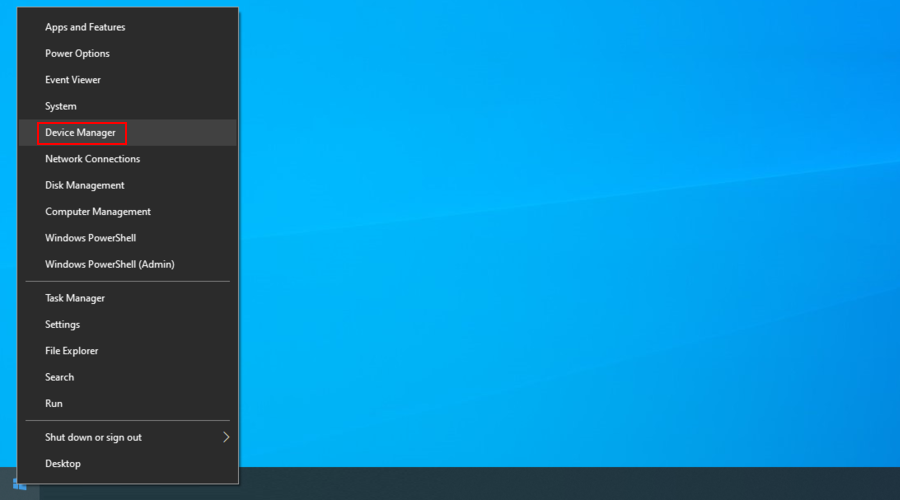
Utvid gruppen «Nettverkskort».
Høyreklikk på oppføringen og velg «Oppdater driver».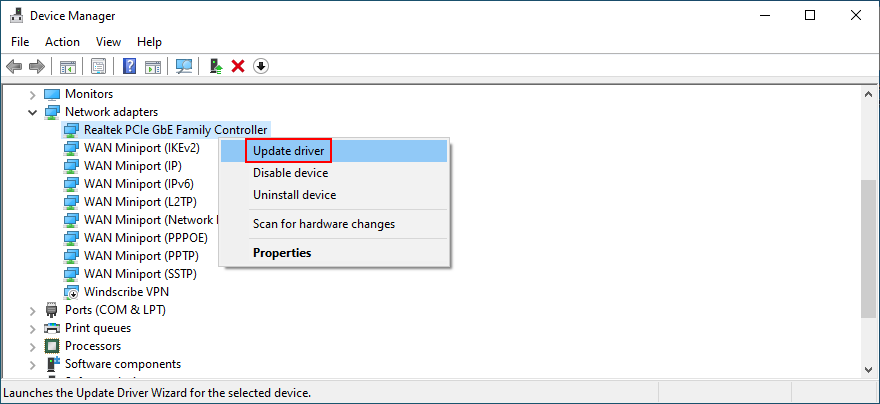
Klikk «Søk automatisk etter oppdatert driverprogramvare».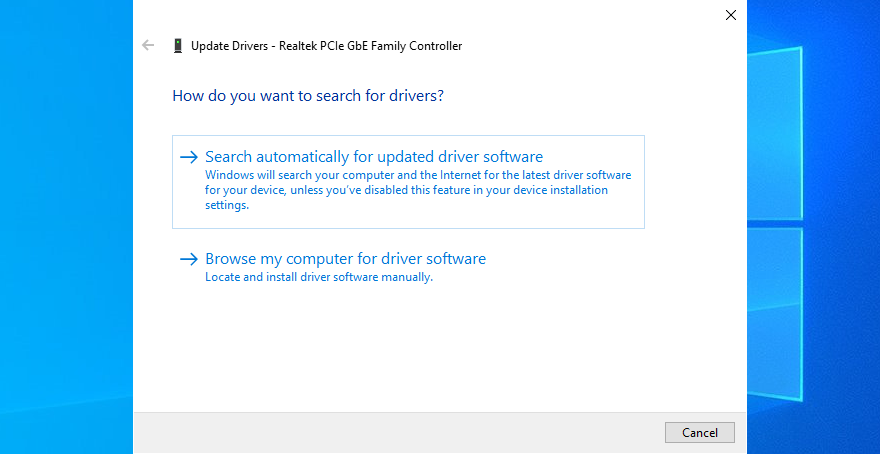
Hvis du får meldingen «De beste driverne for enheten din er allerede installert», klikker du på «Søk etter oppdaterte drivere på Windows Update».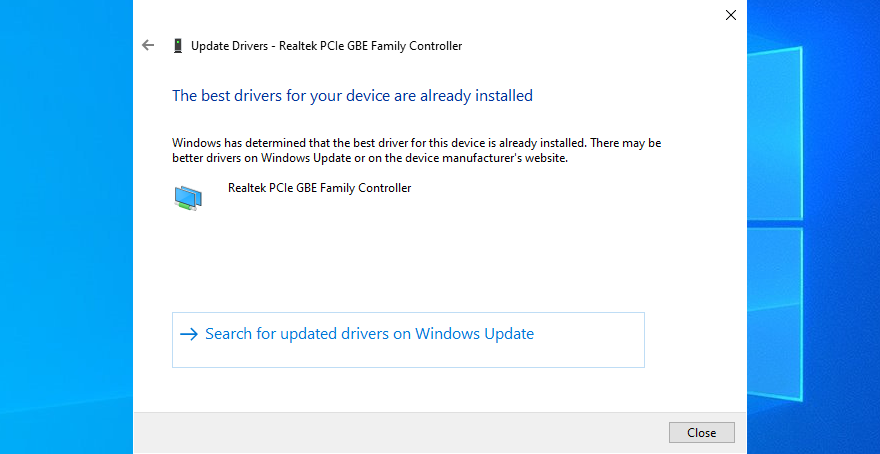
Microsoft bruker Windows Update for å prøve å finne en nyere nettverksdriver. Dessverre mislykkes de ofte, selv om det faktisk finnes nyere driverversjoner.
I dette tilfellet må du finne produsenten av nettverksdriveren via Enhetsbehandling, besøke den offisielle nettsiden deres og laste ned og installere en nyere driver på datamaskinen din.
13. Kontakt internettleverandøren din
Når alt annet feiler, er det bare ett alternativ igjen: å kontakte internettleverandøren din. Det er mange internettleverandører som er kjent for å senke internetthastigheten din med vilje når du spiller, laster ned torrenter eller strømmer, for å bevare den totale båndbredden.
For eksempel, hvis du ikke abonnerer på den dyreste internettplanen, kan det hende at internettleverandøren din begrenser båndbredden din for å lure deg til å betale for en dyrere plan. Før du trekker noen konklusjoner, bør du sjekke avtalen du har inngått med internettleverandøren din og ta kontakt med deres tekniske support. Det kan være et alvorligere problem som du ikke er klar over.
Du kan også sjekke statistikken for brukt nedlastingsbåndbredde på Steam for å få et klarere bilde av hvordan nedlastingshastigheten din er i gjennomsnitt sammenlignet med din region.
Steam-nedlasting treg: Konklusjon
For å oppsummere, hvis Steam-nedlastingshastigheten din er for lav, kan du prøve å fikse det ved å oppdatere Steam-skrivebordsklienten og operativsystemet, tømme nedlastingsbufferen og fjerne nedlastingsbegrensninger i Steam.
Du kan også endre Steam-nedlastingsregionen til et sted nærmere deg, avslutte alle andre applikasjoner som bruker internett og reparere Steam via kommandolinjen.
Det er også en god ide å installere Steam-klienten på nytt, tømme nettleserens buffer og informasjonskapsler, konfigurere tilpassede DNS-servere, sjekke kvaliteten på internettilkoblingen din og oppdatere nettverksdriveren. Hvis ingenting annet fungerer, bør du ta kontakt med internettleverandøren din.
Hvilken av disse løsningene gjorde nedlastningene dine raskere? Manglet vi noen viktige trinn? Gi oss beskjed i kommentarfeltet nedenfor.