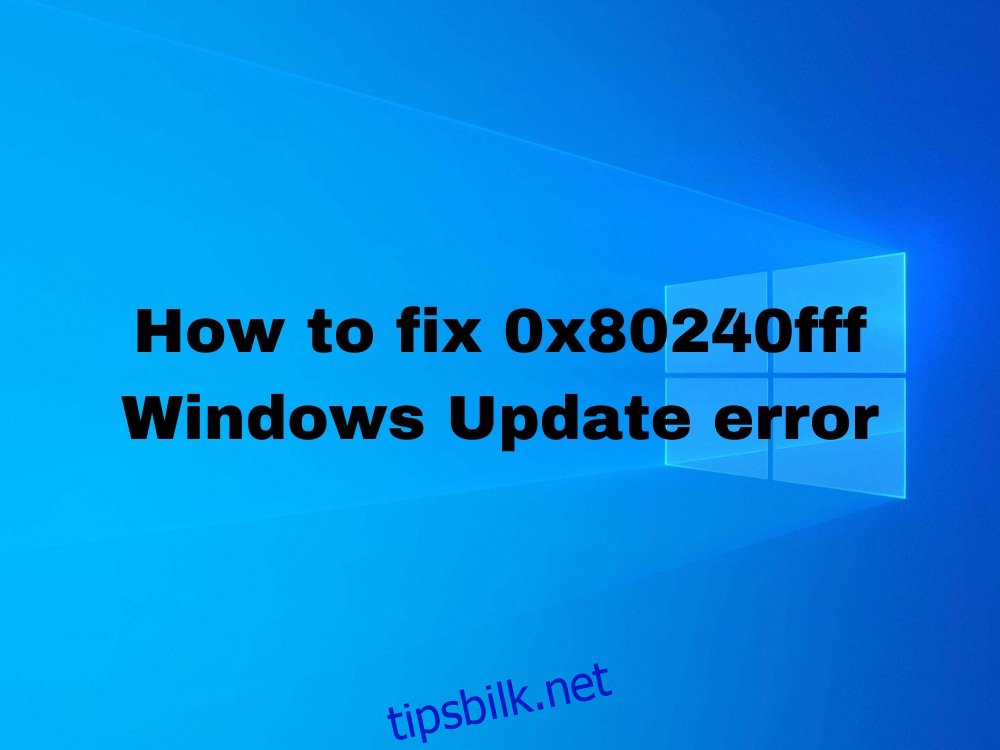Millioner av Windows-brukere møter feilkoder på daglig basis. De forhindrer at PC-er og bærbare datamaskiner fungerer som de skal og må fikses så snart som mulig.
0x80240fff er et godt eksempel. Det er en feilkode som plager brukere som prøver å oppgradere til Windows 10 fra en eldre utgave.
Vi kan alle være enige om at Windows Update-feilen 0x80240fff kan være veldig irriterende. Men det er fortsatt mulig å reparere det uten spesielle datakunnskaper og uten å ty til en ekspert.
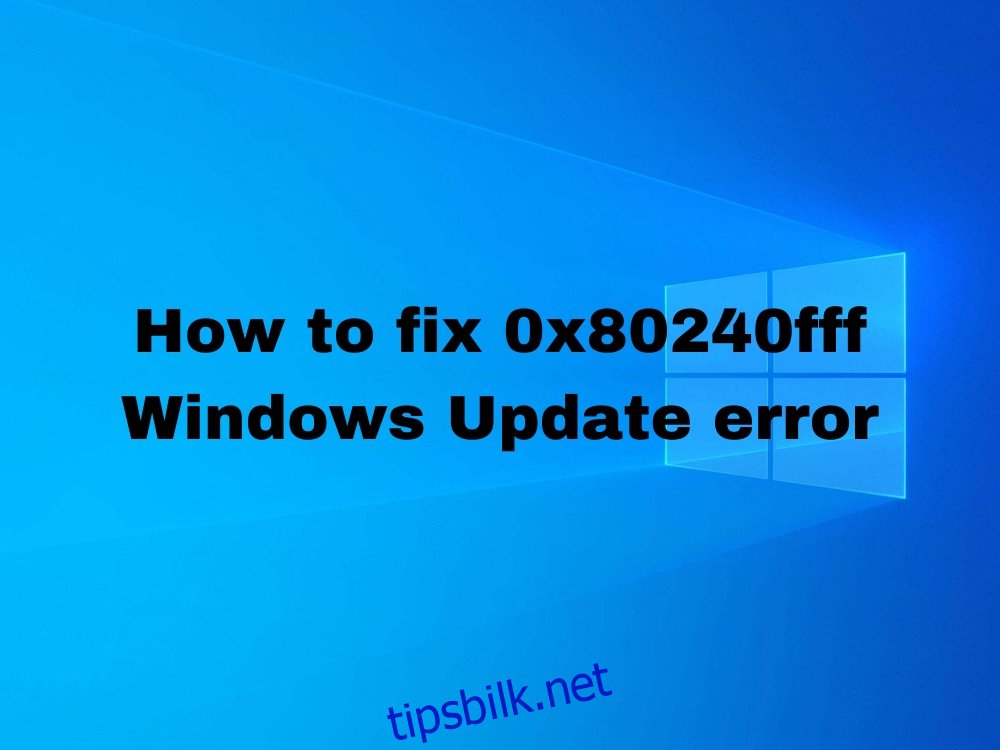
Innholdsfortegnelse
Hvordan fikse feil 0x80240fff på Windows 10
Før du begynner å feilsøke, bør du opprette et systemgjenopprettingspunkt. Det vil være en livredder senere hvis du gjør noen feil og trenger å angre endringene.
Hvis du vil ta ting et skritt videre, kan du kjøre en fullstendig sikkerhetskopi. Når du er klar, sjekk ut følgende løsninger.
1. Kjør en ren oppstart
Hvis 0x80240fff-feilkoden ble forårsaket av en defekt driver, prosess eller tjeneste, kan du kjøre en ren oppstart av Windows 10. Det vil starte operativsystemet bare med de nødvendige programvarekomponentene.
Slik renser du oppstart av Windows 10:
Trykk på Windows-tasten, skriv inn systemkonfigurasjon og åpne denne appen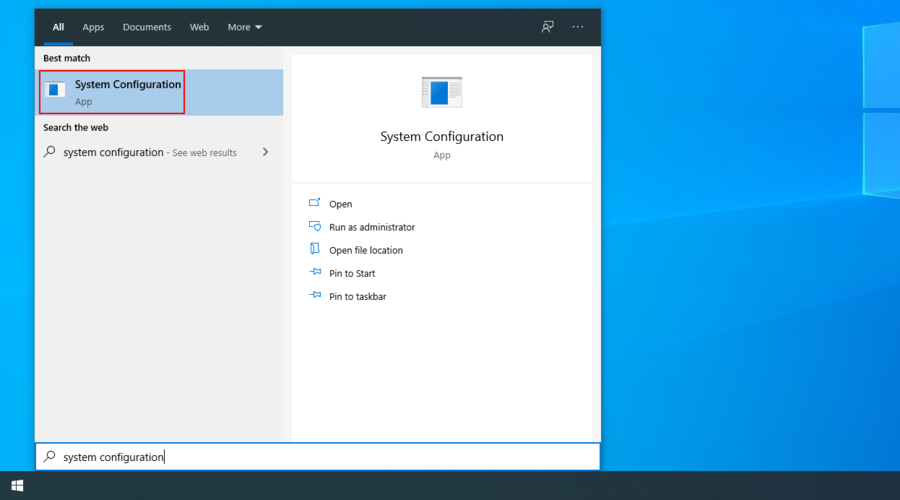
Velg kategorien Tjenester, fjern merket for Skjul alle Microsoft-tjenester, og klikk på Deaktiver alle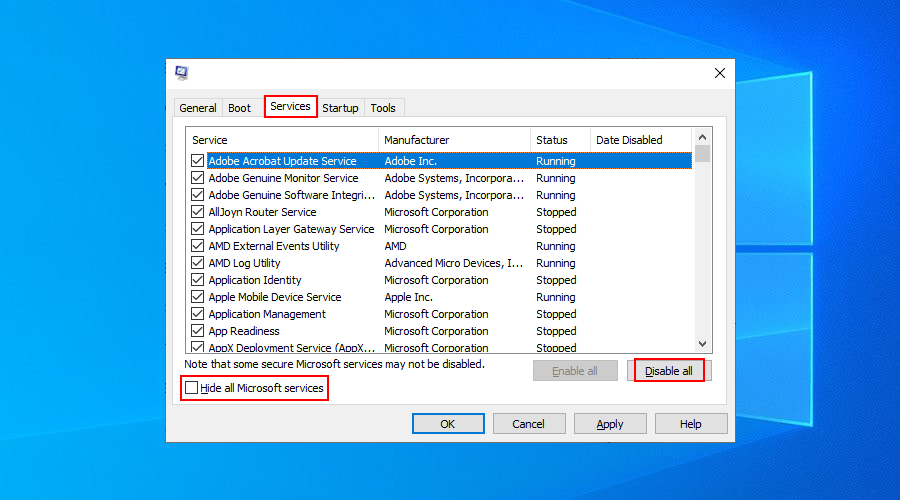
Gå til fanen Oppstart og klikk Åpne Oppgavebehandling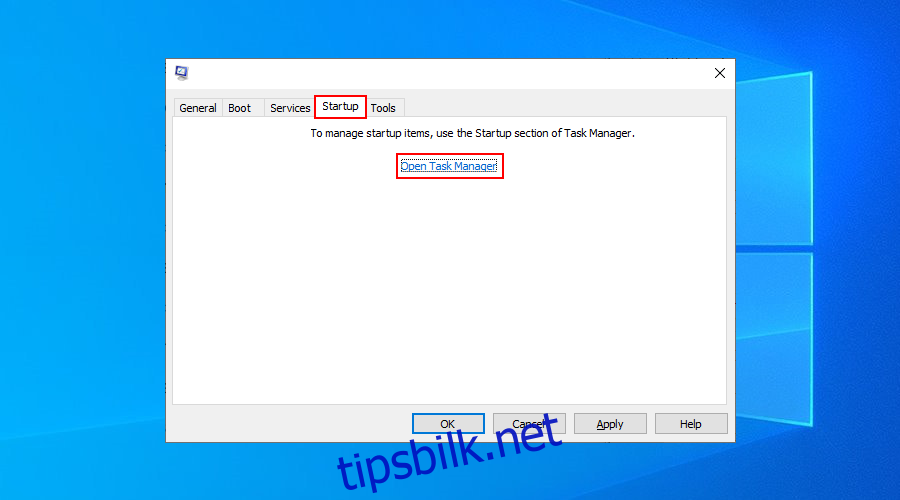
Klikk på Status for å sortere alle tjenester etter status (aktivert først)
Høyreklikk på den første prosessen og velg Deaktiver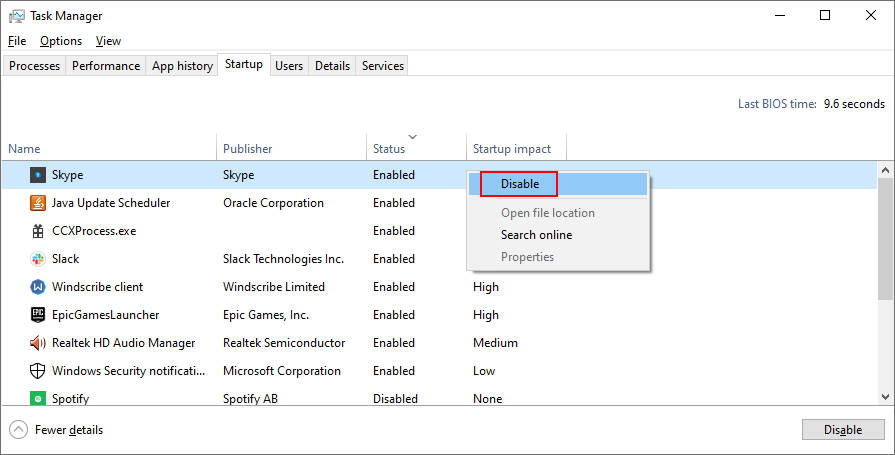
Gjør dette for alle prosesser med aktivert status
Start PC-en på nytt
2. Aktiver Utsett oppdateringer
Windows 10 Pro, Windows 10 Enterprise, Windows 10 Education og Windows 10 S har en spesiell funksjon for å utsette systemoppdateringer. Mange brukere hevdet at de reparerte 0x80240fff-feilen ved å slå på dette alternativet.
Med unntak av sikkerhetsoppdateringer, vil denne aktiverte innstillingen utsette ventende oppdateringer ved å ta hensyn til den utsatte tidsperioden du angir.
Slik aktiverer du Utsett oppdateringer:
Få tilgang til systeminnstillingene
Gå til Avanserte alternativer
Aktiver Utsett oppdateringer
På andre Windows-utgaver kan du sette oppdateringer på pause:
Høyreklikk på Start-knappen og gå til Innstillinger-området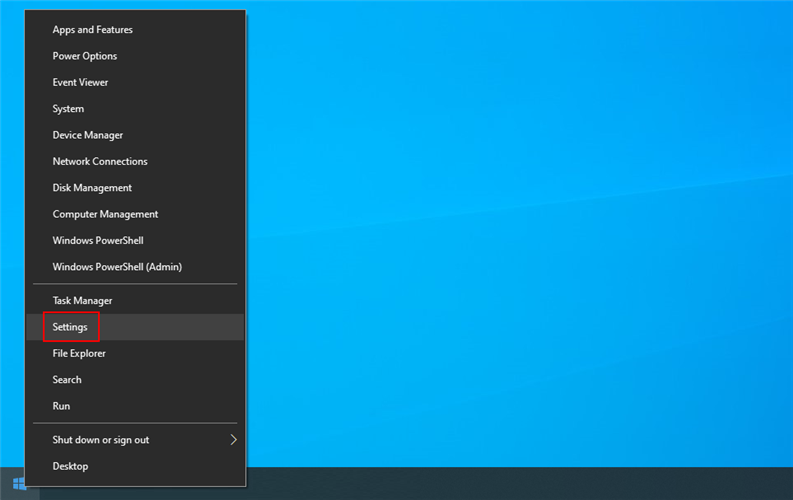
Gå til Oppdatering og sikkerhet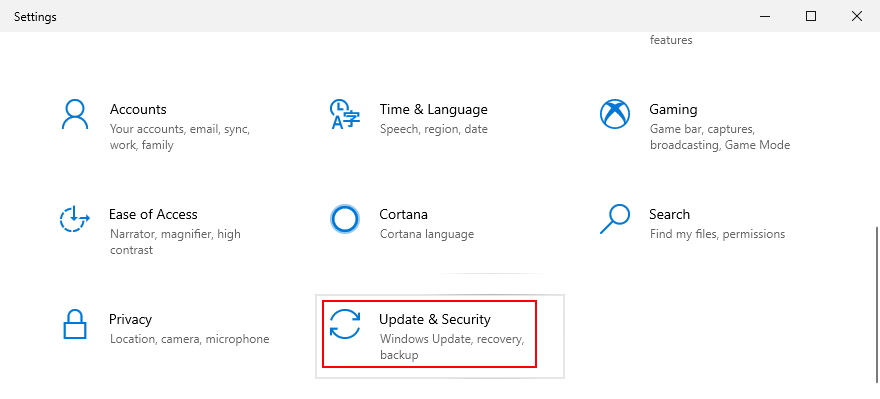
Klikk på Avanserte alternativer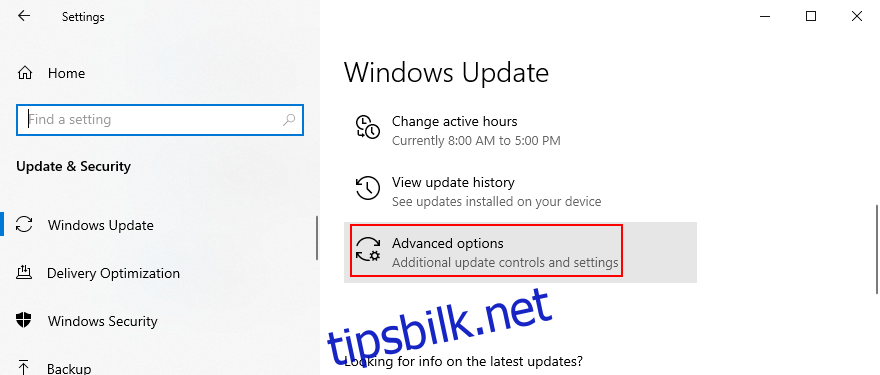
Ved Pause oppdateringer, klikk Velg dato og spesifiser den nye datoen (opptil 35 dager)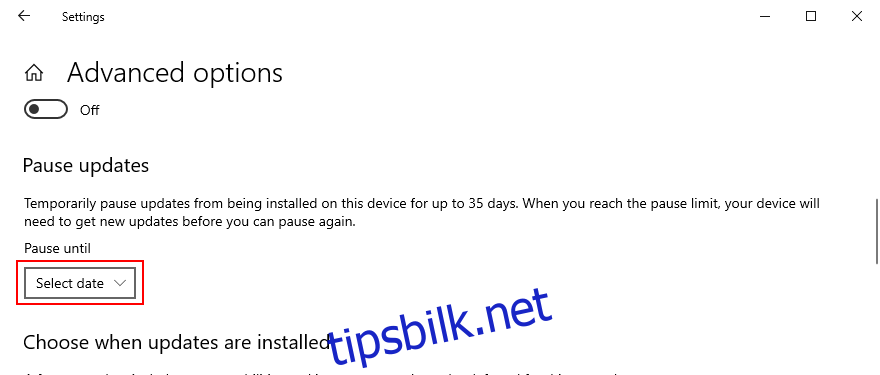
Rull ned til Velg når oppdateringer er installert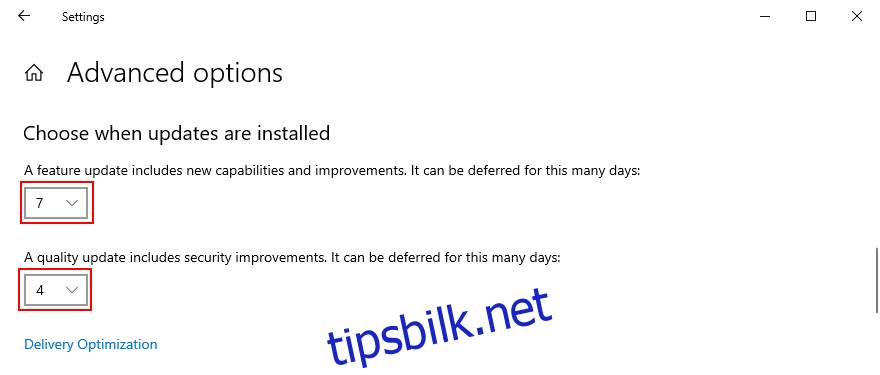
Angi antall dager for å utsette funksjons- og kvalitetsoppdateringer (separat)
3. Bruk Media Creation Tool
En av de sikreste måtene å oppgradere til den nyeste Windows 10-versjonen uten å støte på feilkoder som 0x80240fff-feil er å bruke Media Creation Tool.
Last ned Media Creation Tool fra offesiell nettside
Kjør programmet
Velg Oppgrader denne PC-en nå og følg instruksjonene på skjermen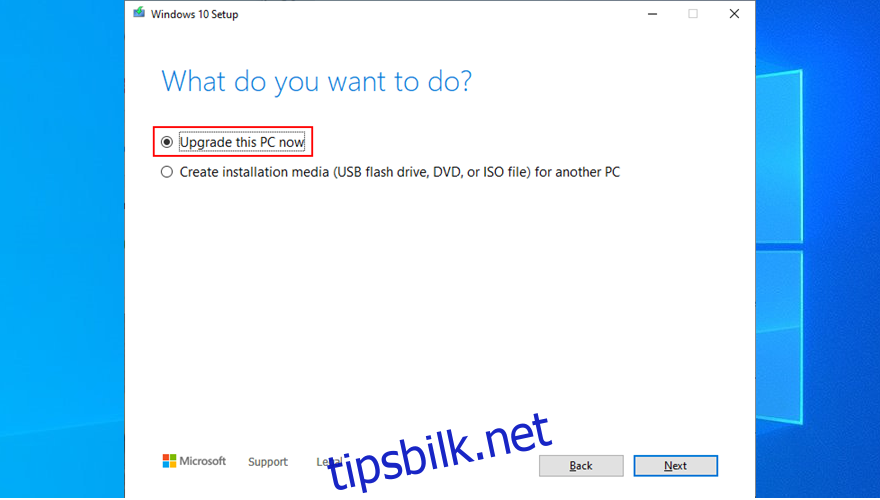
4. Bruk feilsøkingsprogrammet for Windows Update
Vanlige problemer med Windows Update kan løses ved hjelp av en intern feilsøking, slik at du ikke trenger å gjøre noen endringer eller henvende deg til en spesialist for å få hjelp.
Høyreklikk på Start-knappen og gå til Innstillinger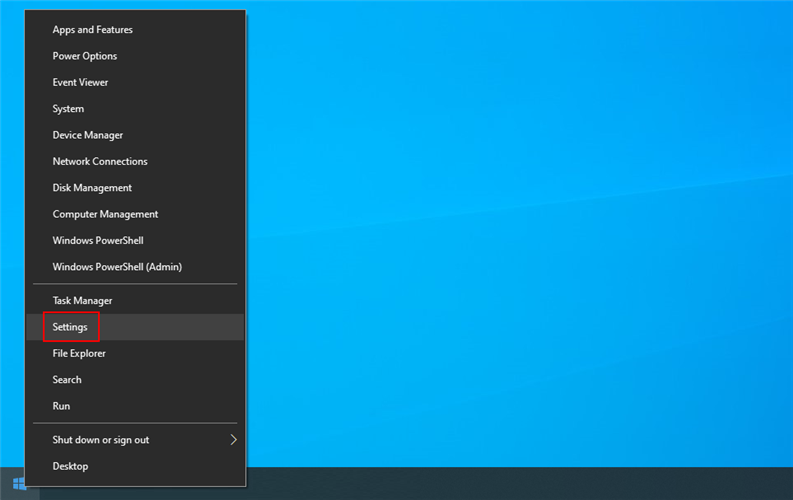
Velg Oppdatering og sikkerhet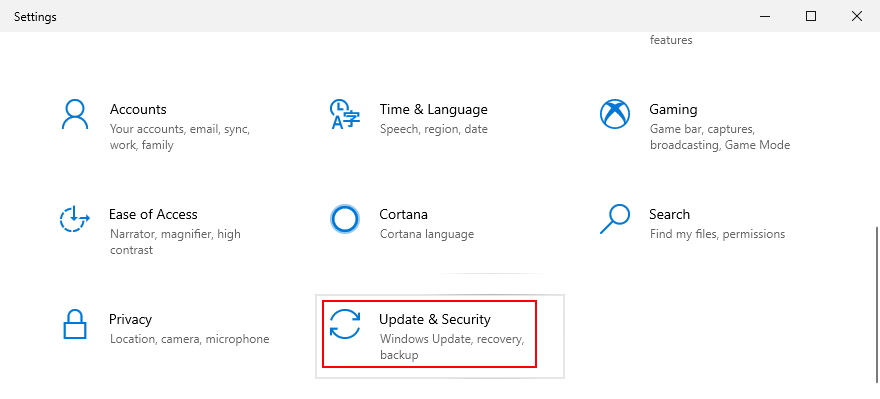
Gå til feilsøking
Velg Windows Update og klikk Kjør feilsøkingsprogrammet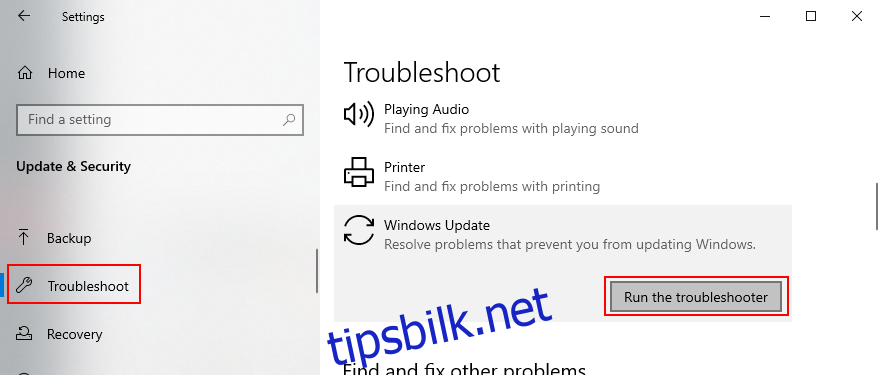
Følg instruksjonene på skjermen
5. Start Background Intelligent Transfer Service på nytt
Background Intelligent Transfer Service er en tjeneste som Windows Update er avhengig av. Hvis den slutter å kjøre eller ikke kjører som den skal, kan det være årsaken til at du får 0x80240fff Windows Update-feilen.
Trykk Ctrl + R, skriv services.msc, og trykk Enter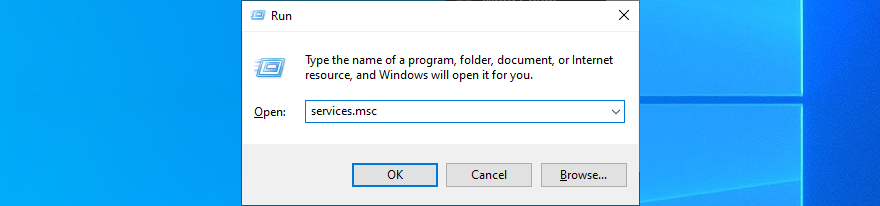
Finn og høyreklikk Background Intelligent Transfer Service, og velg deretter Egenskaper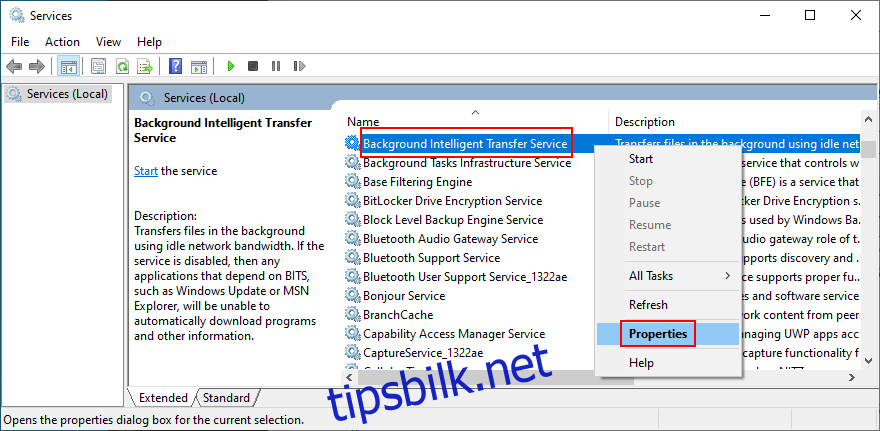
Gå til kategorien Generelt og velg Oppstartstype til Automatisk (utsatt start)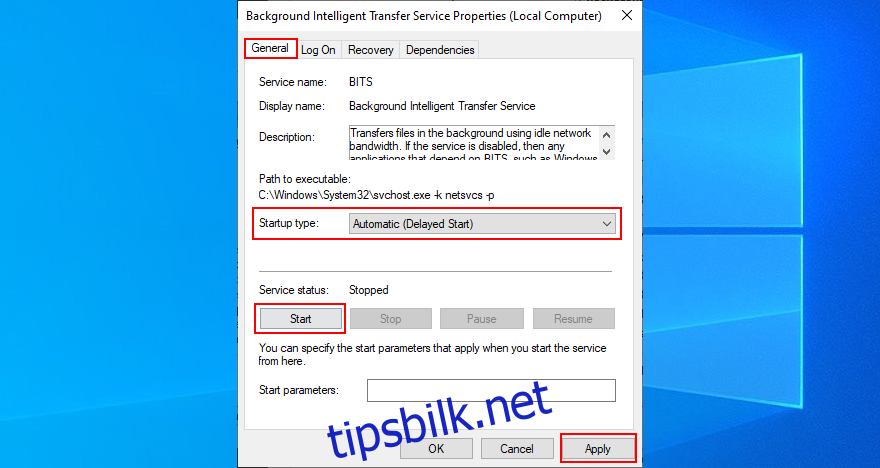
Hvis tjenestestatusen sier Stoppet, klikker du på Start
Klikk på Bruk for å foreta endringer
6. Start Windows Update-tjenesten på nytt
Hvis Windows Update-tjenesten ikke starter automatisk, kan dette utløse Windows 10-oppdateringsfeilen 0x80240fff på datamaskinen din. Men du kan starte den på nytt manuelt og endre oppstartstypen.
Trykk Ctrl + R, skriv services.msc, og trykk Enter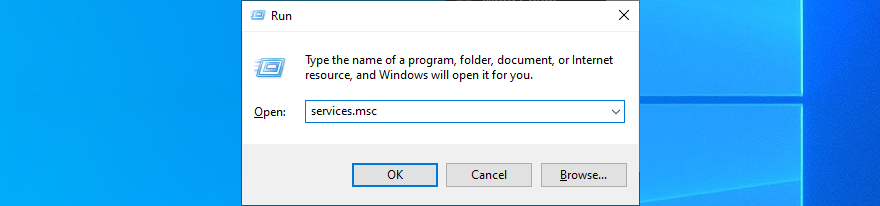
Finn og høyreklikk på Windows Update, og velg deretter Egenskaper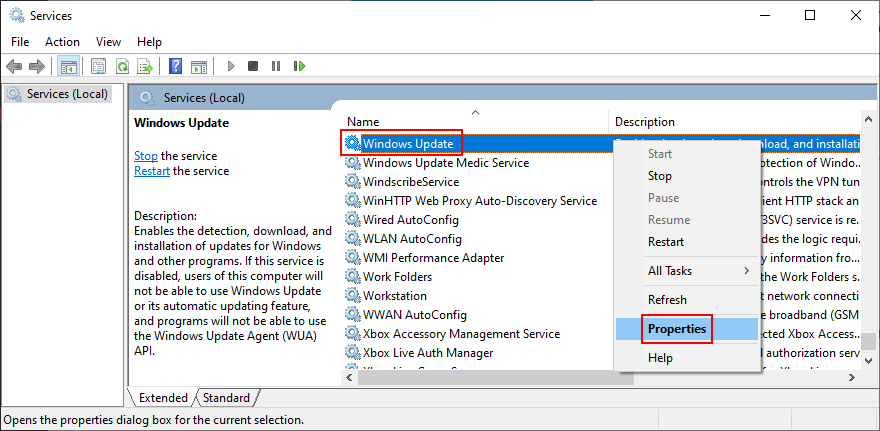
I kategorien Generelt setter du oppstartstype til Automatisk (forsinket start)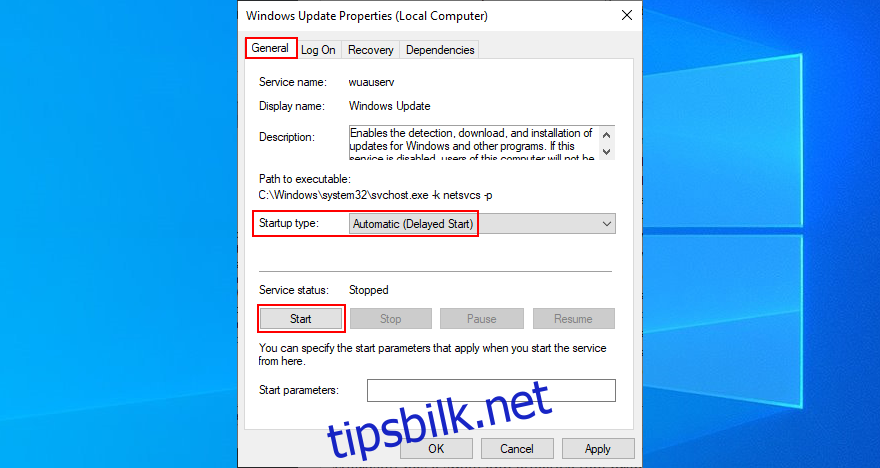
Hvis tjenestestatus er Stoppet, klikk på Start
Klikk på Bruk
7. Kjør Windows Update Diagnostic
Microsoft har et lite og effektivt verktøy forberedt for å hjelpe deg med å feilsøke Windows Update-problemer, selv de som forårsaker feilkoden 0x80240fff.
Sørg for at du er logget på som PC-administrator
Last ned Windows Update Diagnostic fra Microsoft
Kjør appen
Velg Windows Update, klikk på Neste og følg instruksjonene på skjermen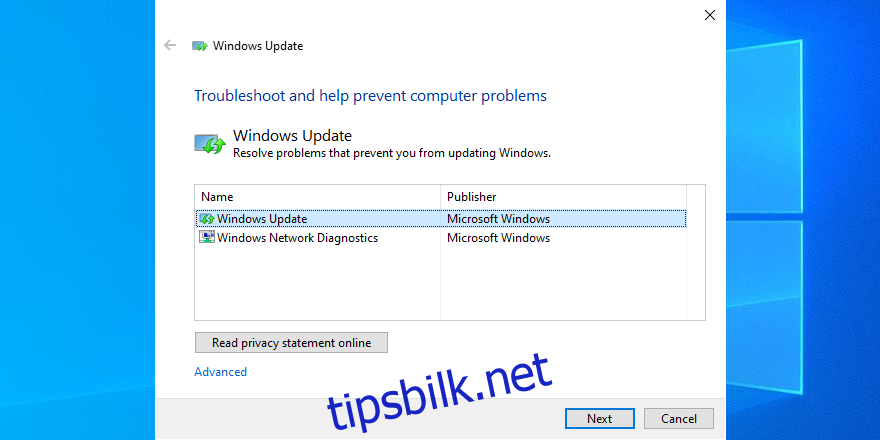
Start verktøyet igjen, velg Windows Network Diagnostics, og følg trinnene
Start datamaskinen på nytt
8. Kjør DISM
Hvis komponentlageret til Windows-bildet har korrupte data, kan dette forårsake alvorlige problemer på datamaskinen din, så vel som 0x80240fff feilkoden. Men du kan enkelt fikse det med DISM (Deployment Image Servicing and Management). Det er et kraftig verktøy og en del av Windows-pakken.
Trykk Ctrl + R, skriv cmd, og trykk Ctrl + Shift + Enter for å starte ledetekst med administratorrettigheter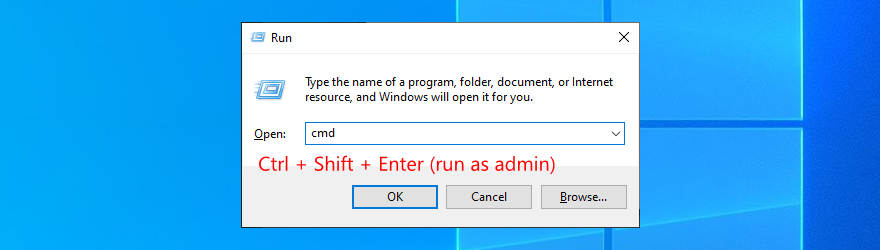
Skriv DISM /online /cleanup-image /scanhealth og trykk Enter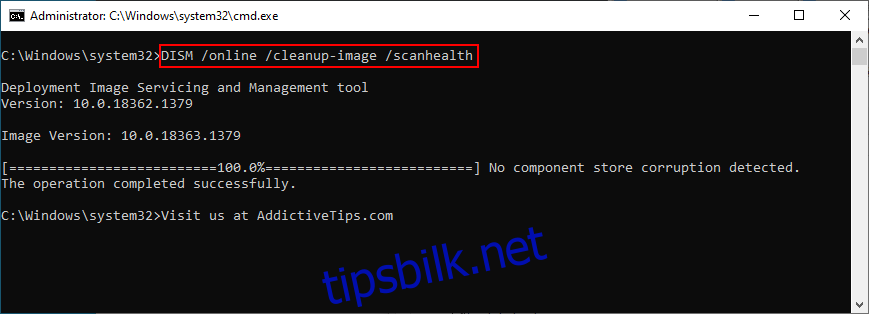
Hvis CMD viser noen feil, skriv DISM /online /cleanup-image /restorehealth og trykk Enter
Start datamaskinen på nytt og start kommandoprompt med høyderettigheter
Kjør sfc /scannow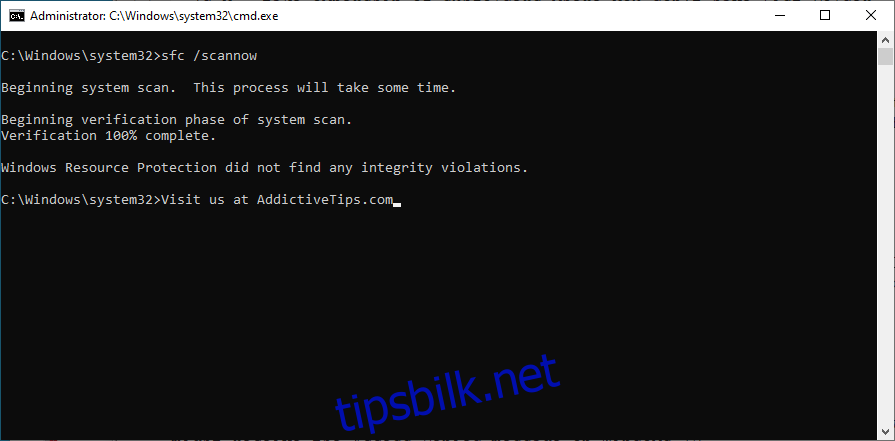
Vent til skanningen er fullført
Start PC-en på nytt
9. Deaktiver brannmuren midlertidig
Systembrannmuren kan blokkere Internett-tilgang til Windows Update eller andre kritiske prosesser den er avhengig av. Du bør imidlertid raskt kunne reparere dette ved å slå av brannmuren midlertidig.
Logg på som datamaskinadministrator
Trykk Ctrl + R, skriv kontrollpanel og trykk Enter
Finn og åpne Windows Defender-brannmuren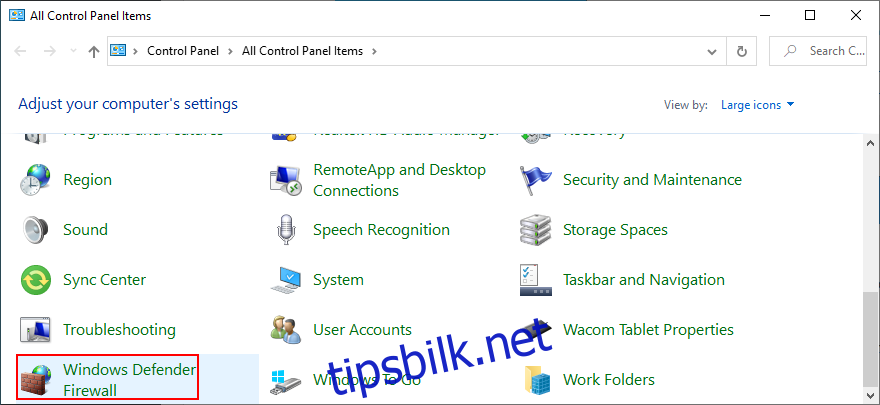
På venstre side klikker du Slå Windows Defender på eller av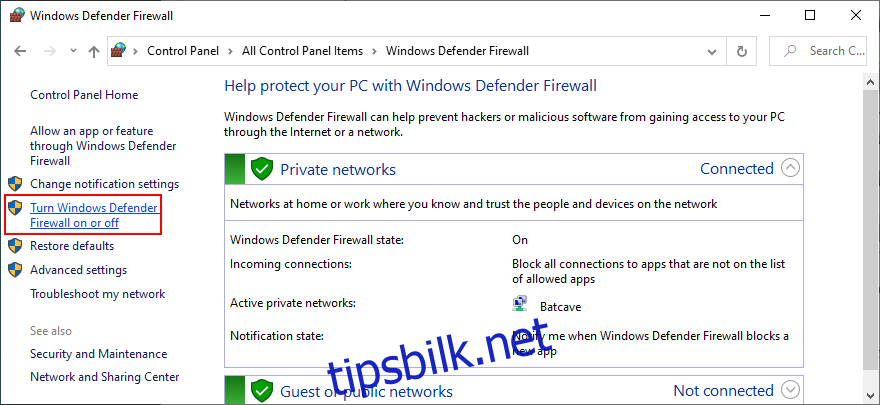
Velg Slå av Windows Defender-brannmur (anbefales ikke) under Private og offentlige nettverksinnstillinger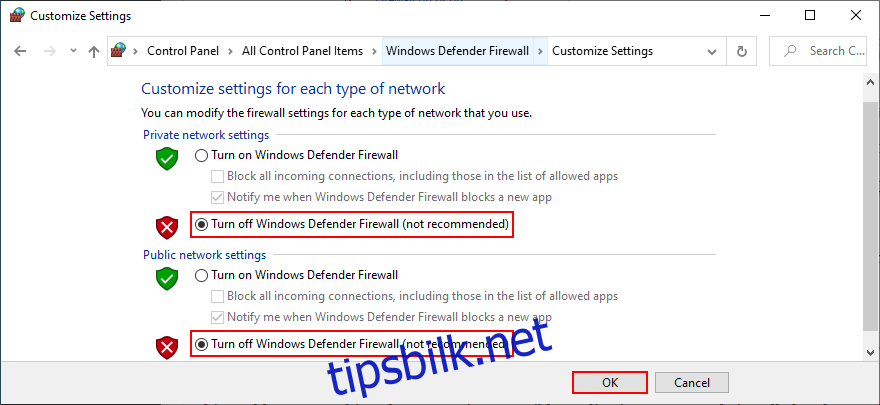
Klikk OK
Når du klarer å oppdatere Windows, sørg for å starte brannmuren på nytt slik at du ikke lar datamaskinen være forsvarsløs.
10. Rulle tilbake Windows 10
Å rulle tilbake Windows 10 til et tidligere gjenopprettingspunkt er en god måte å fikse feilkoden 0x80240fff på hvis Windows Update ble ødelagt av en betydelig endring på programvarenivå.
Dette kan bety alt, fra en inkompatibel applikasjon du nylig installerte til skadede registerdata eller tjenester som sluttet å fungere ordentlig.
Men husk at hvis du gjenoppretter Windows til et tidligere sjekkpunkt, vil du miste gjeldende applikasjoner og spill installert på samme stasjon som operativsystemet.
Slik bruker du systemgjenoppretting
Logg på som datamaskinadministrator
Trykk Ctrl + R, skriv kontrollpanel og trykk Enter
Klikk på Gjenoppretting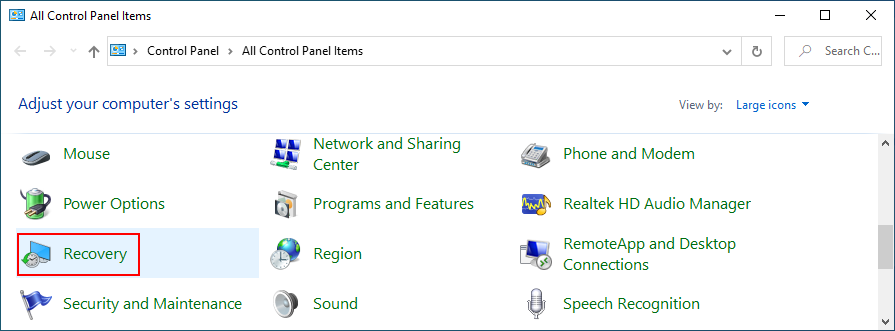
Klikk Åpne Systemgjenoppretting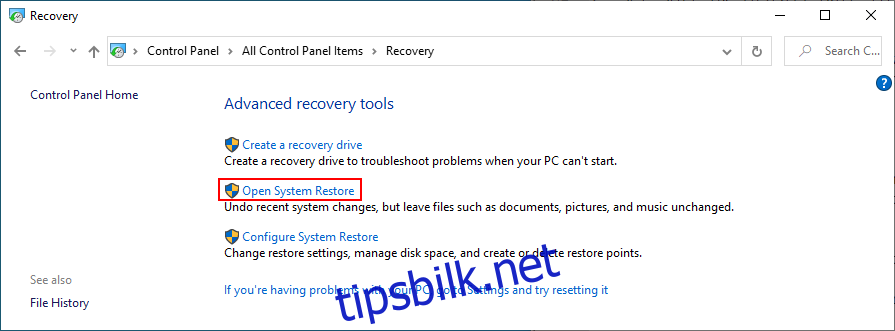
Velg et gjenopprettingspunkt, klikk på Neste og fortsett med instruksjonene på skjermen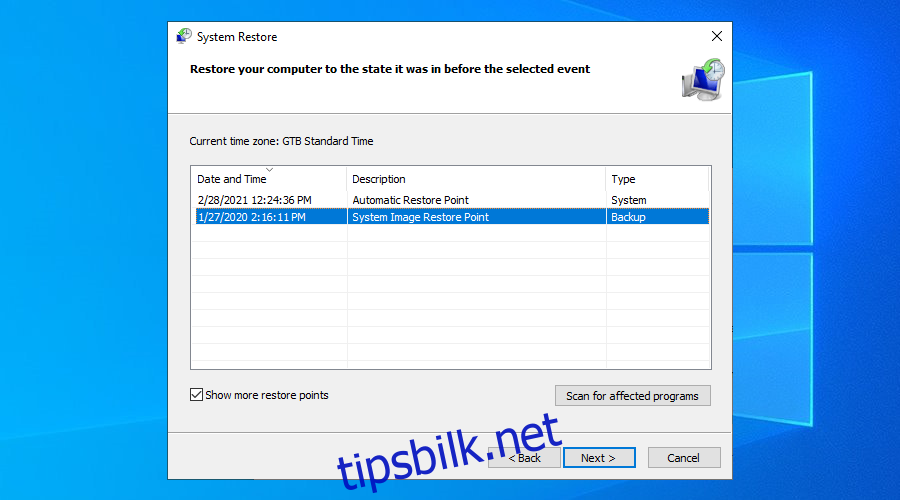
Start datamaskinen på nytt
0x80240fff Konklusjon
For å oppsummere er 0x80240fff en irriterende feilkode du kan få når du prøver å oppgradere til den nyeste Windows-versjonen. Du bør imidlertid kunne fikse det uten utfører en tilbakestilling av fabrikken.
Du kan for eksempel rense oppstart av Windows 10, suspendere ikke-sikkerhetsoppdateringer, bruke Media Creation Tool og kjøre den interne feilsøkingen for Windows Update.
Det er også en god idé å starte Windows Update-tjenesten og Background Intelligent Transfer Service på nytt, kjøre diagnostikk og bruke DISM for å sjekke komponentlageret for feil.
Til slutt bør du midlertidig slå av systembrannmuren og rulle tilbake Windows 10 til et tidligere gjenopprettingspunkt.
Løste disse løsningene feilkode 0x80240fff på din Windows 10? Gi oss beskjed i kommentarfeltet nedenfor.