Gears of War 4 er et populært actionspill som spilles i sanntid. Det er tilgjengelig for nedlasting fra Microsoft Store for Windows. En utfordring mange brukere opplever, er problemer med lasting av spillet. Det kan være flere årsaker til at Gears of War 4 ikke starter som det skal, inkludert feilaktige drivere eller feil systeminnstillinger. At spillet ikke fungerer, kan være frustrerende, da det hindrer spillerne i å bruke det. I denne artikkelen skal vi utforske årsakene til og løsningene på problemer med lasting av Gears of War 4.

Løsninger for Gears of War 4 som ikke laster i Windows 10
Det er mange potensielle årsaker til at Gears of War 4 ikke starter. Noen av de vanligste årsakene er oppført nedenfor:
- Ofte skyldes problemet en midlertidig systemfeil som kan løses ved å omstarte datamaskinen.
- Lastefeil kan oppstå hvis spillets servere er utilgjengelige.
- Korrupte eller utdaterte grafikkdrivere er en kjent årsak til problemet.
- Feil konfigurasjon av grafikkortet kan også føre til at spillet ikke starter.
- Problemer med Windows-brannmuren eller dens sanntidsbeskyttelse kan være en årsak.
- En tredjeparts VPN kan skape feil IP-adresse og dermed forårsake problemer.
- Utdaterte spillfiler kan også føre til feil under lasting.
- Feil innstillinger for Async Tool i Gears of War 4 kan være en årsak.
- Innstillinger for Game Bar kan også forstyrre spillet.
- Bufferfeil i Microsoft Store kan også påvirke spillet.
- En utdatert DirectX-versjon kan gi opphav til problemer.
- Spillfilfeil som skadede eller manglende filer kan gjøre at Gears of War 4 ikke fungerer.
Det er ikke uvanlig at Gears of War 4 ikke laster på grunn av problemer med spillets servere. Dette kan skyldes vedlikehold eller tekniske problemer. Du kan sjekke statusen til serverne via utviklernes offisielle Twitter-konto. Hvis serverne er nede, må du vente til feilen er rettet.
Nedenfor presenterer vi mulige løsninger for å håndtere problemer med lasting av Gears of War 4.
Metode 1: Grunnleggende feilsøking
Her er noen grunnleggende feilsøkingstips for å løse feilen.
1A. Omstart av PC
Ofte skyldes problemer med lasting av Gears of War 4 feil ved oppstart. Dette kan enkelt fikses ved å omstarte datamaskinen.
1. Gå til Start-menyen og klikk på strømikonet.
2. Velg alternativet Start på nytt.
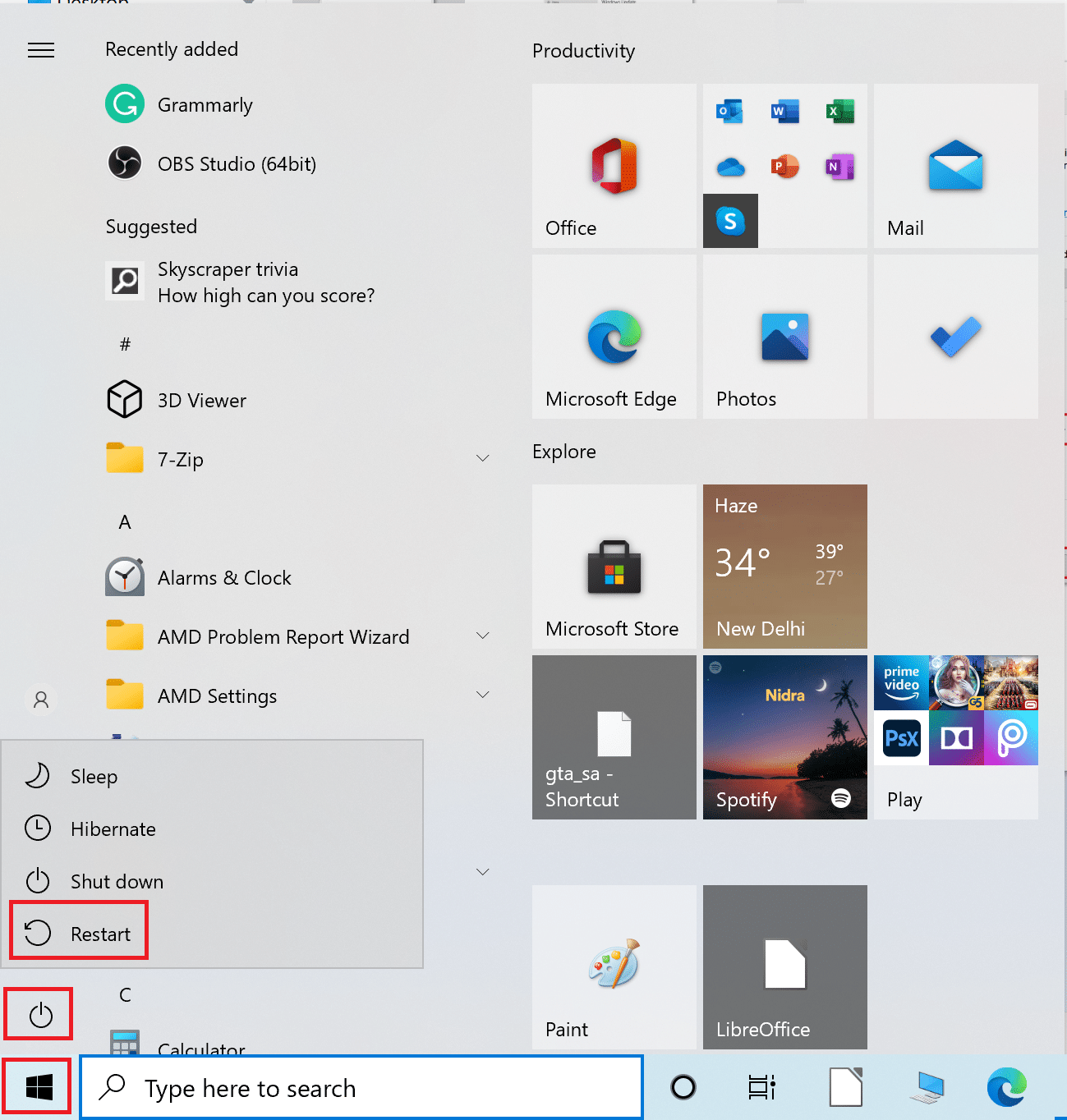
3. Vent til systemet starter på nytt og prøv å starte Gears of War 4 igjen.
1B. Kjør spillet med dedikert grafikkort
For å spille spill som Gears of War 4 optimalt, er det viktig å ha et dedikert grafikkort. Hvis du prøver å kjøre spillet med et integrert grafikkort, kan det hende du blir sittende fast på lasteskjermen. Sørg derfor for å velge det dedikerte grafikkortet når du spiller Gears of War 4.
1C. Oppdater grafikkdriveren
En utdatert eller korrupt grafikkdriver er ofte årsaken til at Gears of War 4 ikke laster som det skal. En slik driver kan forårsake flere problemer med datamaskinen. Hold derfor grafikkdriverne dine oppdatert. Du kan finne veiledning i hvordan du oppdaterer grafikkdrivere i Windows 10 for å løse problemer med Gears of War 4.
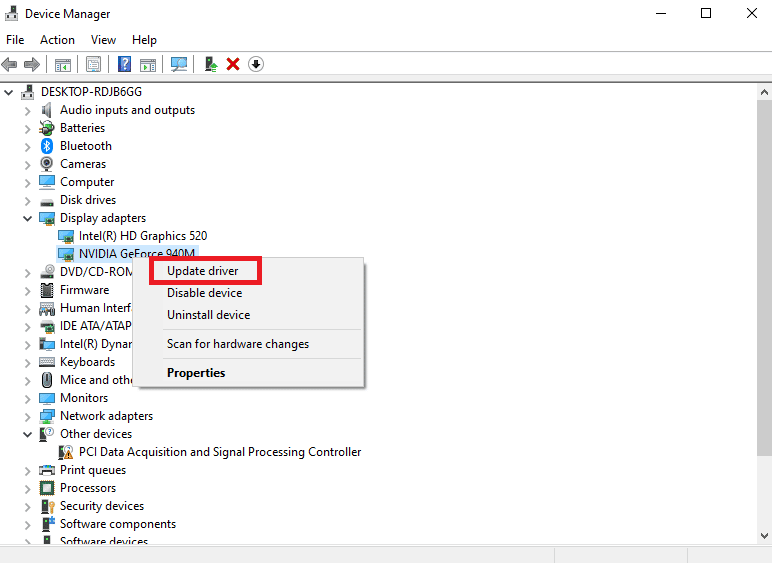
1D. Oppdater Windows
Korrupte Windows-oppdateringer kan også være en årsak til problemer. Du kan søke etter Windows-oppdateringer manuelt i systeminnstillingene. Se hvordan du laster ned og installerer Windows 10 sine nyeste oppdateringer, for å installere de nyeste oppdateringene trygt.
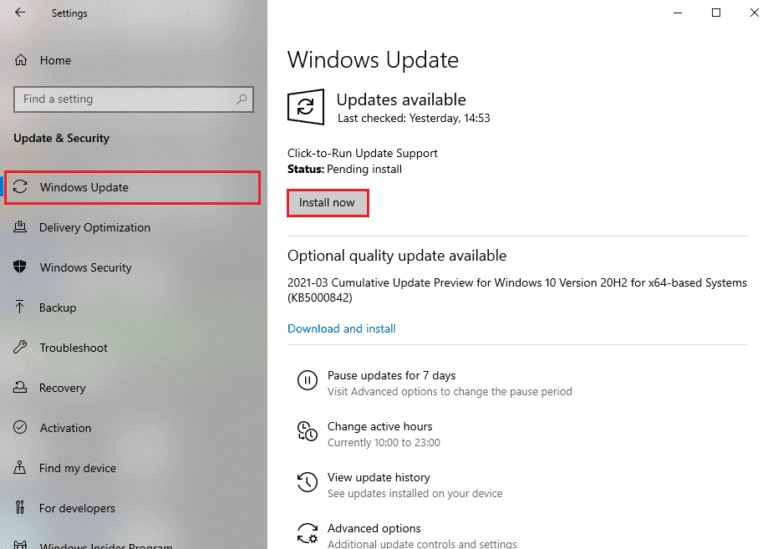
1E. Oppdater DirectX
DirectX er en samling drivere og komponenter i Windows som lar programvare samhandle med grafikk- og lydkort. Hvis du bruker en utdatert DirectX-versjon, kan det føre til at Gears of War 4 ikke laster. Sjekk DirectX-versjonen din for å løse eventuelle problemer. Les vår guide om hvordan du oppdaterer DirectX i Windows 10.
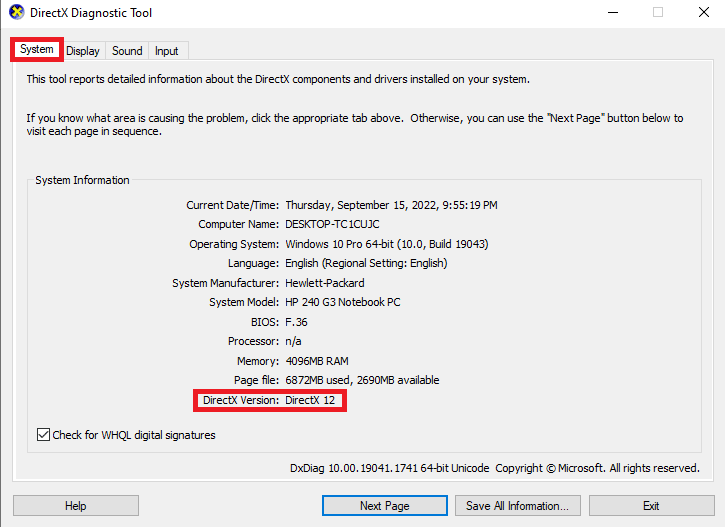
1F. Deaktiver Windows-brannmur (ikke anbefalt)
Windows-brannmuren kan i noen tilfeller forårsake problemer ved å blokkere filer og applikasjoner. Du kan finne en veiledning om hvordan du deaktiverer Windows 10-brannmuren for å feilsøke problemer med Gears of War 4.
Merk: Det anbefales generelt ikke å deaktivere Windows-brannmuren da det kan gjøre datamaskinen din sårbar for virus og skadelig programvare. Vær derfor forsiktig når du deaktiverer brannmuren.
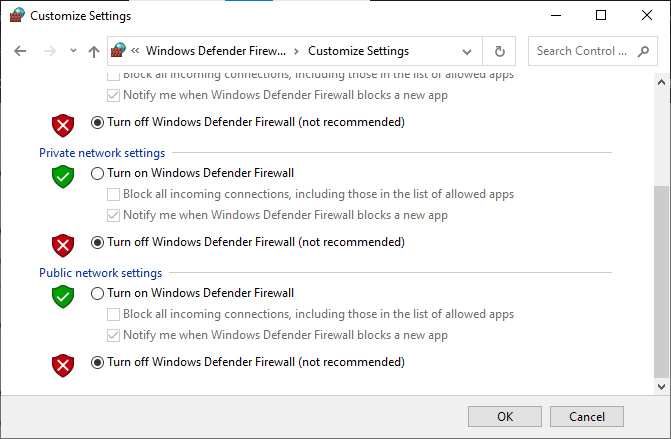
1G. Deaktiver tredjeparts antivirus (hvis aktuelt)
Tredjeparts antivirusprogrammer kan på samme måte som brannmuren, forhindre at Gears of War 4 laster. Du kan prøve å deaktivere tredjeparts antivirus midlertidig. Se vår guide om hvordan du deaktiverer antivirus midlertidig i Windows 10 for å gjøre dette på en trygg måte.

1H. Deaktiver VPN-server
En VPN-tjeneste kan forårsake problemer med Gears of War 4 på grunn av feil IP-adresse. Prøv å deaktivere VPN på datamaskinen din for å se om dette løser problemet. Sjekk ut vår guide om hvordan du deaktiverer VPN og proxy i Windows 10.
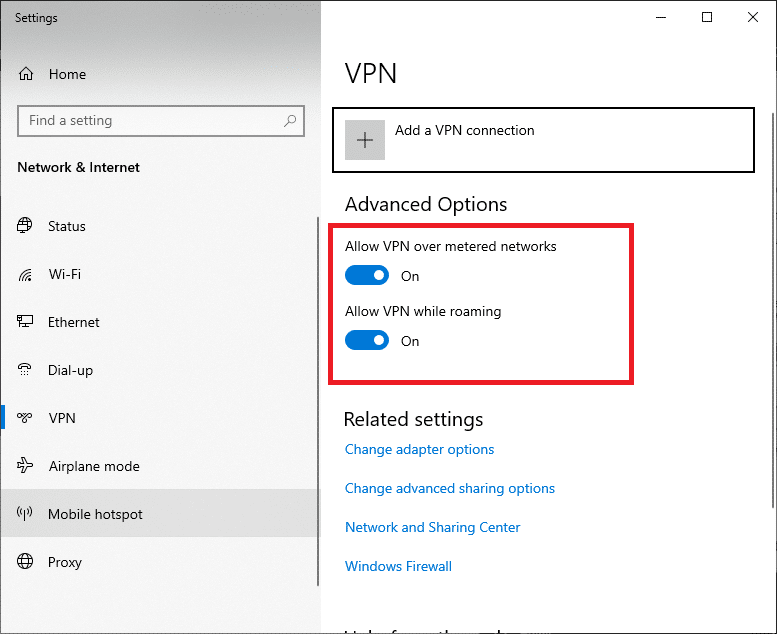
Metode 2: Slå av sanntidsbeskyttelse
Windows Defender kan noen ganger være årsaken til at Gears of War 4 ikke laster. Hvis Windows Defender feilaktig oppfatter en fil som skadelig programvare, kan den slette den. Slå av sanntidsbeskyttelsen for å se om det løser problemet.
1. Trykk Windows + I for å åpne Innstillinger.
2. Klikk på Oppdatering og sikkerhet.
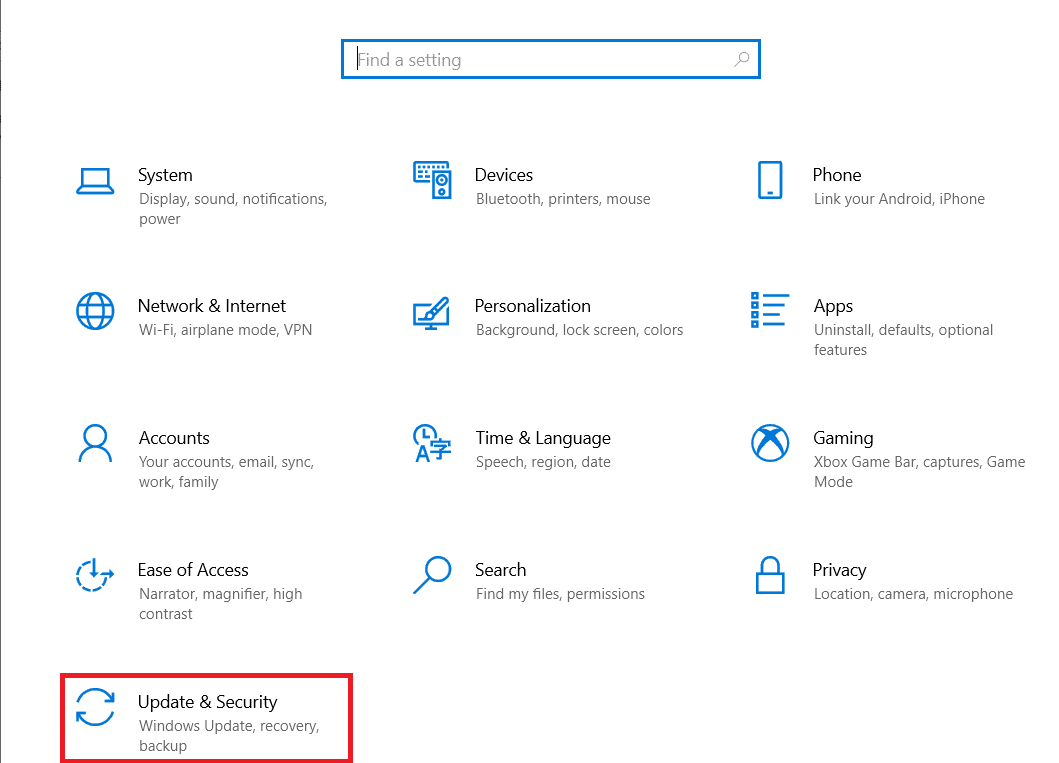
3. Velg Windows-sikkerhet i menyen til venstre.
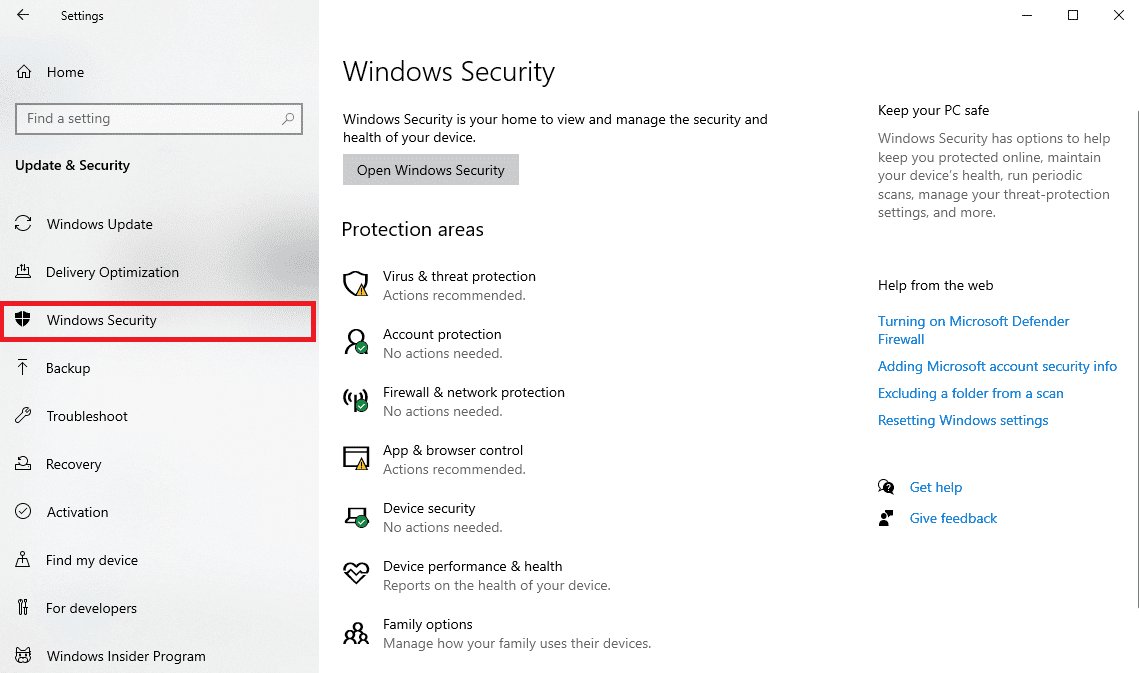
4. Klikk på Virus- og trusselbeskyttelse.
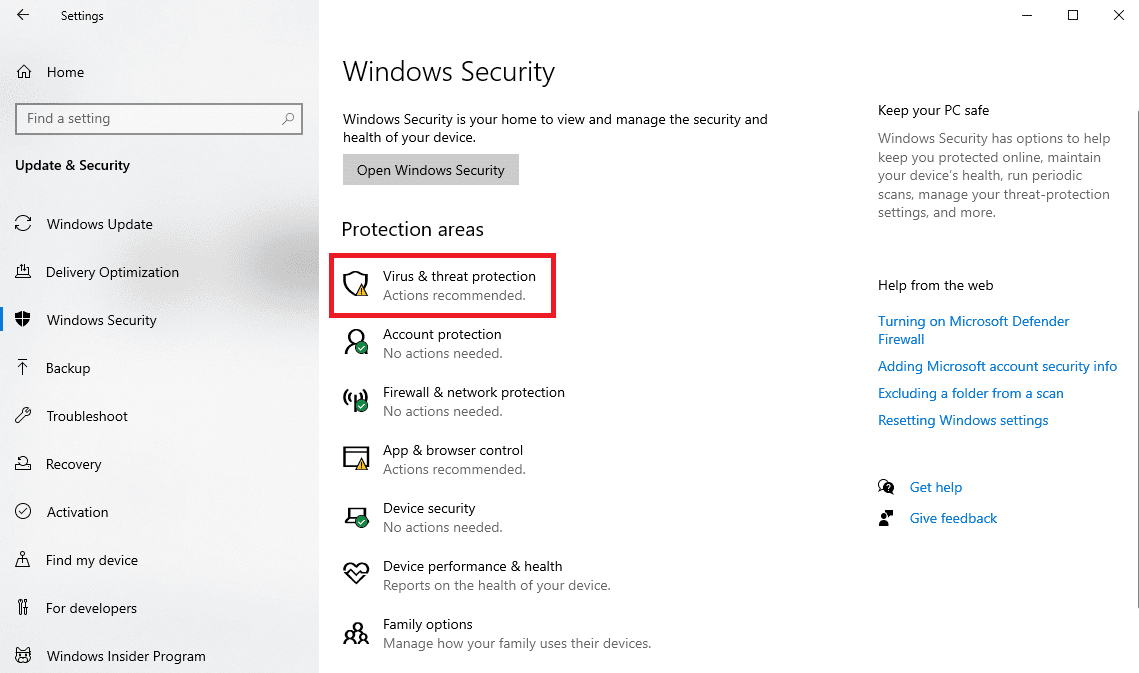
5. Under Virus- og trusselbeskyttelse, klikk på Behandle innstillinger.
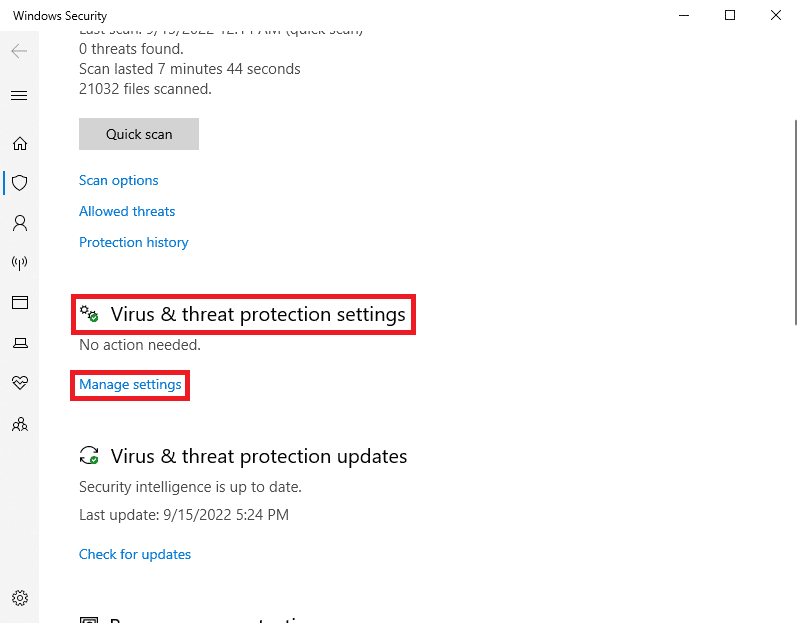
6. Slå av sanntidsbeskyttelse.
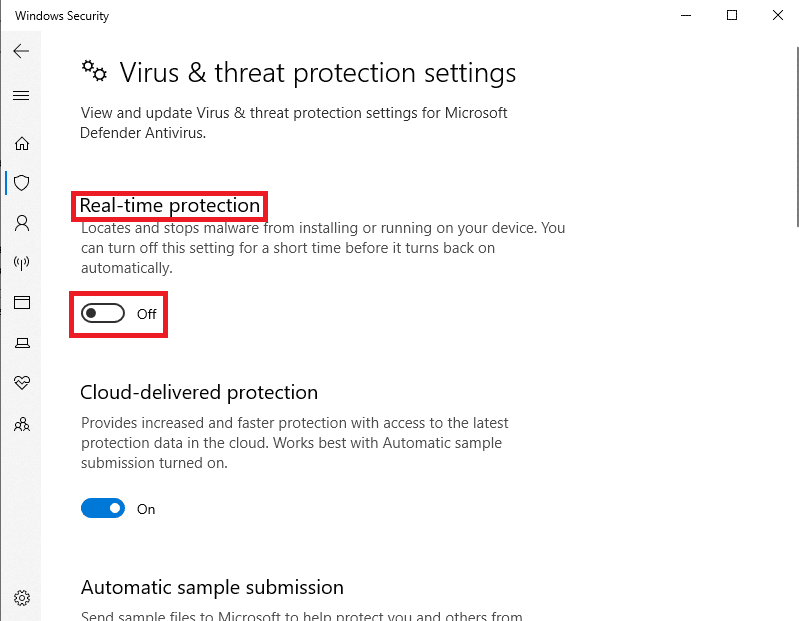
Metode 3: Oppdater Gears of War 4
Det er viktig å holde applikasjoner oppdatert for å unngå problemer som at Gears of War 4 ikke laster. Sjekk om det finnes systemoppdateringer for spillet, og installer dem om nødvendig.
1. I Start-menyen, søk etter Microsoft Store, og klikk på Åpne.
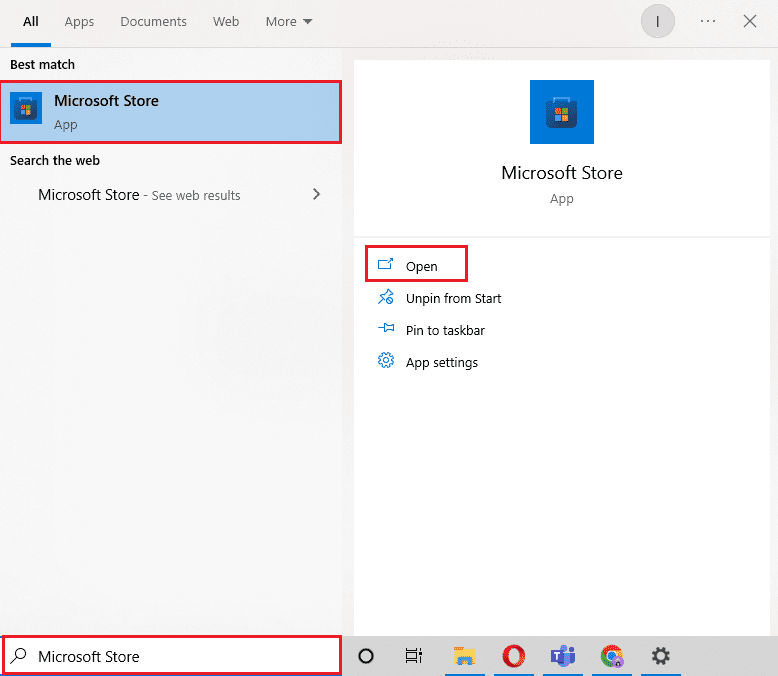
2. Klikk på Bibliotek-menyen i venstre rute.
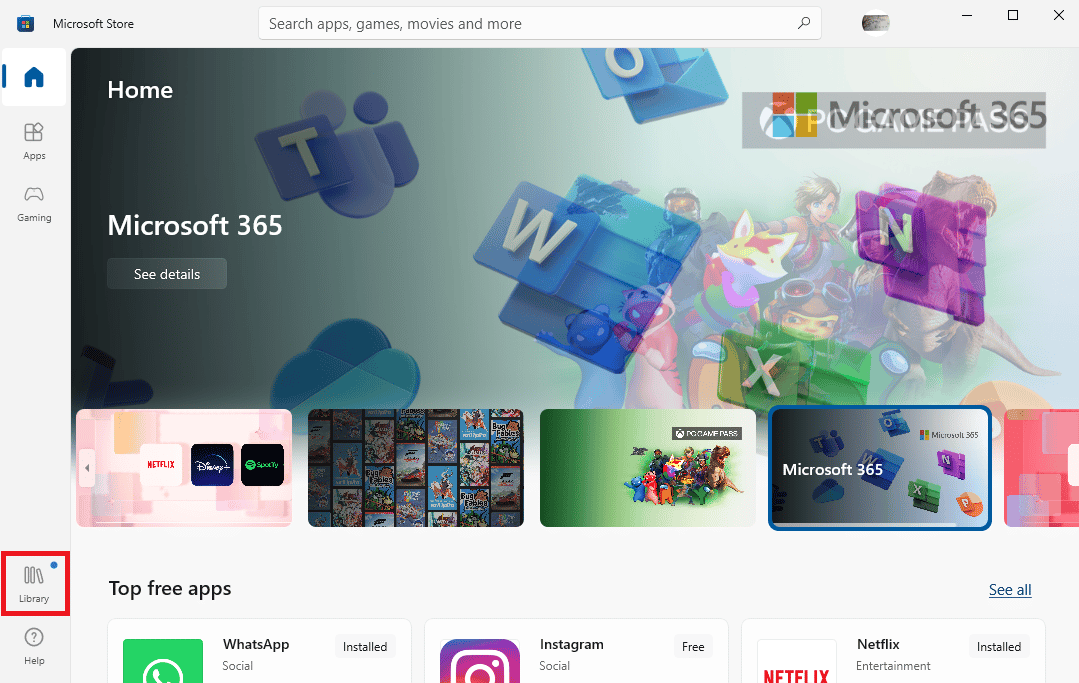
3. Klikk på Hent oppdateringer for å laste ned eventuelle tilgjengelige oppdateringer.
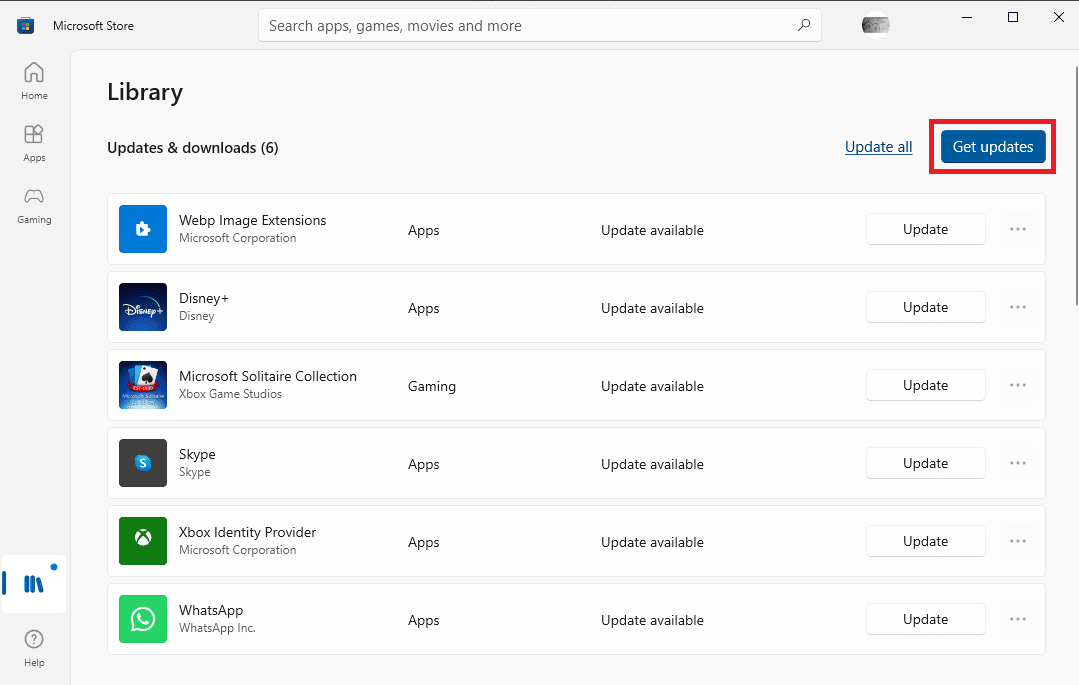
4. Start PC-en på nytt etter installasjon av oppdateringer, og prøv å starte Gears of War 4 igjen for å sjekke om problemet er løst.
Metode 4: Deaktiver Async Compute Tool
Async compute er et verktøy som forbedrer grafikkytelsen i Gears of War 4. Imidlertid har mange brukere opplevd at det kan krasje spillet. Prøv å deaktivere Async-dataverktøyet for å løse eventuelle problemer.
1. Start Gears of War 4 på datamaskinen.
2. Klikk på ALTERNATIVER.
3. Velg VIDEO – AVANSERT-menyen og slå AV ASYNC COMPUTE.
Merk: Du kan også deaktivere Async-funksjonen fra grafikkortalternativene, hvis det er tilgjengelig der.
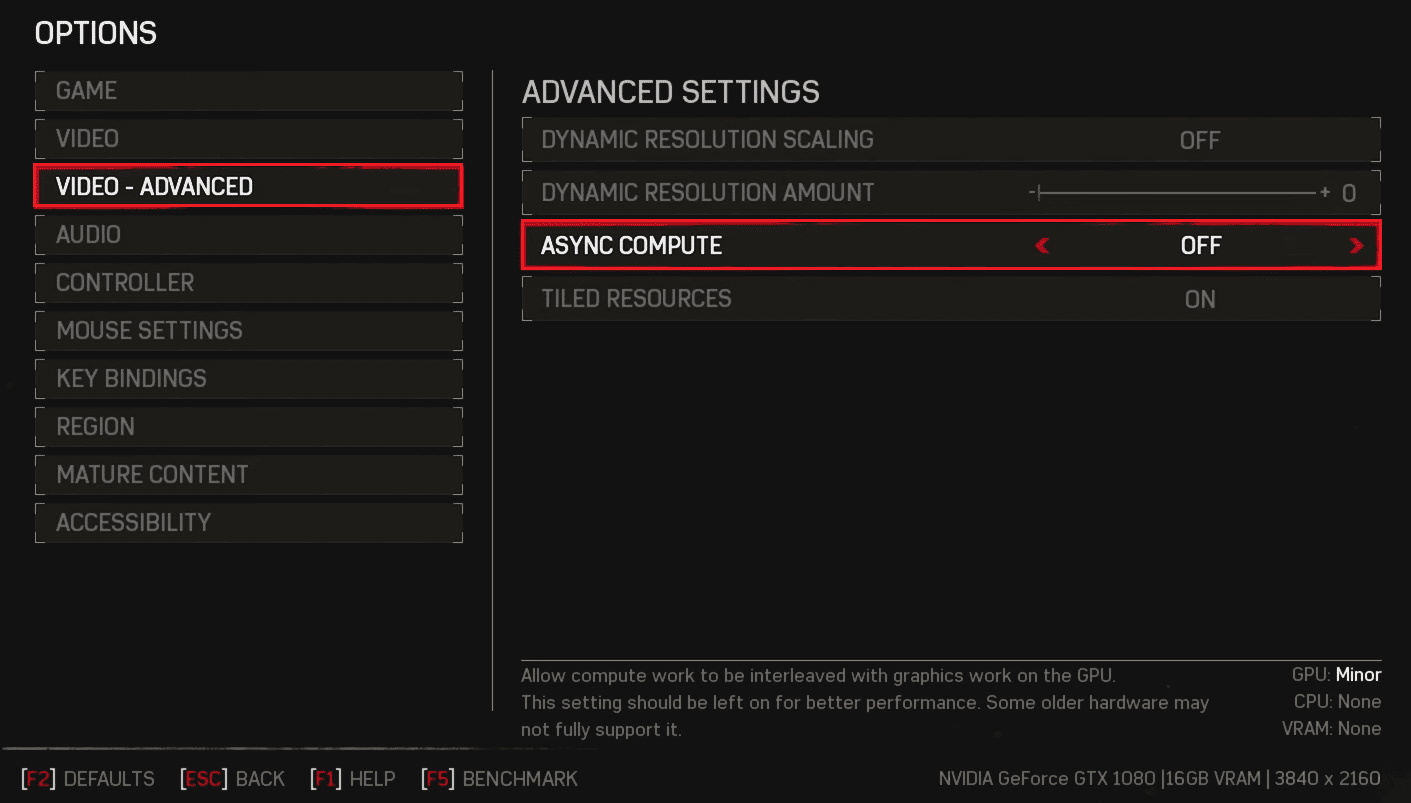
4. Lagre endringene og start spillet på nytt.
Metode 5: Deaktiver spilllinjen
Game Bar lar brukere ta skjermbilder og ta opp spill i bakgrunnen. Noen ganger kan Game Bar forstyrre Gears of War 4, noe som fører til krasj eller lastefeil. Du kan prøve å deaktivere spilllinjen og DVR-alternativene i Windows-innstillingene.
1. Start Windows-innstillingene.
2. Klikk på Spillinnstillinger.
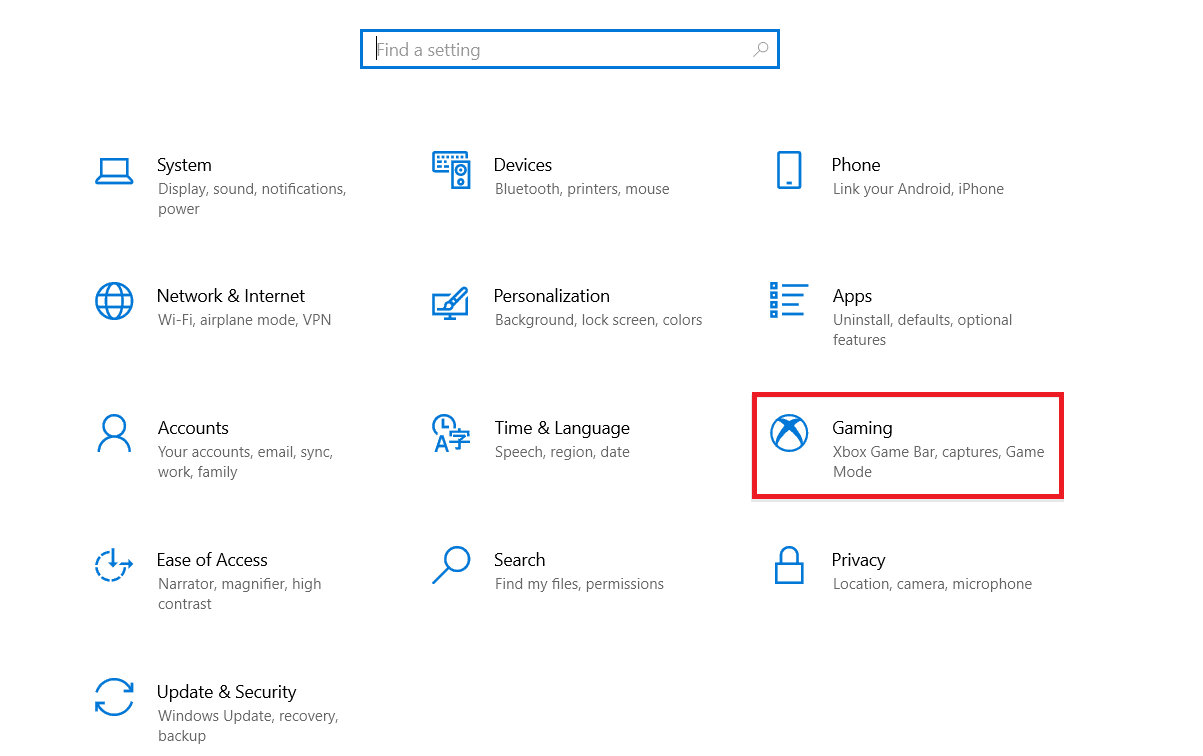
3. Klikk deretter på Xbox Game Bar i venstre rute.
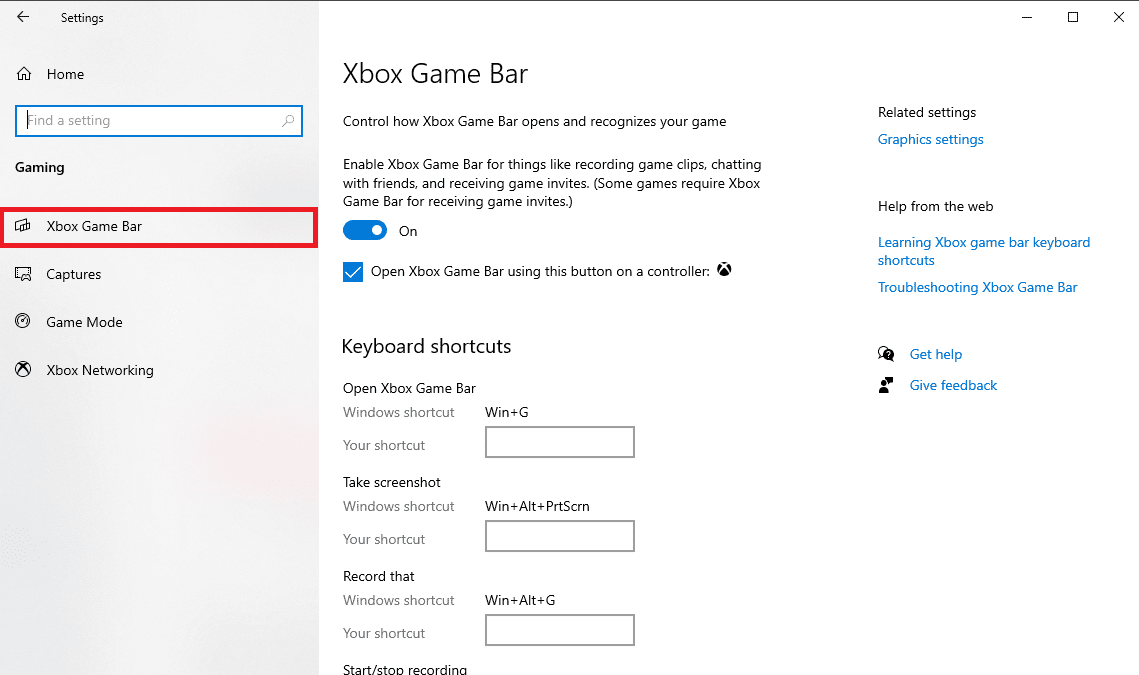
4. Slå av bryteren for Aktiver Xbox Game Bar.
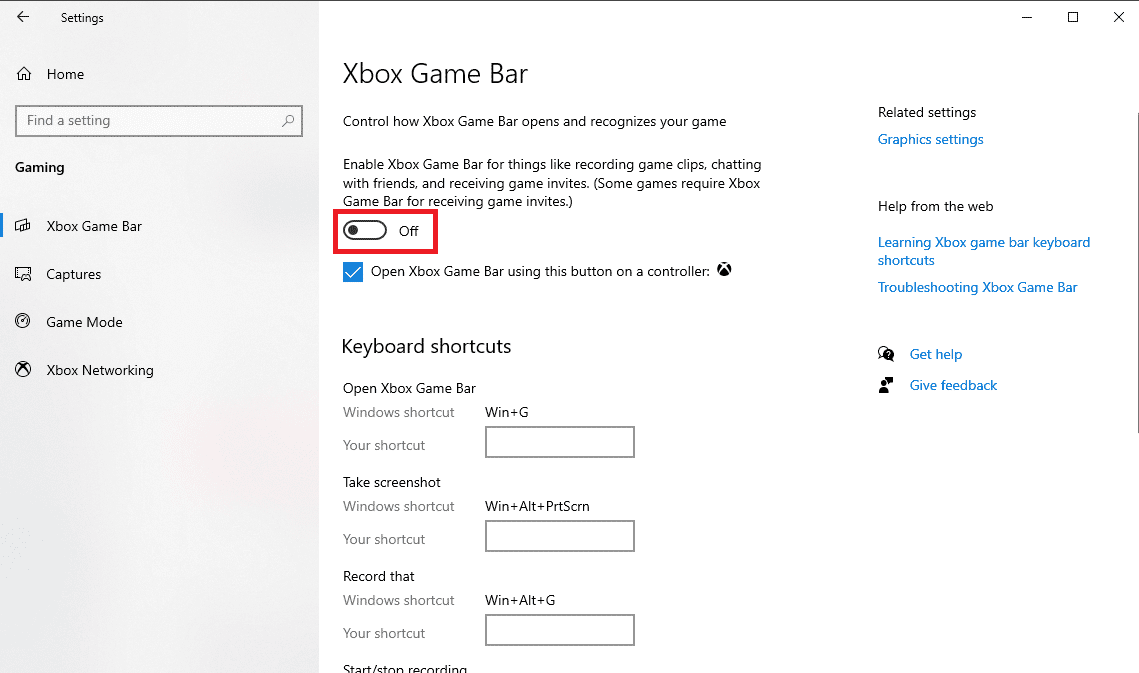
5. Gå til Opptak fra venstre rute.
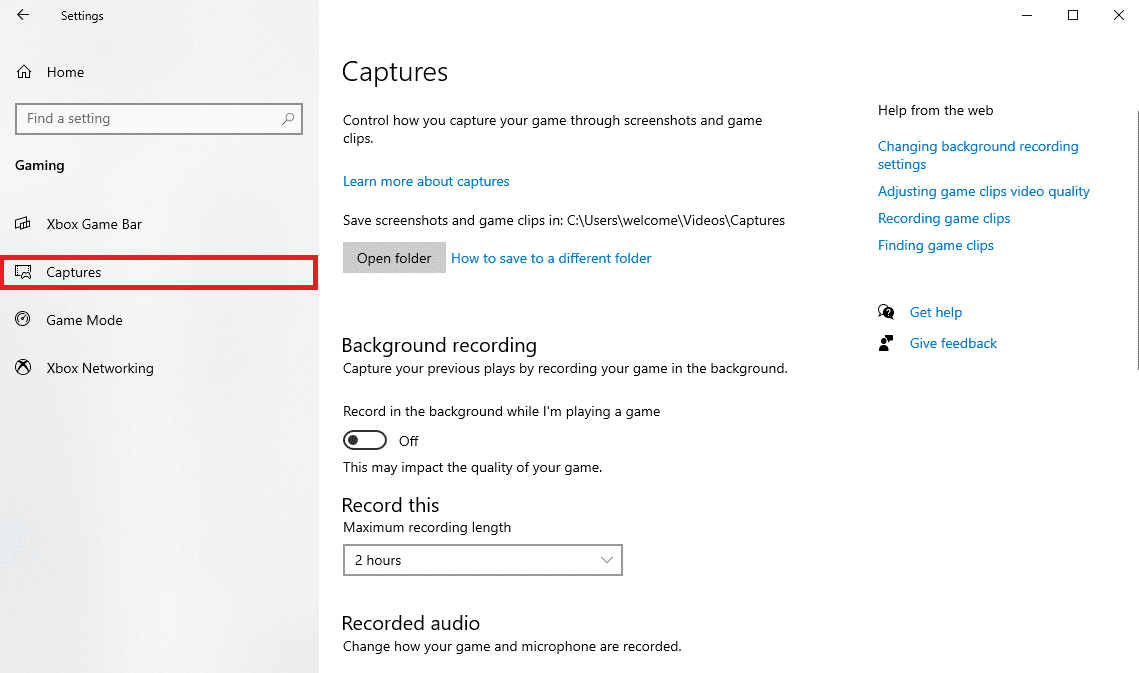
6. Slå av bryteren for Ta opp i bakgrunnen mens jeg spiller et spill.
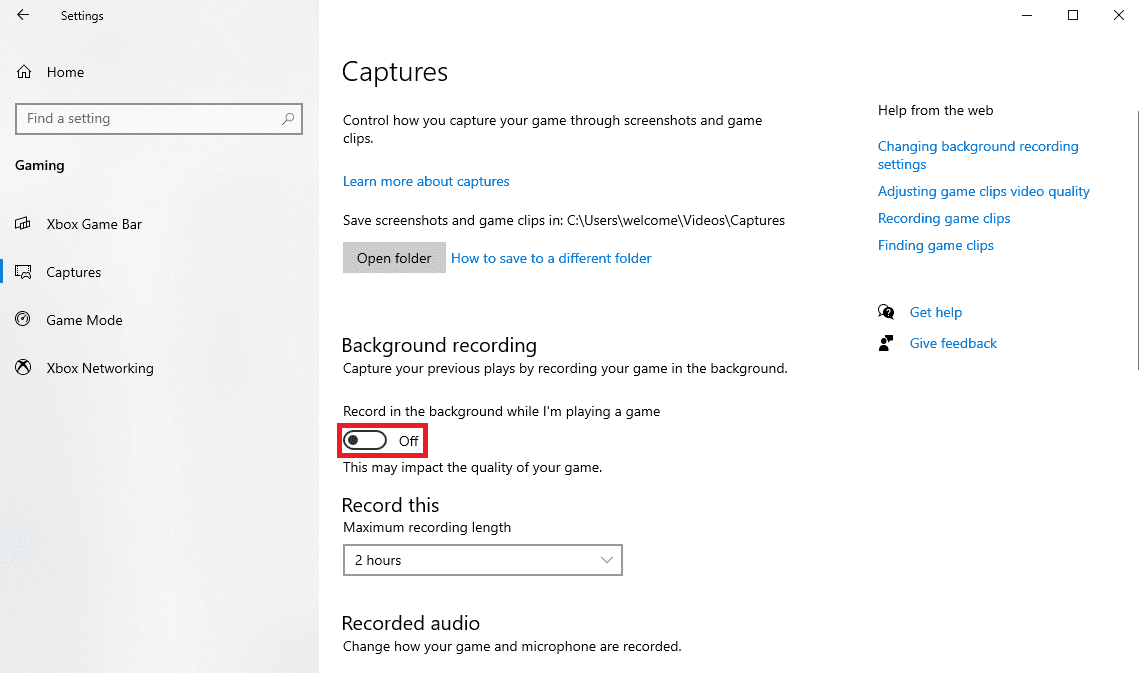
7. Lukk vinduet og start PC-en på nytt.
Metode 6: Tilbakestill Microsoft Store-buffer
Korrupte cache-filer i Microsoft Store kan skape problemer med Gears of War 4. Tøm hurtigbufferen i butikken for å løse dette.
1. Trykk på Windows-tasten, skriv ledetekst og klikk på Kjør som administrator.

2. Skriv inn kommandoen wsreset.exe og trykk Enter for å tilbakestille Microsoft Store-bufferen.
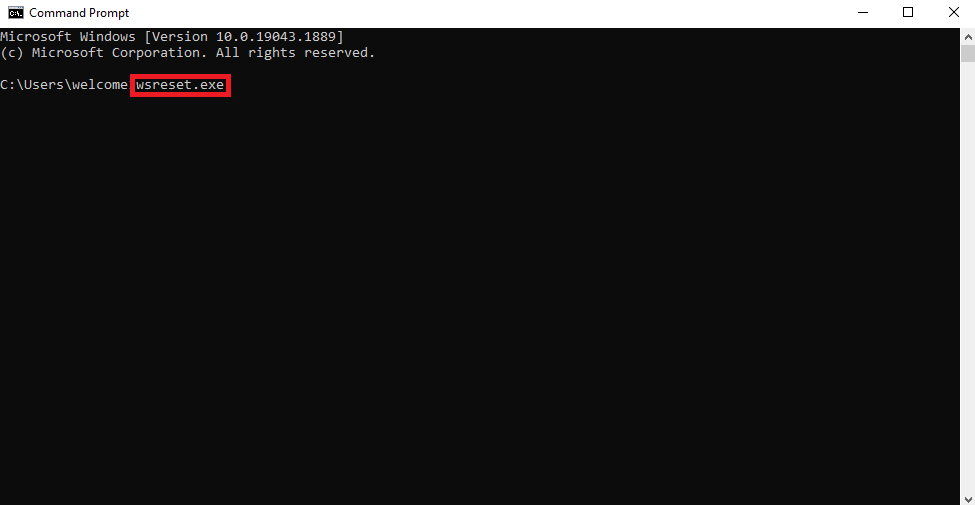
3. Et tomt vindu vises i noen sekunder.
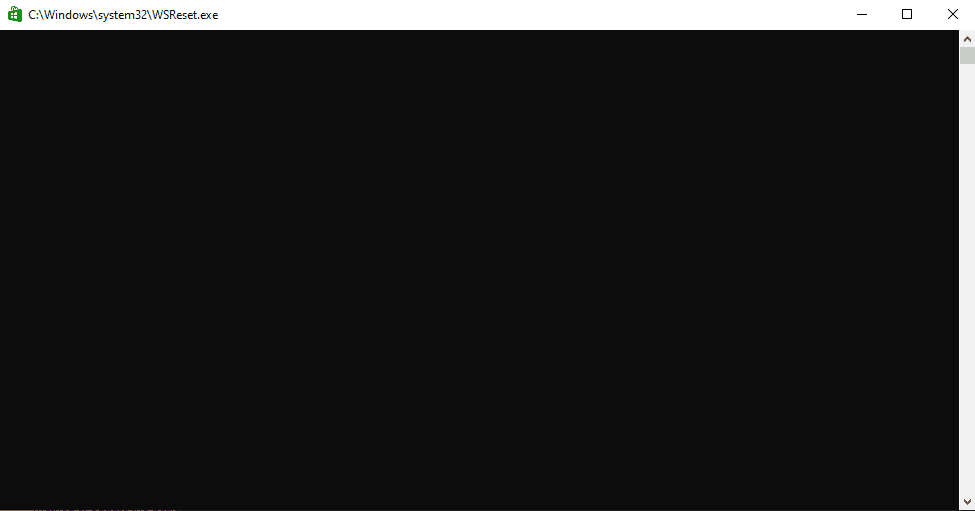
4. Vent til Microsoft Store åpnes, og start deretter spillet på nytt.
Metode 7: Aktiver frakoblede tillatelser
Noen ganger kan problemer med lasting skyldes manglende frakoblede tillatelser i Microsoft Store. Aktiver disse tillatelsene for å se om det hjelper.
1. Åpne Microsoft Store-appen.
2. Klikk på profil-ikonet ditt øverst til høyre og velg Appinnstillinger.
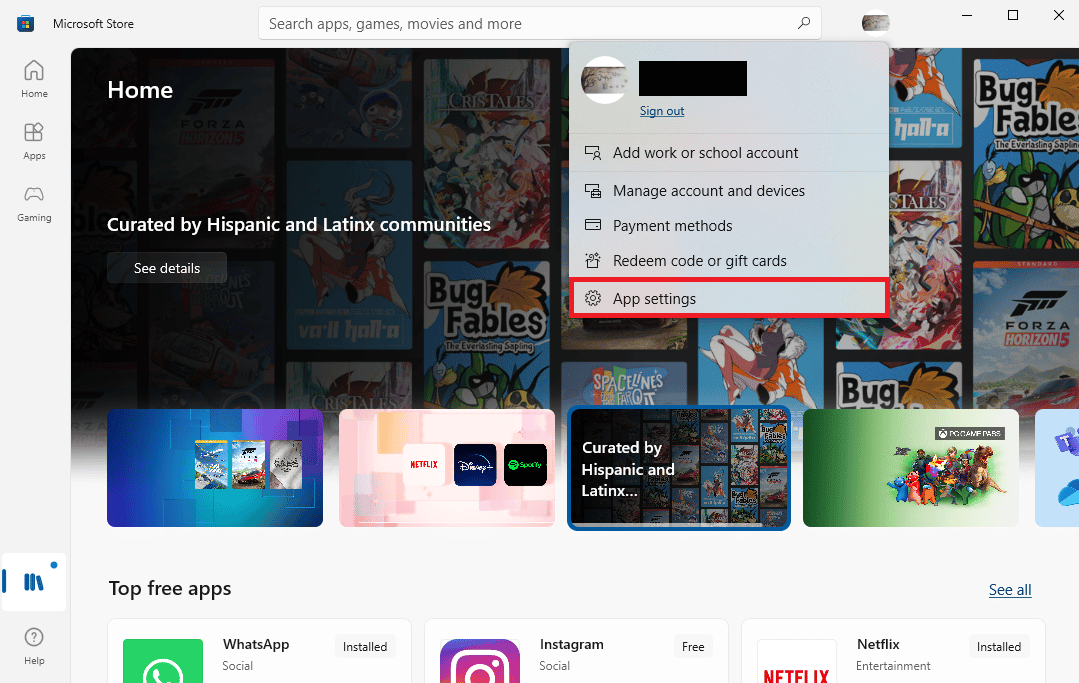
3. Rull ned til Frakoblede tillatelser og slå den på.
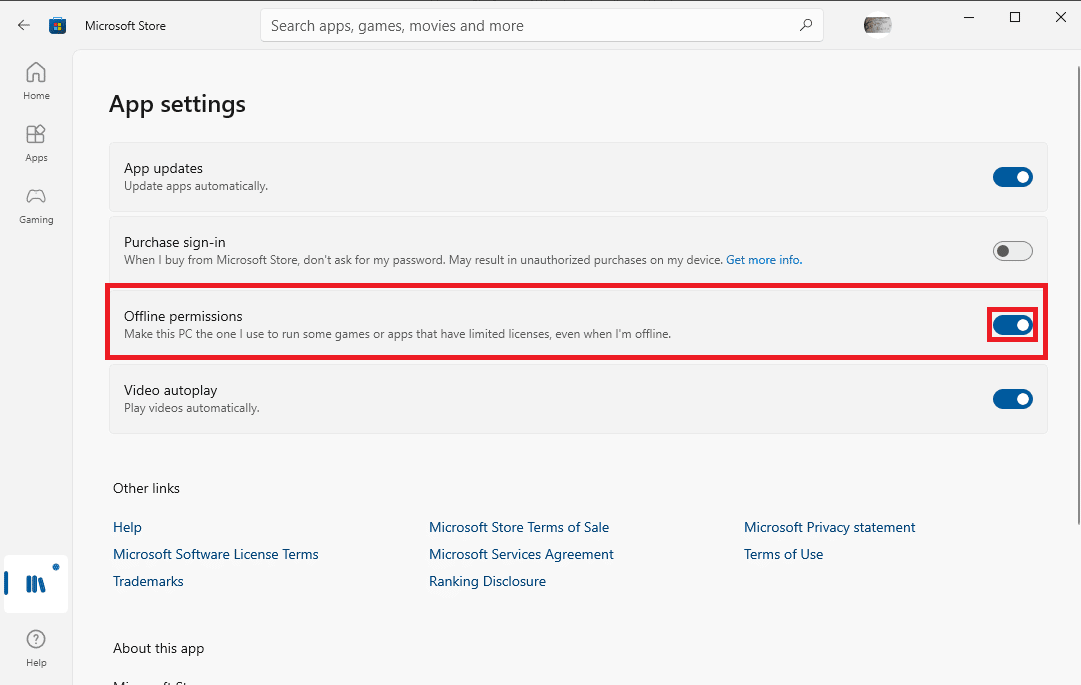
4. Start Gears of War 4 på nytt for å sjekke om problemet er løst.
Metode 8: Installer Gears of War 4 på nytt
Hvis ingen av de tidligere metodene fungerer, kan du prøve å installere Gear of War 4 på nytt. Avinstaller spillet og installer det på nytt.
1. Trykk på Windows-tasten, skriv inn Kontrollpanel, og klikk deretter på Åpne.
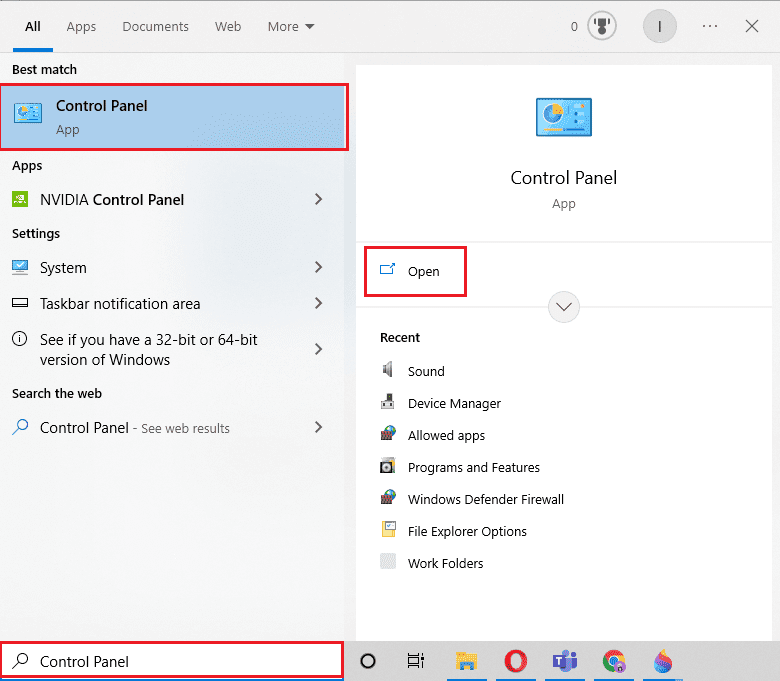
2. Velg Vis etter > Kategori og klikk på Avinstaller et program.
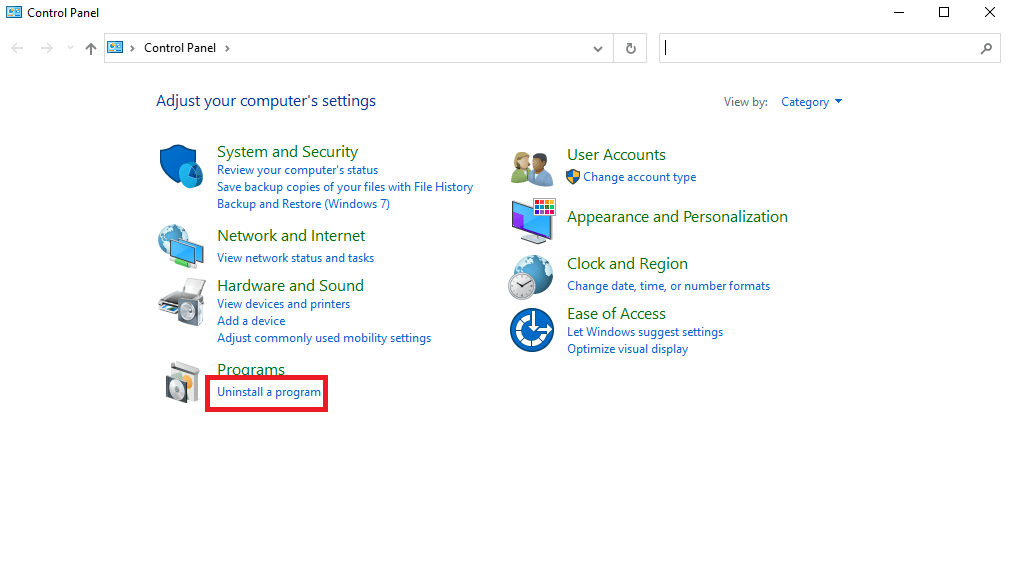
3. Finn Gear of War 4 i listen over installerte programmer.
4. Høyreklikk på Gear of War 4 og klikk på Avinstaller.
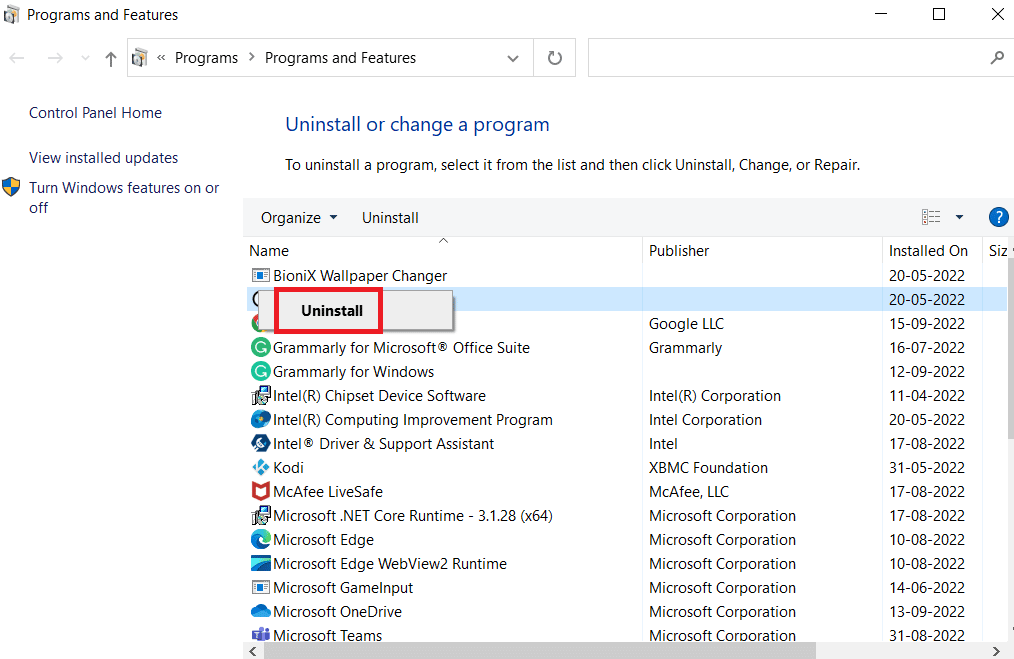
5. Bekreft avinstalleringen og vent til prosessen er ferdig.
6. Start Microsoft Store-appen.
7. Søk etter Gears of War 4 og klikk på Installer.
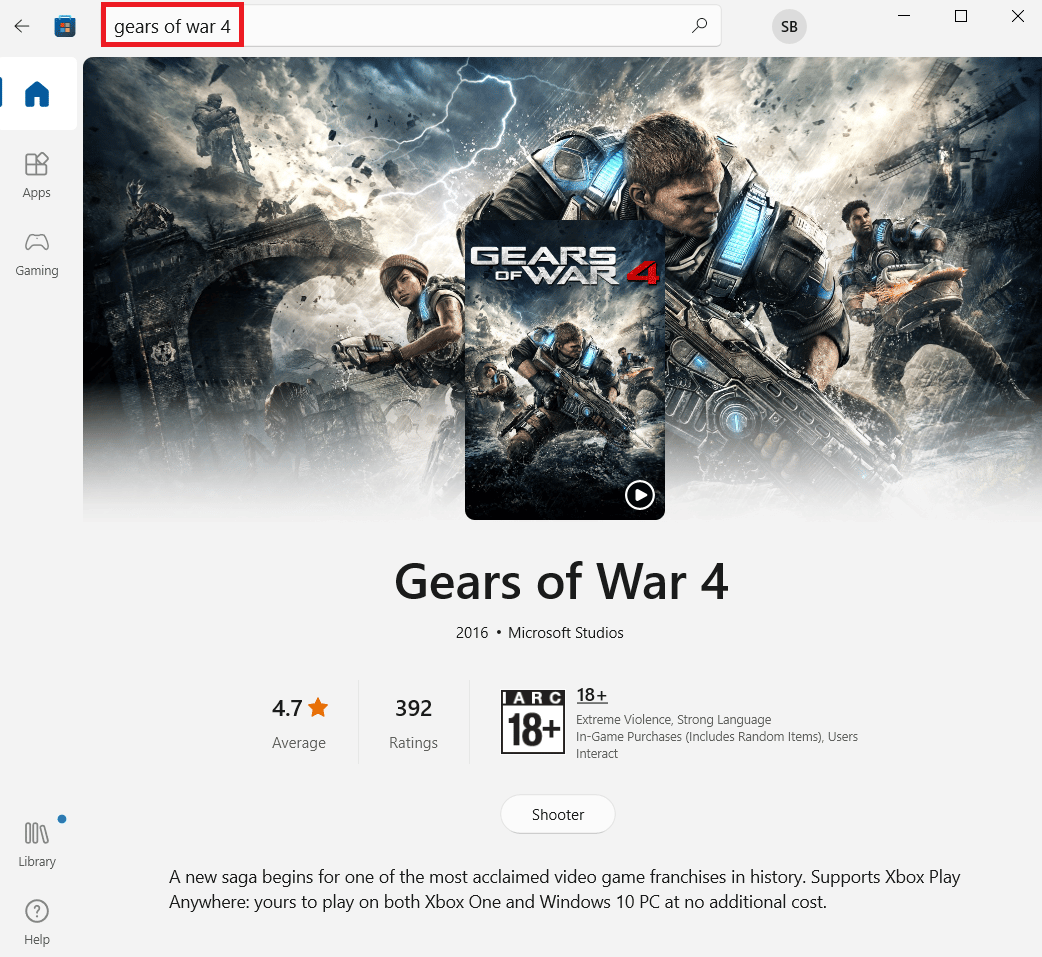
Ofte stilte spørsmål (FAQs)
Q1. Hvorfor vil ikke Gear of War 4-spillet laste?
Ans. Lastefeil i Gears of War 4 kan skyldes flere faktorer, som skadede grafikkdrivere eller problemer med skadelig programvare.
Q2. Hvordan fikser jeg problemer med lasting av Gear of War 4?
Ans. Du kan prøve forskjellige metoder som å oppdatere drivere, deaktivere antivirus, oppdatere spillfilene osv.
Q3. Kan Microsoft Store forårsake feil med Gear of War 4?
Ans. Problemer med cache i Microsoft Store kan føre til ulike problemer med applikasjoner og spill, inkludert lasteproblemer med Gear of War 4.
***
Vi håper denne veiledningen var nyttig for deg og at du fikk løst problemet med Gears of War 4. Fortell oss hvilken metode som fungerte for deg. Hvis du har forslag eller spørsmål, legg dem gjerne igjen i kommentarfeltet.