Mange brukere opplever at nettleseren deres, spesielt Google Chrome, starter automatisk hver gang de slår på datamaskinen. Selv om det virker som en enkel sak å deaktivere automatisk oppstart i Chrome sine innstillinger, rapporterer mange at nettleseren fortsetter å starte automatisk. Denne artikkelen gir deg flere metoder for å feilsøke og løse dette problemet, og hjelpe deg med å forhindre at Google Chrome starter automatisk ved oppstart.
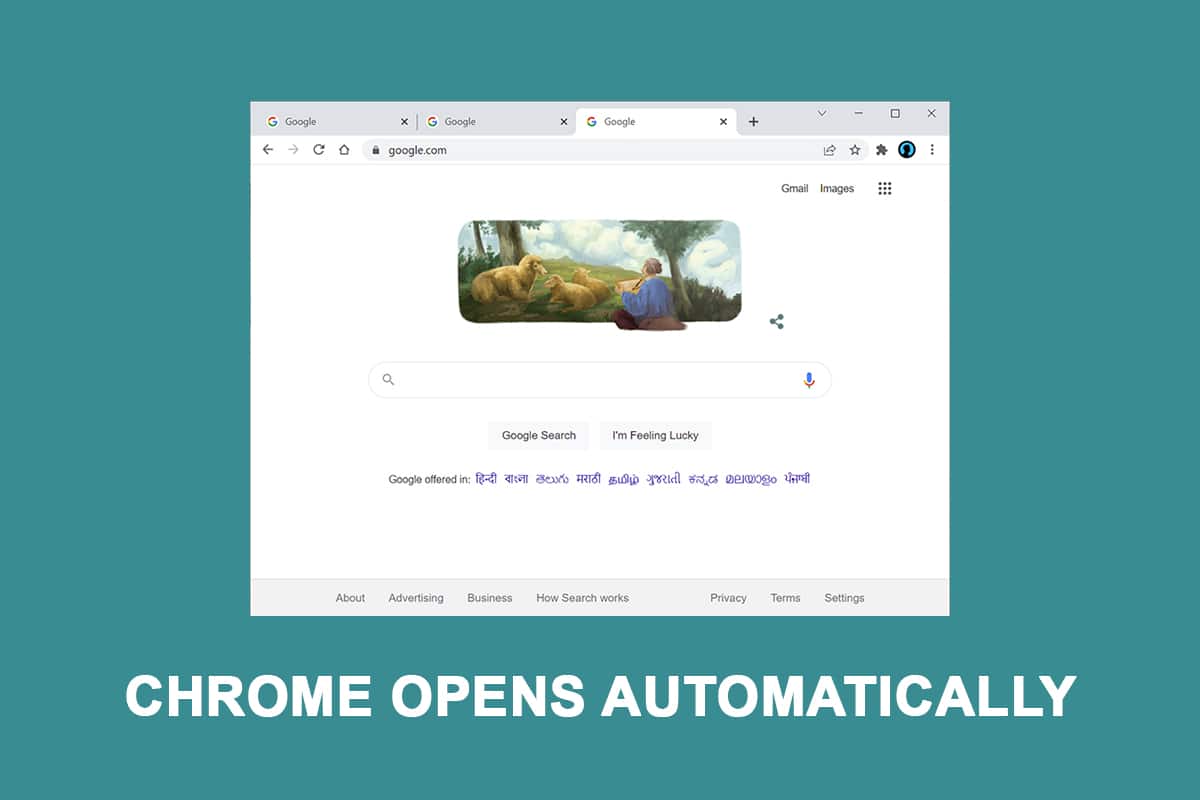
Hvordan hindre Google Chrome i å åpnes automatisk i Windows 10
Google Chrome er en populær nettleser, kjent for sin hastighet og pålitelighet. Likevel kan det oppstå problemer. Et av de vanligste er at Chrome starter automatisk, selv etter at den er fjernet fra listen over oppstartsapper. Vi har undersøkt dette problemet basert på tilbakemeldinger fra brukere og feilsøkingsprosesser.
Våre undersøkelser viser at det er flere mulige årsaker til dette:
-
Chrome er tillatt å starte ved oppstart: Windows sin oppstartshåndtering kan tillate Chrome å starte automatisk. Hvis du har en eldre versjon av Chrome, kan du deaktivere oppstartsinnstillingen i nettleseren for å forhindre dette.
-
Chrome er konfigurert til å gjenopprette faner: Dette betyr at Chrome vil åpne alle faner som var åpne da nettleseren ble avsluttet.
-
Chrome kjører bakgrunnsprogrammer: Nettleseren kan ha bakgrunnsprogrammer som automatisk starter når datamaskinen starter.
-
Uautoriserte oppstartselementer tvinger Chrome til å åpne: Skadelig programvare eller uønskede programmer kan tvinge Chrome til å starte ved oppstart.
-
Hurtiglukking av faner/vinduer er aktivert: En eksperimentell funksjon i Chrome kan føre til dette problemet. Du må deaktivere denne funksjonen i menyen for eksperimentelle funksjoner.
-
Chrome er infisert av skadelig programvare: Skadelig programvare kan tvinge Chrome til å åpne regelmessig for å omdirigere deg til skadelige nettsider.
-
Chrome er konfigurert til å kjøre bakgrunnsprogrammer: Som nevnt tidligere, bakgrunnsprogrammer kan føre til at nettleseren starter automatisk.
Følg metodene nedenfor i den rekkefølgen de er oppført for å løse problemet med at Chrome åpnes automatisk ved oppstart.
Metode 1: Deaktiver oppstartsapp i Oppgavebehandling
Oppgavebehandling gir en oversikt over alle apper som starter ved oppstart. Dette er et godt sted å begynne feilsøkingen for å hindre Chrome i å starte automatisk. Slik gjør du det:
1. Trykk samtidig på Ctrl + Shift + Esc for å åpne Oppgavebehandling.
2. Gå til fanen «Oppstart».

3. Høyreklikk på Google Chrome og velg «Deaktiver».

Hvis dette ikke løser problemet, eller hvis Google Chrome ikke er listet opp under oppstartsprogrammer, gå videre til neste metode.
Metode 2: Endre oppstartsinnstillingene i Chrome
Hvis du er lei av at Chrome åpner alle dine sist besøkte sider hver gang du starter nettleseren, finnes det en enkel løsning. Chrome er som standard innstilt til å huske og gjenopprette faner fra forrige økt. Slik endrer du denne standardinnstillingen:
1. Åpne Google Chrome og klikk på menyen (tre prikker).

2. Velg «Innstillinger».

3. Rull ned til «Ved oppstart»-alternativet.

4. Velg «Åpne en ny fane» og deaktiver «Fortsett der du slapp».

5. Lukk Google Chrome og start datamaskinen på nytt for å se om problemet er løst.
Metode 3: Tøm Chromes buffer
Hvis Chrome fortsatt åpnes automatisk, kan du prøve å slette nettleserens cache. En skadet cache kan påvirke nettleserens ytelse og forårsake uventet oppførsel. Slik tømmer du bufferen:
1. Klikk på de tre vertikale prikkene øverst til høyre.

2. Velg «Flere verktøy» og klikk på «Fjern nettleserdata».

3. Pass på at alle avkrysningsboksene er markert, bortsett fra «Passord» og «Andre påloggingsdata».

4. Klikk på «Slett data».

Metode 4: Deaktiver Chrome bakgrunnsprogrammer
Selv etter at Chrome er lukket, kan bakgrunnsprogrammer fortsette å kjøre. Disse kan forårsake at nettleseren starter automatisk ved oppstart. Slik deaktiverer du dem:
1. Åpne Google Chrome og klikk på menyen (tre prikker).

2. Velg «Innstillinger».

3. Rull ned til bunnen og velg «Avansert». Klikk deretter på «System».

4. Deaktiver «Fortsett å kjøre bakgrunnsprogrammer når Google Chrome er stengt».

5. Start datamaskinen på nytt for å se om problemet er løst.
Metode 5: Bruk Registerredigering
Hvis Chrome stadig dukker opp igjen i oppstartslisten etter at den er deaktivert i Oppgavebehandling, kan det være at Google Chrome AutoLaunch legger til Chrome i oppstartsmappen. Dette kan skje hvis uønsket programvare har infiltrert datamaskinen. Slik fjerner du det i Registerredigering:
1. Trykk på Windows + R for å åpne Kjør-dialogboksen.
2. Skriv «regedit» og trykk Enter.

3. Klikk «Ja» i Brukerkontokontroll for å gi administrative rettigheter.
4. I Registerredigering, naviger til følgende sti:
Computer\HKEY_CURRENT_USER\Software\Microsoft\Windows\CurrentVersion\Explorer\StartupApproved\Run
Du kan navigere manuelt eller lime inn adressen i adresselinjen og trykke Enter.

5. Se etter ukjente elementer i den høyre ruten.
6. Høyreklikk og slett eventuelle ukjente elementer som ikke samsvarer med programmene du har installert.

7. Bruk navigasjonspanelet til venstre eller adresselinjen for å navigere til følgende sti:
Computer\HKEY_CURRENT_USER\Software\Microsoft\Windows\CurrentVersion\Run

8. I den høyre ruten, slett alle verdier du ikke gjenkjenner.

9. Lukk Registerredigering og start datamaskinen på nytt for å sjekke om problemet er løst.
Metode 6: Deaktiver Hurtigfane/Vinduslukking i Chrome
En eksperimentell funksjon kalt «Hurtig fane/vinduslukking» kan også utløse automatisk Chrome-oppstart. Du kan deaktivere den i Chromes eksperimentelle funksjonsmeny. Denne menyen er skjult som standard, så du kan ikke ha aktivert denne funksjonen ved et uhell, med mindre du har vært i «Flagg»-menyen.
Merk: Hvis du bruker en nyere versjon av Chrome, er denne metoden ikke lenger aktuell, da alternativet «Hurtig fane/vinduslukking» er fjernet fra eksperimentelle funksjoner-menyen.
1. Åpne Google Chrome og skriv «chrome://flags» i adresselinjen.

2. Hvis du blir spurt om å bekrefte, velg «Ja» for å bruke eksperimentelle funksjoner.
3. Bruk søkefunksjonen til å søke etter «Enable Fast tab/windows close» eller «#enable-fast-unload» i den eksperimentelle menyen.
4. Sett rullegardinmenyen for denne funksjonen til «Deaktivert» etter at du har funnet den.
Metode 7: Lag en batchfil
En annen metode er å legge til en batchfil i oppstartsmappen. Batchfiler er skript som inneholder en serie kommandoer som utføres av kommandolinjetolken. Vi vil bruke enkle tekstkommandoer for å stoppe automatisk oppstart av Google Chrome.
1. Søk etter «Notisblokk» i Windows-søkefeltet og åpne den.

2. Lim inn følgende kode i Notisblokk:
Taskkill /IM chrome.exe /F

3. Når koden er limt inn, gå til «Fil» og klikk «Lagre som».

4. Gi filen et navn.
Merk: Pass på at filendelsen er endret fra «.txt» til «.bat».

5. Klikk «Lagre» og lukk Notisblokk.

6. Åpne Kjør-dialogboksen ved å trykke Windows + R.
7. Skriv «shell:startup» og trykk Enter.

8. Legg batchfilen du lagde i oppstartsmappen. Dette vil sikre at kommandoen utføres ved hver oppstart, og avslutter Chrome-prosessen før hovedapplikasjonen åpnes.
Metode 8: Installer Chrome på nytt
Hvis nettleseren er infisert av skadelig programvare som prøver å omdirigere deg til bestemte nettsteder, kan en AutoRun-nøkkel tvinge nettleseren til å starte ved hver oppstart. For å løse dette problemet, avinstaller Chrome og installer den på nytt:
1. Trykk på Windows-tasten, skriv inn «Apper og funksjoner», og klikk på «Åpne».

2. Søk etter Chrome i søkefeltet.
3. Velg Chrome og klikk på «Avinstaller».

4. Klikk på «Avinstaller» igjen for å bekrefte.
5. Trykk på Windows-tasten, skriv inn «%localappdata%» og klikk på «Åpne» for å gå til AppData Local-mappen.

6. Åpne Google-mappen.

7. Høyreklikk på Chrome-mappen og velg «Slett».

8. Trykk på Windows-tasten, skriv inn «%appdata%» og klikk «Åpne» for å gå til AppData Roaming-mappen.

9. Gå til Google-mappen og slett Chrome-mappen som i trinn 6-7.
10. Start datamaskinen på nytt.
11. Last ned den nyeste versjonen av Google Chrome fra offisiell nettside.

12. Kjør installasjonsfilen og følg instruksjonene for å installere Chrome.

Ofte stilte spørsmål (FAQ)
Q1. Hvorfor åpnes nettleseren min når jeg slår på PC-en min?
Svar: Dette er en funksjon i Windows 10 Fall Creators Update. Apper som var åpne før du slo av datamaskinen, åpnes igjen når du starter den på nytt.
***
Vi håper denne informasjonen var nyttig og at du fikk løst problemet med at Chrome åpnes automatisk. Gi oss beskjed om hvilken metode som fungerte for deg. Bruk kommentarfeltet nedenfor hvis du har spørsmål.