Google og deres applikasjoner trenger ingen introduksjon. Det er en veletablert internettplattform som tilbyr en rekke teknologier, digitale ressurser og tjenester. En slik applikasjon fra Google er Google Meet, en videokonferanseapplikasjon som knytter mennesker sammen ansikt til ansikt online for forretnings-, akademiske og personlige formål. Selv om den har fremragende funksjoner og egenskaper, finnes det visse begrensninger. Brukere har opplevd problemer med rutenettvisningen i Google Meet. Derfor skal vi i denne artikkelen se nærmere på hvordan man kan løse problemer med utvidelsen for rutenettvisning i Google Meet.
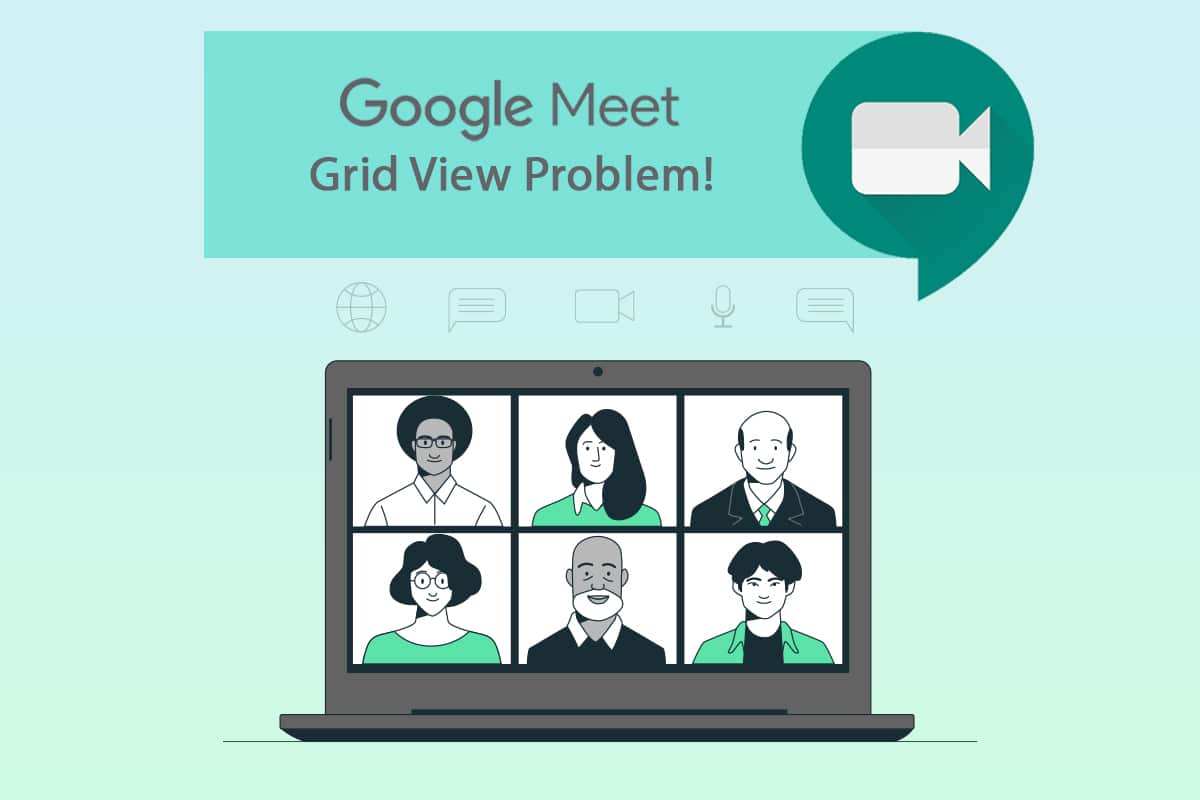
Slik løser du problemer med Google Meet rutenettvisningsutvidelse
Tidligere støttet Google Meet kun fire deltakere i en kamerastrøm. Av den grunn har Chrome-utvidelsen for rutenettvisning blitt populær. Dette er en midlertidig løsning utviklet av Chris Gamble for Chrome, og den legger til en rutenettoppsett i Google Meet.
- Denne utvidelsen krever at kameraet er aktivert for hver deltaker. Med denne utvidelsen kan du se opptil 49 deltakere på skjermen samtidig.
- Det er viktig å merke seg at hvis en deltaker deaktiverer kameraet, vil utvidelsen automatisk bytte til profilbildet for den aktuelle personen.
Hvis du er vert for et Google Meet-møte, kan det være frustrerende når utvidelsen ikke fungerer som den skal. Denne veiledningen vil hjelpe deg med å løse problemer knyttet til Google Grid View-utvidelsen. Følg metodene nedenfor nøye for å finne en løsning som fungerer for deg.
Metode 1: Omstart av Google Meet
Den mest grunnleggende måten å rette feil i applikasjoner er å starte dem på nytt. Ved å enkelt lukke og åpne Google Meet igjen, kan du kanskje løse problemet med rutenettvisningen.
1. Forlat Google Meet-møtet.
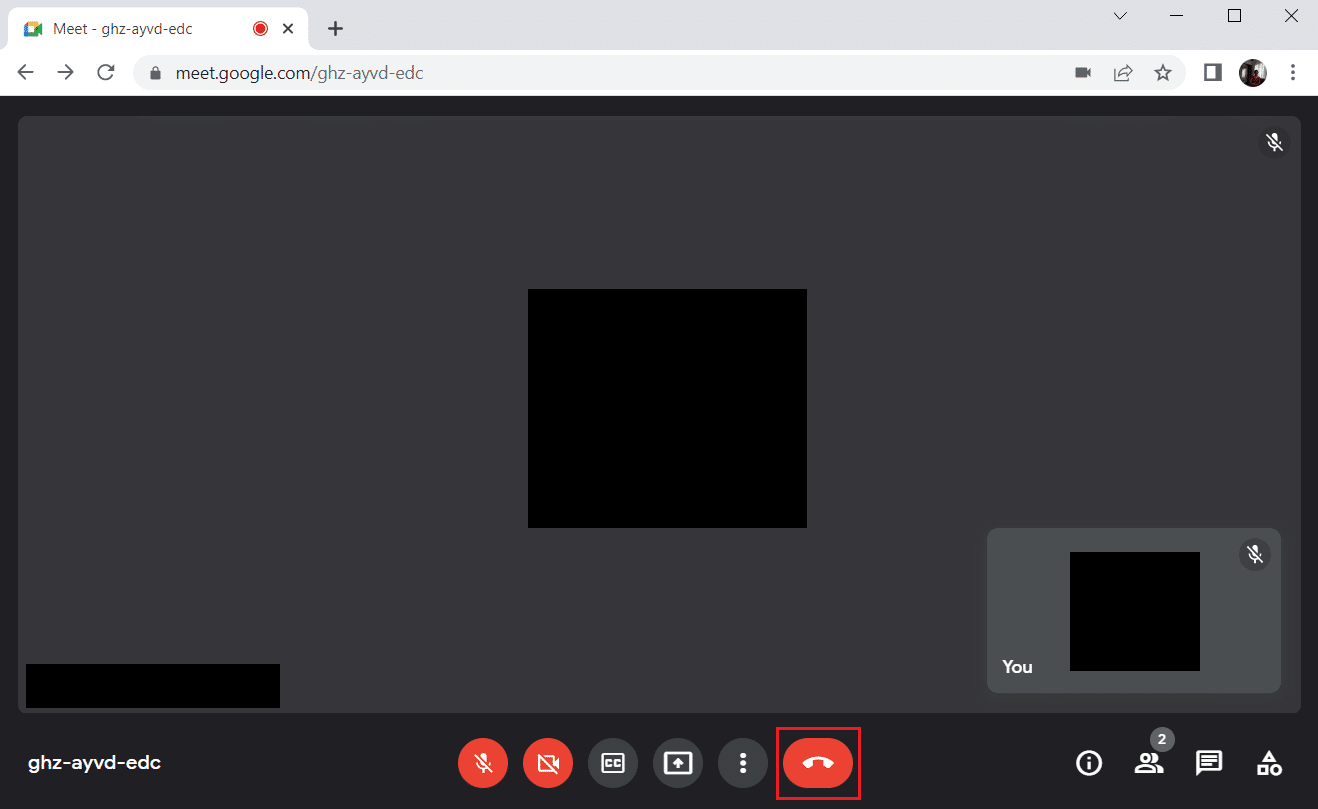
2. Klikk på kryssikonet for å lukke nettleseren.
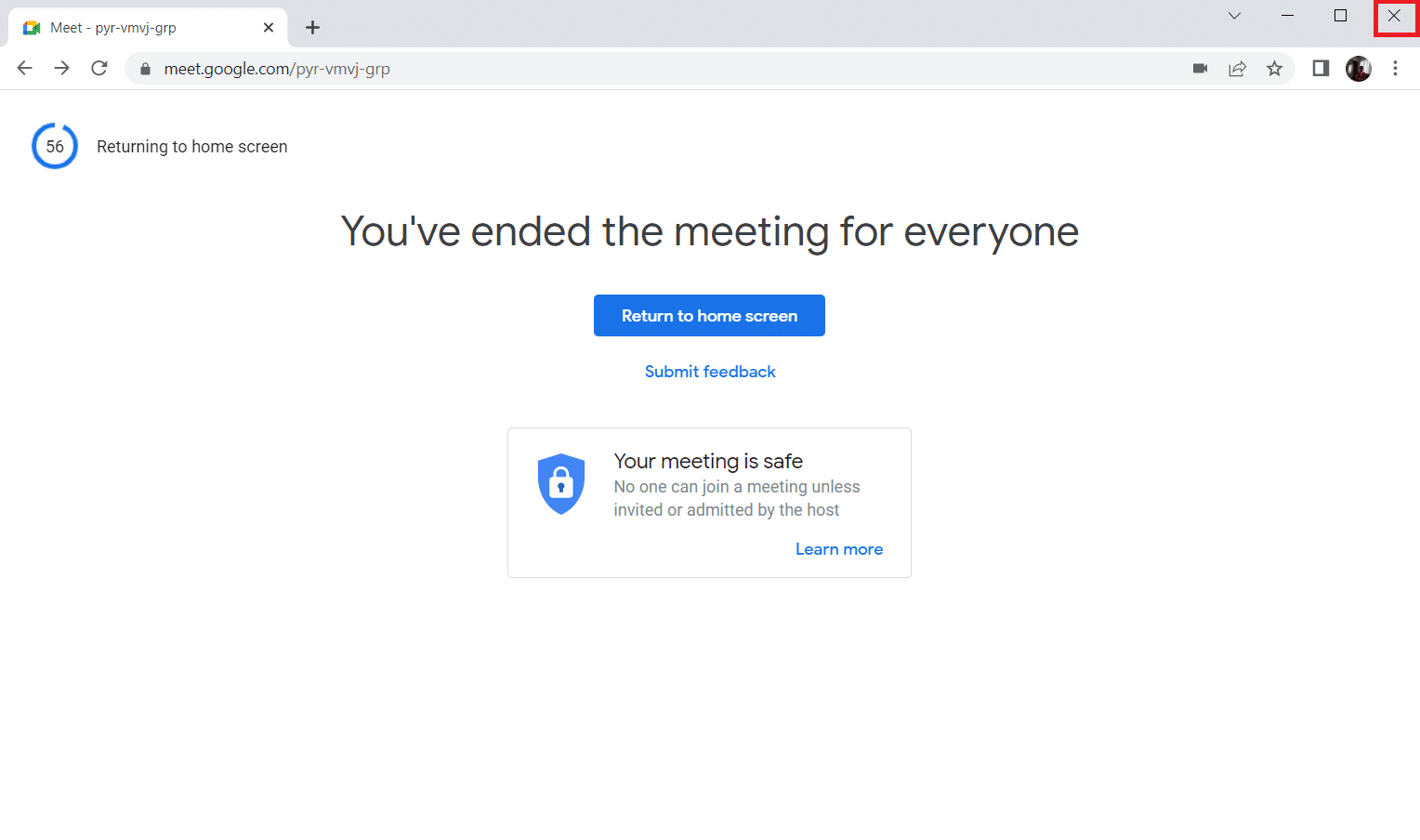
3. Gå til Google Meet-siden og bli med på møtet igjen ved å skrive inn møtekoden.
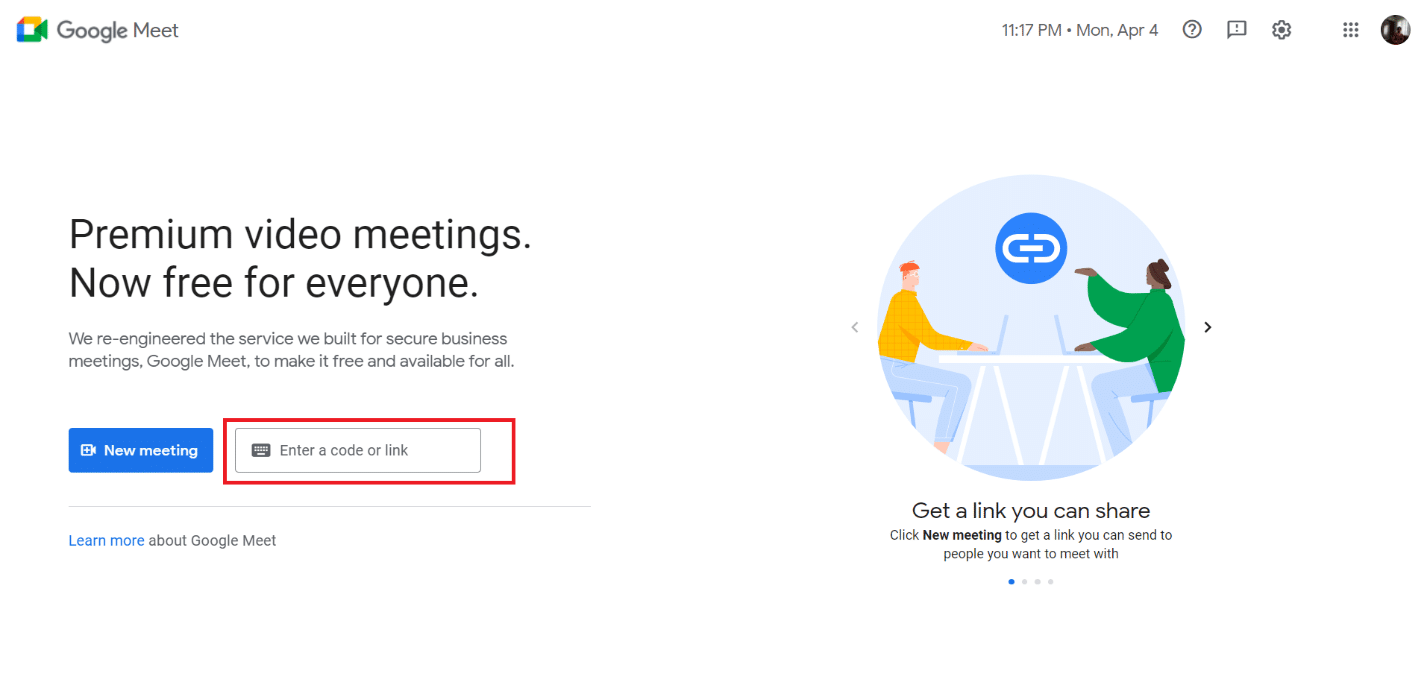
Metode 2: Aktiver rutenettvisning i Google Meet
Selv om Google Meet opprinnelig ikke støttet mer enn fire deltakere i kamerastrømmen, har de senere introdusert en funksjon for sidevisning i selve applikasjonen. Derfor bør du sørge for å sjekke om rutenettoppsettet er aktivert. Følg trinnene nedenfor for å rette utvidelsen for Google Meet rutenettvisning.
1. Gå til Google Meet-siden.
2. Skriv inn møtekoden og bli med i møtet.
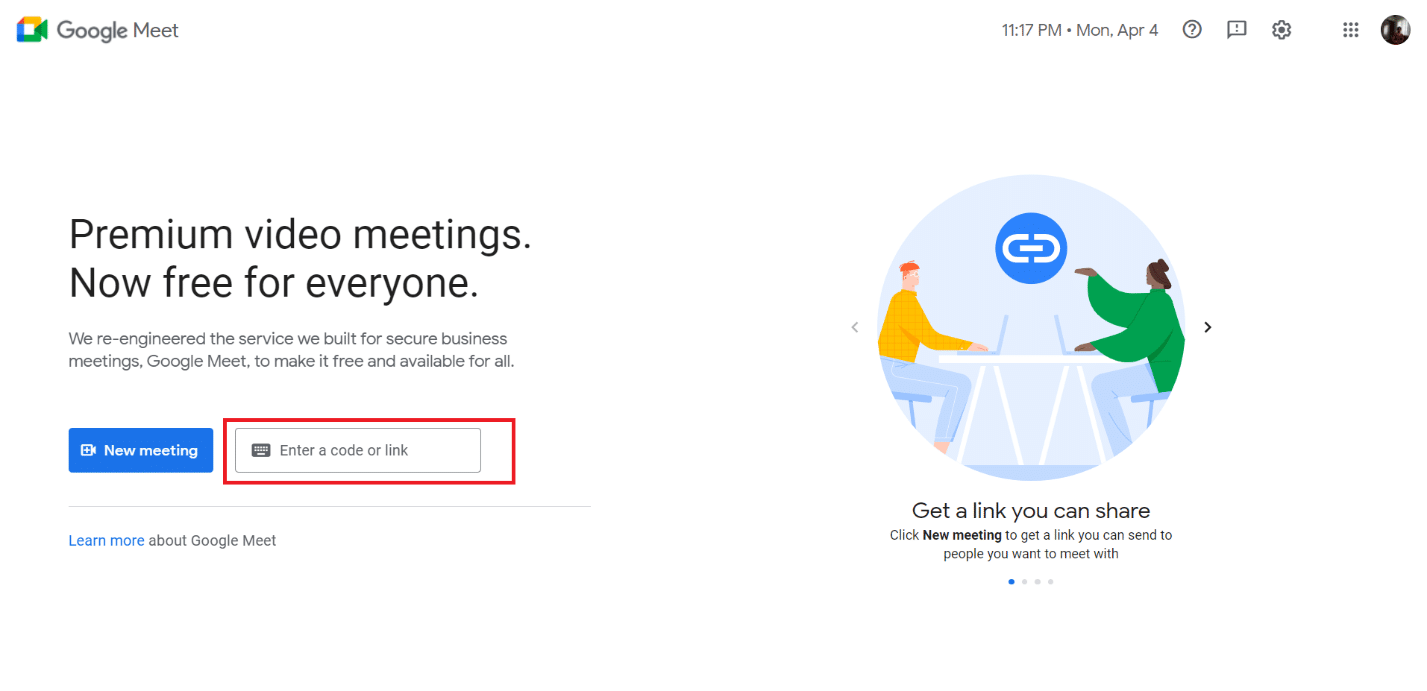
3. På Google Meet-siden, finn og klikk på de tre vertikale prikkene.
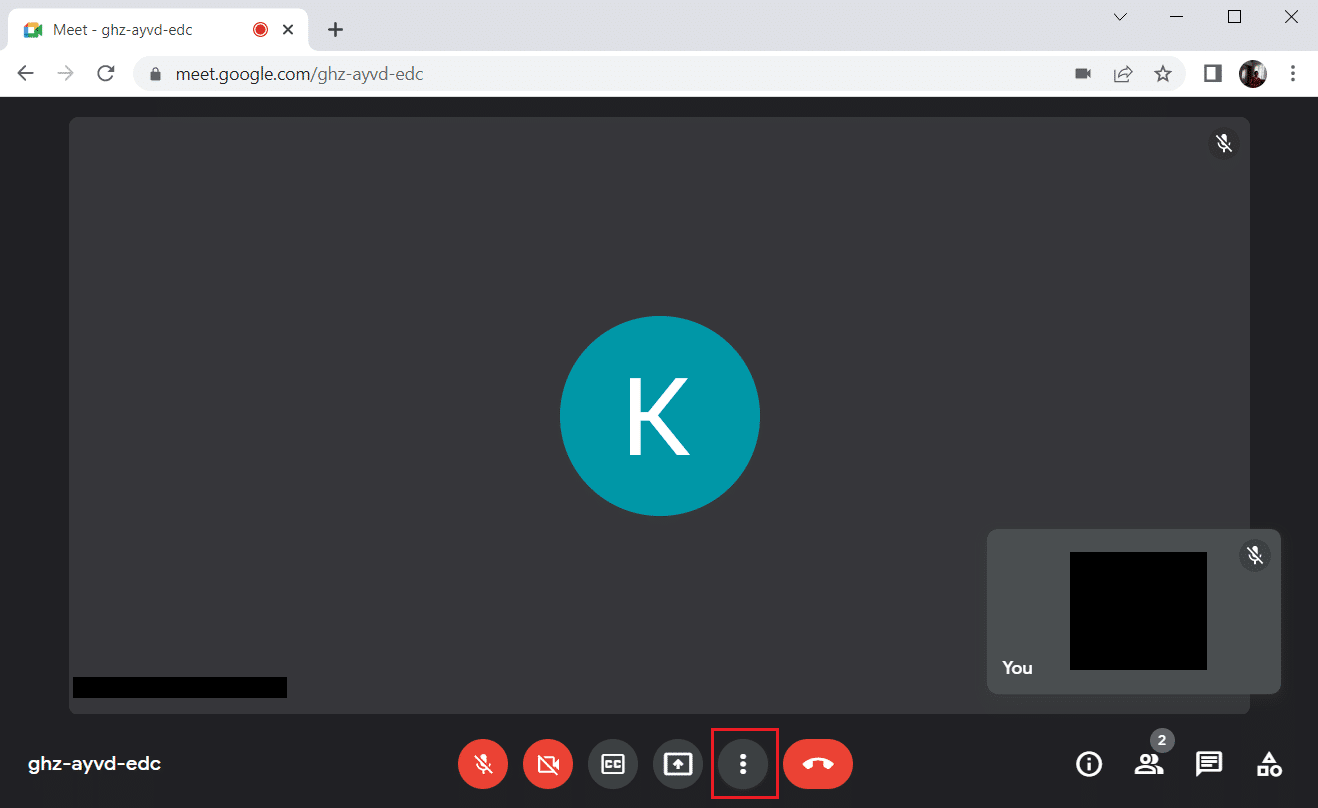
4. Velg alternativet «Endre layout».
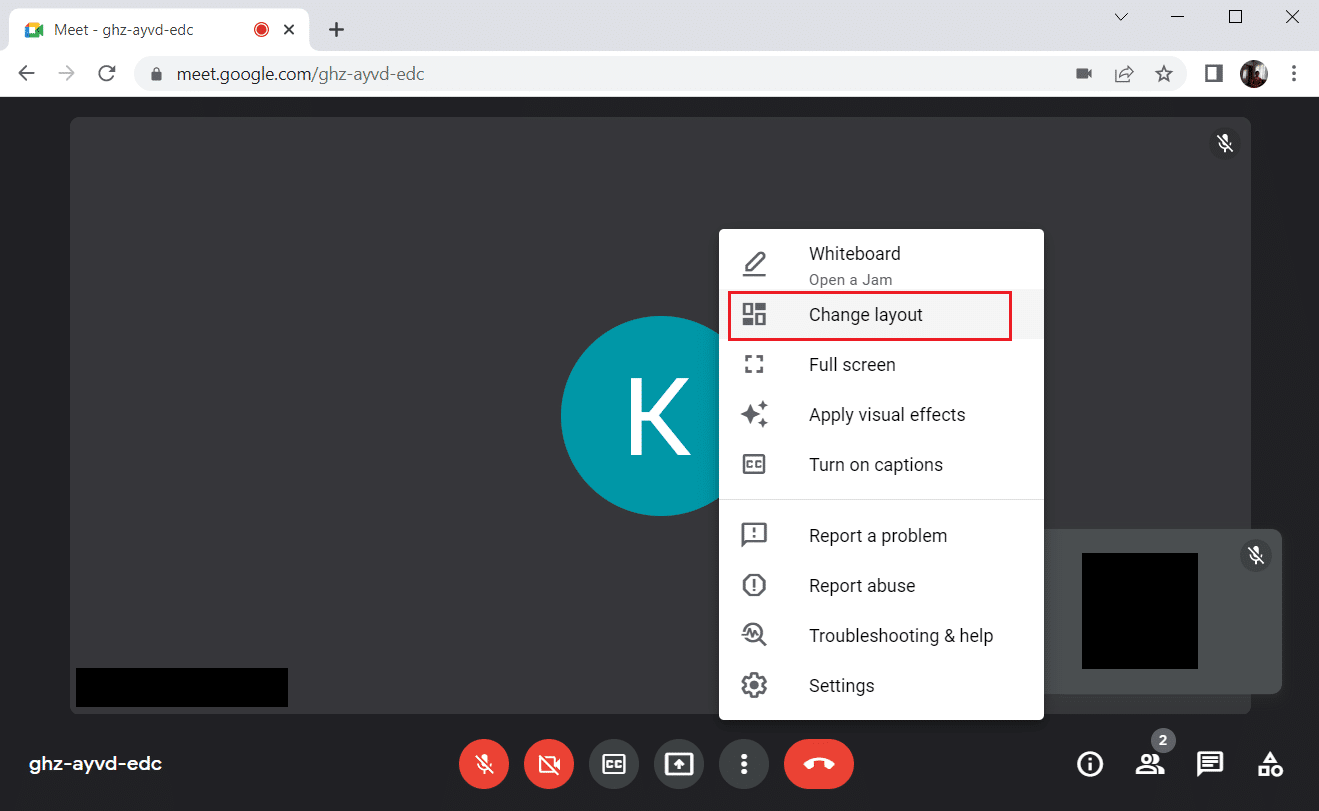
5. Velg nå alternativet «Flislagt» under «Endre layout»-delen.
6. Klikk deretter på kryssmerket for å lukke forespørselen.
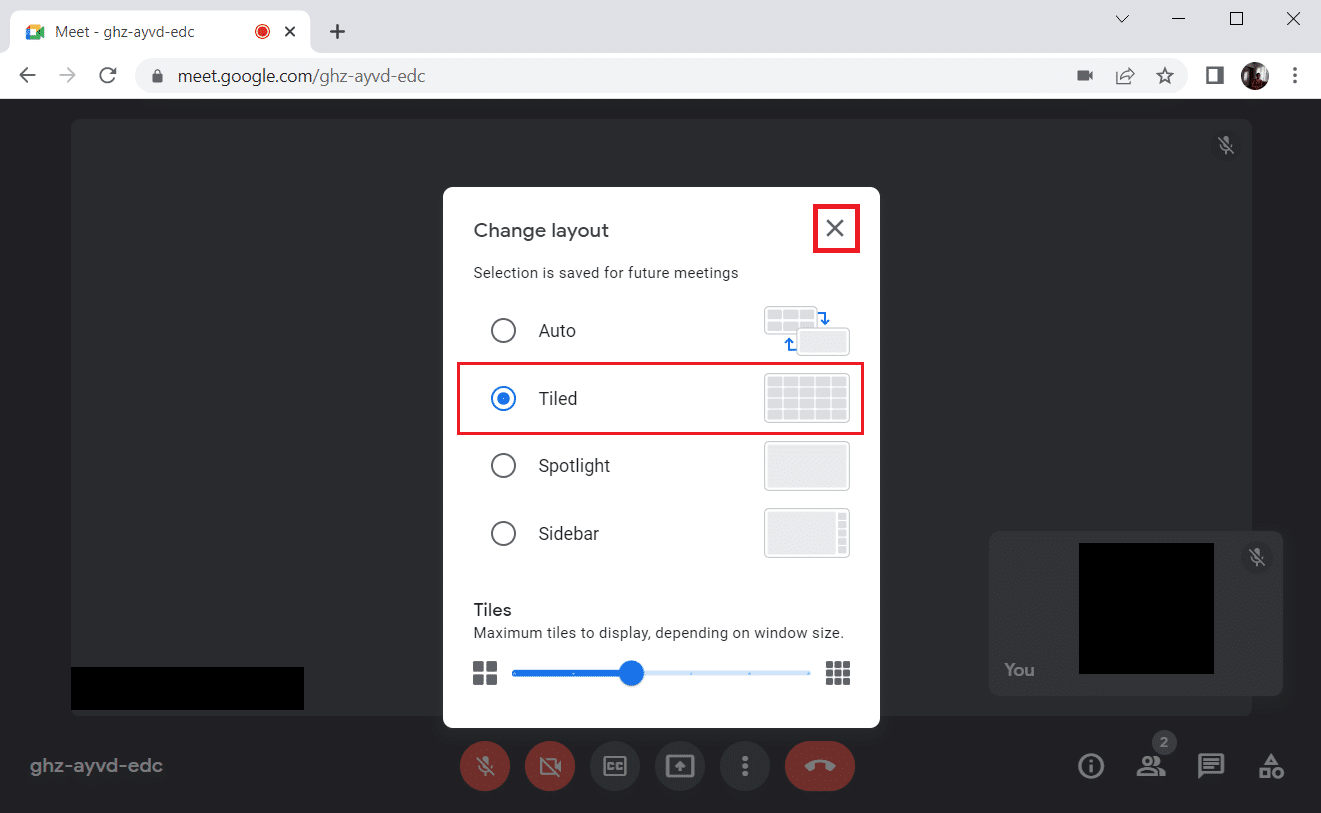
Metode 3: Løsne deltakere
Festefunksjonen i Google Meet lar deg feste en deltakers videostrøm slik at den alltid er synlig for deg. Dette kan forstyrre og forårsake konflikter med rutenettvisningen. Antallet deltakere bør summeres for å skape et ryddig rutenett. Følg derfor trinnene nedenfor for å løsne en deltaker.
1. På Google Meet-siden, finn personikonet med antall deltakere og klikk på det.
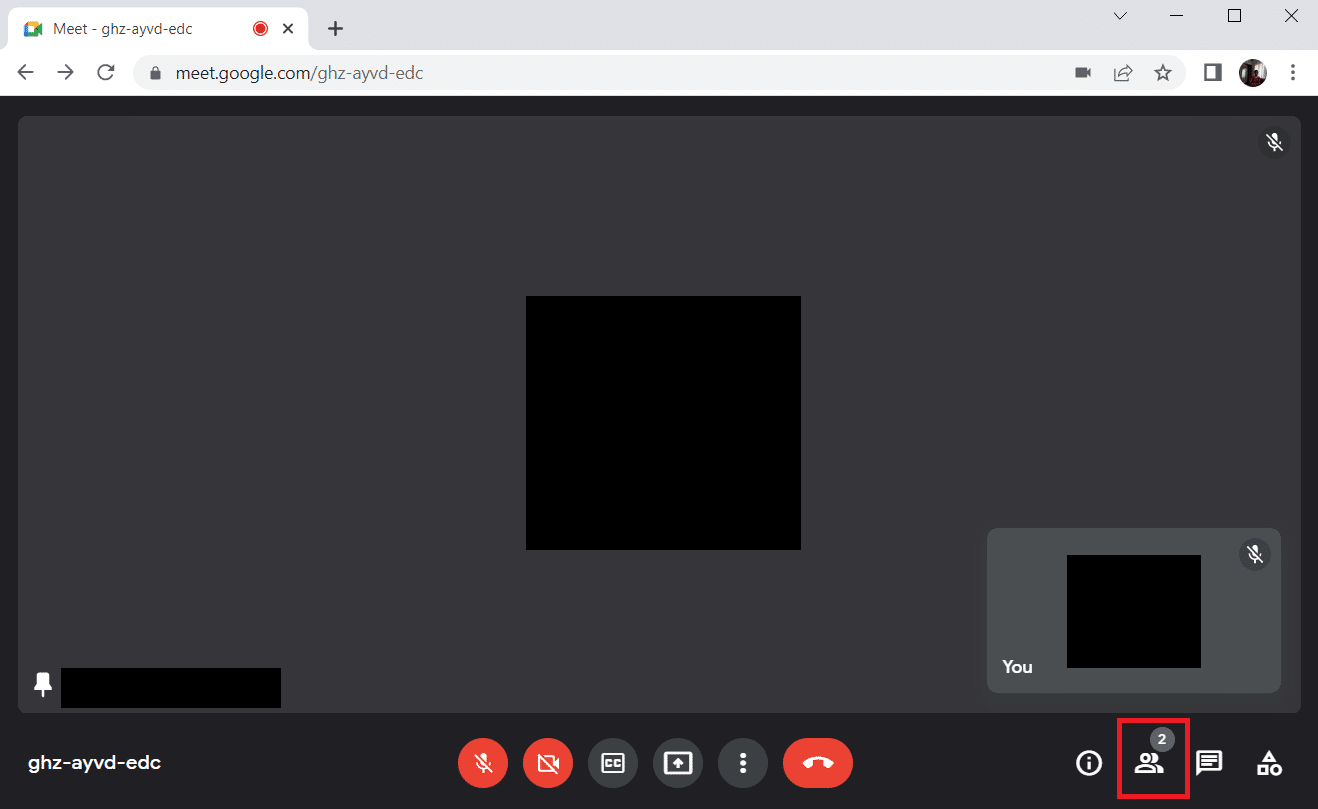
2. Klikk på de tre vertikale prikkene ved siden av deltakeren du vil løsne.
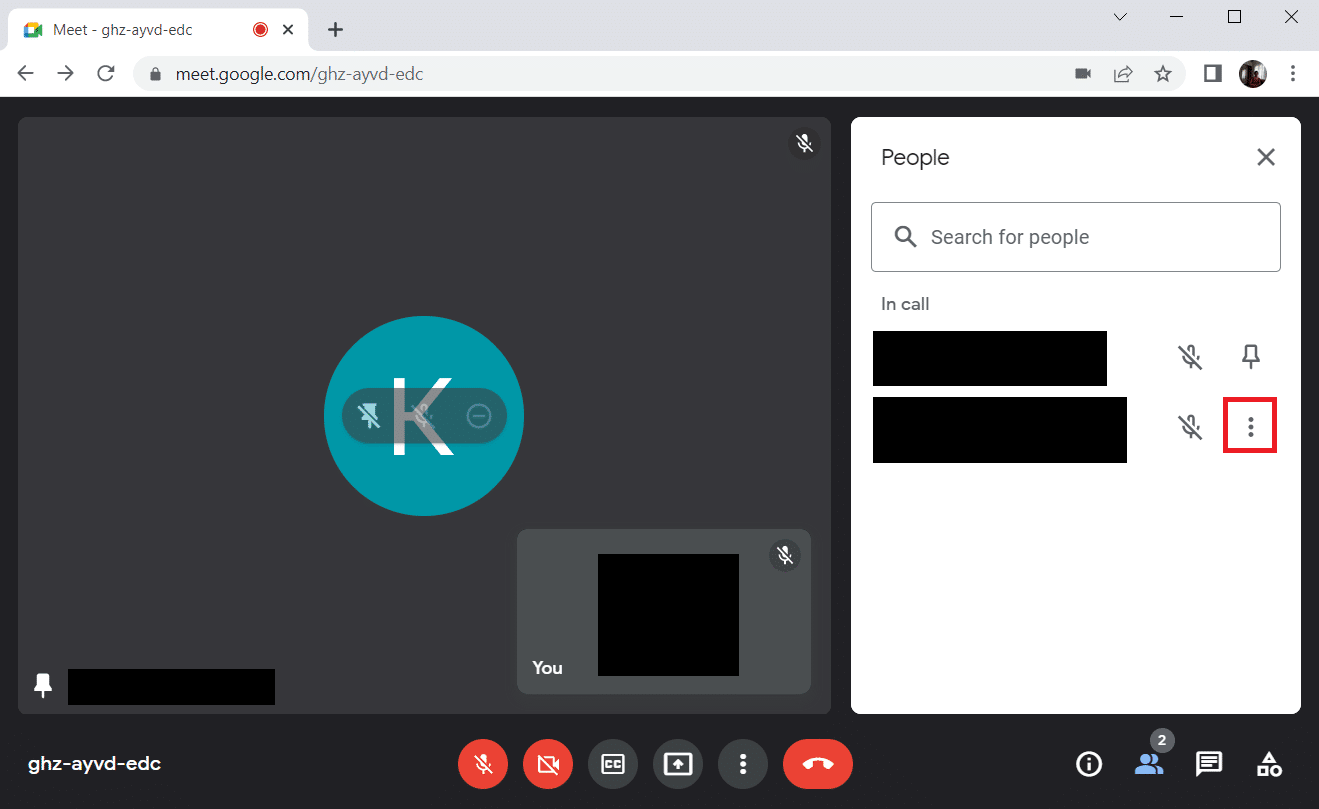
3. Velg deretter alternativet «Løsne» som vist.
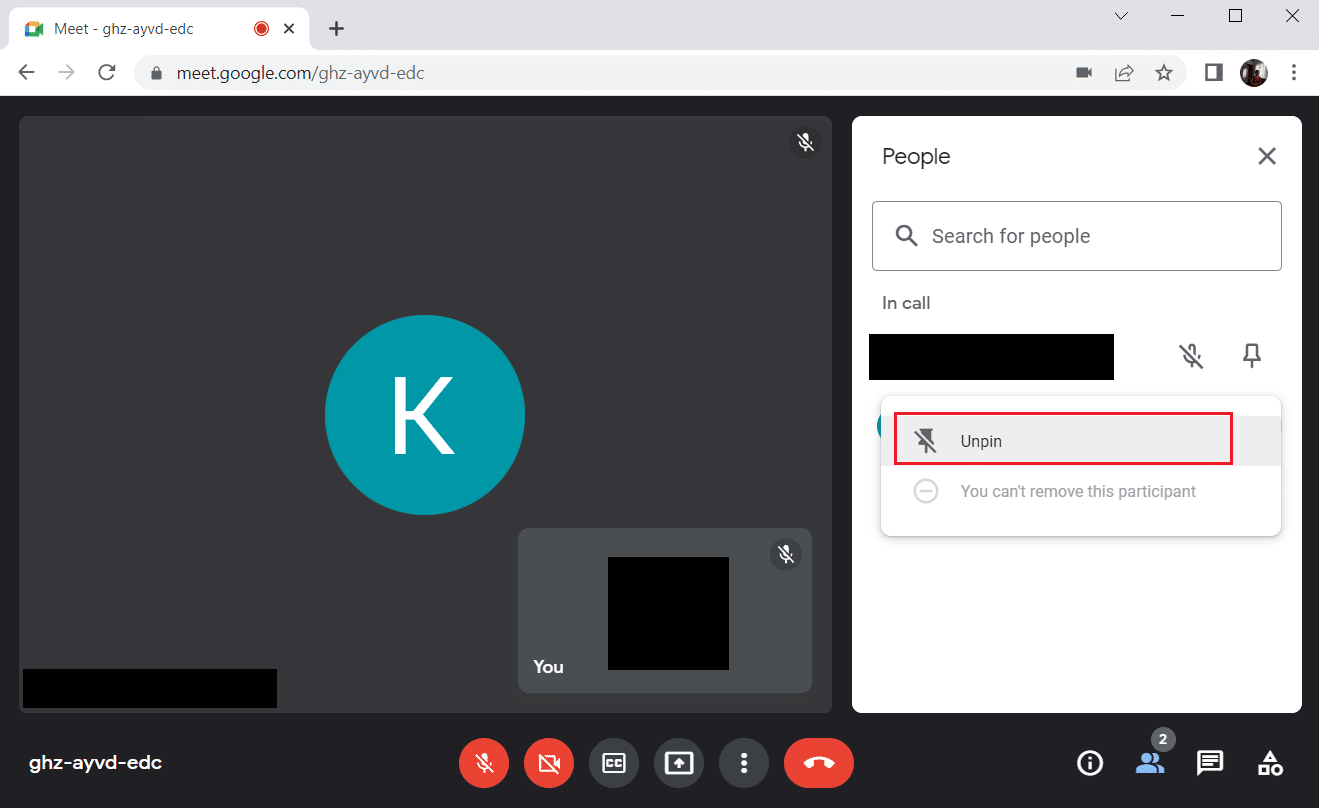
Merk: Etter å ha løsnet deltakeren, sjekk om problemet er løst. Hvis ikke, sørg for å løsne alle de festede deltakerne.
Metode 4: Bruk den nye Google Meet Grid View-utvidelsen
Hvis ingen av metodene ovenfor har fungert for å aktivere rutenettvisning i Google Meet, kan det hende du må legge den til via denne utvidelsen i Chrome-nettleseren. Følg instruksjonene nedenfor for å gjøre dette:
1. Forlat Google Meet-møtet.
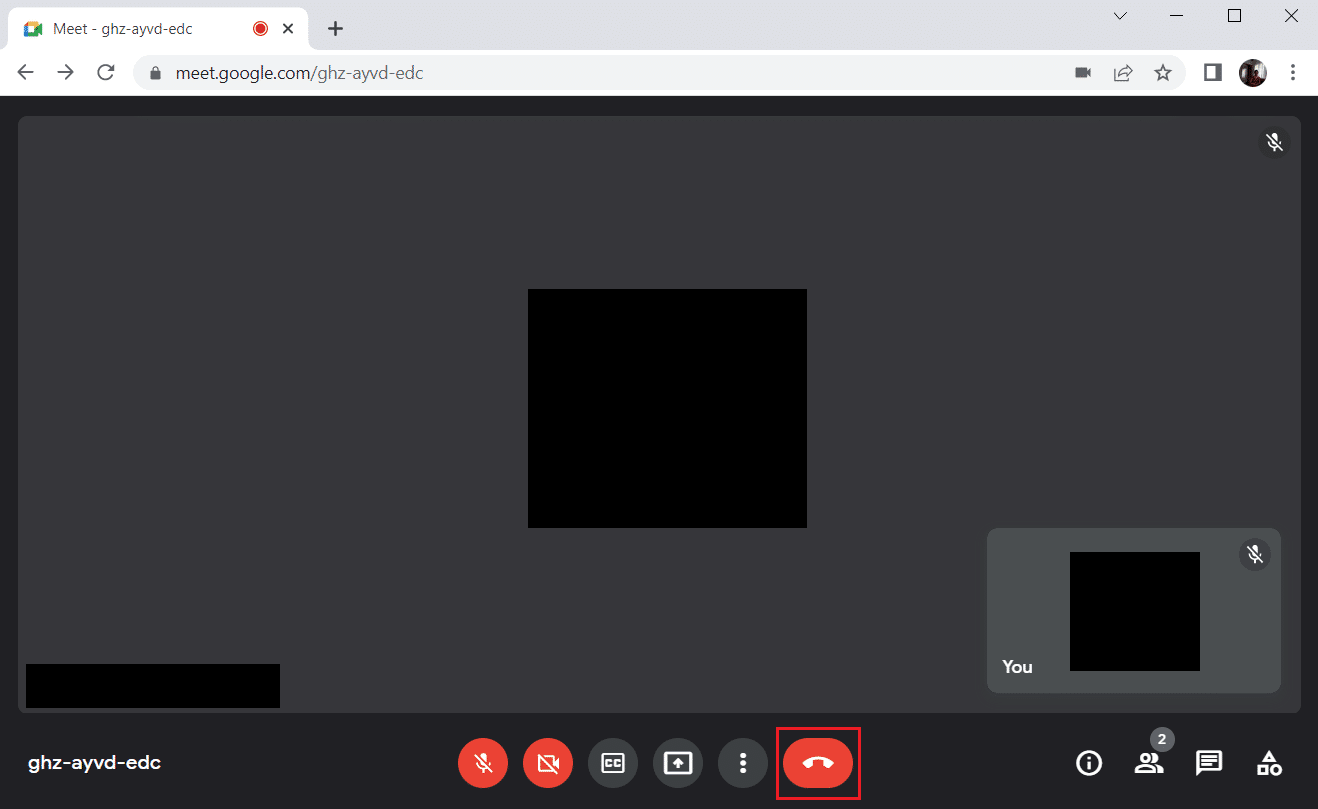
2. Gå til Chrome Nettmarked-siden for å installere utvidelsen.
3. Klikk på «Legg til i Chrome»-knappen.
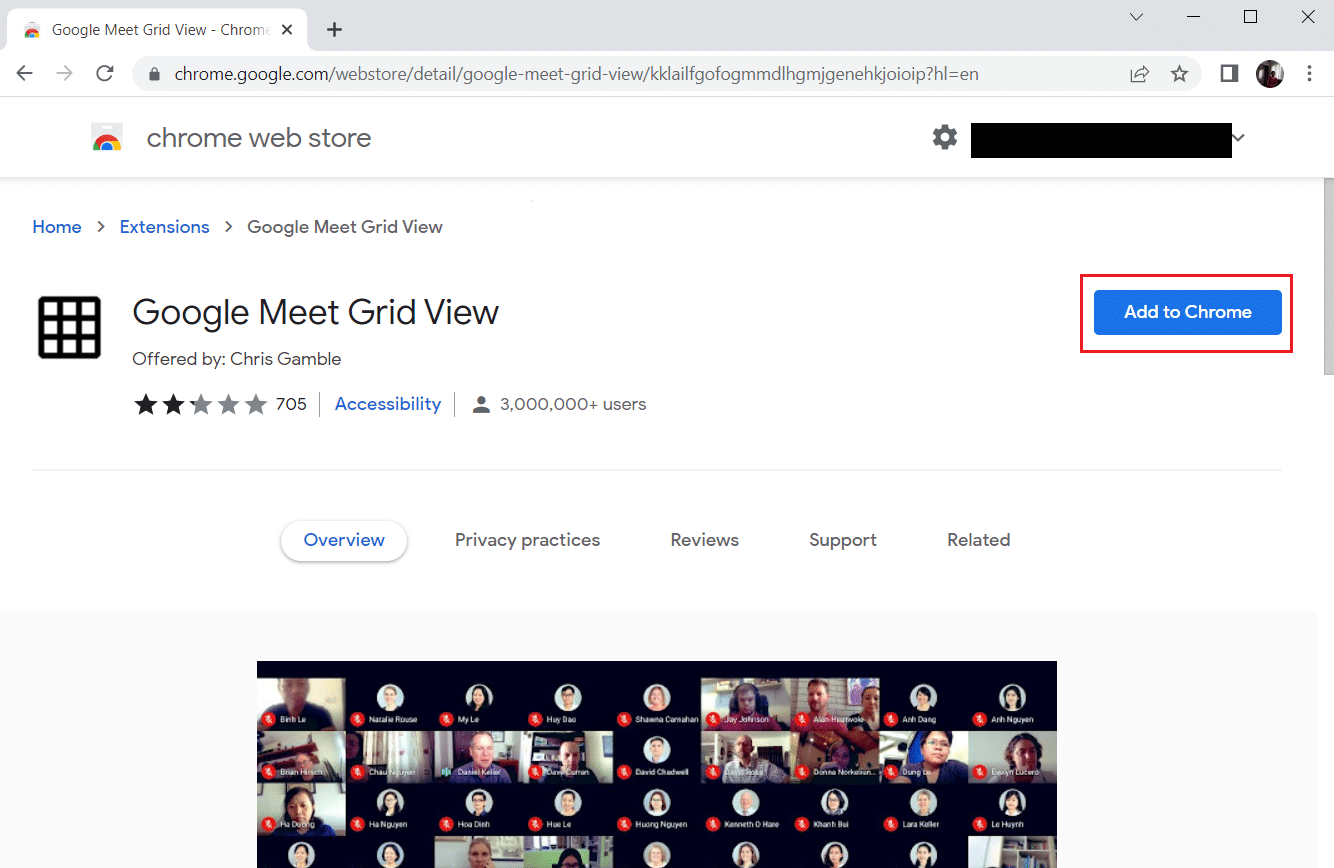
4. Velg «Legg til utvidelse» i bekreftelsesvinduet for å legge til Google Meet Grid View-utvidelsen.
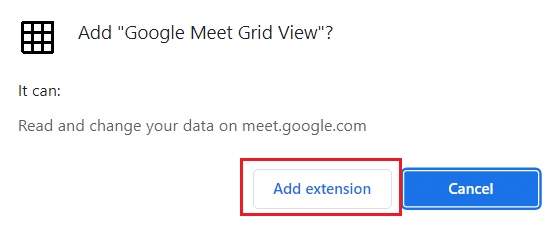
Metode 5: Oppdater utvidelsen
Alle utvidelser i Google Chrome oppdateres automatisk, men vær oppmerksom på at disse oppdateringene bare skjer når Chrome planlegger det. Noen ganger kan denne planleggingen bli forsinket. Sjekk og oppdater utvidelsen manuelt ved å følge disse trinnene:
1. Trykk på Windows-tasten, skriv inn «Chrome» og klikk på «Åpne».
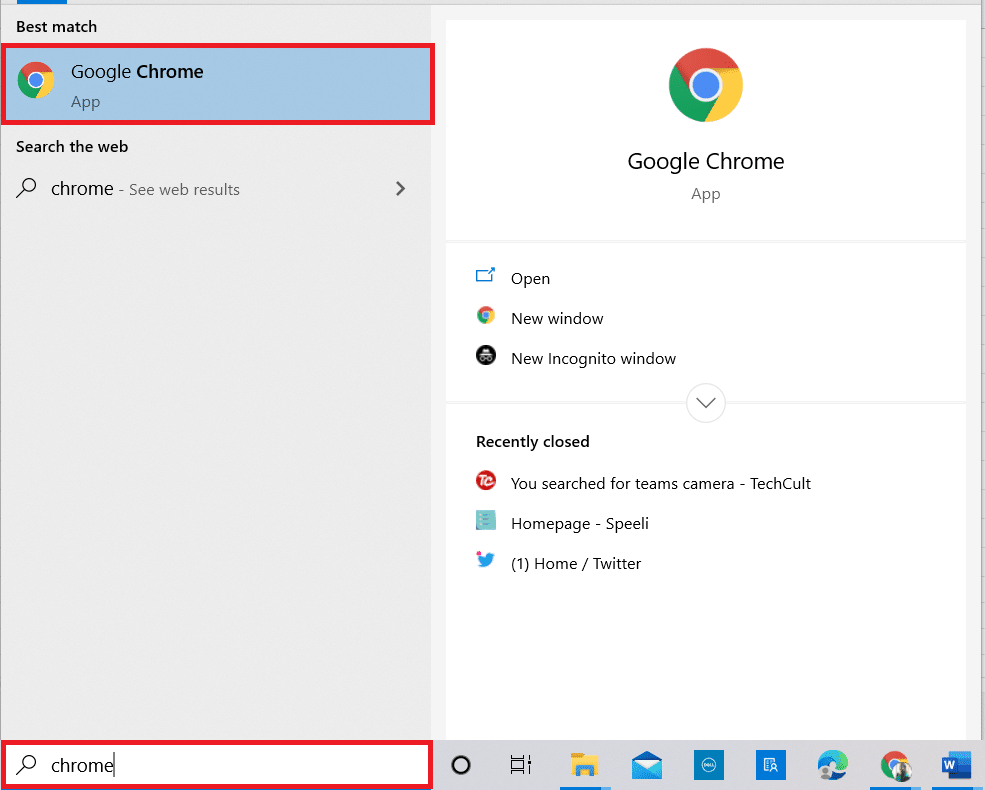
2. Skriv inn `chrome://extensions` i Chrome-nettadresselinjen og trykk Enter-tasten.
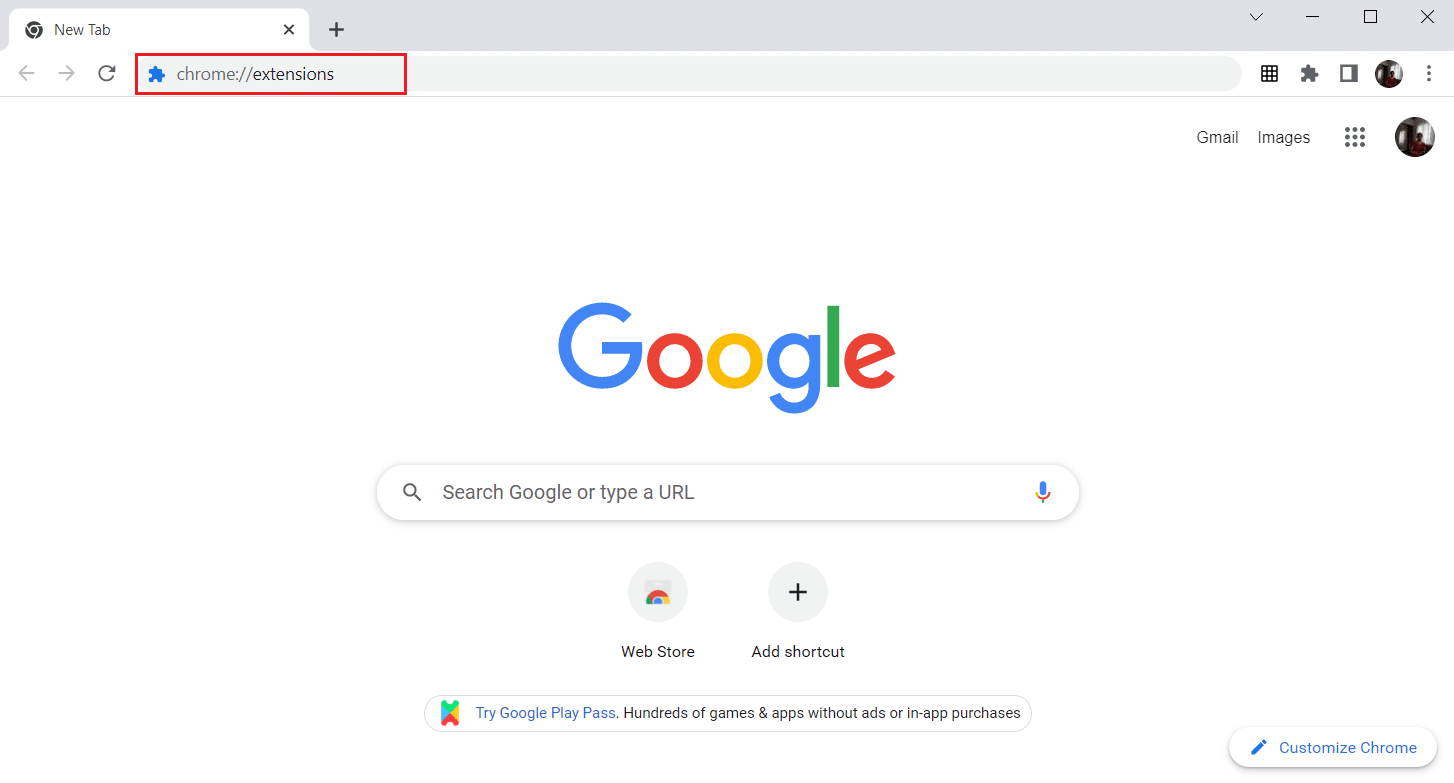
3. På utvidelsessiden slår du på bryteren for «Utviklermodus» øverst til høyre på skjermen.
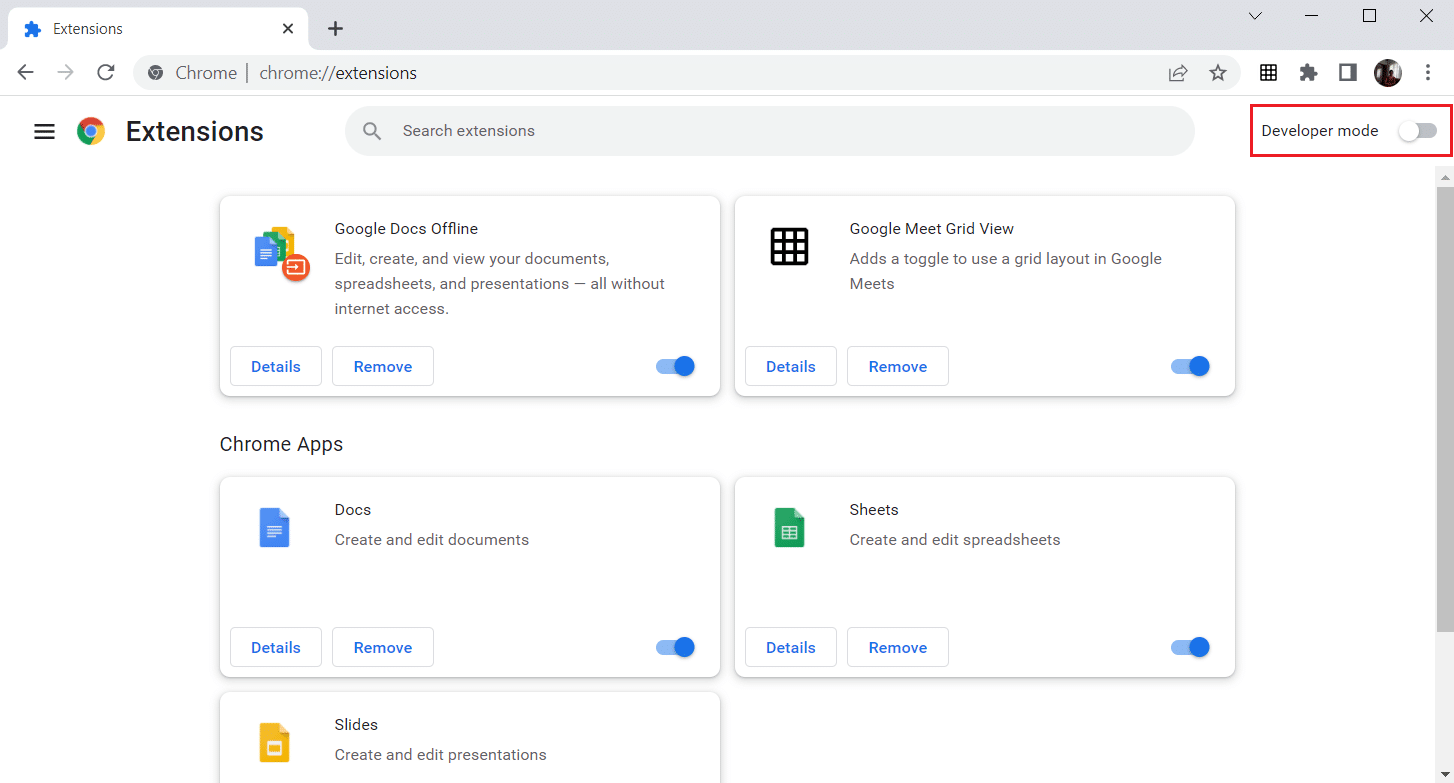
4. Klikk nå på «Oppdater»-alternativet som vist.
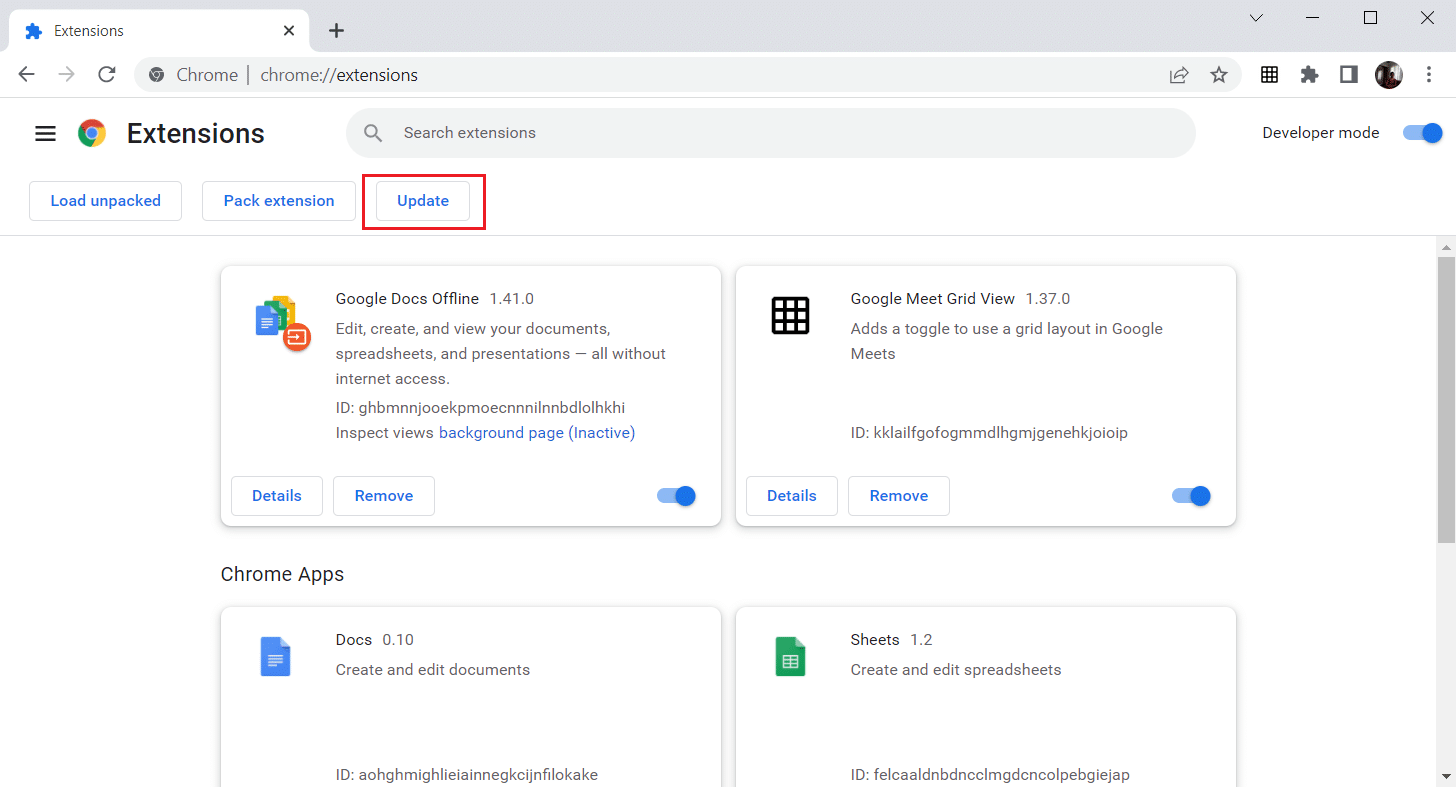
Metode 6: Aktiver utvidelsen på nytt
Hvis den installerte utvidelsen ikke har hjulpet, prøv å deaktivere og aktivere utvidelsen på nytt. For å gjøre dette, følg disse instruksjonene:
1. Start Google Chrome-nettleseren som før.
2. Skriv inn `chrome://extensions` i Chrome-nettadresselinjen og trykk Enter.
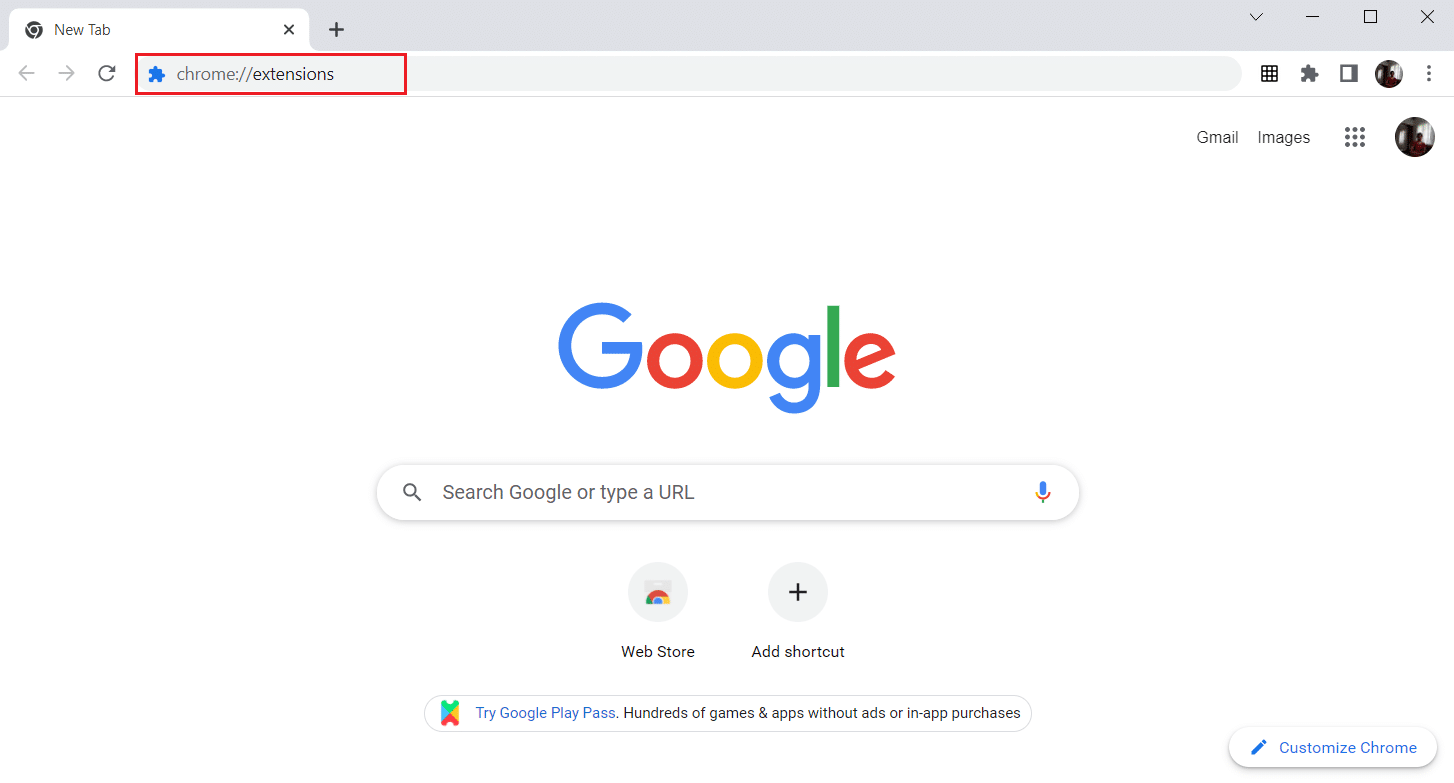
3. Slå av bryteren for Google Meet Grid View-utvidelsen på utvidelsessiden.
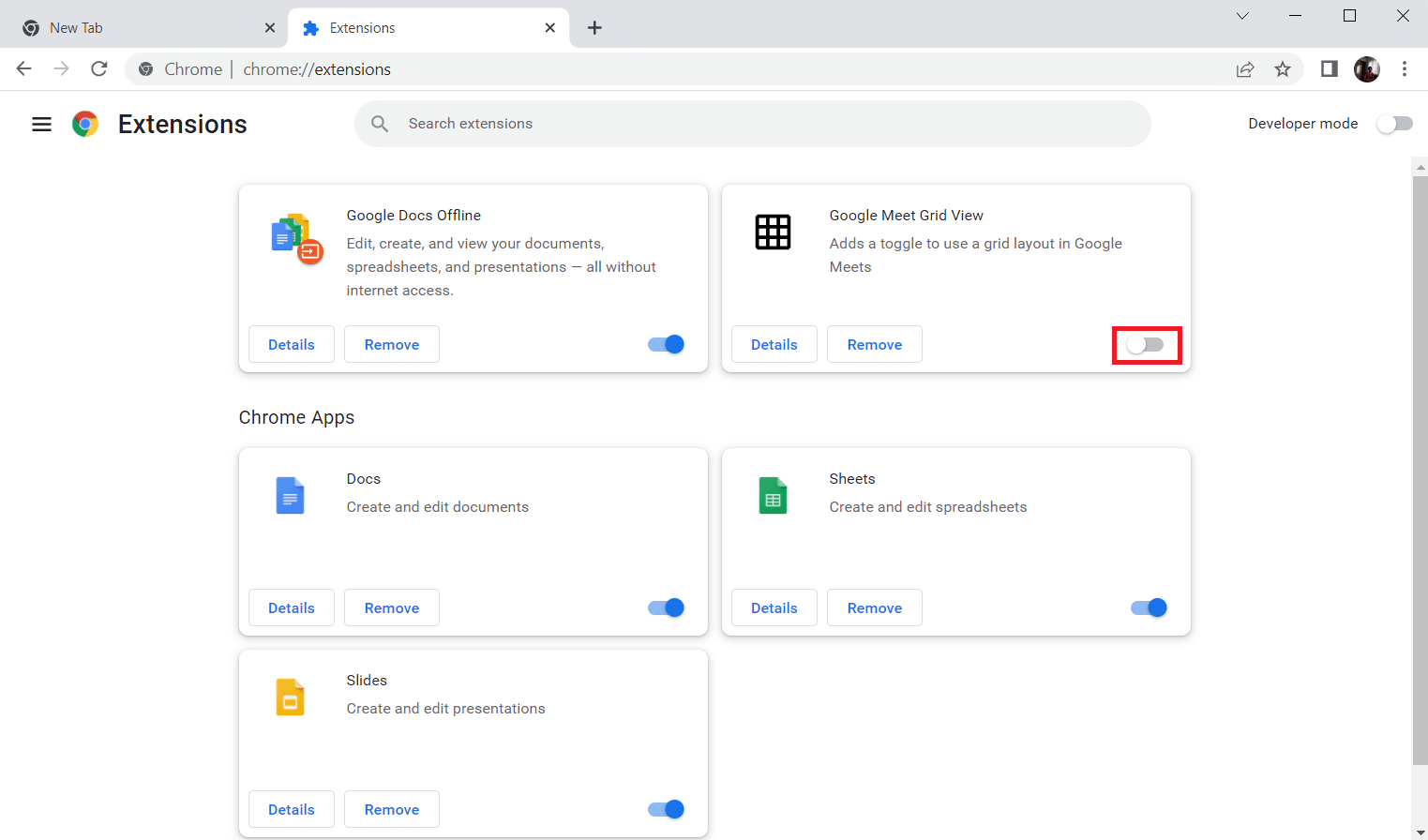
4. Slå på bryteren for samme utvidelse igjen.
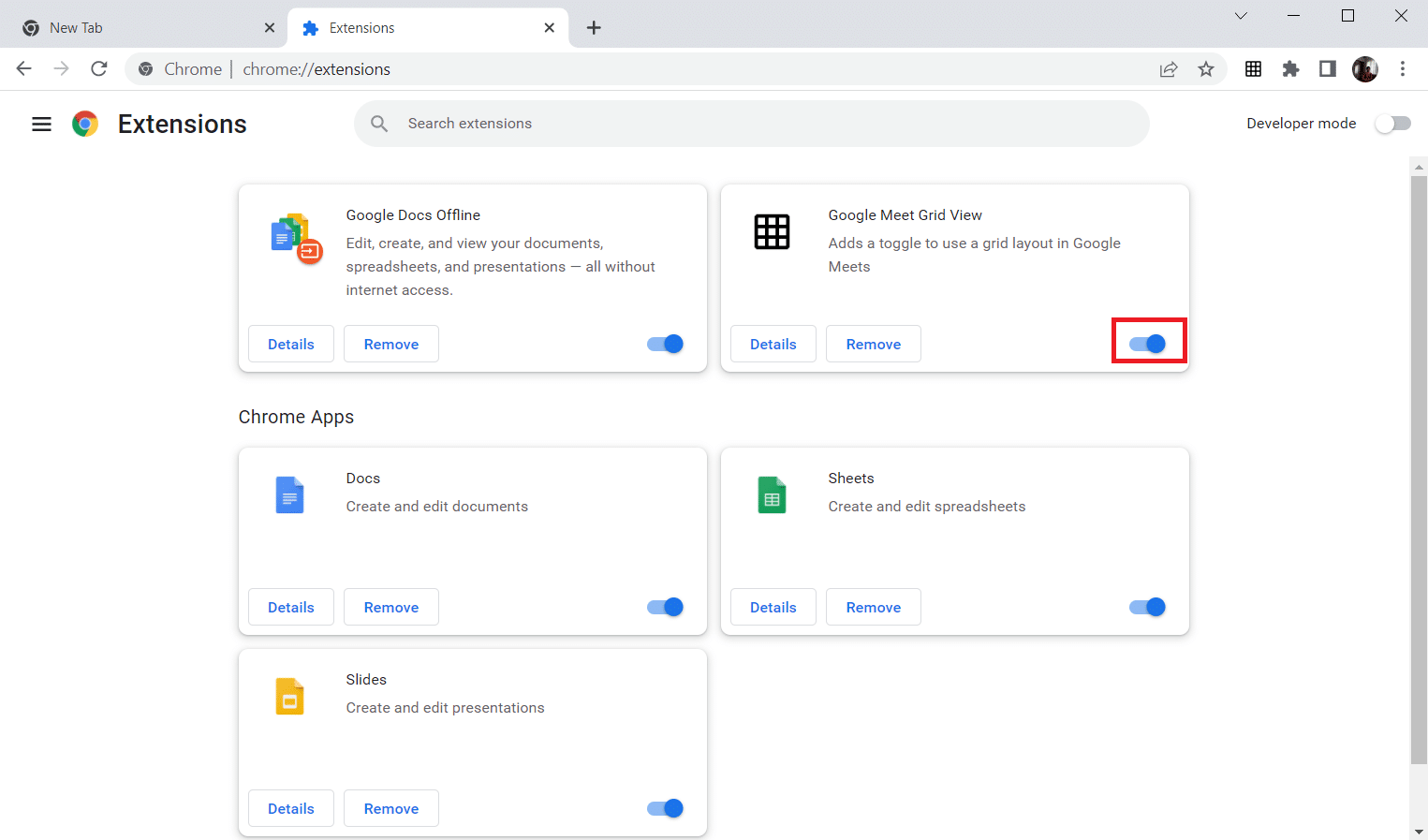
Metode 7: Installer utvidelsen på nytt
Hvis oppdaterings- og reaktiveringsmetodene ikke fungerte, prøv å installere utvidelsen på nytt. For å gjøre dette, følg disse instruksjonene:
1. Åpne Chrome-nettleseren som gjort i forrige metode.
2. Skriv inn `chrome://extensions` i adressefeltet og trykk på Enter.
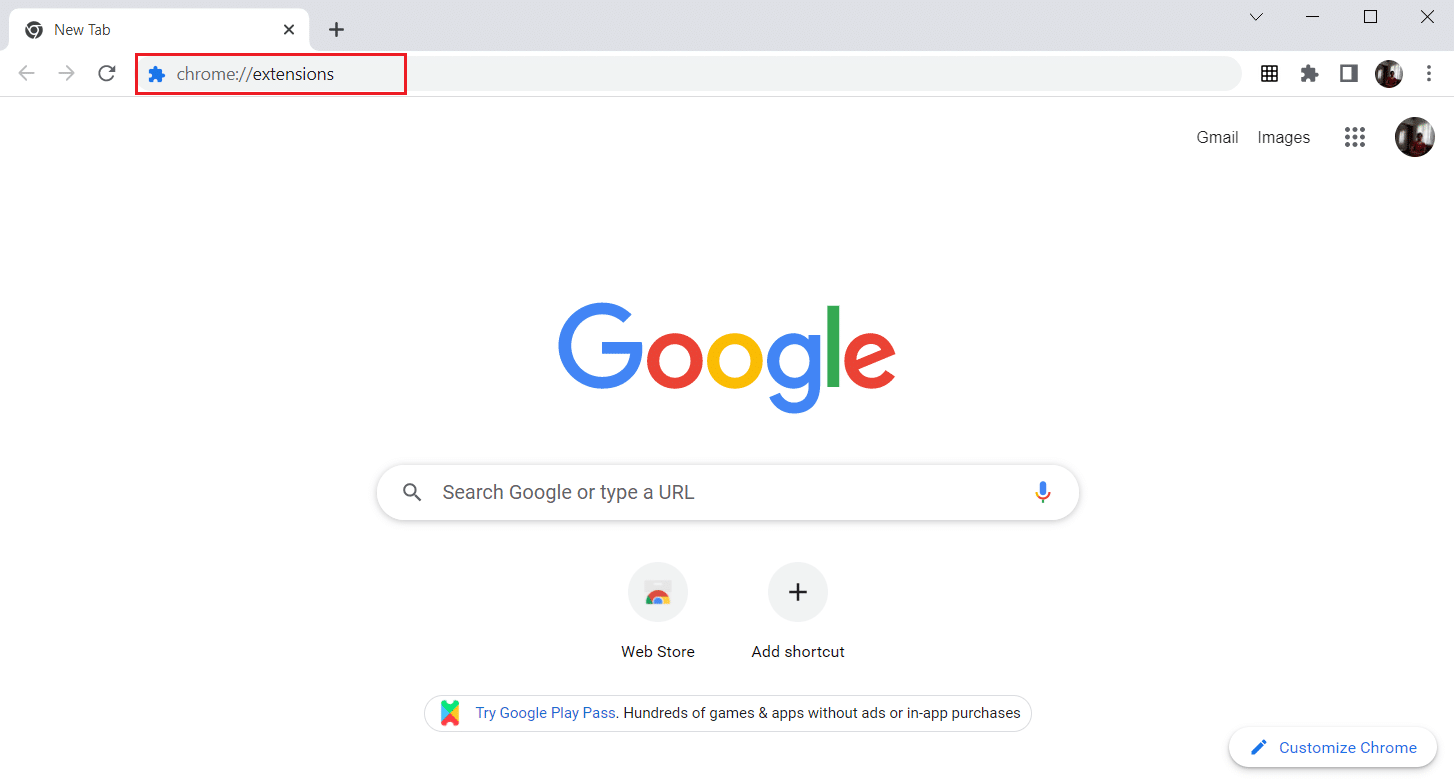
3. Klikk på «Fjern»-alternativet for Google Meet Grid View-utvidelsen for å avinstallere den.
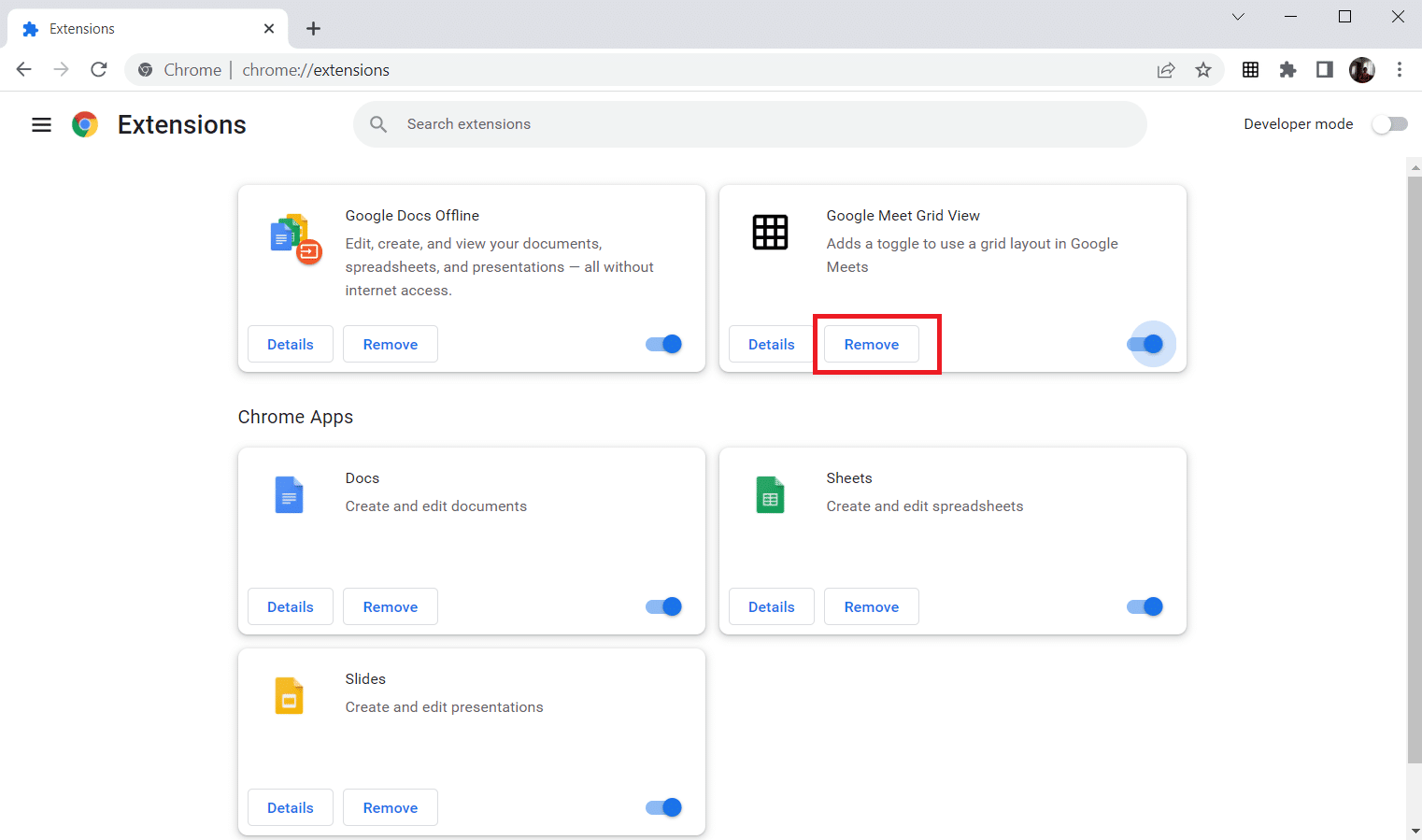
4. Igjen, klikk på «Fjern» i bekreftelsesvinduet.
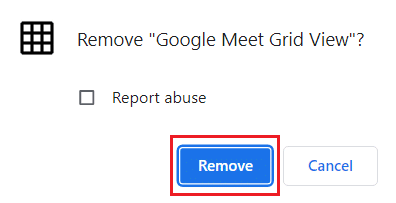
5. Gå nå tilbake til Chrome Nettmarked og følg instruksjonene i metode 4 for å installere utvidelsen på nytt.
Metode 8: Bruk ny Chrome-profil
Chrome-profiler brukes ofte for å organisere bokmerker, utvidelser, temaer og innstillinger. Brukere har ofte forskjellige profiler for å skille mellom personlig og jobbrelatert surfing. Det kan være verdt å prøve å få utvidelsen til å fungere ved å bruke en ny Chrome-profil. Følg trinnene nedenfor for å opprette en ny Chrome-profil:
1. Åpne Google Chrome-nettleseren som tidligere.
2. Klikk på profilbildet som vist.
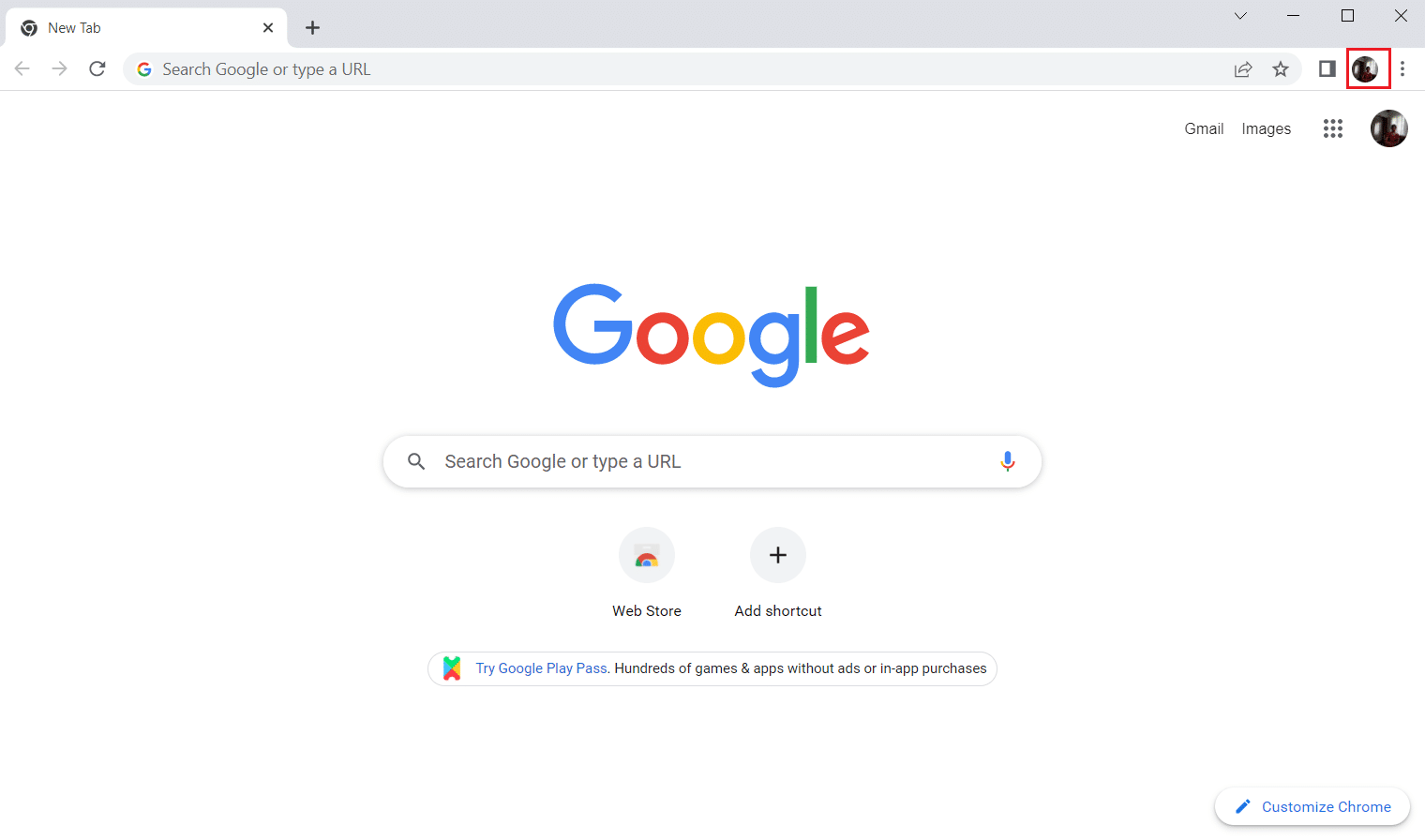
3. Velg deretter «Legg til»-alternativet for å opprette en ny profil.
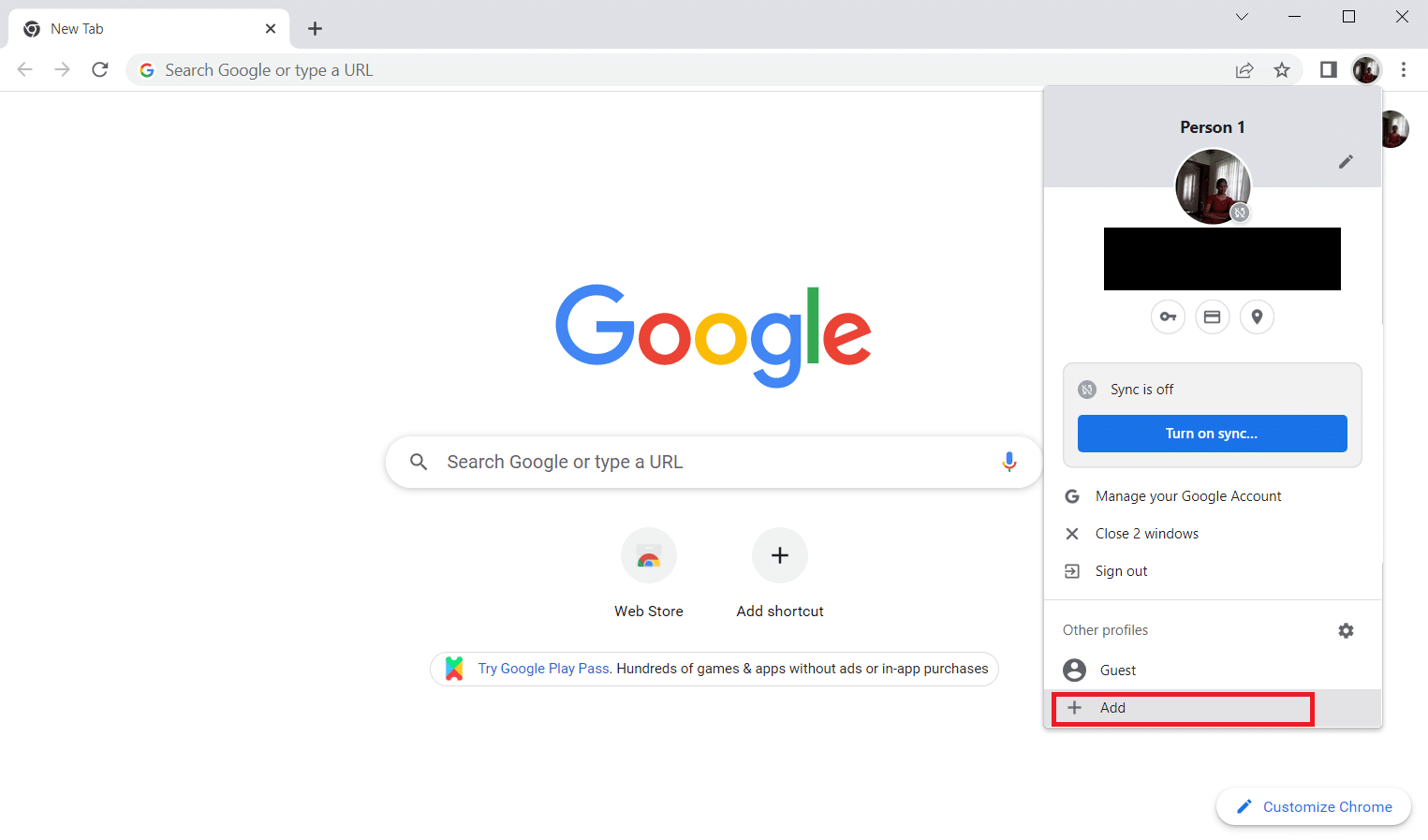
4. Klikk på «Fortsett uten konto».
Merk: Klikk på «Logg på» for å logge på med Gmail-kontoen din.
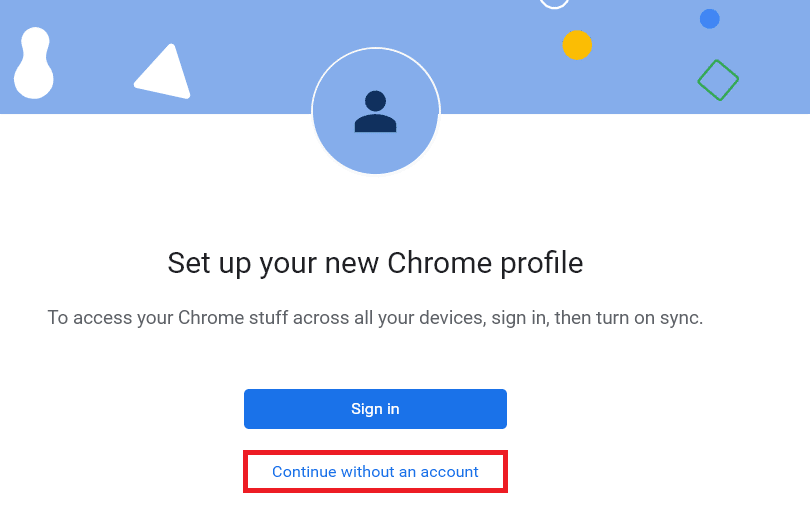
5. Her kan du tilpasse profilen din ved å legge til ønsket navn, profilbilde og temafarge.
6. Klikk nå på «Ferdig» som vist nedenfor.
Merk: Hvis du ikke vil ha en snarvei på skrivebordet for denne brukeren, fjern merket for alternativet «Opprett en snarvei på skrivebordet for denne brukeren».
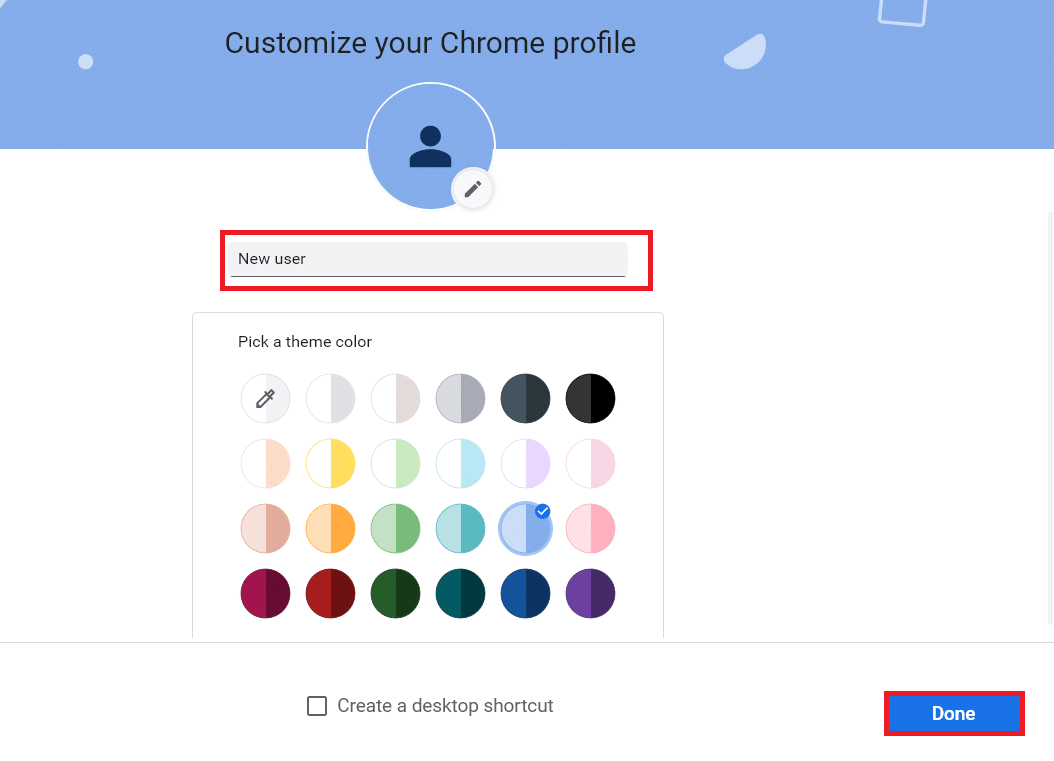
7. Start nå Google Meet med den nye Chrome-profilen og Google Meet-rutenettvisningsutvidelsen.
Ofte stilte spørsmål (FAQs)
Q1. Er det mulig å dele filer med andre under Google Meet-møter?
Ans. Du kan presentere skjermen for andre deltakere. Deling av filer kan gjøres via Google Disk. Men lenken til filen du ønsker å dele, kan lastes opp i Google Meet-chatboksen.
Q2. Har Google Meet en tidsbegrensning?
Ans. Ja, det finnes visse tidsbegrensninger for et Google Meet-møte. For en-til-en-møter er fristen 24 timer. Mens for tre eller flere deltakere er det en tidsbegrensning på 60 minutter per økt.
***
Vi håper denne artikkelen har vært nyttig, og at du har lært hvordan du løser problemer med Google Meet rutenettvisningsutvidelsen. Gi oss gjerne tilbakemelding om hvilken metode som fungerte for deg. Kontakt oss gjerne med spørsmål og forslag via kommentarfeltet nedenfor. Fortell oss også hva du ønsker å lære mer om i fremtiden.