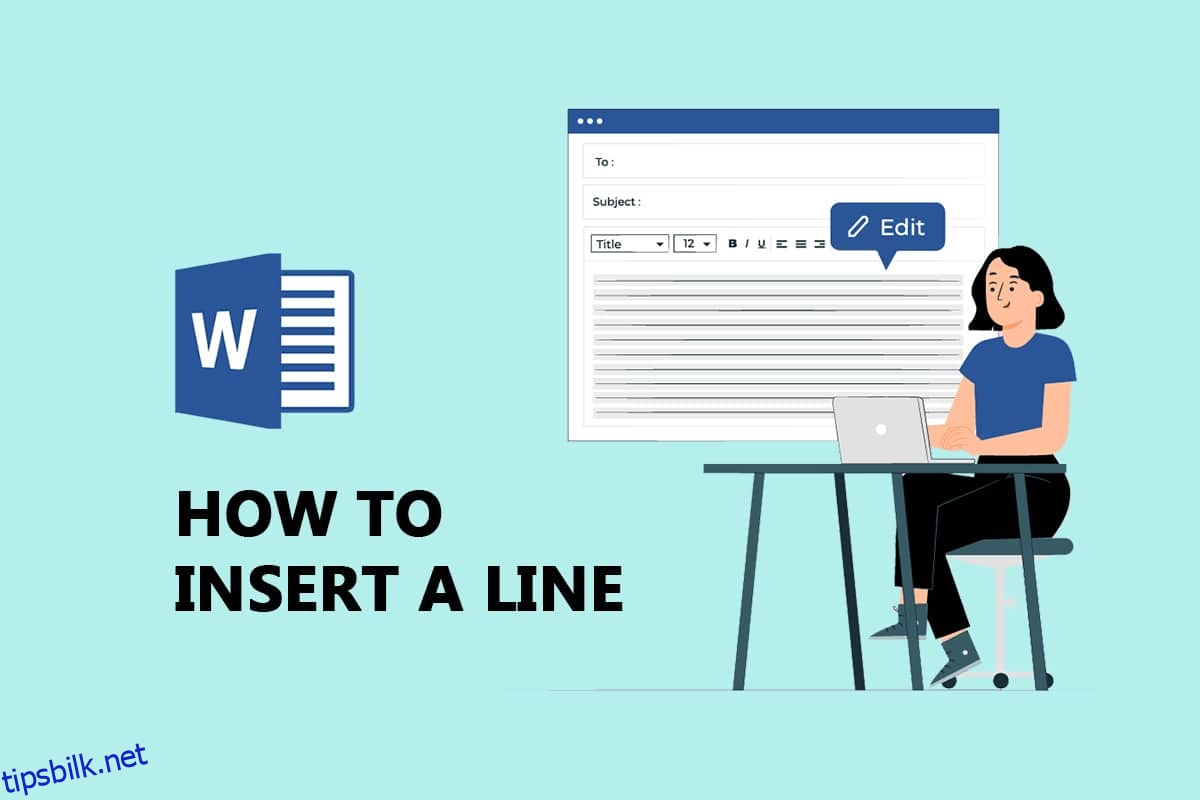Leter du etter måter å sette inn en linje i Word-dokument? Trenger du å legge til en linje i Word? Ikke bekymre deg, denne artikkelen vil hjelpe deg med å løse problemet. MS word er utviklet av Microsoft og brukes til å lage dokumenter, rapporter, brev osv. Dens avanserte funksjoner gjør at vi kan redigere dokumentet på best mulig måte. Linjer i et ord brukes for klarhet mens du lager en rapport eller CV på profesjonelt nivå. Det er to typer linjer i ord som er horisontale linjer og vertikale linjer. Fortsett å lese artikkelen for å vite hvordan du setter inn en linje i Word.
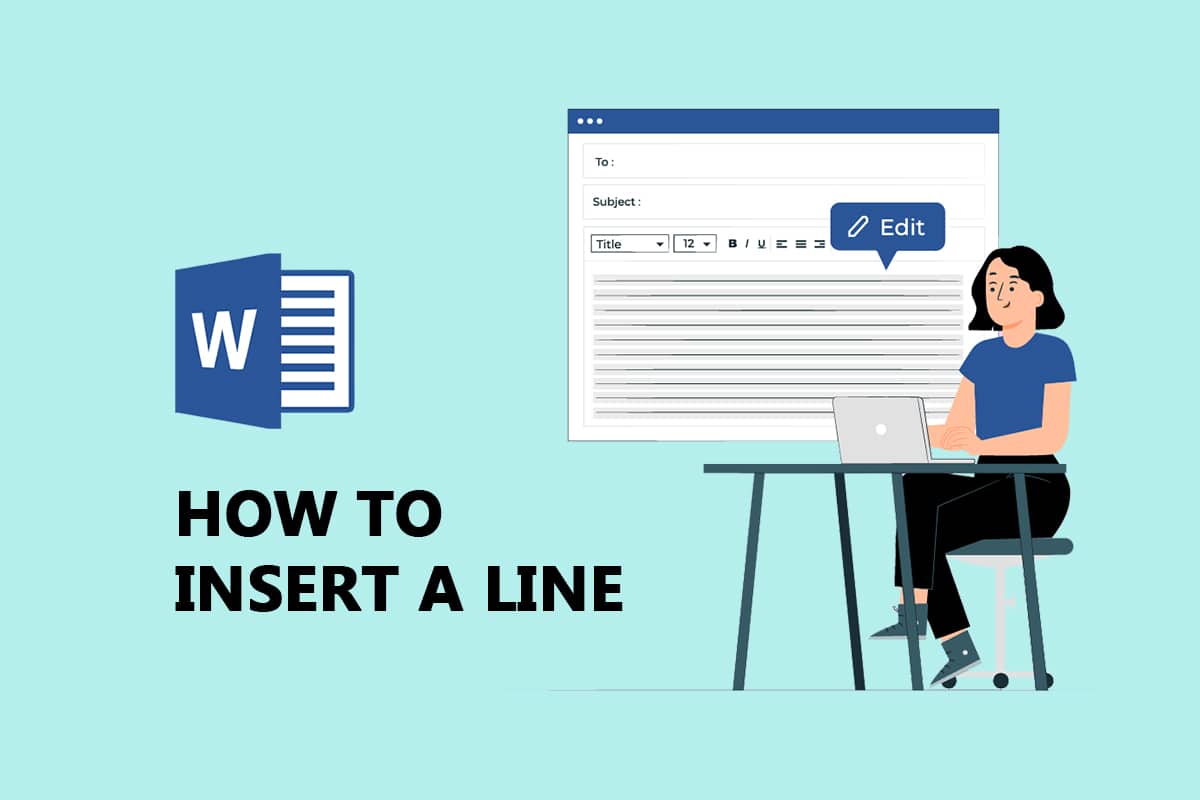
Innholdsfortegnelse
Hvordan sette inn en linje i Word
Du kan sette inn horisontale så vel som vertikale linjer i MS Word. Nedenfor har vi vist begge metodene for å gjøre det.
Metode 1: For horisontale linjer
Horisontale linjer brukes i et ord når vi vil skille tekstdelen. Følg metodene nedenfor for å sette inn horisontale linjer:
Alternativ I: Bruk Autoformat for å sette inn en linje
Autoformat er den enkleste og raskeste måten å sette inn en linje i et ord. Følg trinnene nedenfor for å sette inn en linje med autoformat:
1. På vanlig enkeltlinje
Følg disse trinnene for å bruke autoformat til å sette inn en enkel linje.
1. Åpne Word-dokumentet.
2. Plasser markøren der du vil sette inn linjen.
3. Skriv inn tre bindestreker (—) og trykk Enter-tasten.
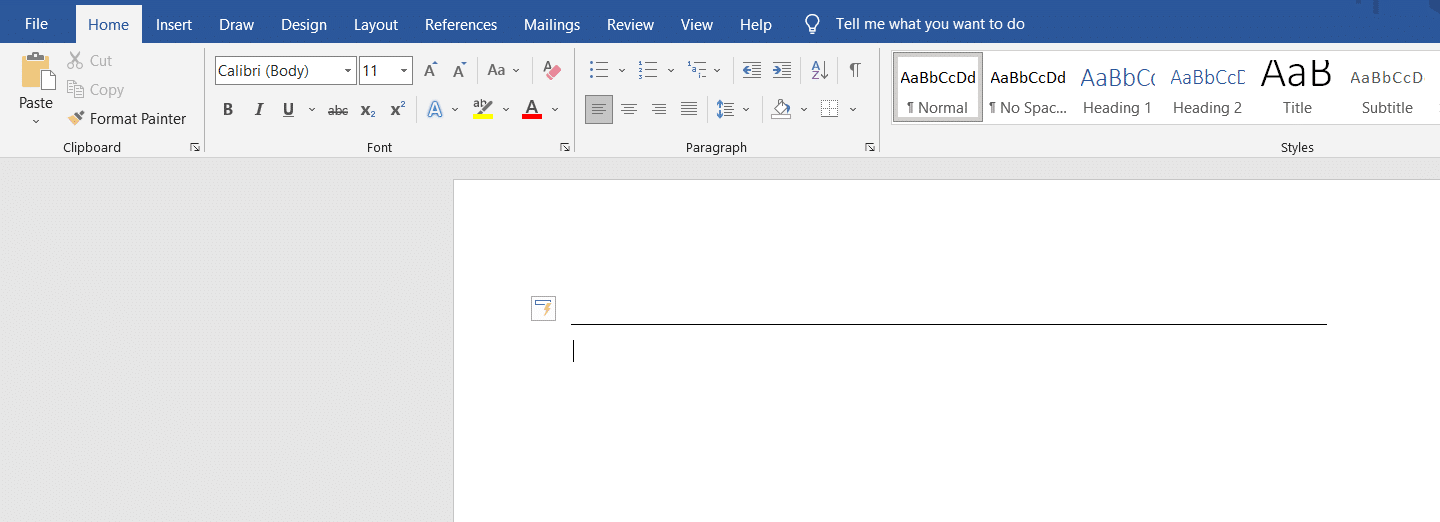
2. På vanlig dobbel linje
Her er trinnene for å bruke autoformat for å sette inn en dobbel linje.
1. Gå til Word-dokumentet og plasser markøren der du vil sette inn linjen.
2. Skriv inn tre likhetstegn (===) og trykk Enter-tasten.
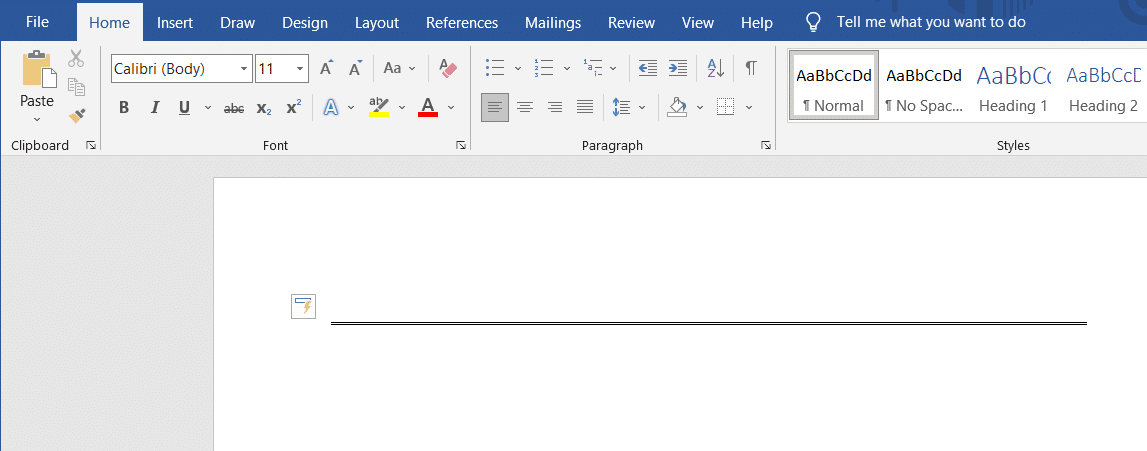
3. På brutt eller stiplet linje
Følg de angitte trinnene for å bruke autoformat for å sette inn brutt eller stiplet linje.
1. Gå til Word-dokumentet.
2. For å sette inn en brutt linje, skriv inn tre stjerner(***) og trykk Enter-tasten.
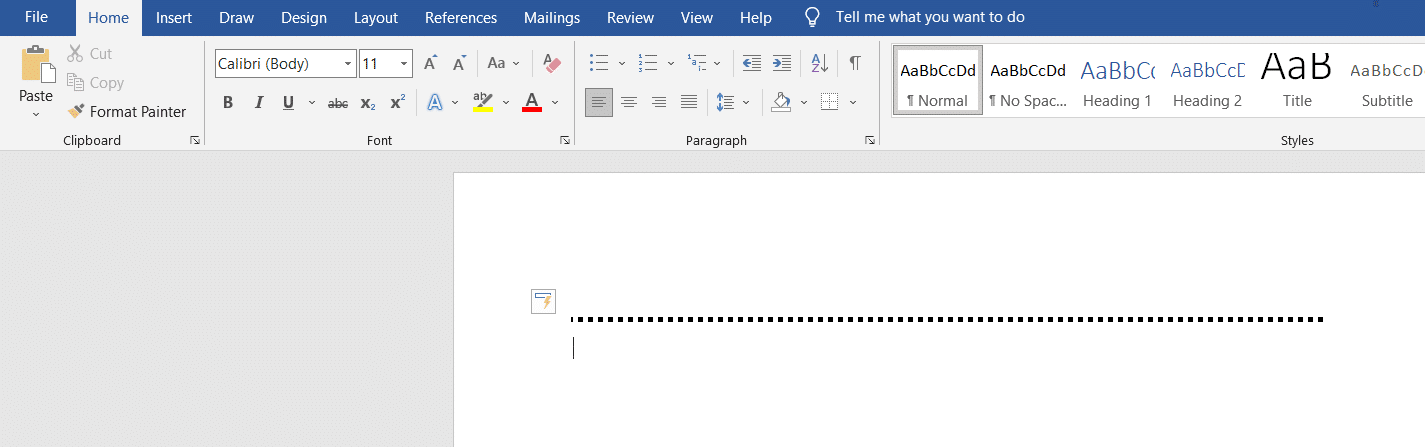
4. På fet enkelt linje
Nedenfor er trinnene for å bruke autoformat for å sette inn fet enkelt linje.
1. Start Word-filen.
2. Skriv inn tre understrekingssymboler (___) og trykk Enter-tasten for å sette inn en fet linje.
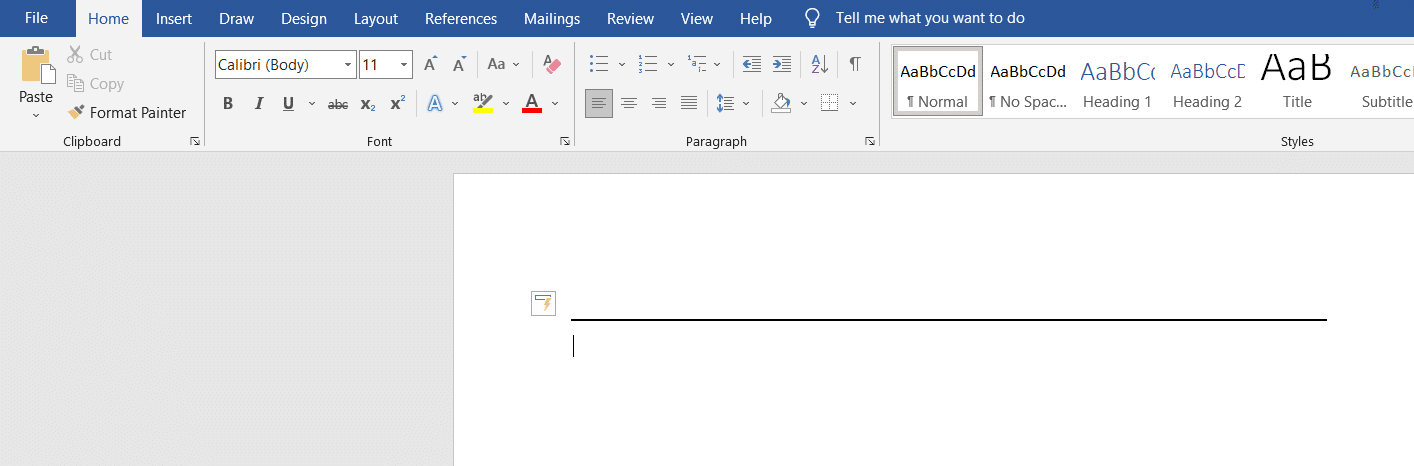
5. På bølgelinje
Følg trinnene nedenfor for å bruke autoformat for å sette inn bølget linje i Word-filen.
1. Åpne Word-dokumentet.
2. For å sette inn en bølget linje, skriv tre tilder(~~~) og trykk Enter-tasten.
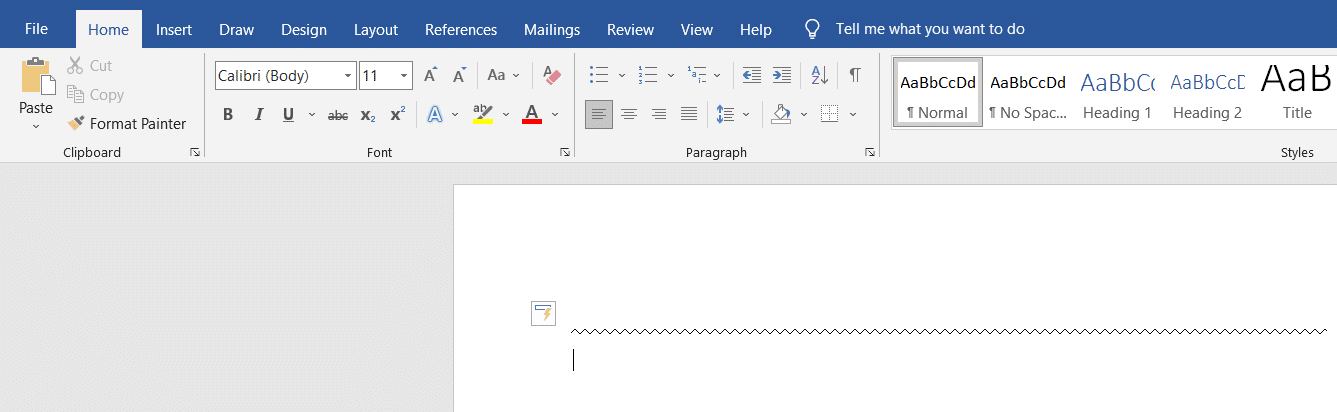
6. På trippellinje med et tykt senter
Her er trinnene for å bruke autoformat for å sette inn en trippel linje med en tykk senter.
1. Start Word-dokumentet.
2. Skriv inn tre talltegn (###) og trykk Enter-tasten for å sette inn en trippel linje med en tykk senter.
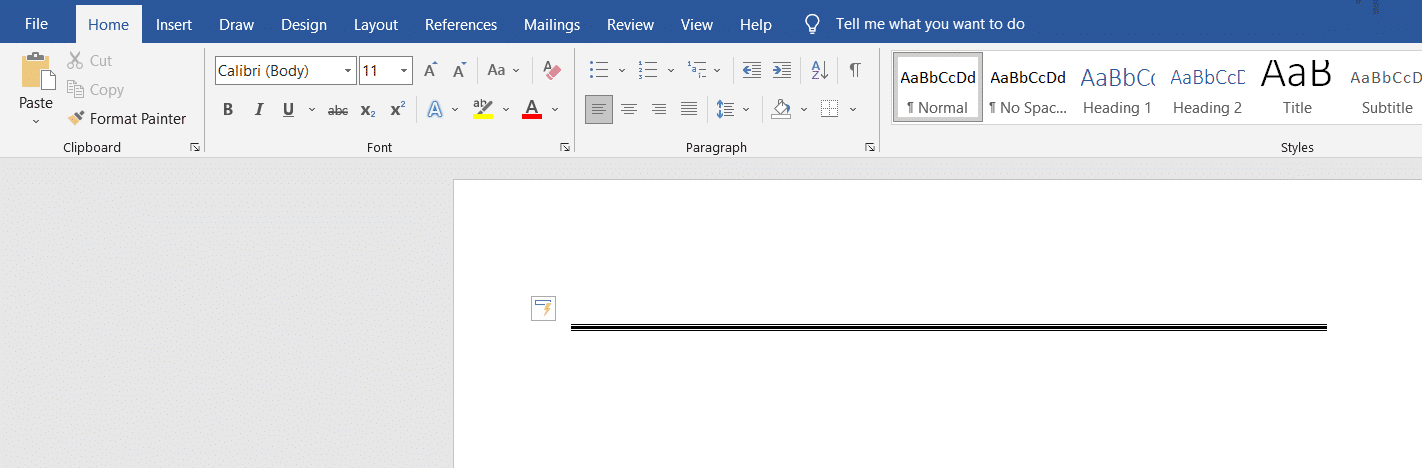
Formfanen inneholder en rekke linjer som inkluderer rette linjer, pillinjer og mye mer. Følg trinnene nedenfor for å bruke formfanen:
1. Åpne Word-dokumentet og plasser markøren der du vil sette inn linjen.
2. Klikk på Sett inn-fanen fra båndet.

3. Klikk på rullegardinmenyen Shapes.

4. Velg linjen du vil sette inn fra listen Former.
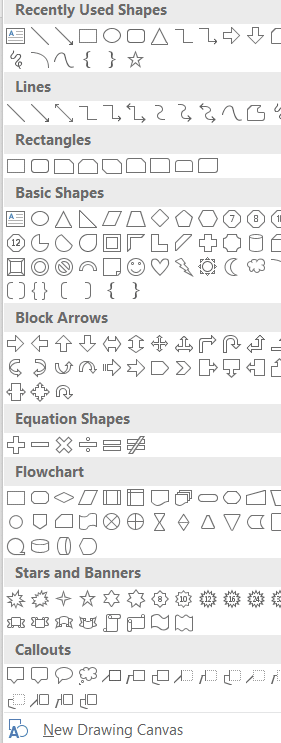
5. Hold den linjen og dra den dit du vil plassere den.
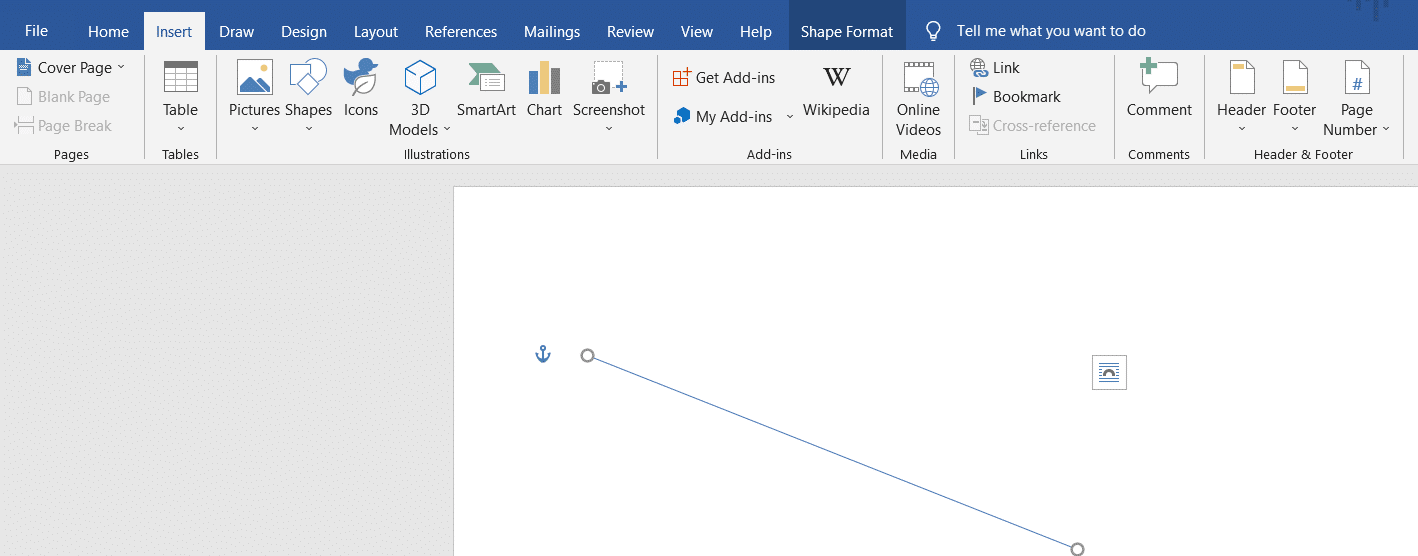
Alternativ III: Bruk Border from Ribbon
Å bruke kantlinje vil hjelpe oss med å sette inn den horisontale linjen i en tekst. Følg metodene nedenfor for å bruke kantlinje:
1. Gå til Word-dokumentet og plasser markøren der du vil sette inn linjen.
2. Som standard vil Hjem-fanen være åpen.

3. Klikk på rullegardinmenyen nederst.

4. Velg den horisontale linjen.
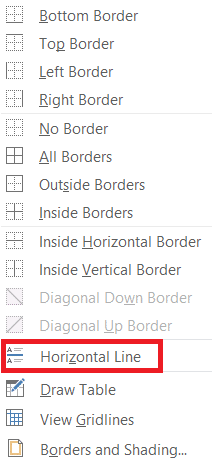
5. Dobbeltklikk på den horisontale linjen for å endre utseendet på linjen.
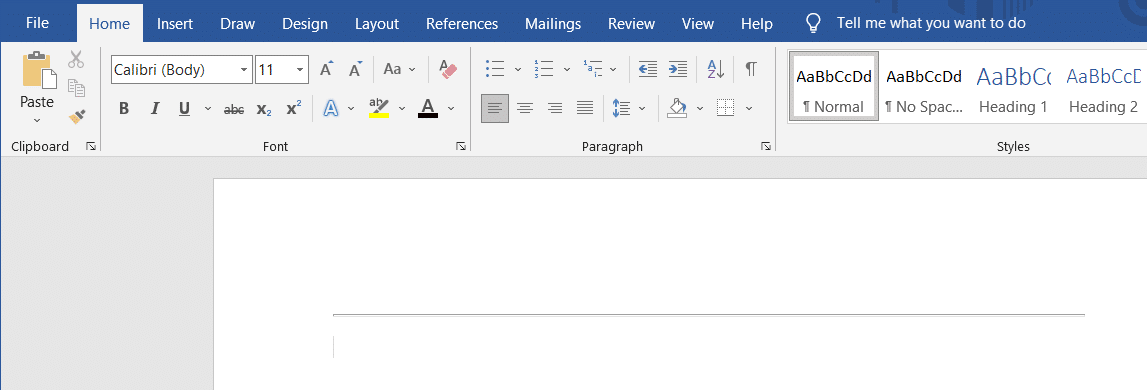
6. Endre høyde, bredde, farge og justering fra dialogboksen Formater horisontal linje.
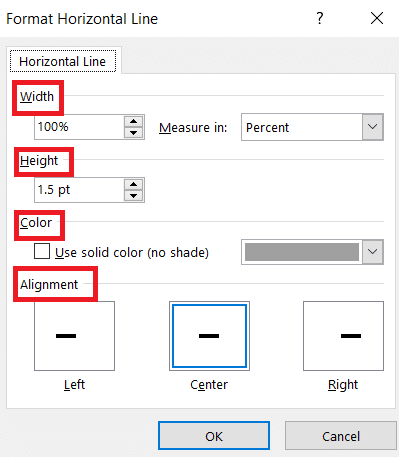
Metode 2: Vertikale linjer
Vertikale linjer brukes i et ord for å skille kolonnen med tekster. Følg metodene nedenfor for å sette inn vertikale linjer:
Alternativ I: Bruk sideoppsett
Å bruke sideoppsettet vil hjelpe oss å dele teksten i kolonner. Følg metodene nedenfor for å bruke sideoppsett:
1. Åpne Word-dokumentet der du vil sette inn den vertikale linjen.
2. Velg dokumentet.
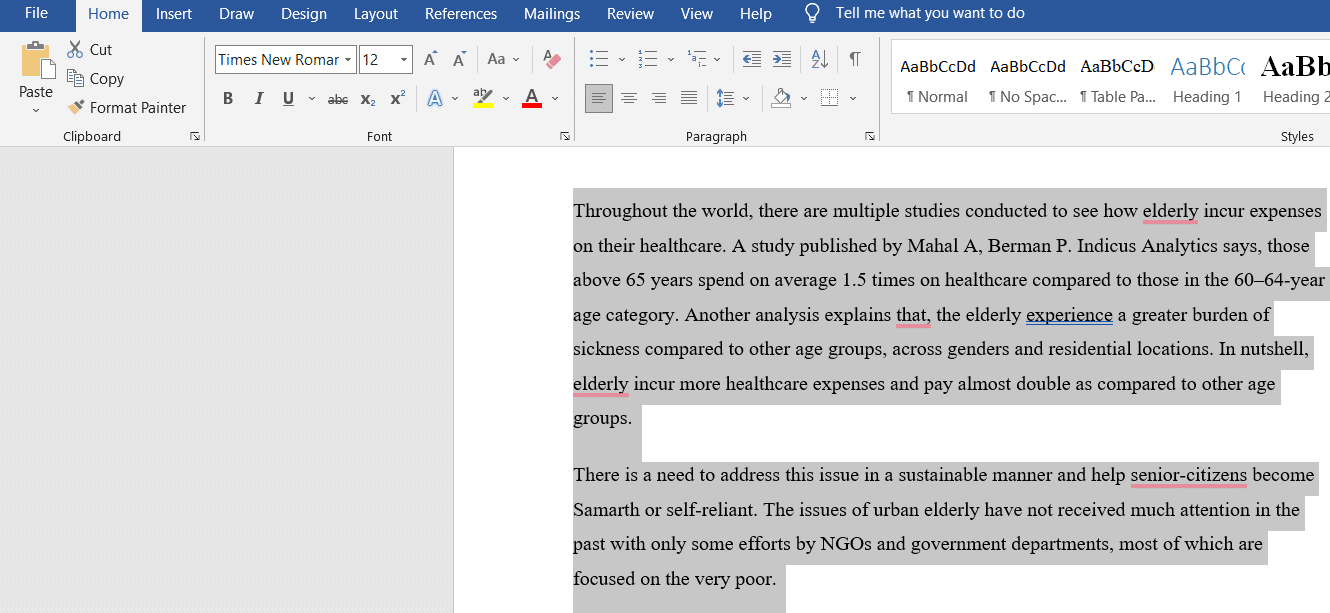
3. Klikk på Layout og velg Kolonner.

4. Kolonner-menyen vises. Klikk på Flere kolonner.
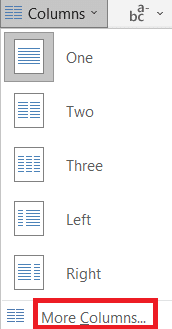
5. Kolonner-vinduet vises. Klikk på antall kolonner du vil legge til.
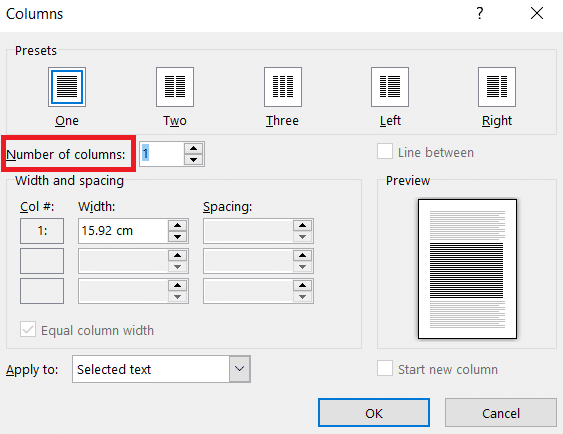
6. Merk av i boksen ved siden av linjen mellom og klikk deretter på OK.
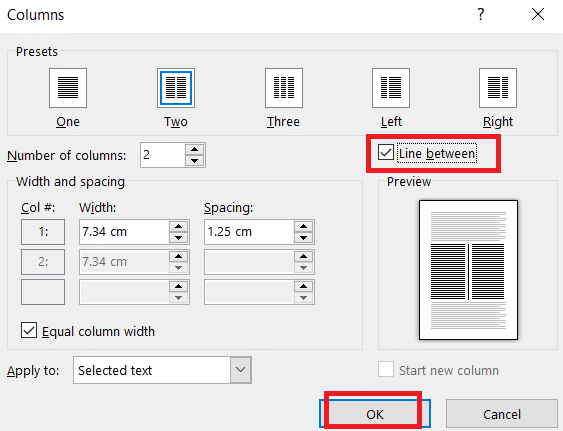
7. Dette vil dele siden i to kolonner.
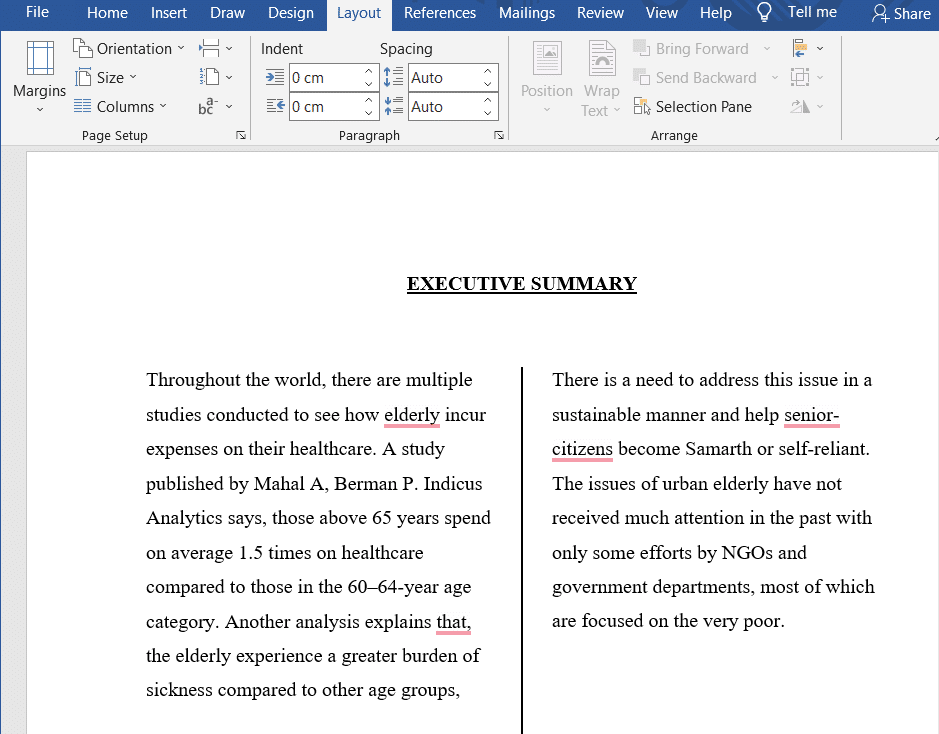
Alternativ II: Bruk Shape Tab
Shape-fanen kan også brukes til å tegne vertikale linjer. Det er en rekke linjer tilgjengelig i formfanen. Vi kan velge linjene etter våre preferanser og tegne dem. Følg metodene nedenfor for å sette inn formfane:
1. Gå til Word-dokumentet og plasser markøren der du vil sette inn den vertikale linjen.
2. Klikk på Sett inn og velg Former.

3. Velg figurer fra rullegardinmenyen.
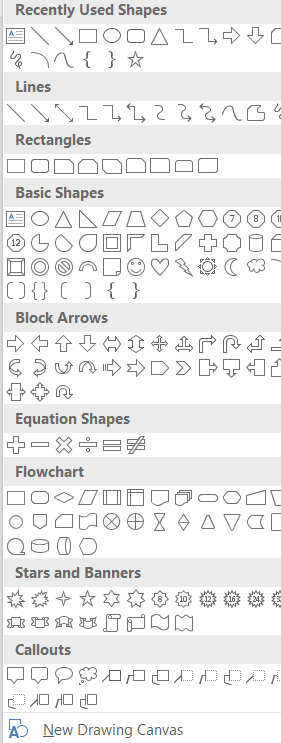
4. Velg linjen i henhold til dine preferanser.
5. Hold linjen og dra den til stedet du vil.
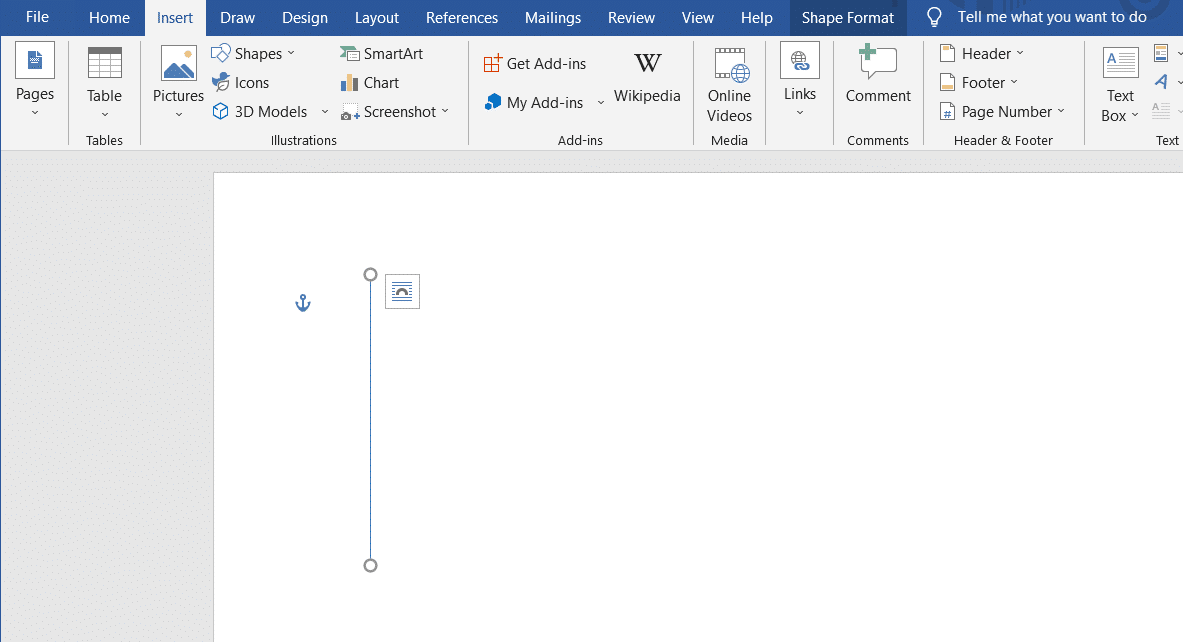
Alternativ III: Bruk kantlinje
Følg metodene nedenfor for å bruke en kantlinje mens du prøver å sette inn en vertikal linje:
1. Som standard åpnes Hjem-fanen når du åpner et nytt Word-dokument.

2. Velg stedet der du vil sette inn kantlinjen.
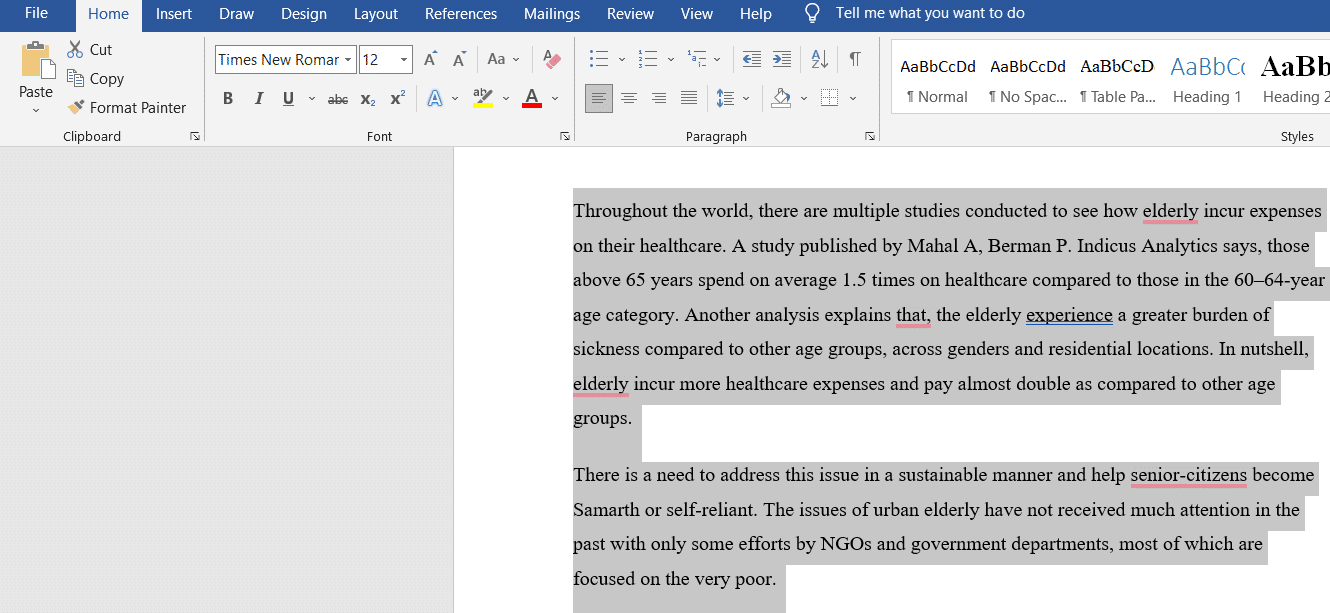
3. Klikk på rullegardinmenyen nederst.

4. Kantlisten vises på skjermen.
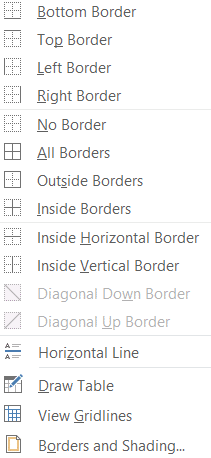
5. Klikk på venstre kant.
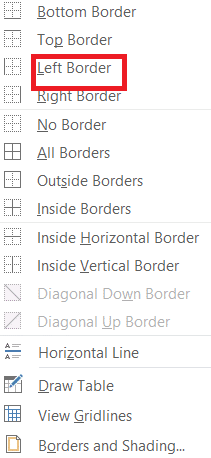
5. Til slutt vil rammen legges til på skjermen din.
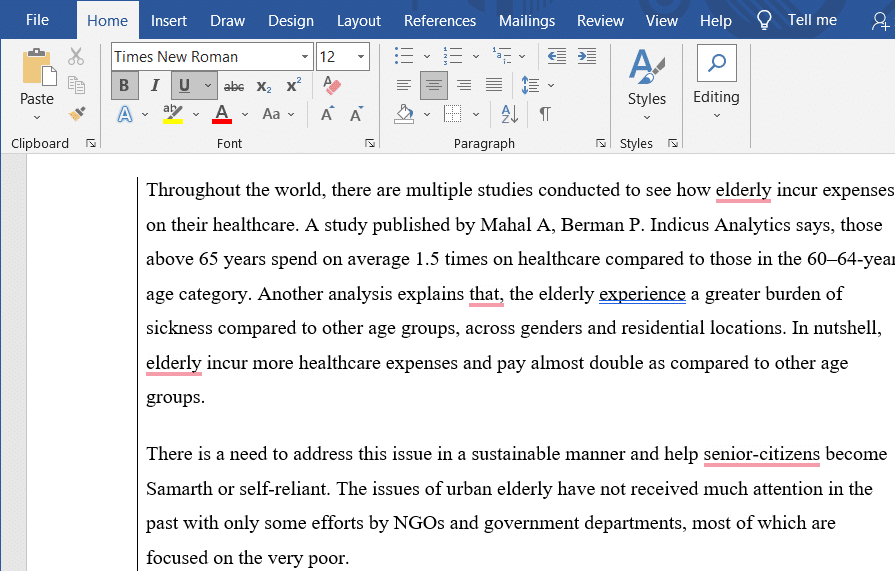
***
Vi håper at denne artikkelen var nyttig og at du kunne lære hvordan du setter inn en linje i Word. Fortell oss hvilken metode som fungerte best for deg ved å skrive i kommentarfeltet nedenfor.