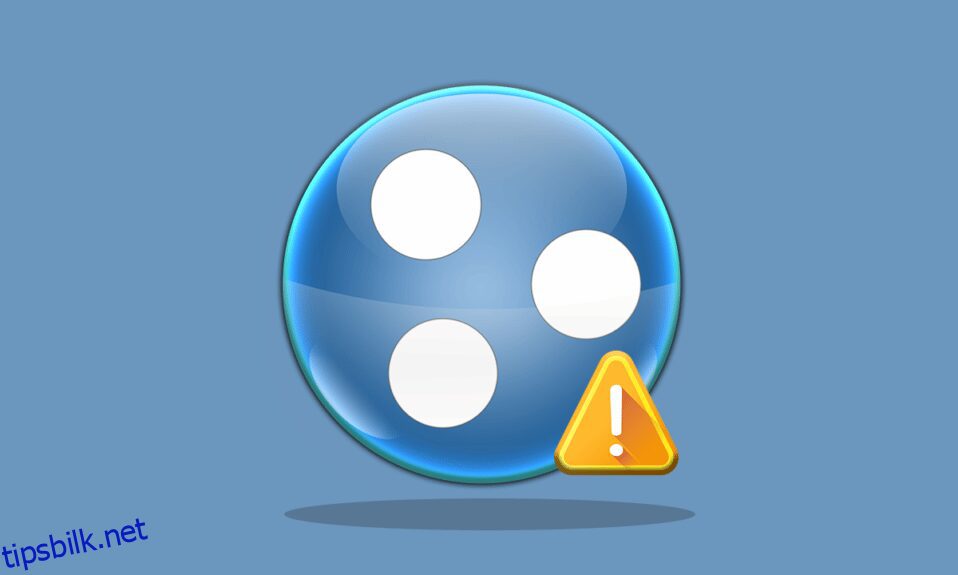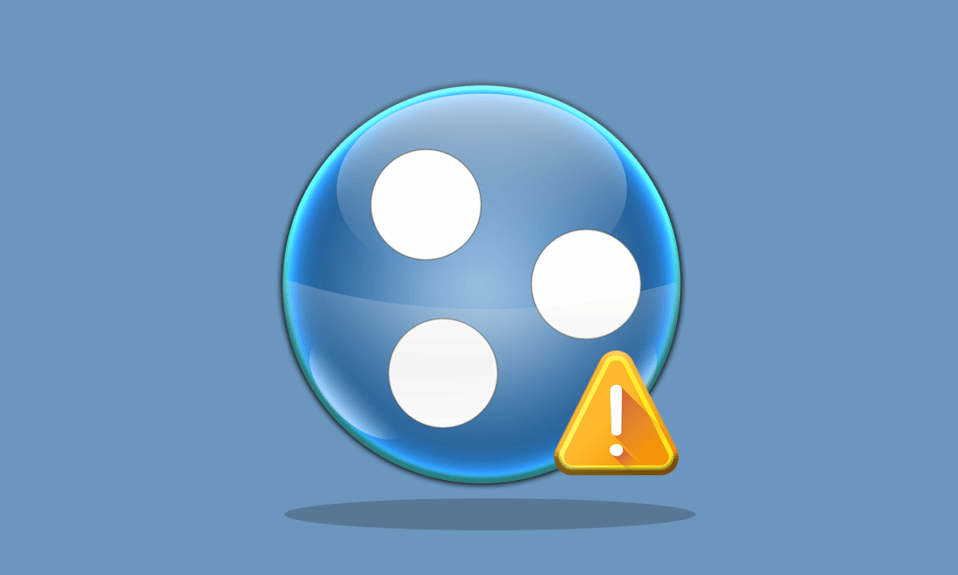
Hamachi er en privat nettverksapplikasjon for å koble til online til et enkelt system. Den muliggjør sikre nettverksutvidelser for personlig og profesjonell bruk. I det siste har brukere sett Hamachi VPN-feil Windows 10. Hvis du også har det samme problemet, er du på rett sted. Vi gir deg en perfekt guide for å hjelpe deg med å fikse Hamachi VPN-statusfeil. Men før vi dykker inn i metodene for å fikse feilen, la oss få vite nøyaktig hva denne feilen er.
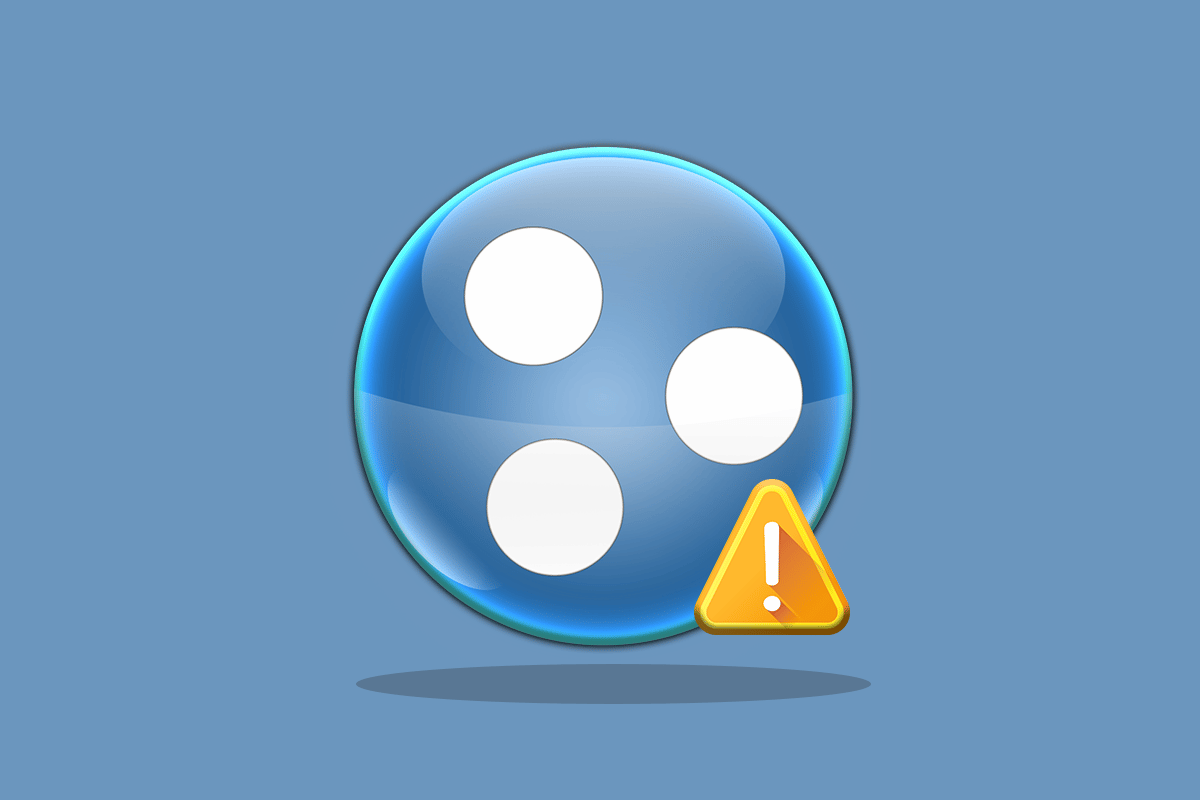
Innholdsfortegnelse
Hvordan fikse Hamachi VPN-feil i Windows 10
Mange årsaker kan forårsake denne feilen i systemet ditt. De kan variere fra problemer med nettverket til tunnelfeil. La oss kort gå gjennom de vanligste årsakene til denne feilen:
- Nettverksproblemer med systemet ditt kan føre til VPN-feil i Hamachi. Svak internettforbindelse eller manglende evne til å koble til på nettet kan være en årsak.
-
Tunnelfeil er en annen årsak bak årsaken til VPN-feil. Den gule fargen på statusikonet representerer et tunneleringsproblem som blokkerer andre datanettverk fra å koble seg til/tunnelere riktig.
- VPN-feil i Hamachi kan også være et resultat av tredjepartsklienter. Noen få av disse installert på systemet ditt kan begrense appen fra å tunnelere riktig.
- En annen grunn kan være en utdatert eller korrupt nettverksdriver.
Hamachi-tjenester oppretter et privat nettverk virtuelt, og skaper LAN for datamaskiner med medlemmer plassert eksternt. Dette er spesielt nyttig for spillere som ønsker å koble til ett system mens de oppretter direkte koblinger uten konfigurasjon. Å bruke Hamachi kan være en reell ressurs for mobile arbeidere og spillere, men tekniske problemer som Hamachi VPN-feil Windows 10 kan være et skikkelig tilbakeslag. For å løse dette problemet, la oss gå gjennom noen legitime metoder som vil hjelpe deg mye.
Metode 1: Start PC-en på nytt
Den grunnleggende feilsøkingen for eventuelle problemer vil være å starte enheten på nytt. Dette vil enkelt fikse eventuelle midlertidige feil. Følg trinnene nedenfor.
1. Klikk på Windows-ikonet nederst i venstre hjørne.
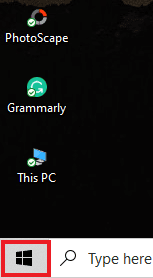
2. Klikk på Power-alternativet.
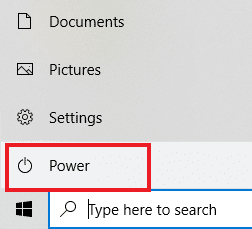
3. Velg Start på nytt.
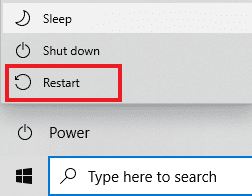
Metode 2: Kjør Hamachi som administrator
Å kjøre Hamachi som administrator er en annen metode som er mye brukt av Hamachi-brukere over hele verden. Det er enkelt, men veldig effektivt. For å bruke denne metoden, følg instruksjonene nedenfor og utfør det samme på systemet ditt.
Merk: Pass på at Hamachi ikke kjører i bakgrunnen når du utfører denne metoden.
1. Høyreklikk på LogMeIn Hamachi-snarveien på skrivebordet.
2. Velg Egenskaper.
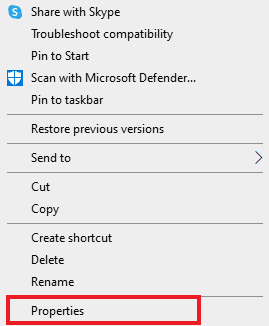
3. Naviger til Kompatibilitet-fanen i den.
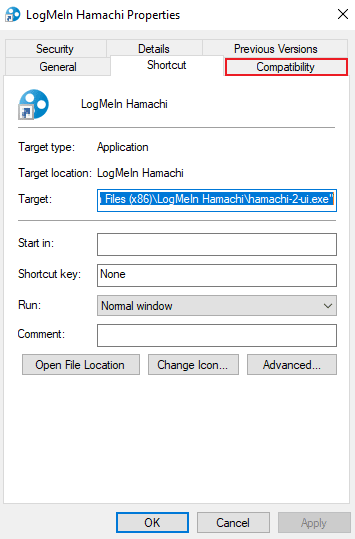
4. Merk av for Kjør dette programmet som administrator.
5. Klikk på Bruk og deretter OK.
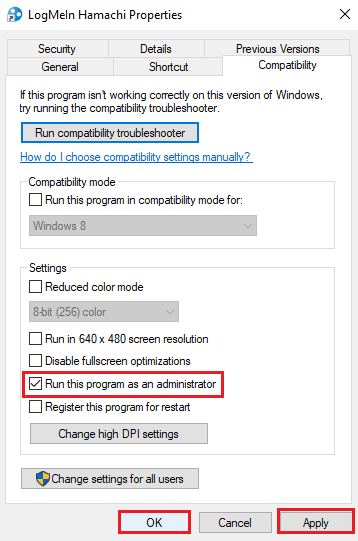
Metode 3: Oppdater Hamachi-driveren
Noen brukere har observert at en utdatert Hamachi-driver også kan skape denne Hamachi VPN-feilen. Eventuelle problemer relatert til Hamachi-drivere på Windows 10 kan løses ved å oppdatere driveren. Les guiden vår om hvordan du oppdaterer Realtek HD Audio-drivere i Windows 10 og følg lignende prosedyre for LogMeIn Hamachi Virtual Ethernet Adapter for å oppdatere den.
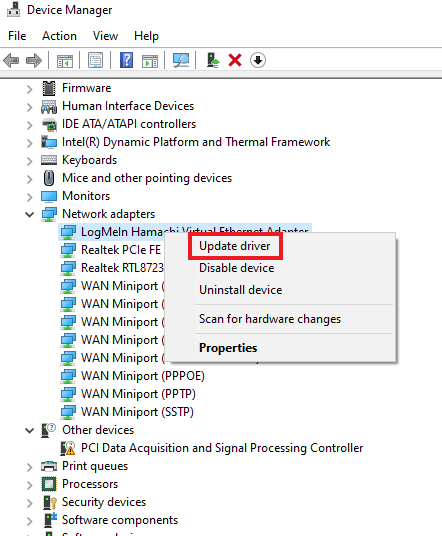
Metode 4: Installer Hamachi-driveren på nytt
Å installere Hamachi som eldre maskinvare kan også hjelpe hvis driveren forårsaker en VPN-feil på systemet ditt. For å utføre denne metoden på systemet ditt, følg instruksjonene nedenfor:
1. Trykk på Windows-tasten, skriv inn Enhetsbehandling og trykk på Enter-tasten.
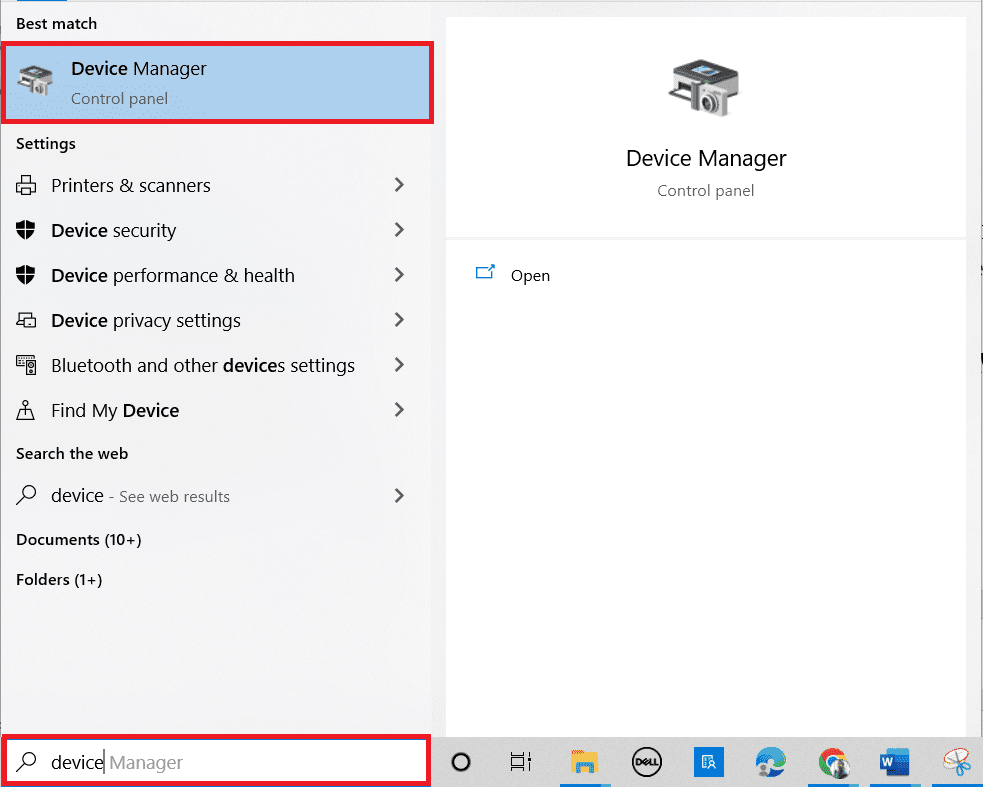
2. Dobbeltklikk på Nettverkskort for å utvide en meny.
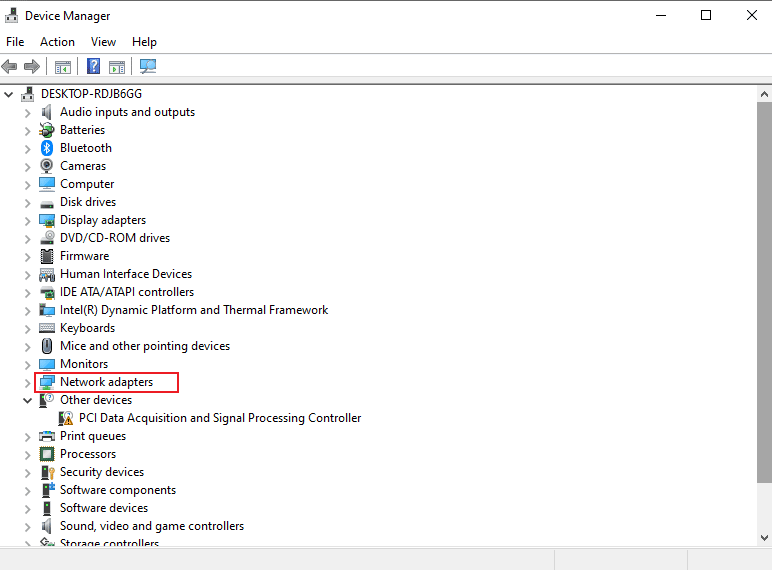
3. Høyreklikk på LogMeIn Hamachi Virtual Ethernet Adapter.
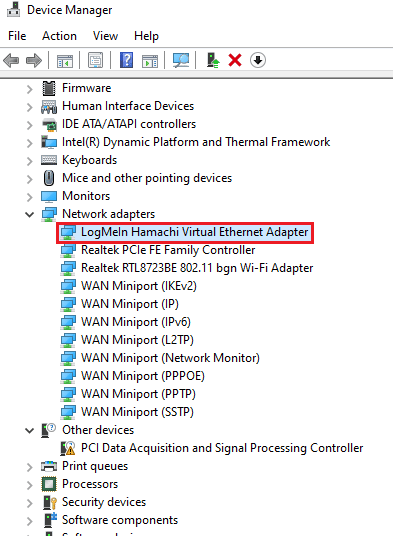
4. Velg Avinstaller enhet.
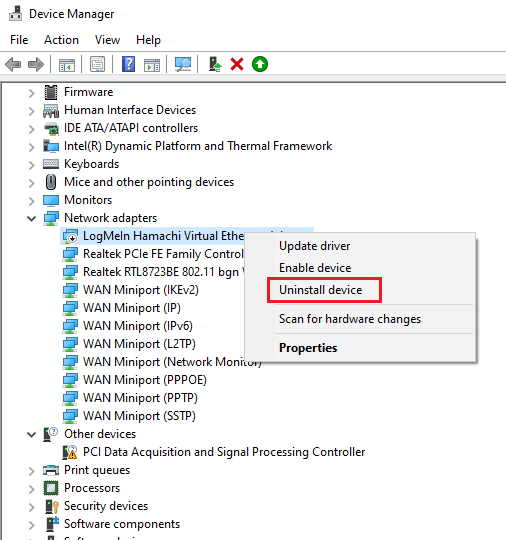
5. Klikk på Avinstaller for å bekrefte.
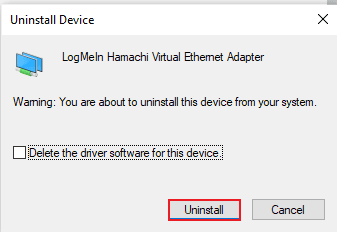
6. Klikk deretter på Handling og velg Legg til eldre maskinvare fra menyen.
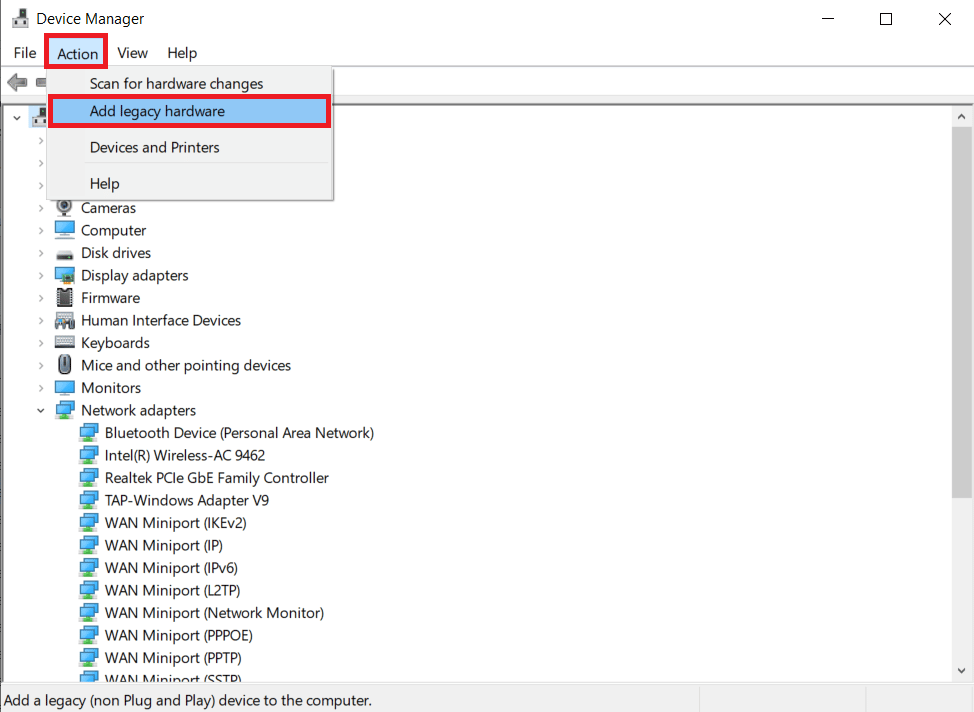
7. Klikk på Neste > på skjermen som vises.
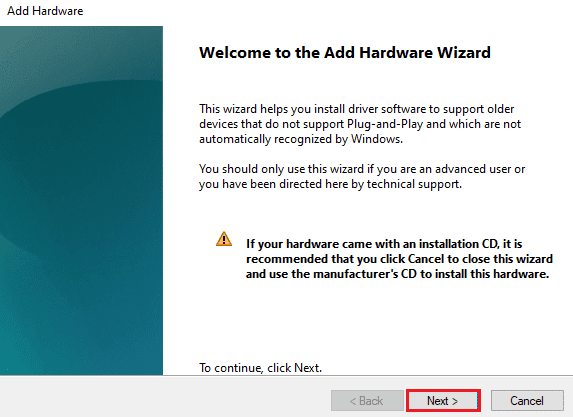
8. Velg å installere maskinvaren som jeg velger manuelt fra en liste (Avansert) og klikk deretter på Neste >-knappen.
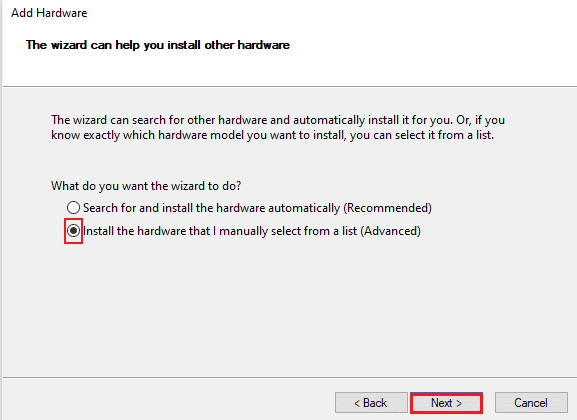
9. I neste vindu velger du Vis alle enheter og klikker på Neste >-knappen.
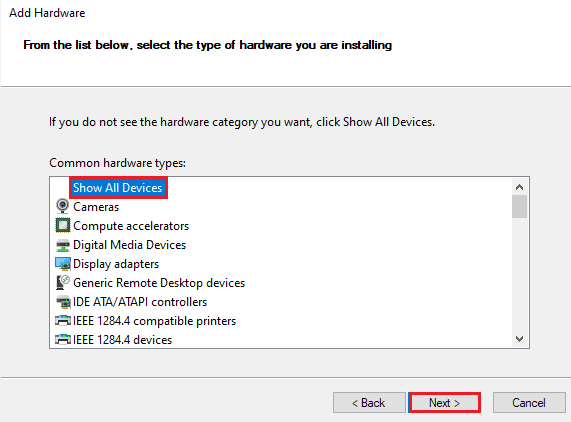
10. Klikk på Har diskett.
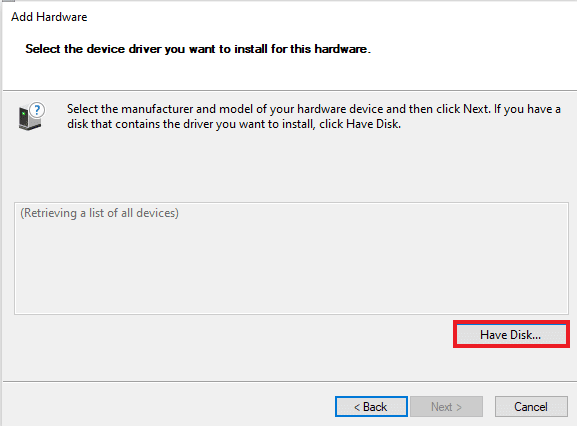
11. Klikk nå på Bla gjennom på skjermen som vises og finn Hamachi-driveren for å velge den.
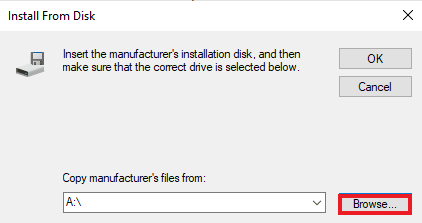
12. Installer driveren ved å følge instruksjonene på skjermen på skjermen.
Metode 5: Aktiver Hamachi Virtual Adapter på nytt
En av de første og enkleste løsningene på VPN-feilproblemet er å reaktivere Hamachi virtuelle adapter. Et virtuelt nettverkskort kan forstyrre Hamachi-funksjonen. Derfor er den beste tingen å gjøre å deaktivere den og aktivere den på nytt for å komme over problemene, hvis noen vedvarer.
1. Trykk på Windows-tasten, skriv inn Kontrollpanel og klikk på Åpne.
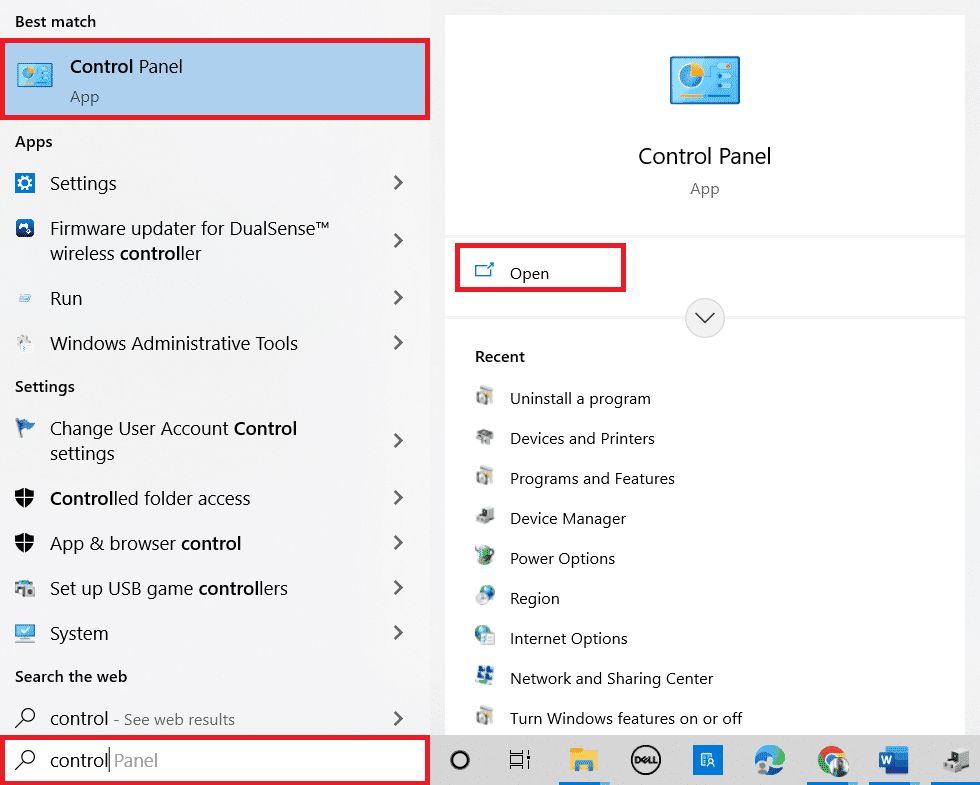
2. Angi Vis etter > Kategori, og klikk deretter på Nettverk og Internett på den.
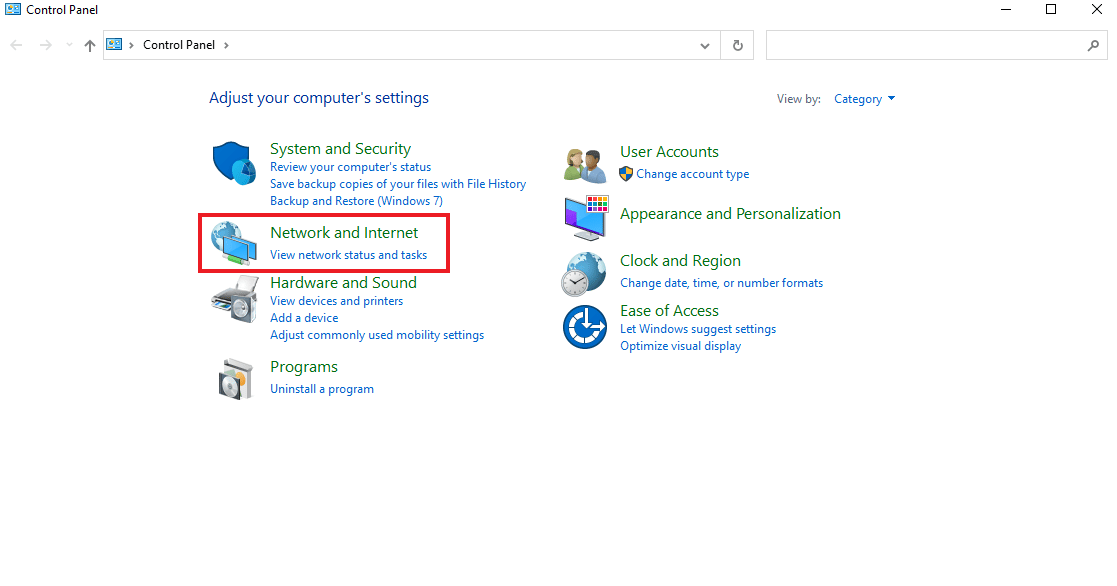
3. Klikk på Nettverks- og delingssenter.
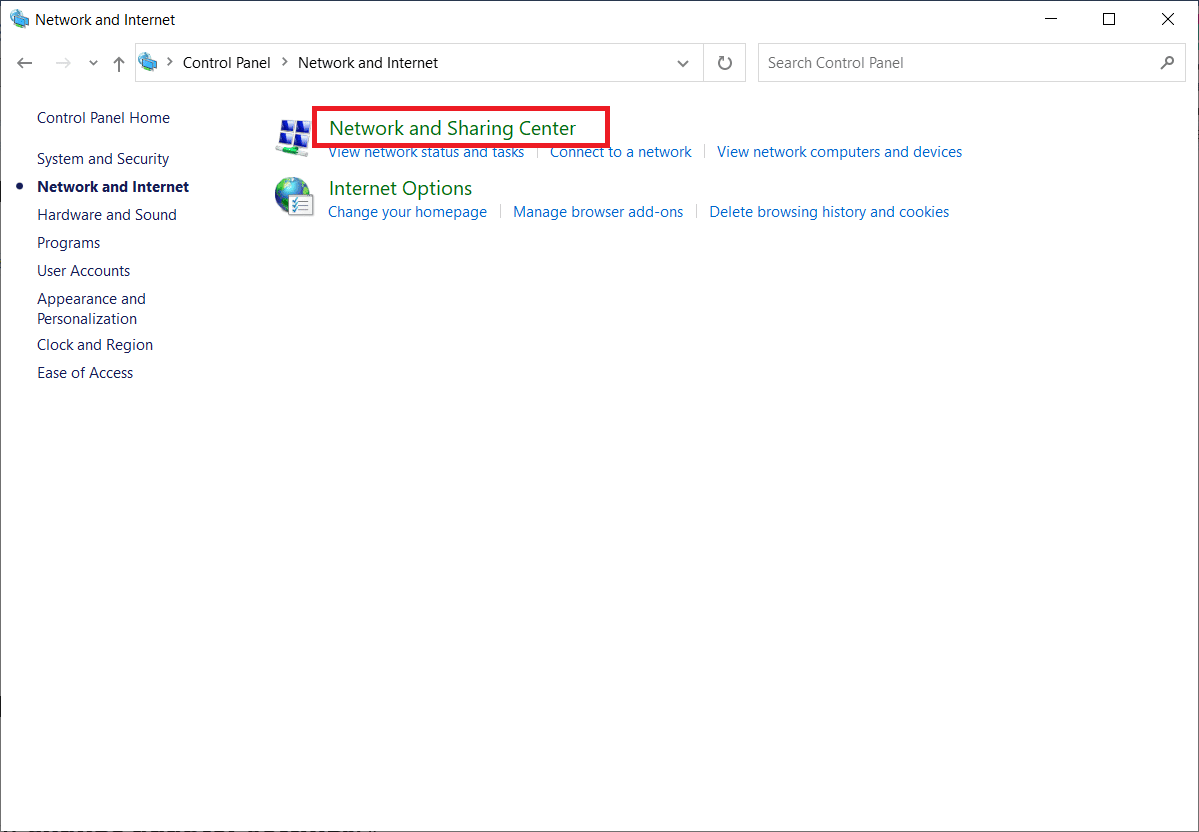
4. Klikk deretter på Endre adapterinnstillinger.
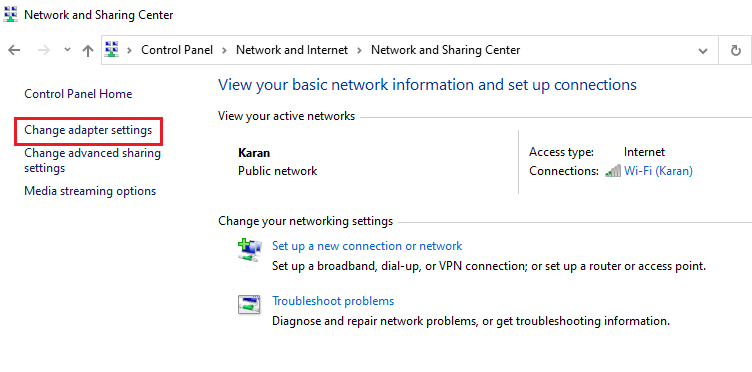
5. Høyreklikk på Hamachi-adapteren.
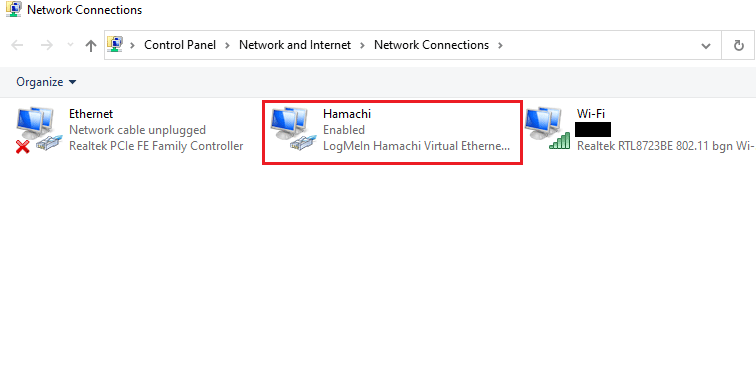
6. Velg Deaktiver.
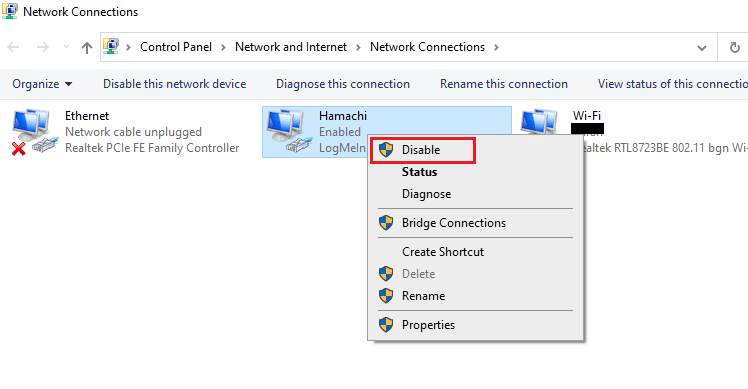
7. Når du er ferdig, høyreklikker du på Hamachi virtuelle nettverksadapter og velger Aktiver for å aktivere den på nytt.
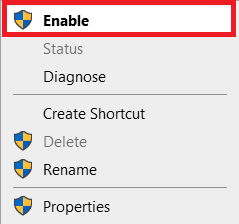
Metode 6: Start Hamachi Tunneling Service på nytt
På grunn av at tunneltjenesten ikke kan fungere ordentlig, kan det oppstå en Hamachi VPN-statusfeil på systemet ditt. Den beste måten å overvinne det på er ved å starte Hamachi-tunneltjenesten på nytt på skrivebordet. Følg trinn-for-trinn-instruksjonene nedenfor for å gjøre det på systemet ditt:
1. Start dialogboksen Kjør ved å trykke Windows + R-tastene samtidig.
2. Skriv services.msc og klikk på OK for å åpne Services-vinduet.
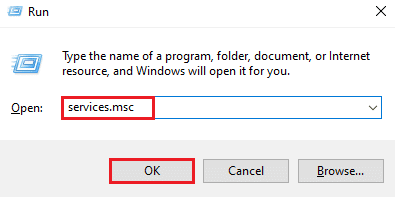
3. Finn LogMeIn Hamachi Tunneling Engine og høyreklikk på den.
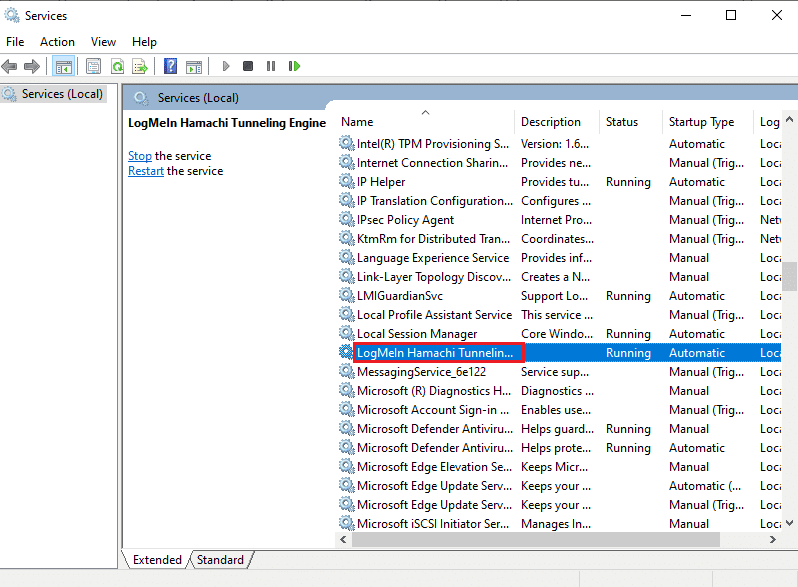
4. Velg alternativet Stopp.
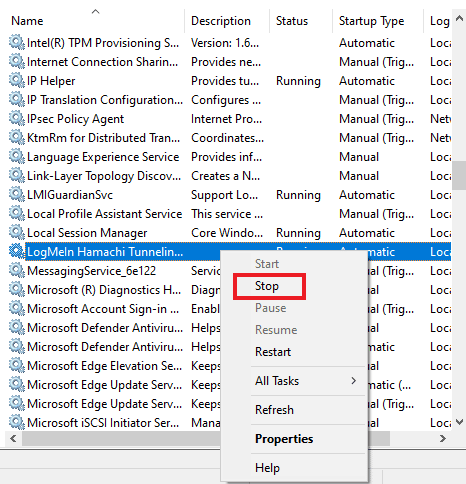
5. Etter en stund høyreklikker du på LogMeIn Hamachi Tunneling Engine og velger Start.
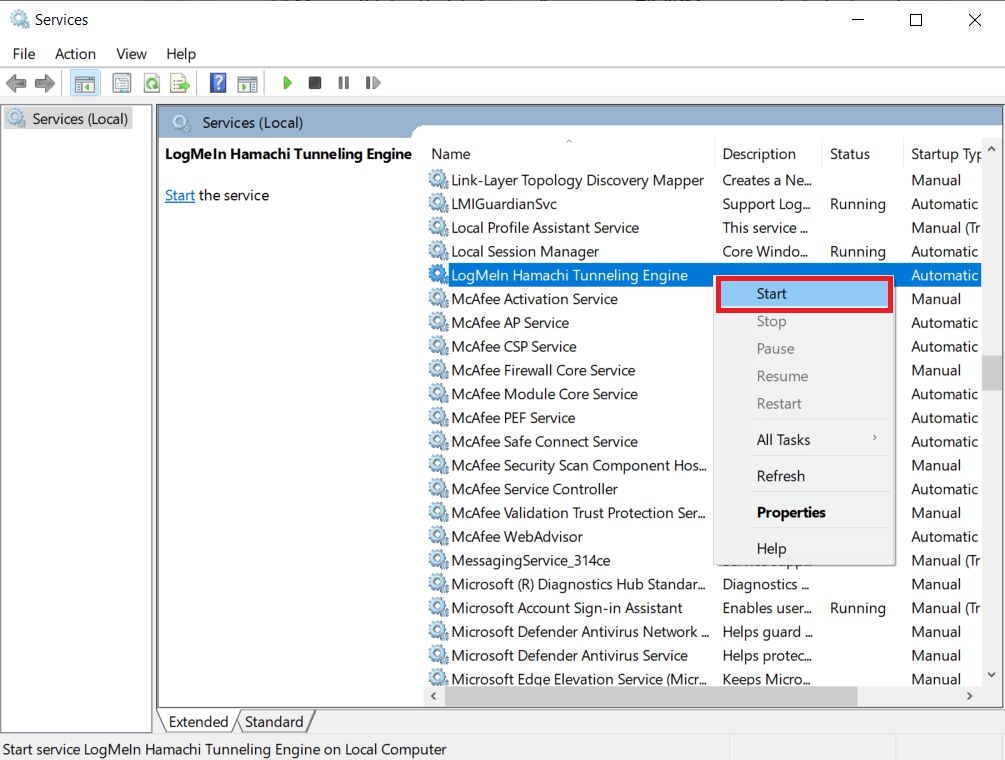
Metode 7: Aktiver Windows Services
I likhet med tunneltjeneste på systemet ditt, må du sørge for at noen tjenester er slått på. Fordi det kan være grunnen til at Hamachi VPN-feil dukker opp på systemet ditt. For å gjøre det, følg trinnene nedenfor:
1. Trykk Windows + R-tastene sammen for å starte dialogboksen Kjør.
2. Skriv services.msc og klikk på OK for å åpne Services-vinduet.
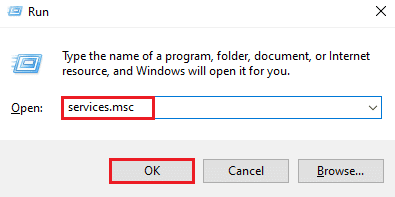
3. Rull ned og finn Windows Management Instrumentation Service.
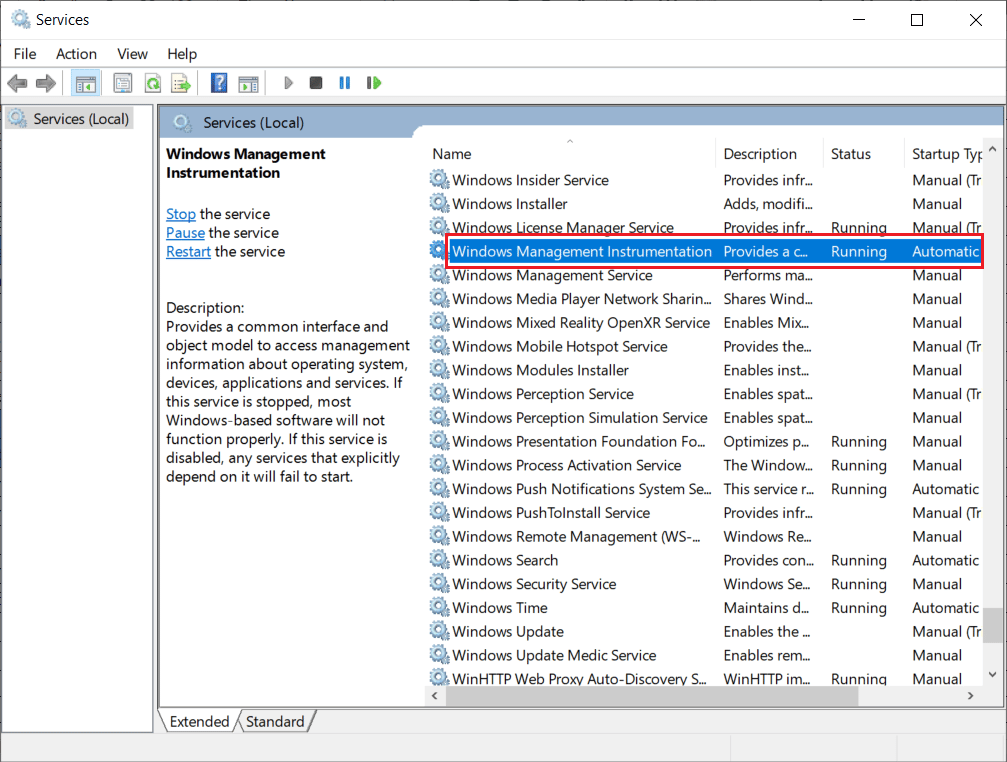
4. Høyreklikk på den og velg Egenskaper.
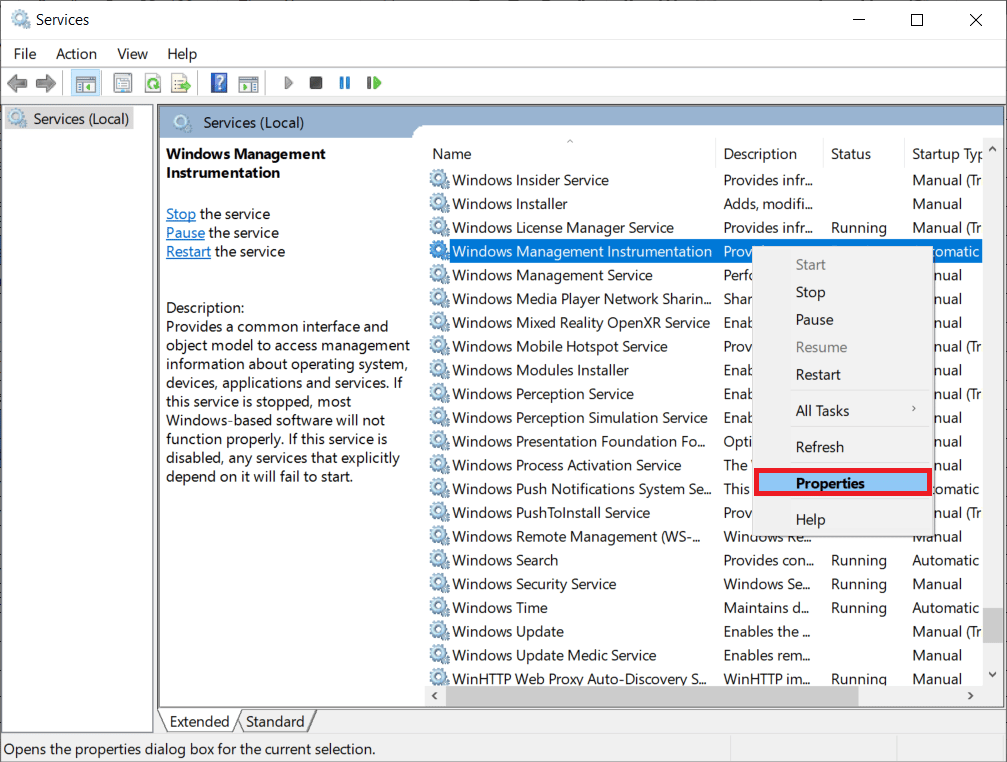
5. Velg Oppstartstypen til Automatisk.
Merk: Hvis tjenestestatusen er Stoppet, klikk på Start-knappen. Hvis tjenestestatusen kjører, klikk på Stopp og start den på nytt.
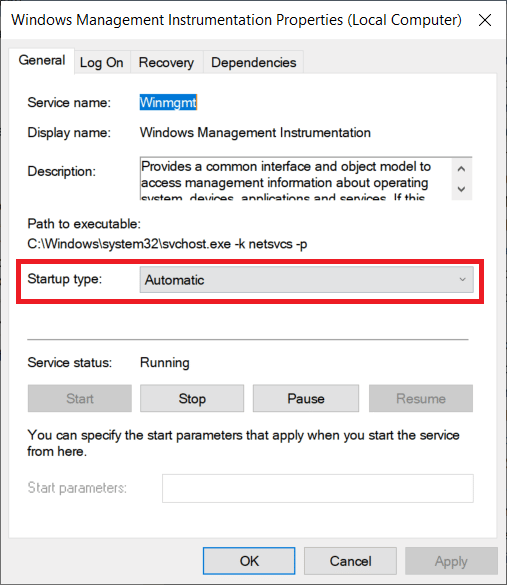
6. Klikk på Bruk > OK for å lagre endringene.
7. På samme måte aktiverer du følgende Windows-tjenester ved å gjenta trinnene ovenfor:
- DHCP-klient
- Nettverkstilkoblinger
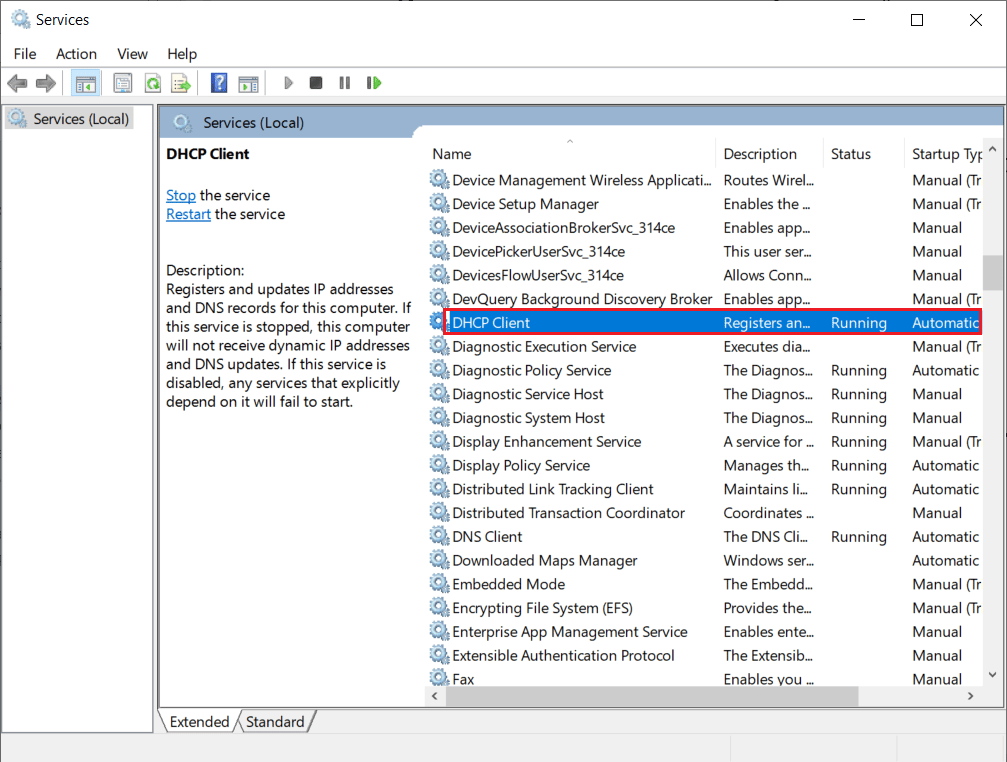
Metode 8: Fjern tredjeparts VPN-klienter
Mange brukere har blitt sett å møte problemet med VPN-feil Hamachi på grunn av motstridende programvare på systemet deres. Bruk av tredjeparts VPN-klienter kan noen ganger forårsake en forstyrrelse med Hamachi. Derfor, for å komme over problemet, foreslås det å avinstallere tredjeparts VPN-klienter.
1. Åpne Innstillinger ved å trykke Windows + I-tastene samtidig.
2. Velg Nettverk og Internett-innstilling.
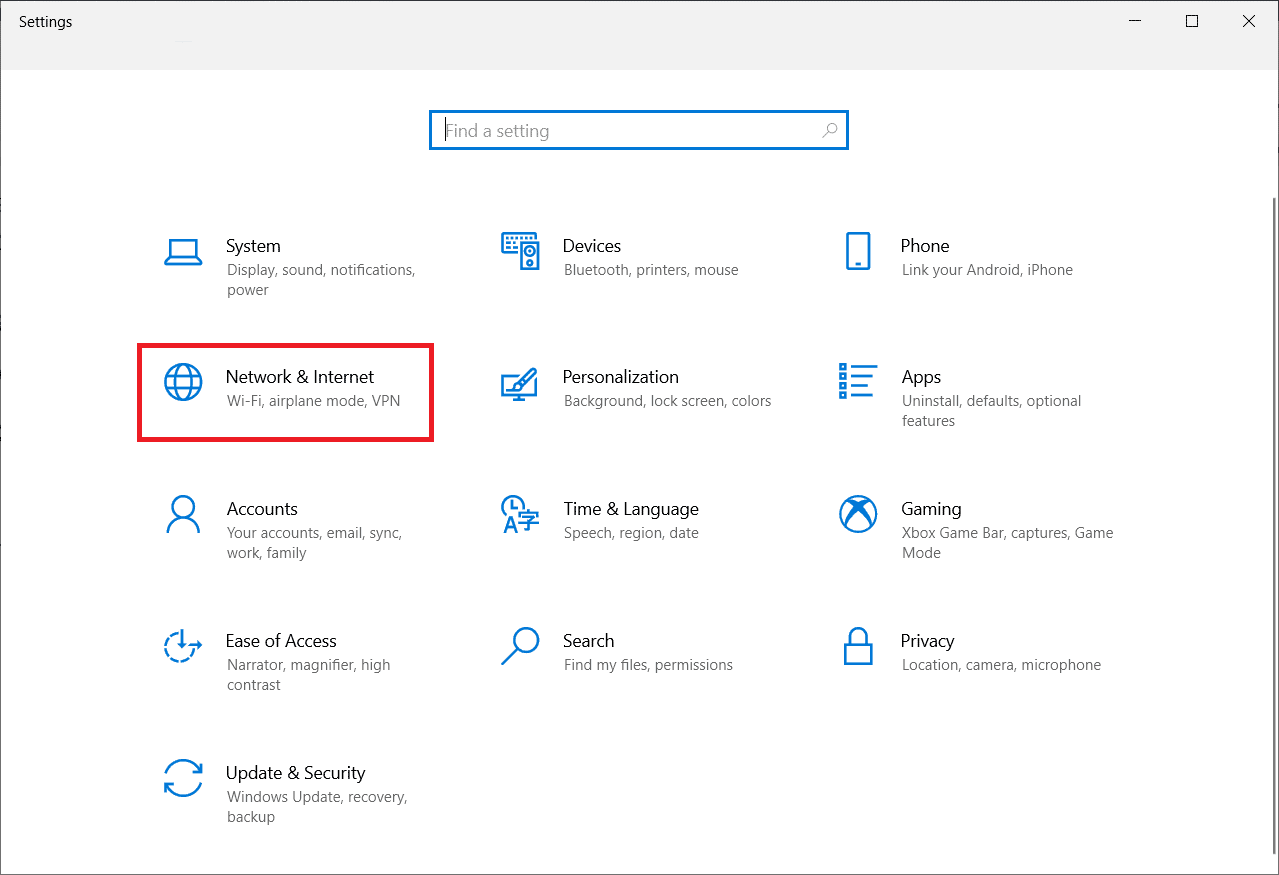
3. Klikk på VPN i venstre rute.
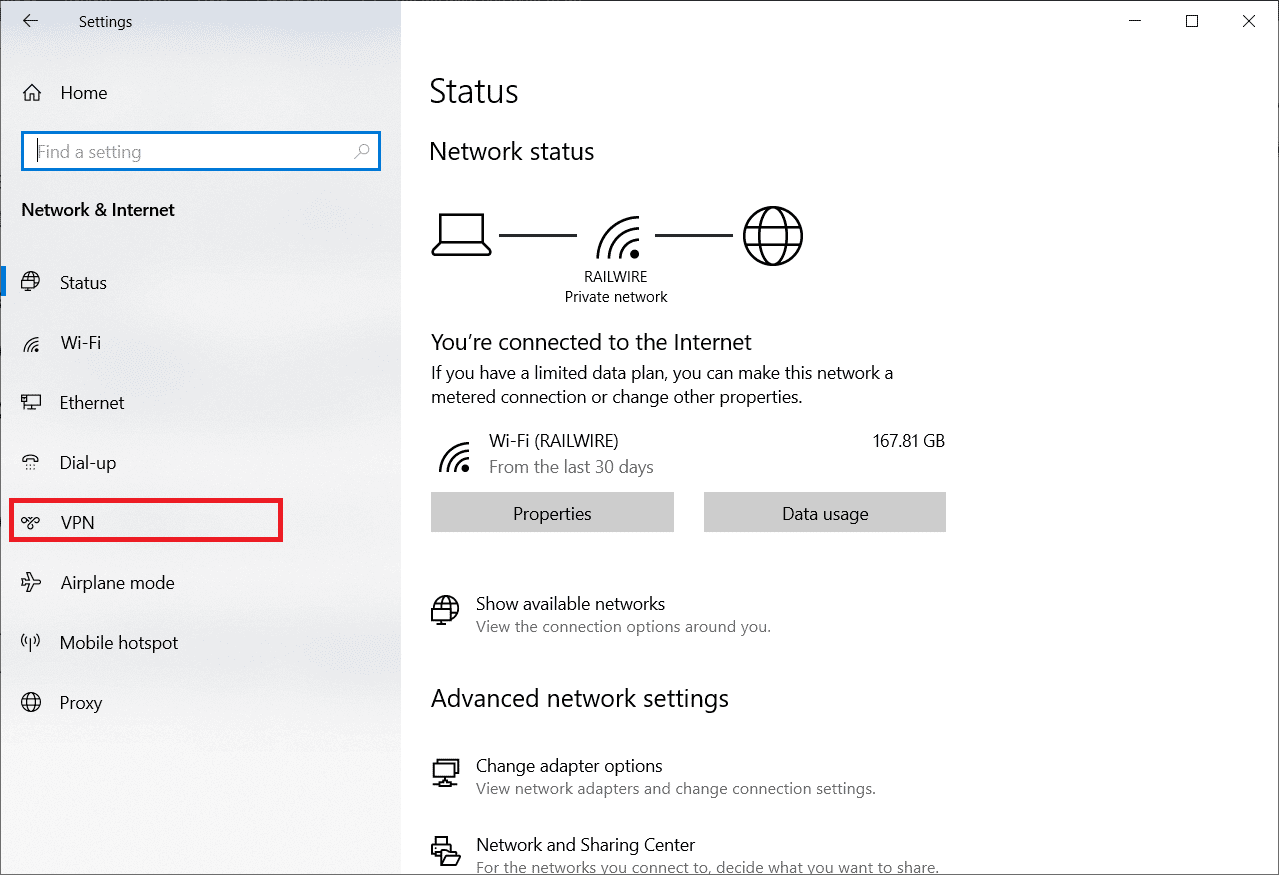
4. Fjern tredjeparts VPN-klienter.
5. Når den er fjernet, følg veiledningen vår om Hvordan sette opp en VPN på Windows 10 for å sette opp Hamachi VPN.
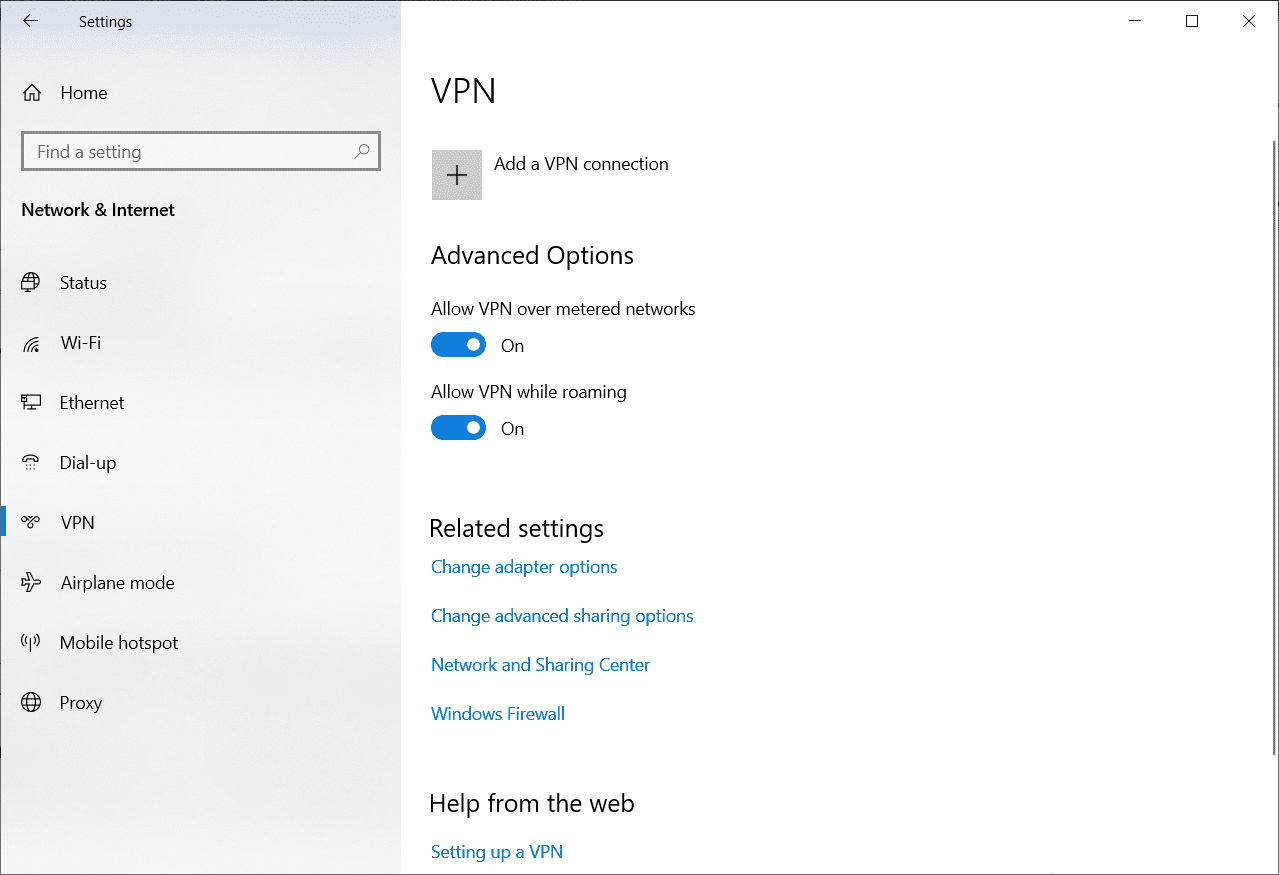
Metode 9: Deaktiver multipleksorprotokoll
Microsoft Network Adapter Multiplexor Protocol har blitt sett å skape problemer i Hamachi, noe som fører til Hamachi VPN-statusfeil. Derfor kan deaktivering hjelpe brukerne med å bli kvitt problemet.
1. Start dialogboksen Kjør.
2. Skriv inn ncpa.cpl og klikk på OK for å åpne vinduet Nettverkstilkoblinger.
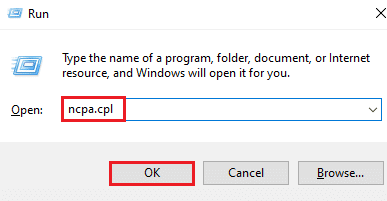
3. Høyreklikk på din lokale tilkobling/Wi-Fi og velg Egenskaper.
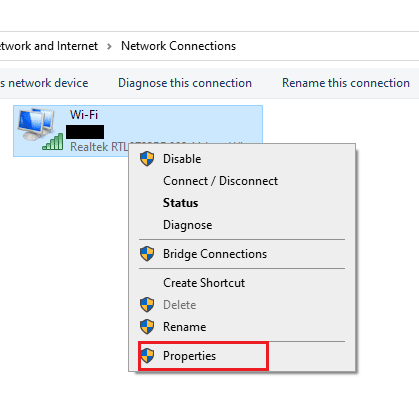
4. Fjern merket for Microsoft Network Adapter Multiplexor Protocol og klikk på OK.
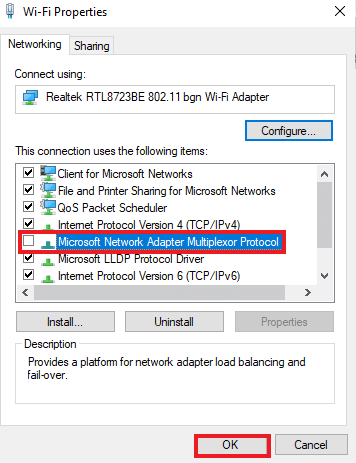
Metode 10: Deaktiver Windows-brannmur (anbefales ikke)
I tillegg til antivirusprogrammet kan Windows Defender-brannmuren hindre tilgang til Hamachi VPN på PC-en din. Så prøv å deaktivere Windows Defender-brannmuren som instruert i vår guide Slik deaktiverer du Windows 10-brannmuren og følg trinnene deretter.
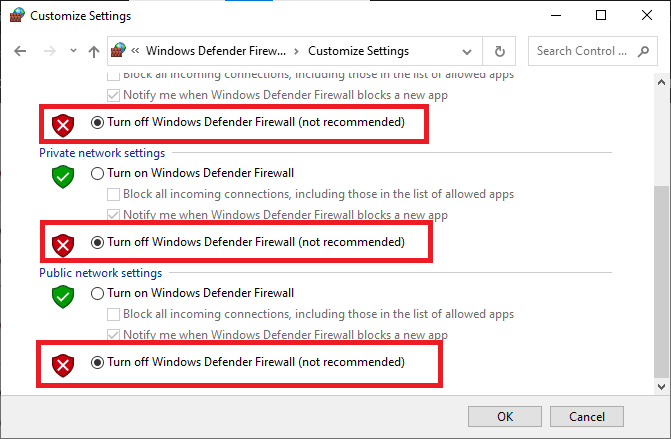
Merk: Når problemet er løst etter at du har deaktivert Windows Defender-brannmuren, må du sørge for at du aktiverer brannmurpakken på nytt. En datamaskin uten en sikkerhetspakke er alltid utsatt for malware-angrep.
Metode 11: Deaktiver antivirus midlertidig (hvis aktuelt)
En annen mulig årsak som forårsaker Hamachi VPN-statusfeil er antiviruset. Når antivirusprogrammet ditt oppdager Hamachi-filer og -mapper som en trussel, vil du møte flere konflikter. Så les vår guide om hvordan du deaktiverer antivirus midlertidig på Windows 10 og følg instruksjonene for å implementere det samme.
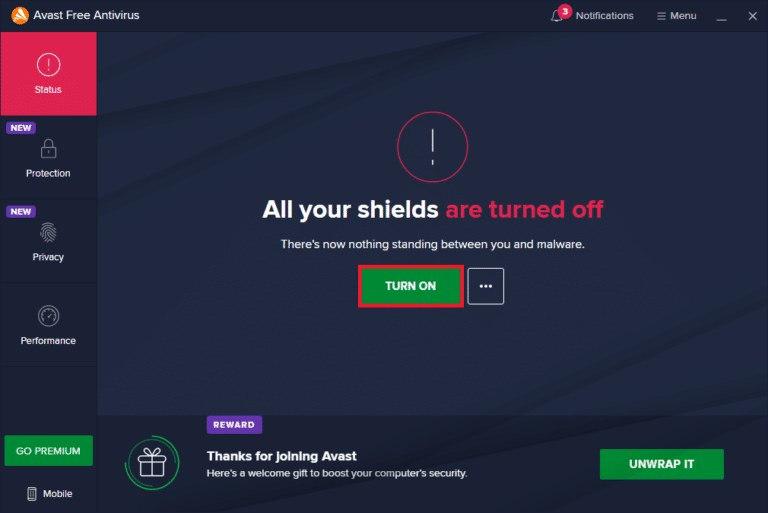
Etter å ha fikset det diskuterte Minecraft-problemet på din Windows 10-PC, sørg for å aktivere antivirusprogrammet på nytt siden et system uten en sikkerhetspakke alltid er en trussel.
Metode 12: Installer Hamachi på nytt
Hvis ingenting fungerer for deg, er avinstallering og deretter reinstallering av Hamachi-appen den beste måten du kan løse VPN-feilen på. For å gjøre det, følg trinnene nevnt nedenfor:
1. Åpne Innstillinger ved å trykke Windows + I-tastene samtidig.
2. Klikk på Apps-innstilling.
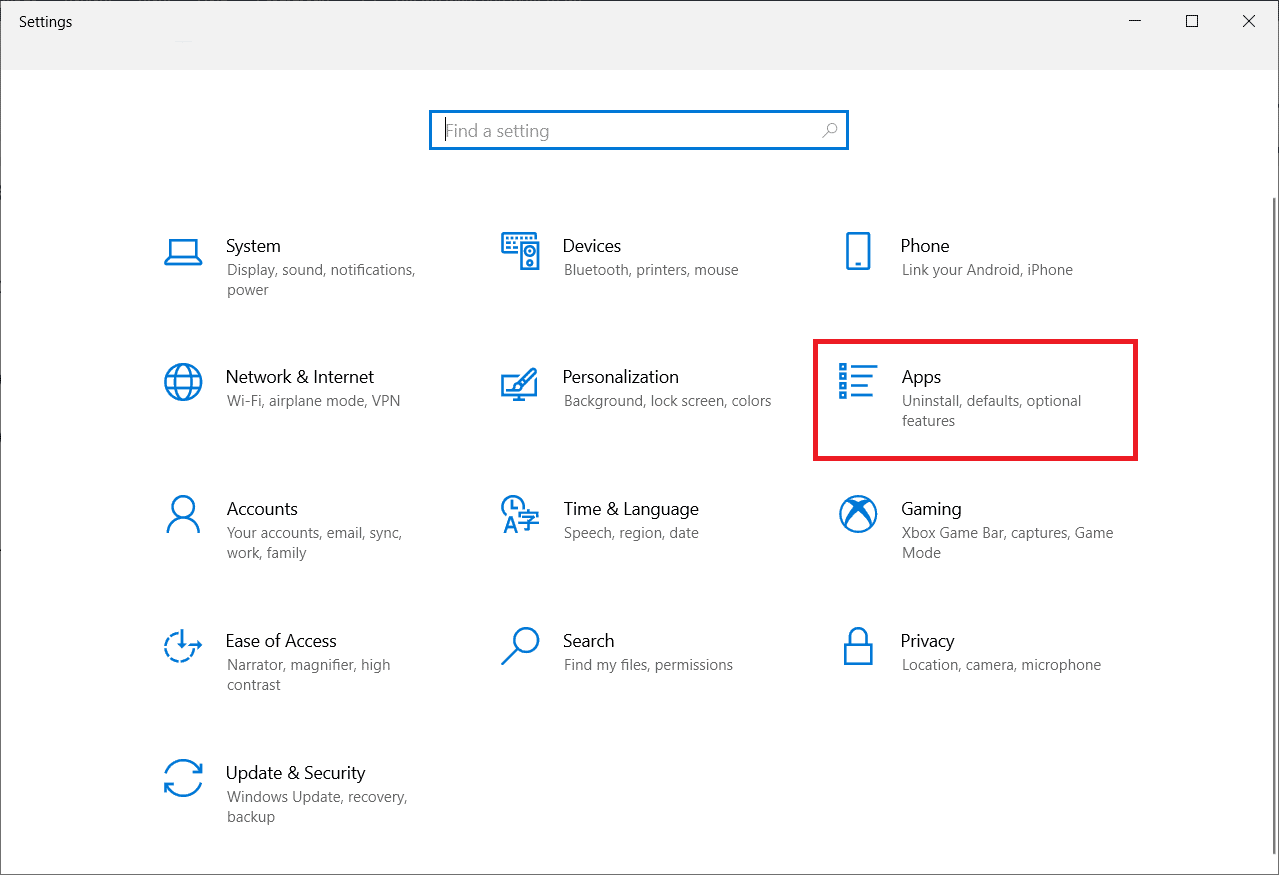
3. Velg LogMeIn Hamachi og klikk på Avinstaller.
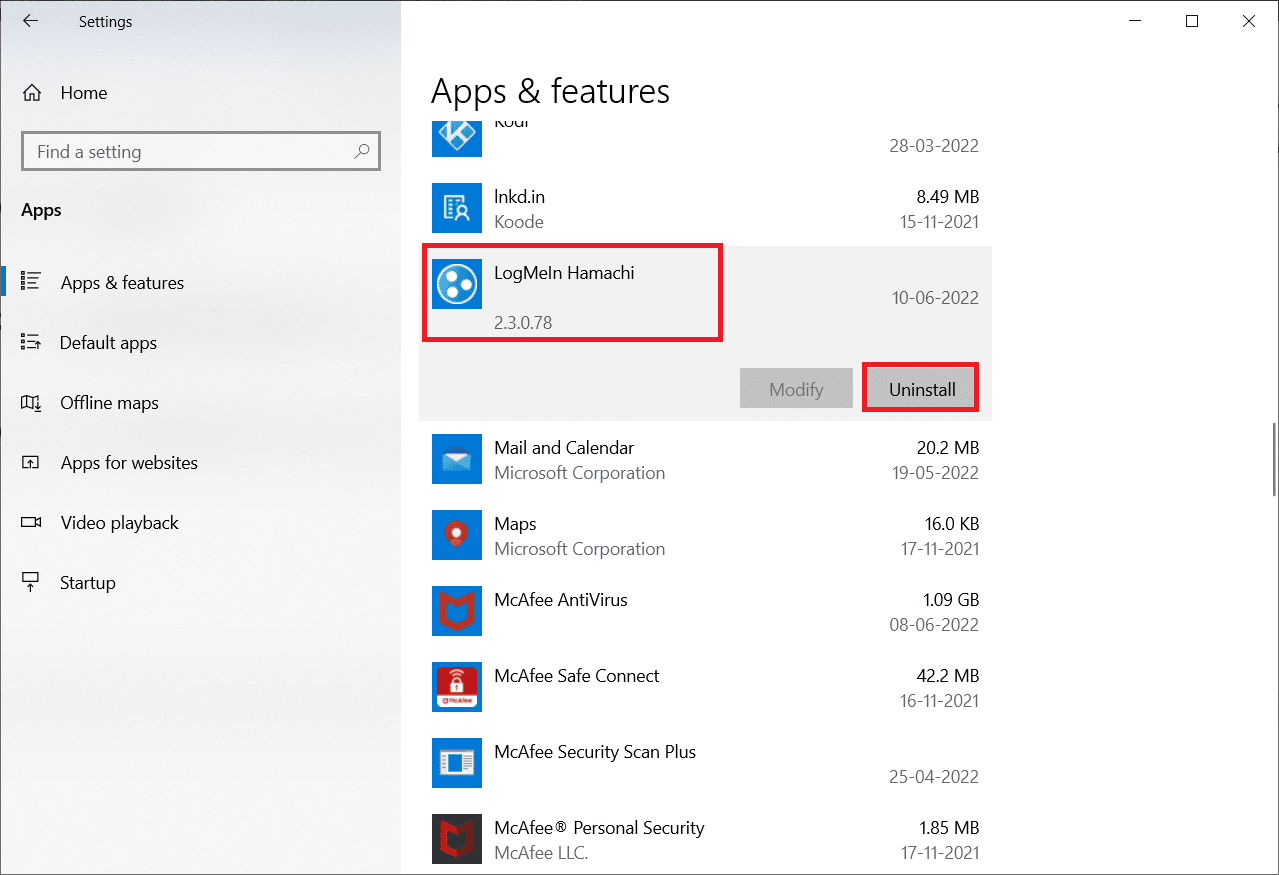
4. Klikk deretter på Avinstaller i popup-vinduet.
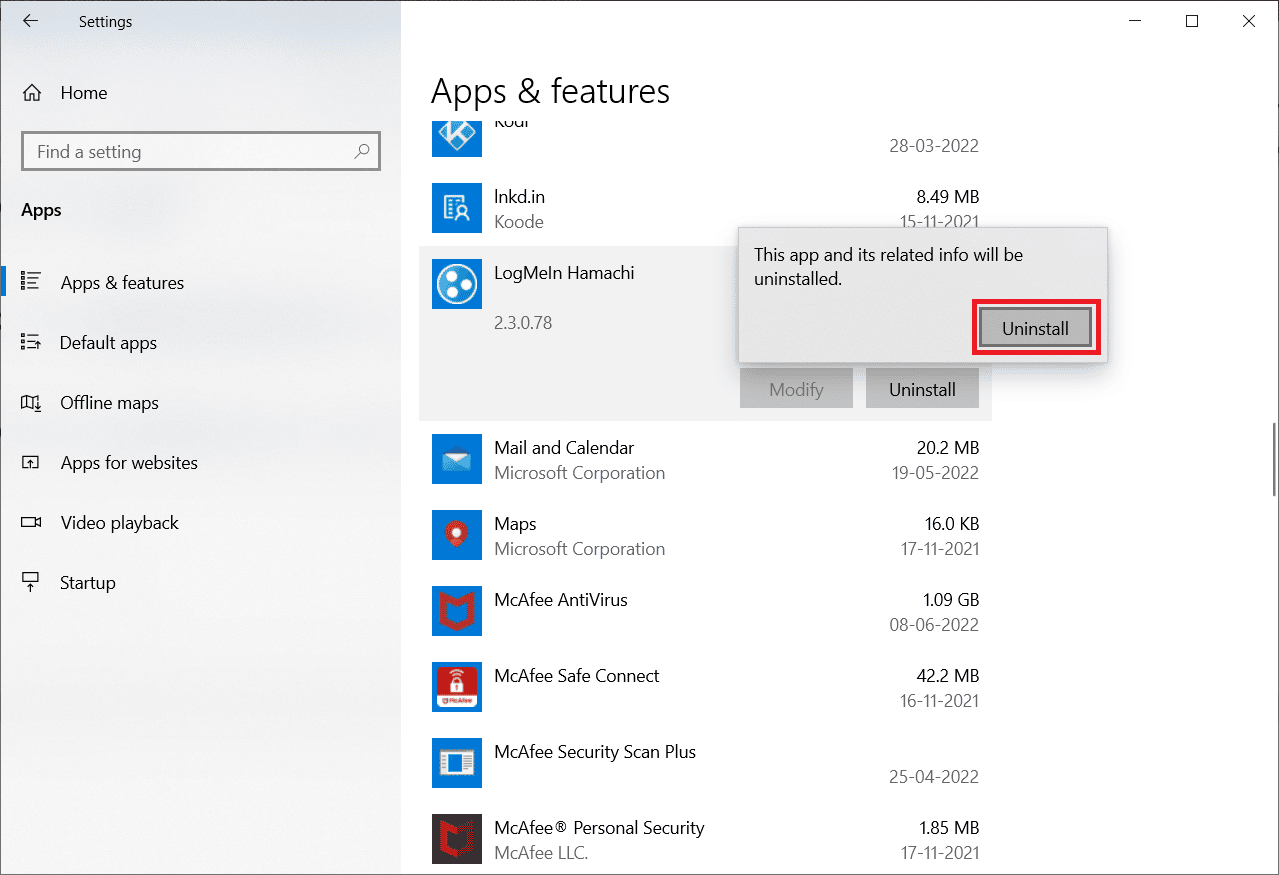
5. Klikk på Ja i ledeteksten Brukerkontokontroll.
6. Velg Fjern alle brukerinnstillinger og klikk på Avinstaller.
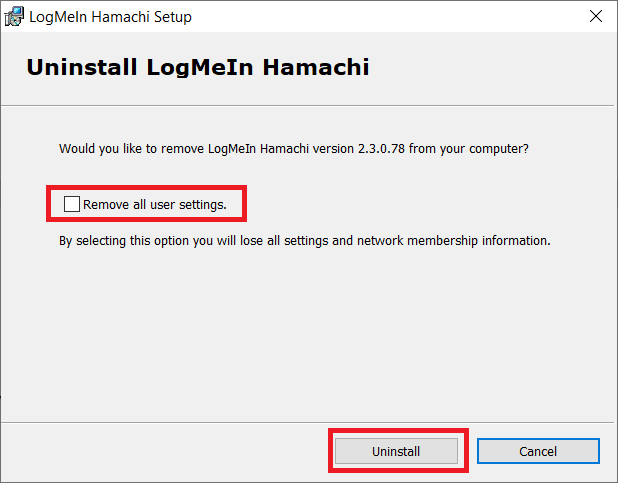
7. Trykk på Windows-tasten, skriv inn %localappdata%, og klikk på Åpne for å starte AppData Local-mappen.
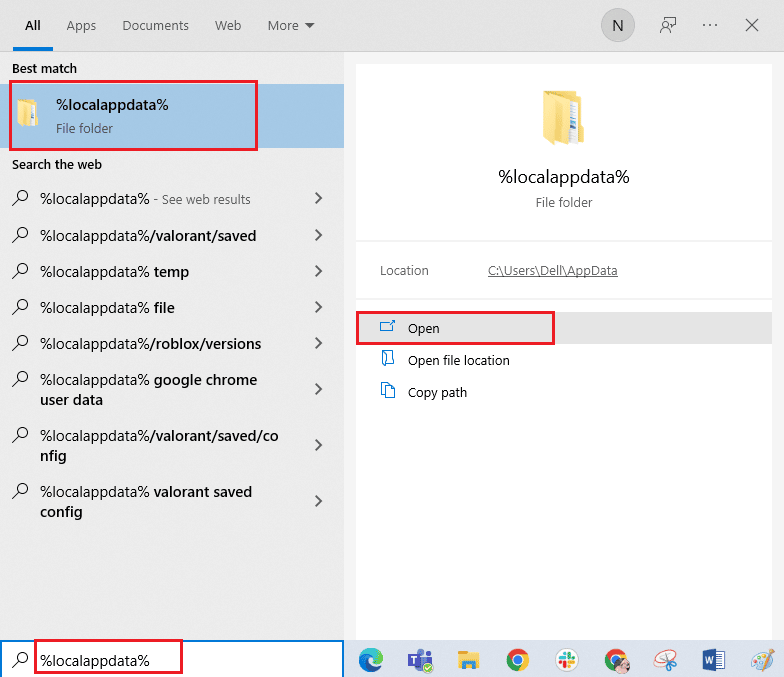
8. Høyreklikk på LogMeIn-mappen og velg alternativet Slett.
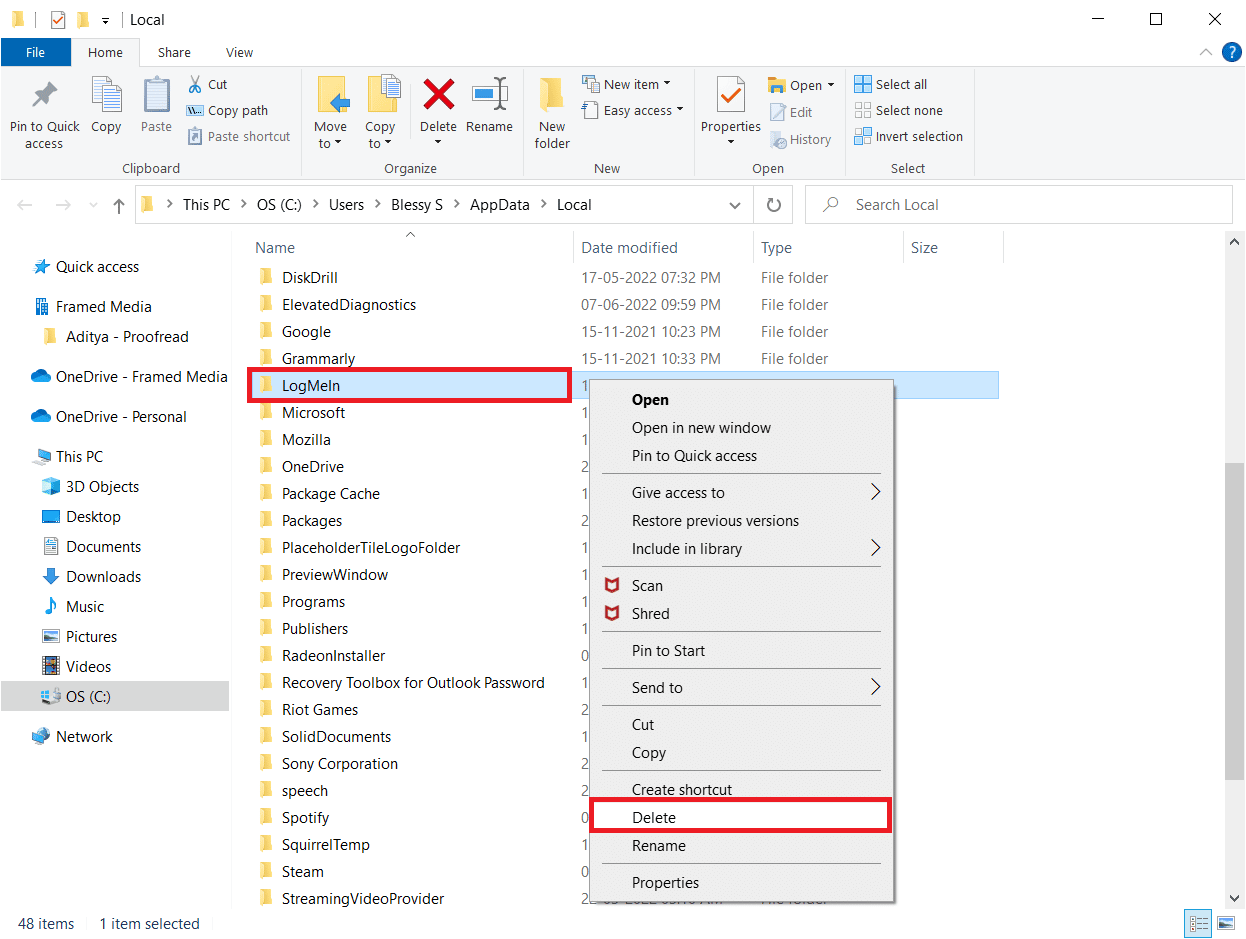
9. Igjen, trykk på Windows-tasten og skriv inn %appdata%, klikk deretter på Åpne for å navigere til AppData Roaming-mappen.
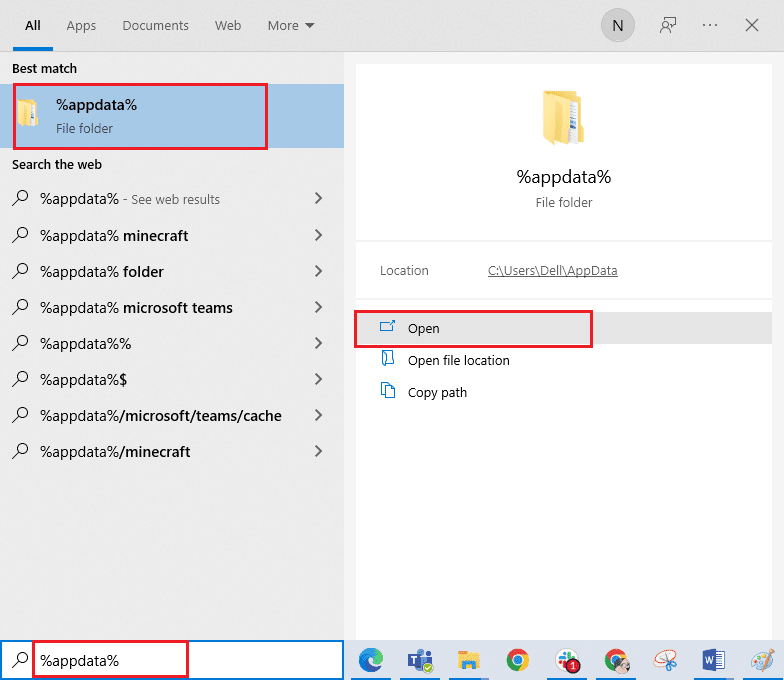
10. Slett nå LogMeIn-mappen hvis det er noen som vist i trinn 8.
11. Etter avinstalleringen, besøk Hamachis offisielle side.
12. Klikk på Last ned nå-knappen.
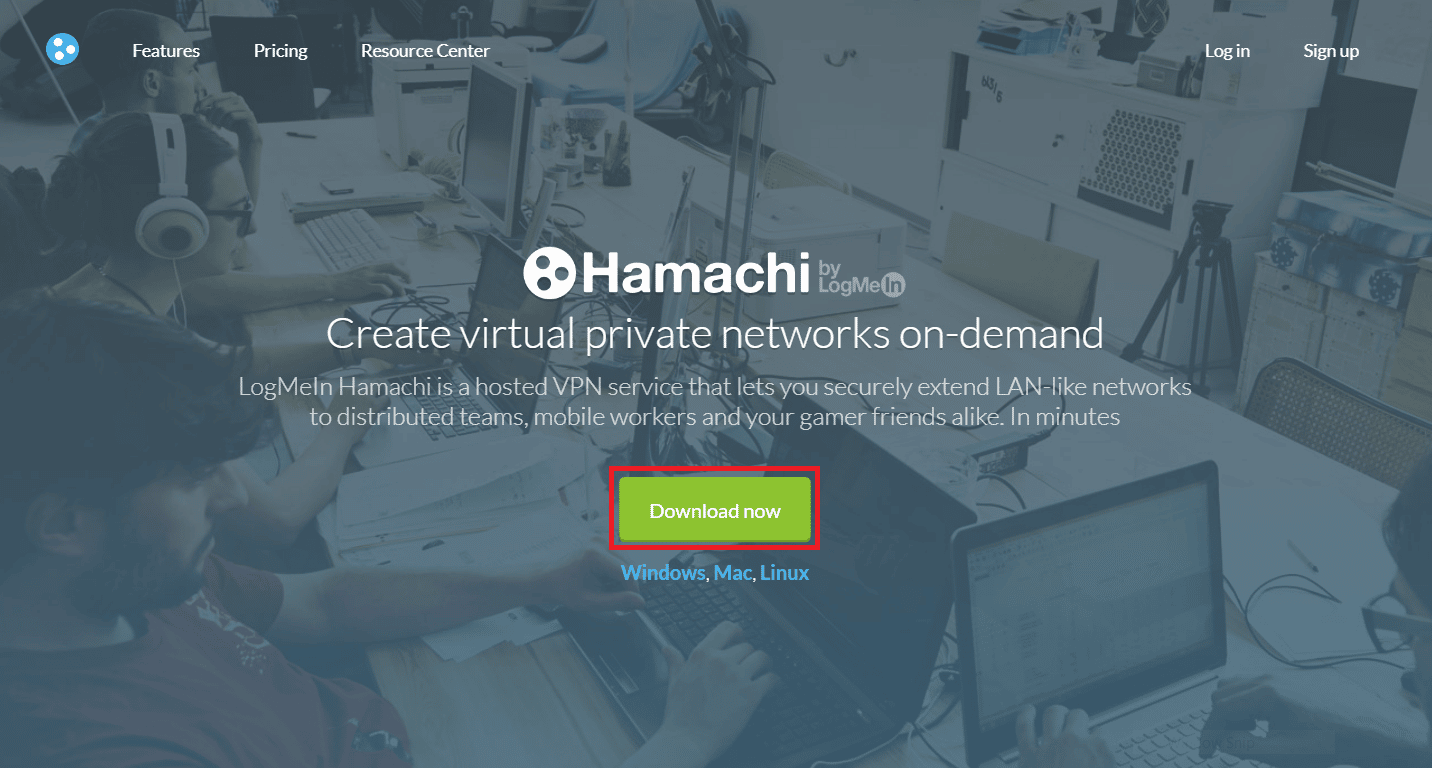
13. Klikk på den nedlastede installasjonsfilen nederst.
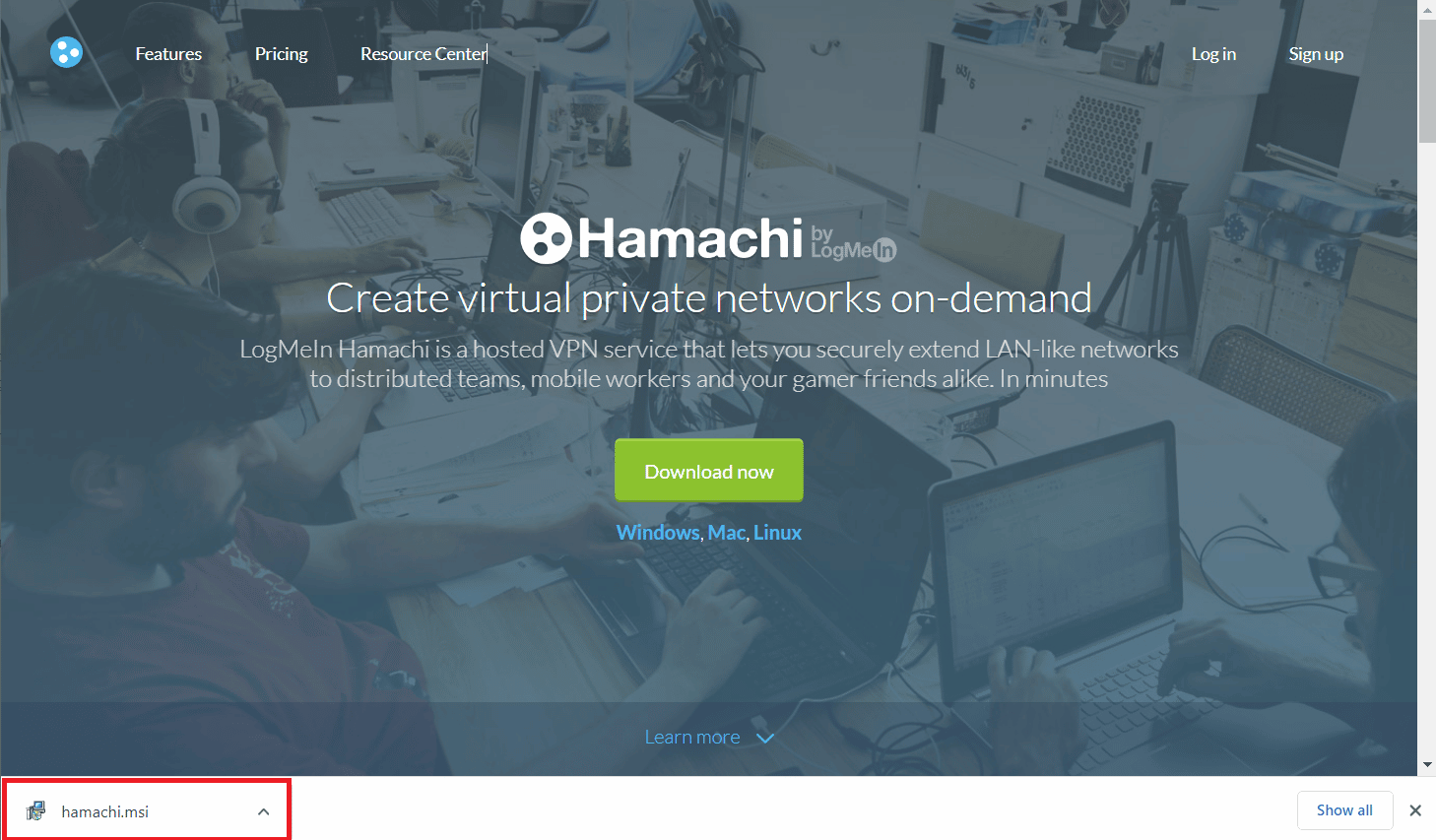
14. Velg ønsket språk og klikk på Neste > i oppsettvinduet.
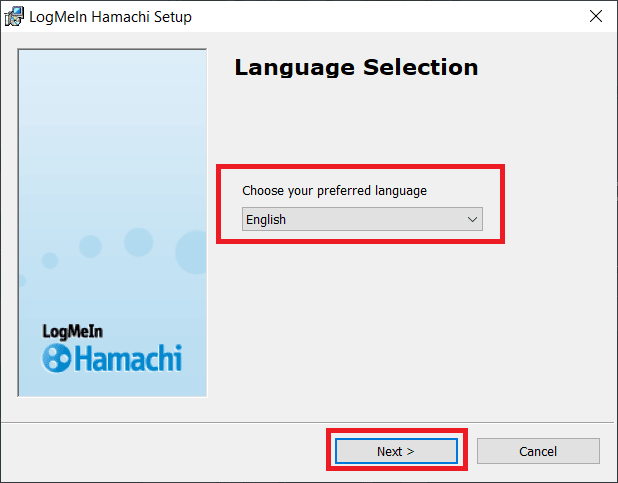
15. Merk av for alternativet Jeg har lest og godtar vilkårene i lisensavtalen og klikk på Neste >.
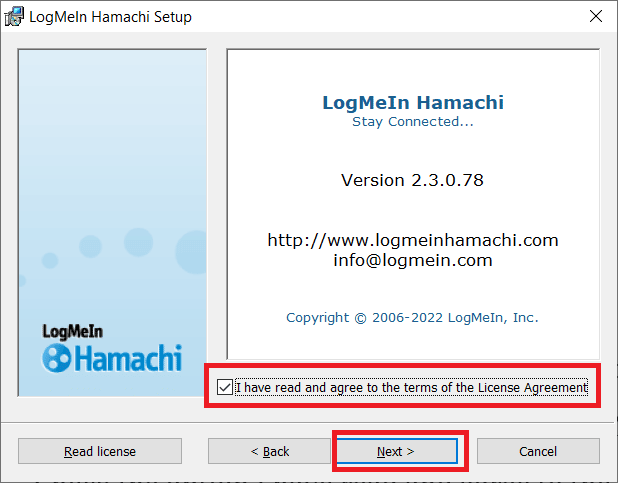
16. Klikk deretter på Neste > i følgende vindu.
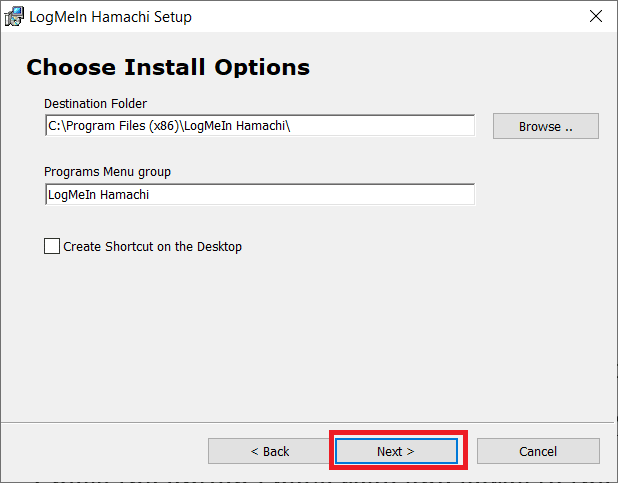
17. Klikk deretter på Installer i neste vindu.
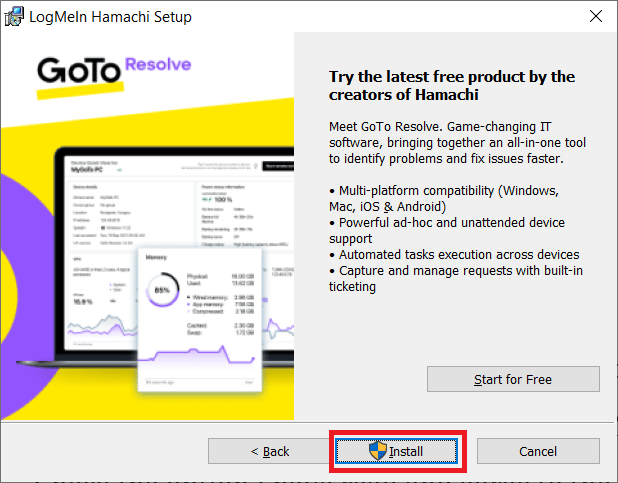
18. Klikk på Ja i ledeteksten Brukerkontokontroll.
19. Klikk nå på Fullfør for å fullføre installasjonsprosessen.
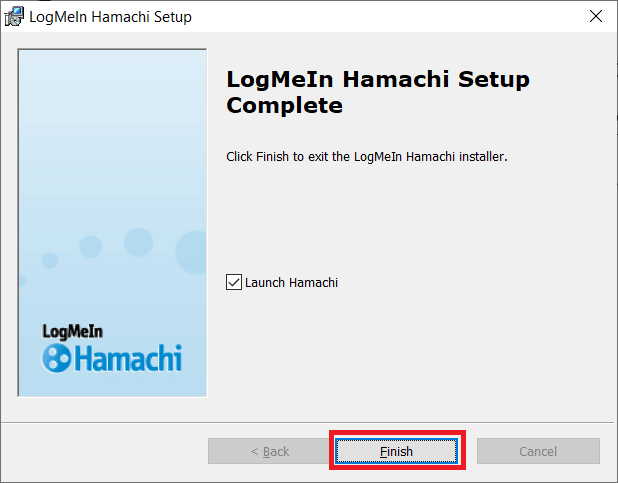
Metode 13: Bruk alternativ VPN
Likevel, hvis du ikke klarer å fikse Hamachi VPN-statusfeil, kan du prøve å bruke en alternativ VPN. Selv om det er så mange gratis VPN-er tilgjengelig over internett, anbefales du å bruke en pålitelig VPN-tjeneste for å nyte premiumversjoner og funksjoner. En av de beste VPN-ene er NordVPN. Følg guiden vår om hvordan du får NordVPN-konto gratis og konfigurerer VPN. Du kan også prøve andre VPN-er som ExpressVPN, SurfShark og Proton VPN.
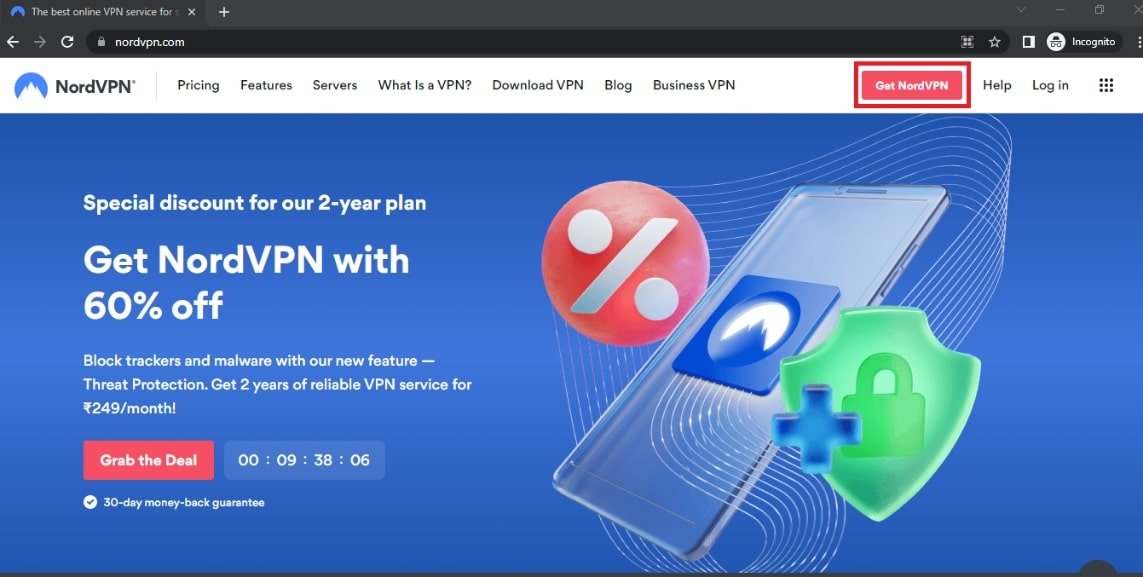
***
Vi håper at denne veiledningen var nyttig og at du klarte å fikse Hamachi VPN-feil i Windows 10. Fortell oss hvilken metode som fungerte best for deg. Hvis du har spørsmål eller forslag, slipp dem gjerne i kommentarfeltet nedenfor. Fortell oss også hva du vil lære videre.