Opplever du frustrasjon over manglende lyd i Firefox? Hvis du sliter med lydproblemer i Firefox på Windows 10, er hjelpen her. Det er meningen at du skal kunne nyte lyd- og videoinnhold i din foretrukne nettleser, men noen ganger oppstår det lydproblemer. Firefox er intet unntak. Om du har problemer med at lyden i Firefox ikke fungerer, kan denne veiledningen hjelpe deg med å løse det. Fortsett å lese for å finne ut hvordan du kan fikse lydproblemer i Firefox på Windows 10.
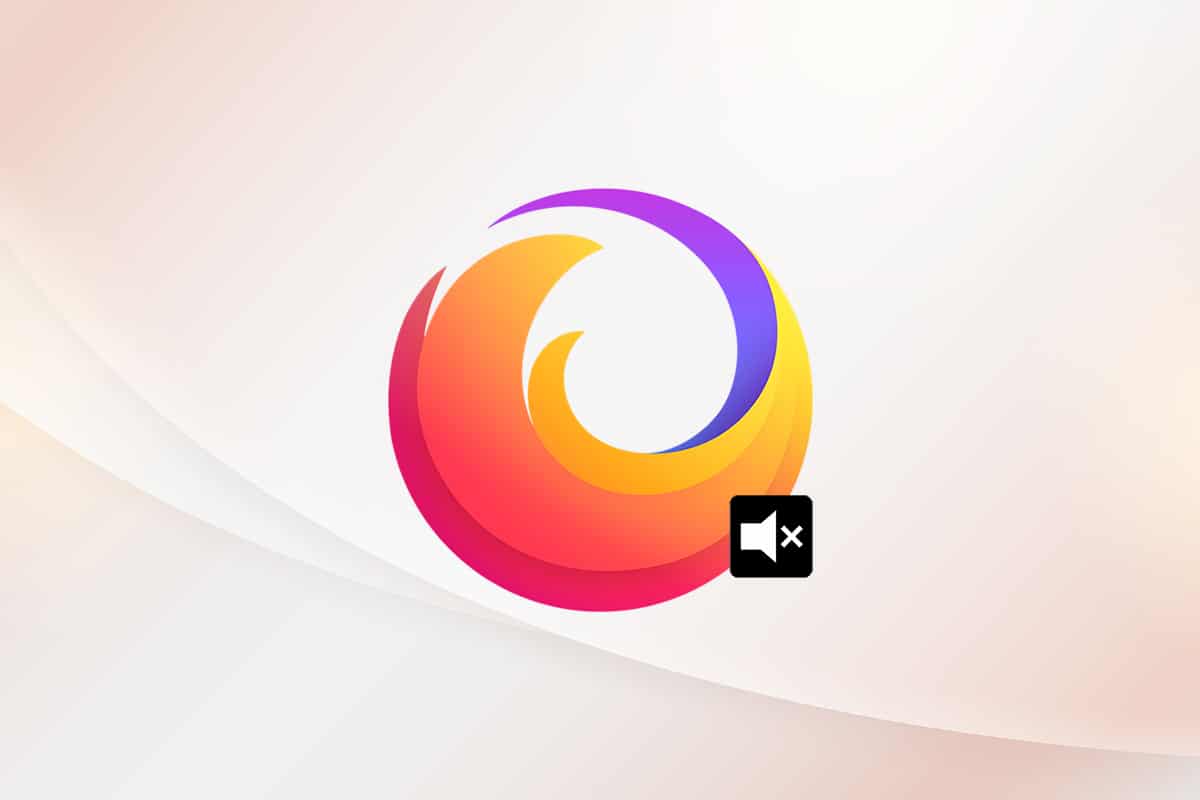
Løs problemet med manglende lyd i Firefox
Mozilla har informert om at Firefox ikke spiller av lyd fra faner i bakgrunnen som ikke har blitt brukt aktivt. Firefox kan også dempe lyden for en bestemt fane eller alle faner. I deres uttalelse heter det:
All avspilling som starter før brukeren har interagert med en side via museklikk, tastetrykk eller berøring, regnes som automatisk avspilling og vil bli blokkert dersom lyden potensielt er hørbar.
I tillegg er det flere andre årsaker til at lyd ikke fungerer i Firefox på Windows 10. Disse inkluderer:
- Lydmikseren er utilsiktet dempet eller automatisk justert ned.
- Skadet hurtigbuffer eller informasjonskapsler i Firefox.
- Konflikter med tillegg eller temaer i nettleseren.
- Lydrettigheter i nettleseren er blokkert.
- Utdaterte lyddrivere.
- Skadede Firefox-installasjonsfiler.
- En utdatert nettleserversjon.
Heldigvis er det flere måter å løse problemet med manglende lyd i Firefox. Følg trinnene nedenfor for å feilsøke og fikse problemet.
I denne seksjonen har vi samlet en liste over metoder som skal hjelpe deg med å fikse problemet. Vi anbefaler å følge dem i rekkefølge for best mulig resultat.
Grunnleggende feilsøking
Før du går videre til mer avanserte metoder, kan du prøve disse enkle feilsøkingstrinnene:
- Start datamaskinen på nytt.
- Sjekk om lyden fungerer på andre nettsider i Firefox.
- Sørg for at ingen andre nettlesere bruker lydressurser samtidig. Lukk alle andre programmer enn Firefox.
- Hvis du bruker Adobe Flash-plugin, sørg for at den er oppdatert, eller prøv å installere den på nytt.
- Prøv å koble til andre lydenheter.
Hvis du fortsatt opplever problemer med lyden, kan du fortsette med de mer avanserte metodene nedenfor.
Metode 1: Juster lydmikservolumet
Oppdateringer og ny installasjon av programmer kan endre lydinnstillingene dine og føre til at lyden i Firefox slutter å virke. Du kan justere volumet manuelt til et høyere nivå ved å følge disse trinnene:
1. Høyreklikk på høyttalerikonet nederst til høyre på skjermen.

2. Velg «Åpne volumkontroll».

3. Kontroller at lydnivåene er satt til maksimum for «Enhet», «Applikasjon» og Firefox, som vist på bildet.
Merk: Du kan justere lydnivåene etter behov.
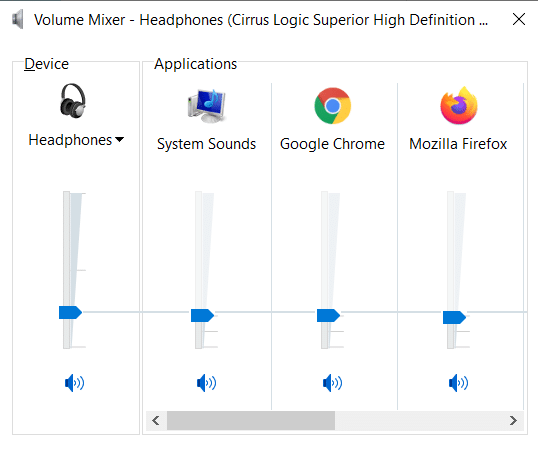
Metode 2: Kjør Windows feilsøking for lyd
Det kan oppstå lydproblemer i Firefox dersom det er feil i maskinvaren. Feilsøkingsverktøyet kan hjelpe deg med å fikse dette. Følg disse stegene:
1. Trykk på Windows-tasten. Skriv «Feilsøking» og åpne «Feilsøkingsinnstillinger».
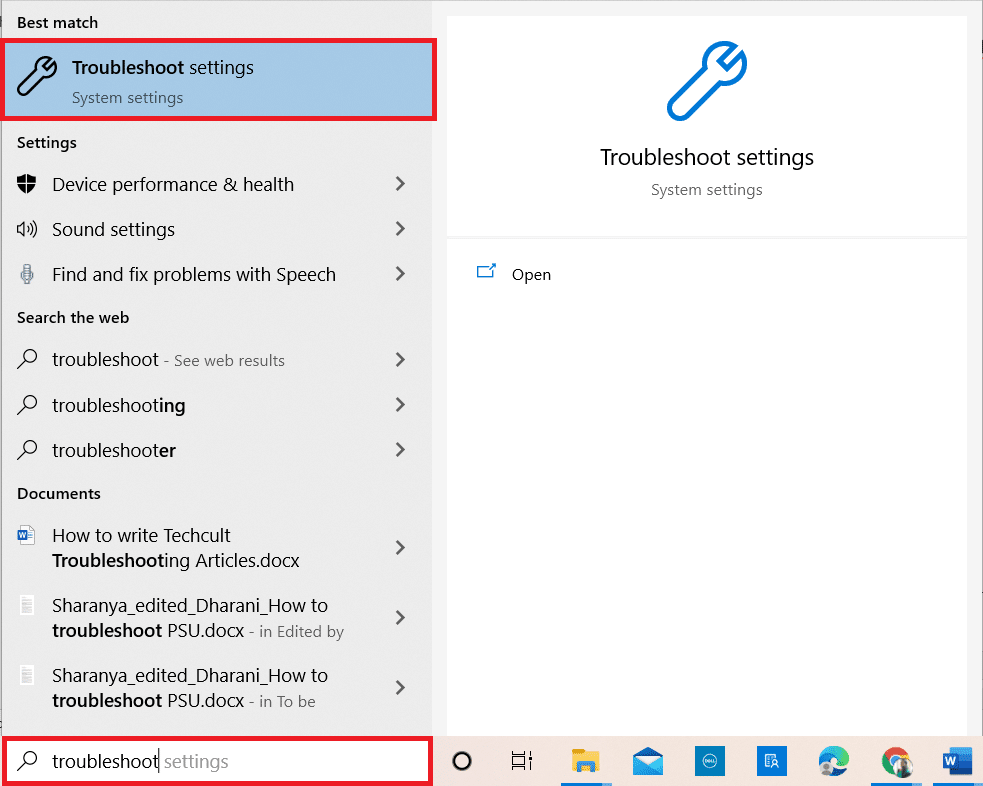
2. Klikk på «Flere feilsøkere».
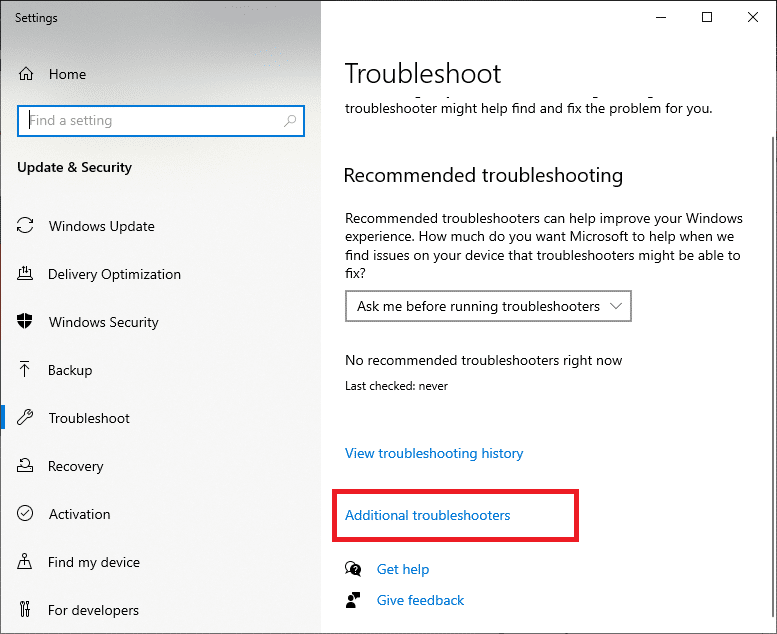
3. Velg «Spill av lyd» under «Kom i gang».
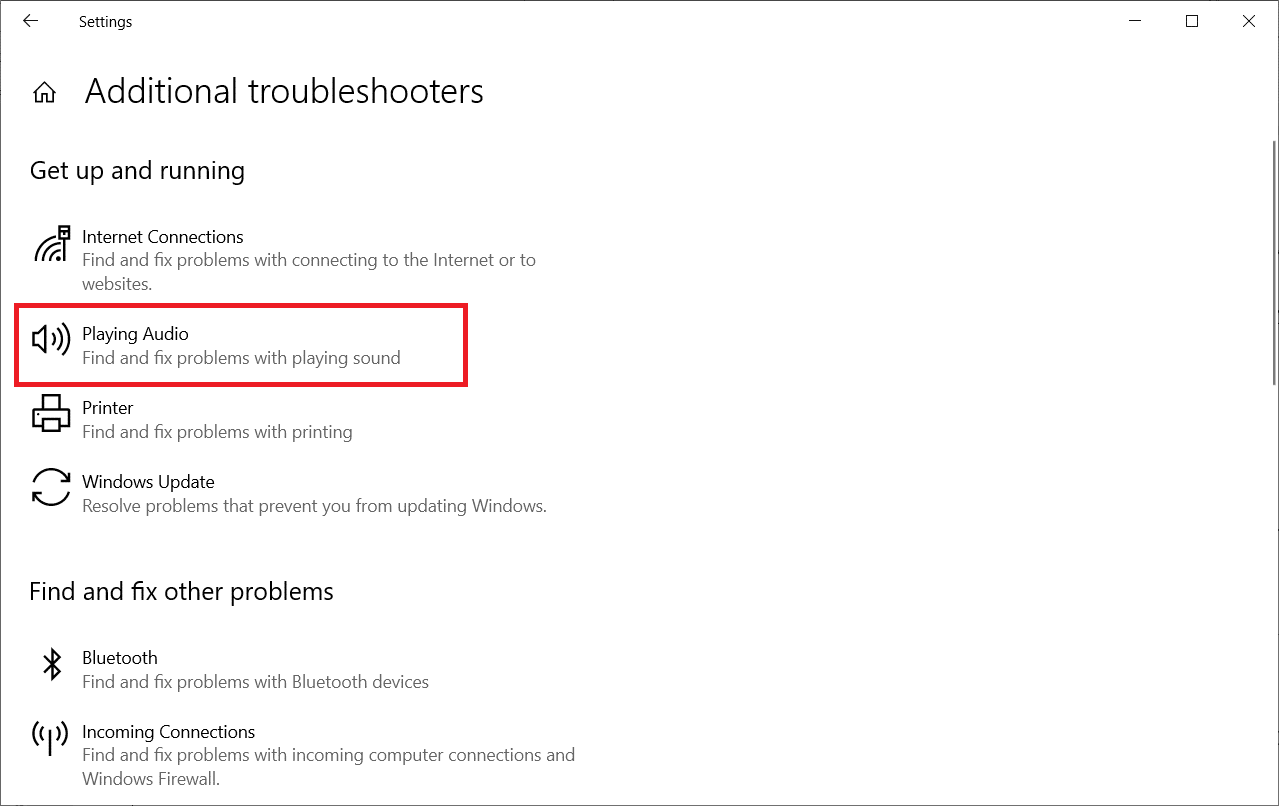
4. Klikk på «Kjør feilsøking».
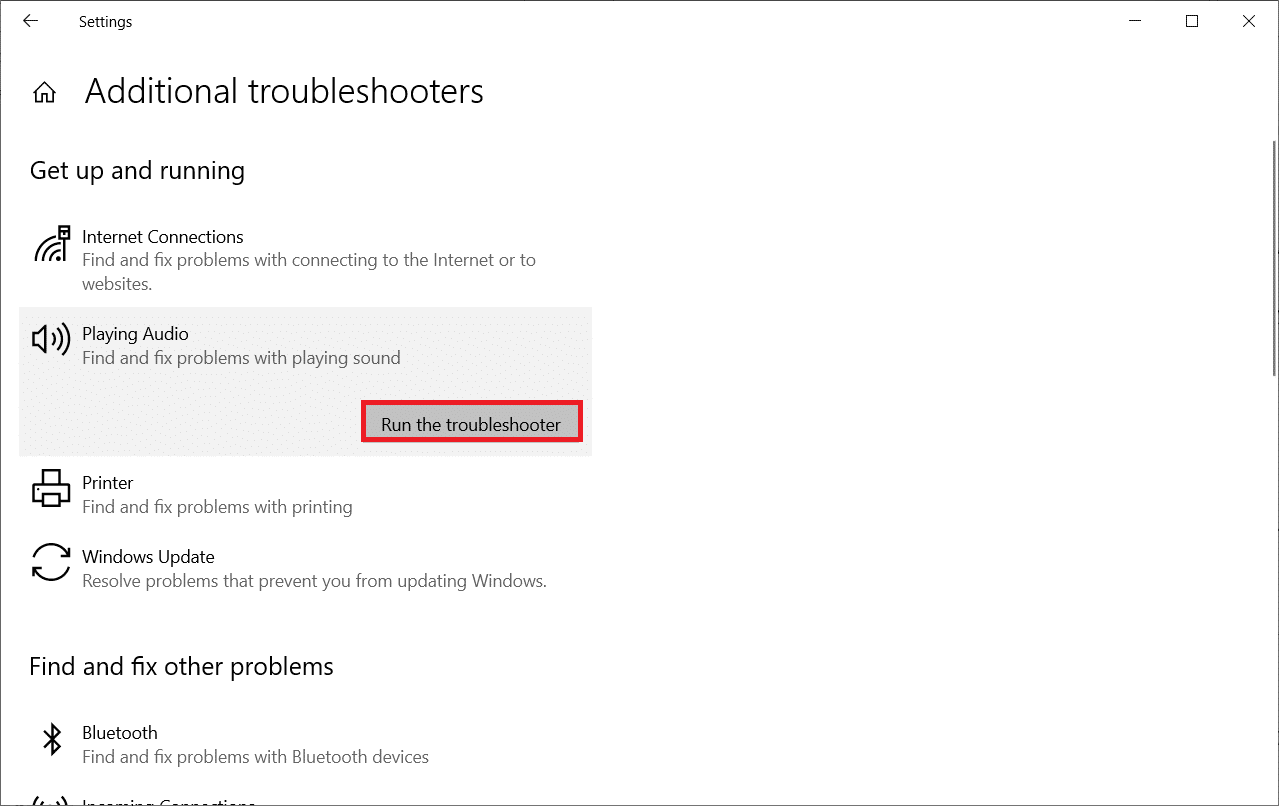
5. Velg lydenheten du ønsker å feilsøke og klikk «Neste».
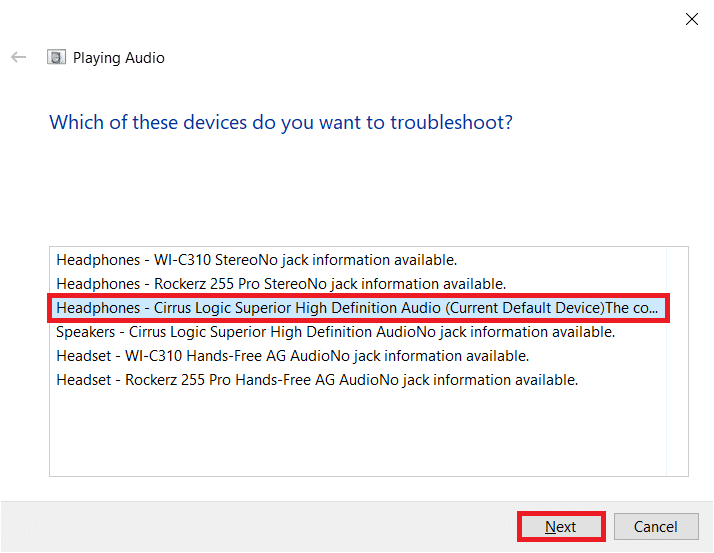
6. Vent til skanneprosessen er ferdig og klikk på «Bruk denne løsningen». Følg instruksjonene som kommer opp.
7. Start datamaskinen på nytt for å fikse lydproblemene i Firefox på Windows 10.
Metode 3: Start Firefox i feilsøkingsmodus
For å fikse lydproblemene, kan du starte Firefox i feilsøkingsmodus. Dette deaktiverer alle utvidelser, maskinvareakselerasjon og bruker standardinnstillinger og temaer for verktøylinjen. Dette kan fikse konflikter i nettleseren. Følg instruksjonene:
1. Trykk på Windows-tasten. Skriv inn «Firefox» og åpne den.
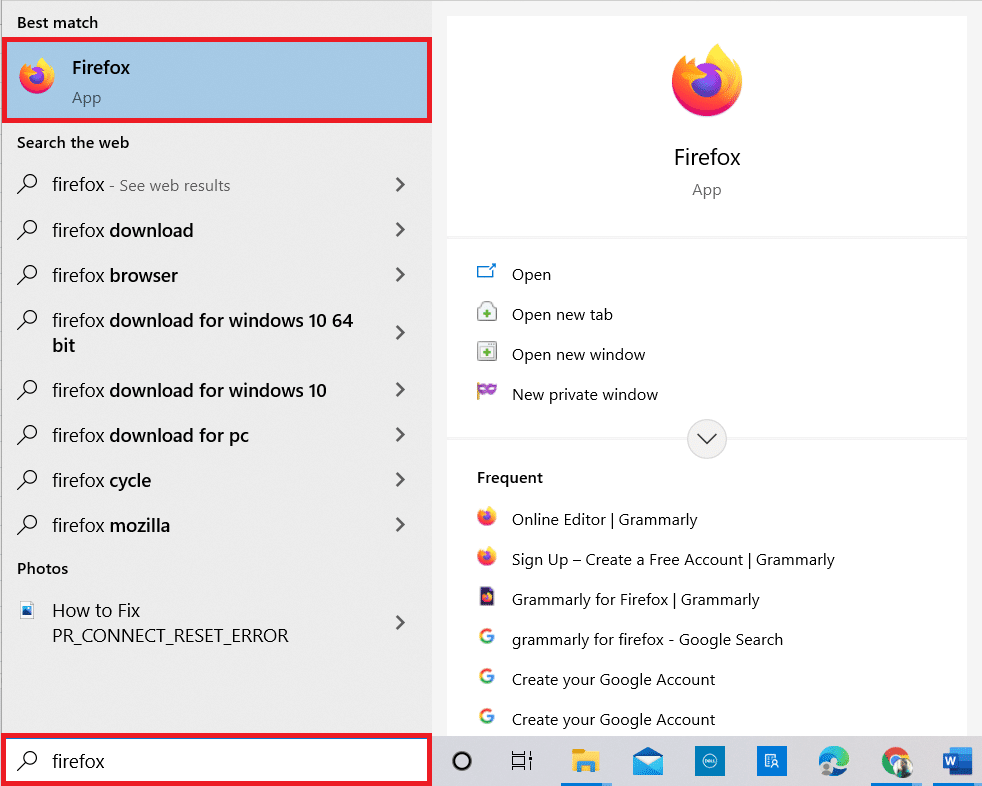
2. Klikk på applikasjonsmenyen.
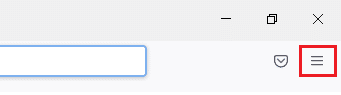
3. Velg «Hjelp».
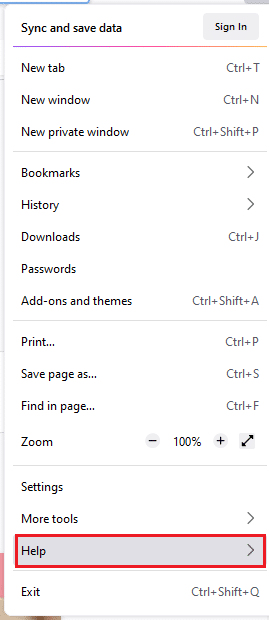
4. Klikk på «Feilsøkingsmodus».
Merk: Du kan også trykke på Shift-tasten mens du åpner Firefox for å starte i feilsøkingsmodus.
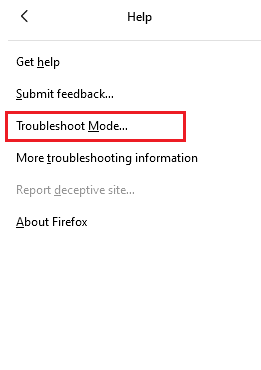
5. Bekreft valget ved å klikke på «Start på nytt».
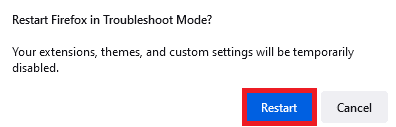
6. Bekreft på nytt ved å klikke på «Åpne».
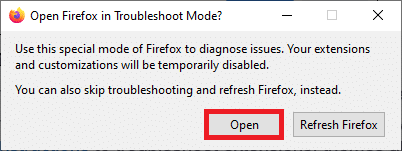
Merk: For å slå av feilsøkingsmodus, gjenta trinn 1 og 2, og klikk på «Slå av feilsøkingsmodus».
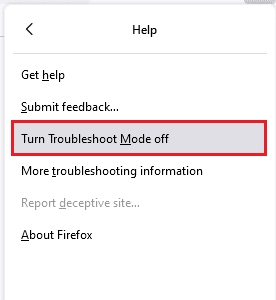
Metode 4: Tillat lydrettigheter i Firefox
Dersom automatisk avspilling er blokkert i Firefox, kan du oppleve dette problemet i nye faner. Her er noen steg for å tillate lydrettigheter i Firefox:
1. Åpne Firefox og klikk på applikasjonsmenyen.
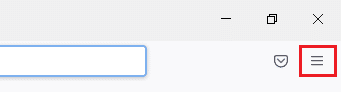
2. Velg «Innstillinger».
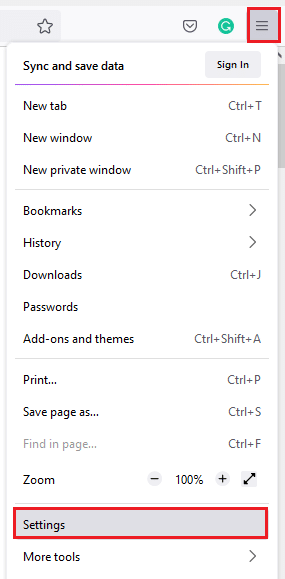
3. Klikk på «Personvern og sikkerhet», og scroll ned til «Tillatelser».
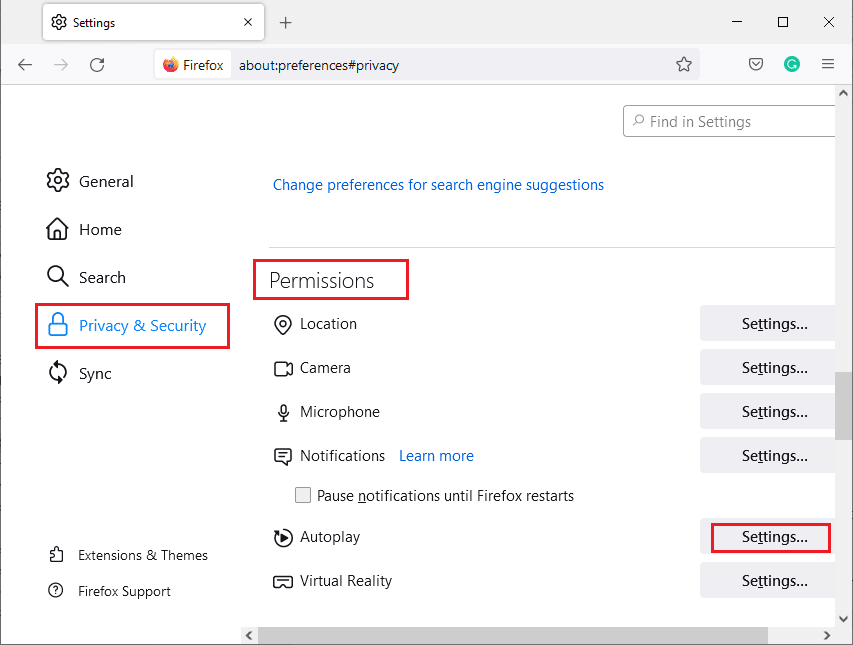
4. Klikk på «Innstillinger» ved siden av «Autospill».
5. Under «Standard for alle nettsteder», velg «Tillat lyd og video».
6. Klikk på «Lagre endringer».
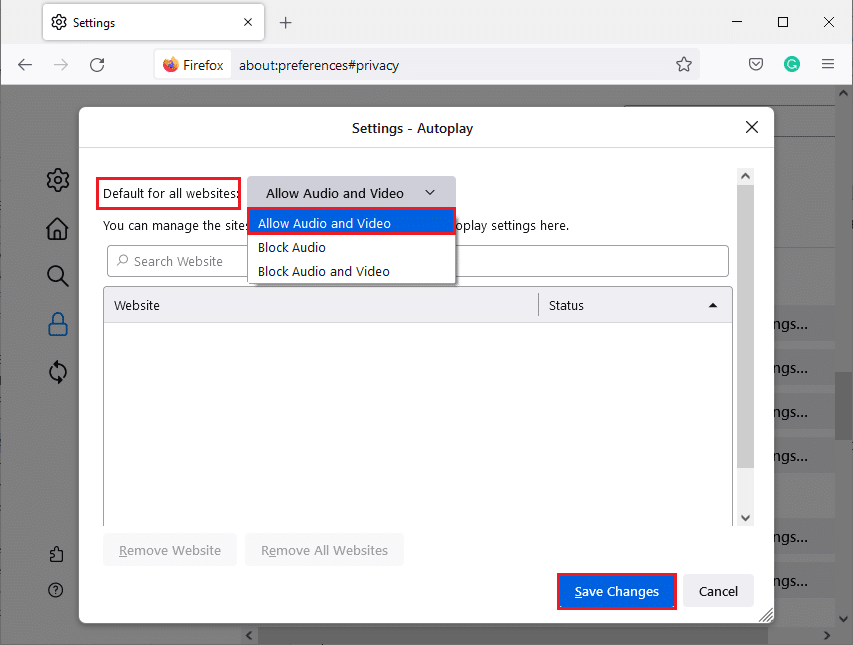
Metode 5: Fjern hurtigbuffer i Firefox
Skadede midlertidige filer og informasjonskapsler kan føre til lydproblemer i Firefox. Slik sletter du hurtigbufferen:
1. Start Firefox.
2. Klikk på applikasjonsmenyen.
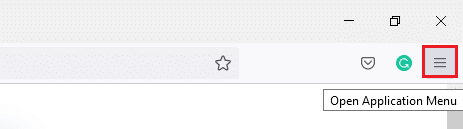
3. Velg «Innstillinger».
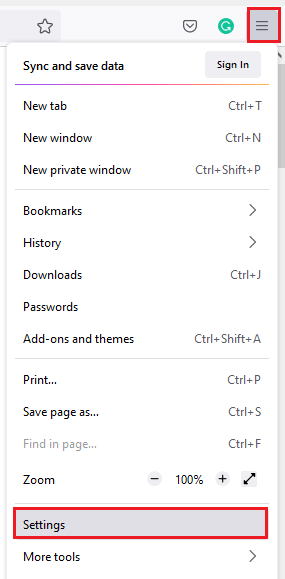
4. Klikk på «Personvern og sikkerhet» i venstre rute.
5. I høyre rute, scroll ned til «Informasjonskapsler og nettstedsdata».
6. Klikk på «Fjern data».
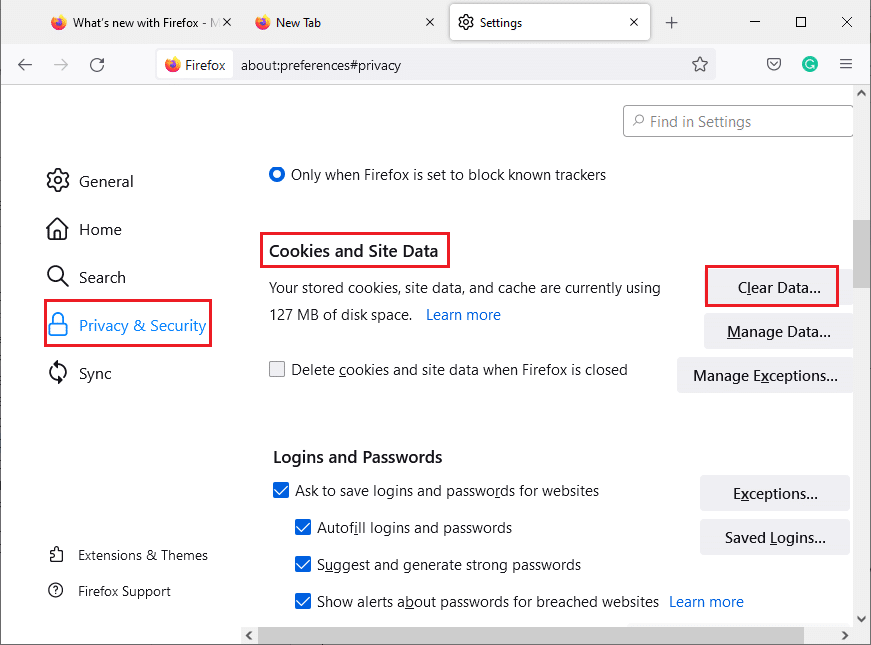
7. I vinduet som kommer opp, fjern avmerkingen for informasjonskapsler og nettstedsdata, og pass på at «Bufret nettinnhold» er markert.
Merk: Sletting av informasjonskapsler og nettstedsdata vil logge deg ut av nettsteder og slette lagret informasjon. Sletting av bufret nettinnhold vil ikke påvirke pålogginger.
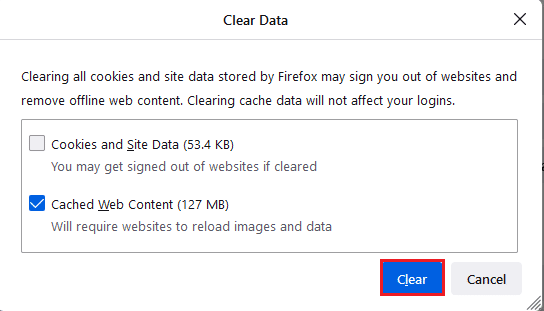
8. Klikk på «Fjern» for å tømme hurtigbufferen.
9. Klikk på «Administrer data».
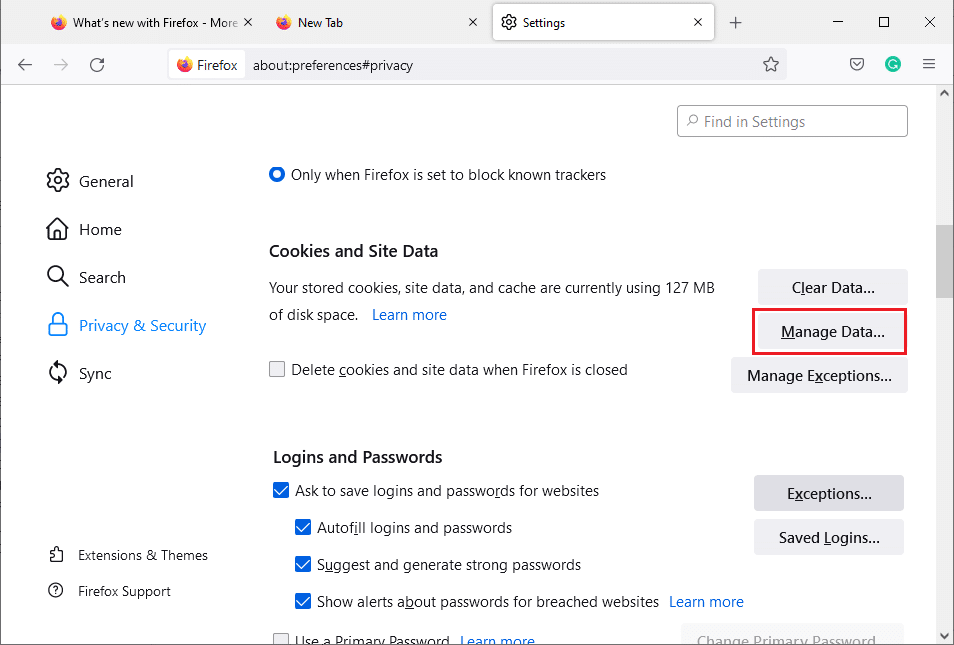
10. Skriv inn navnet på nettsidene du vil fjerne informasjonskapsler fra.
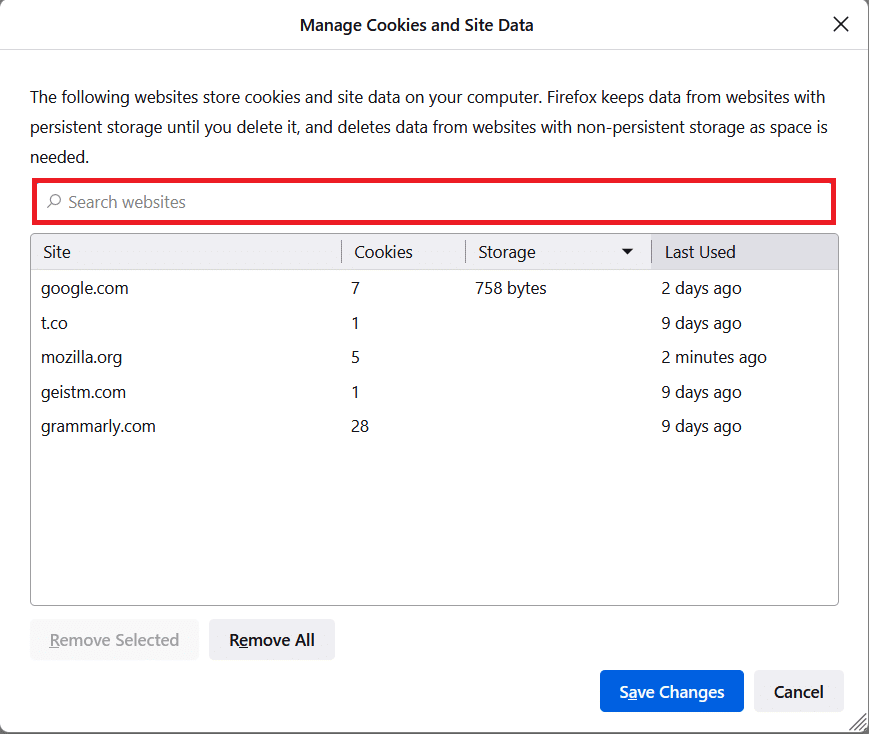
11A. Velg nettsidene og klikk «Fjern valgte» for å slette data.
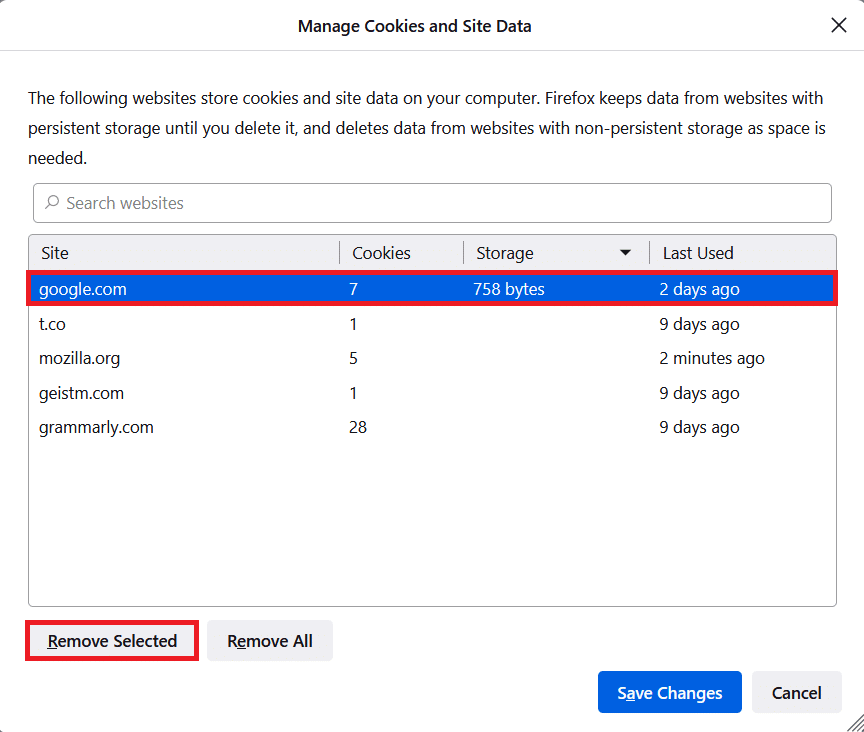
11B. Alternativt kan du velge «Fjern alle» for å fjerne all informasjonskapsler og lagringsdata.
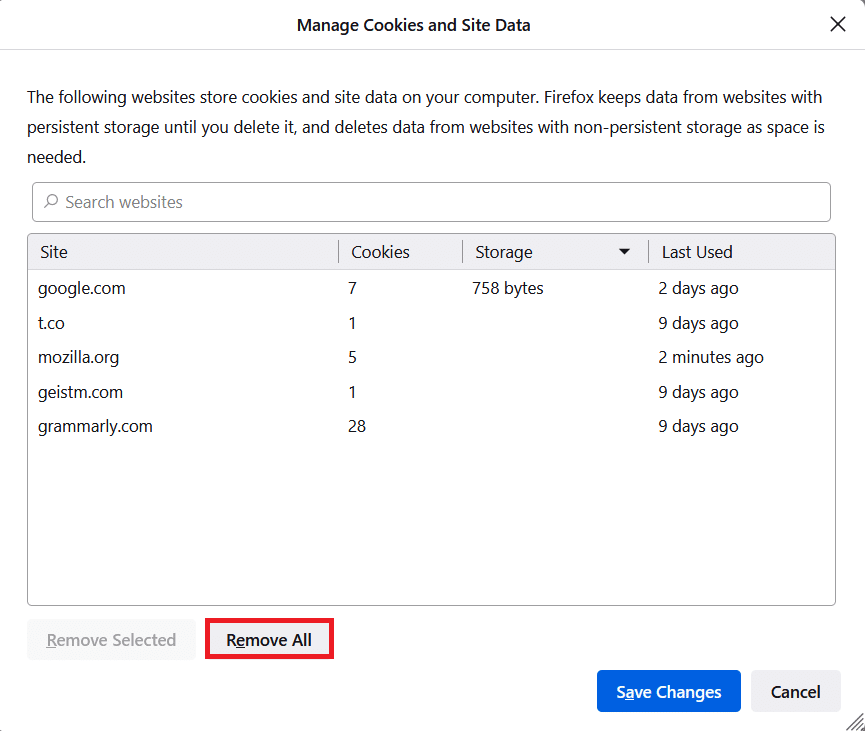
12. Klikk på «Lagre endringer».
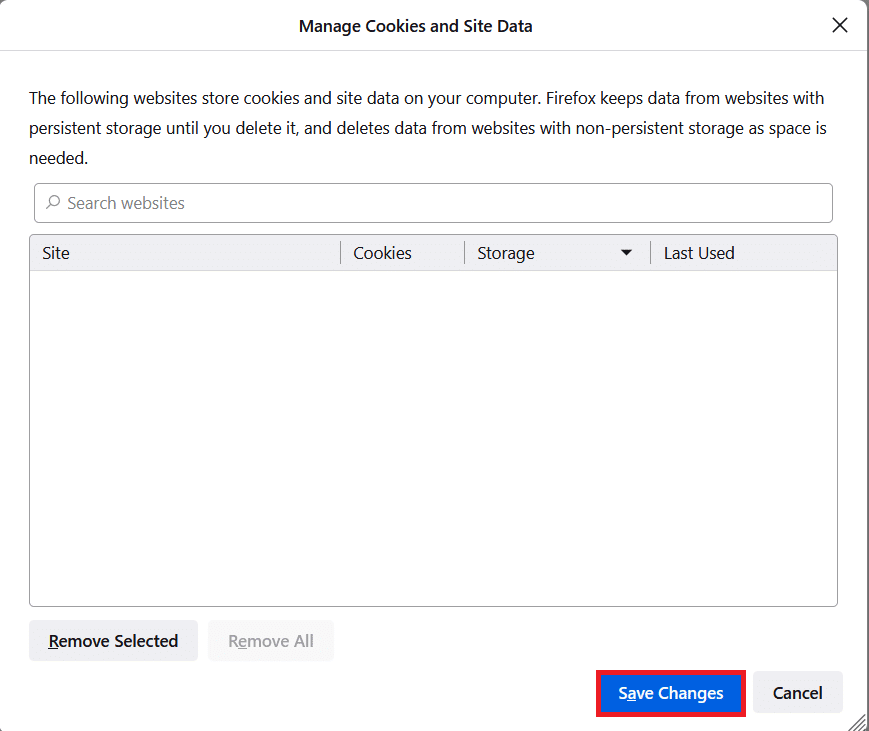
13. Klikk «Fjern nå» i ledeteksten.
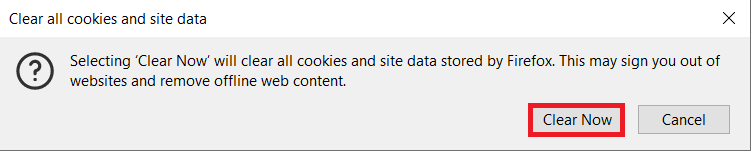
14. Avslutt nettleseren og start datamaskinen på nytt.
Metode 6: Slå av maskinvareakselerasjon
Maskinvareakselerasjon brukes til å forbedre ytelsen i nettleseren. Konflikter kan forstyrre den normale prosessen og føre til lydproblemer. Du kan enkelt løse dette ved å deaktivere maskinvareakselerasjon:
1. Åpne Firefox og klikk på menyikonet.
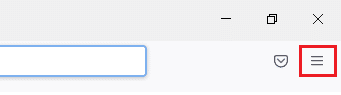
2. Velg «Innstillinger».
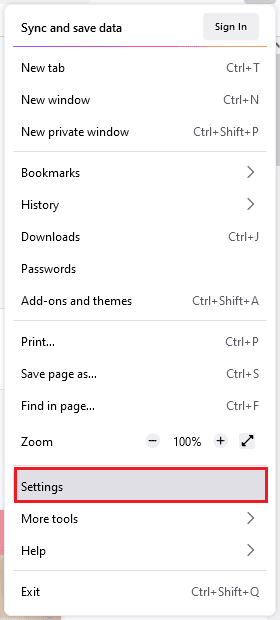
3. I kategorien «Generelt», scroll ned til «Ytelse».
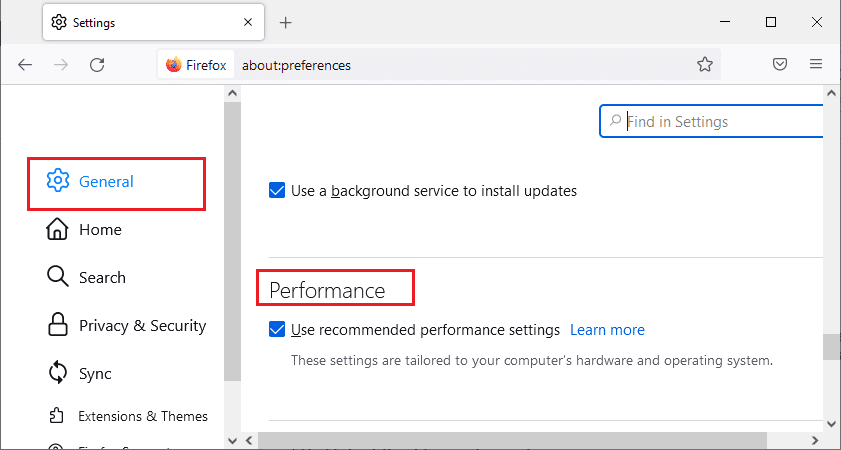
4. Fjern avmerkingen fra:
- «Bruk anbefalte ytelsesinnstillinger».
- «Bruk maskinvareakselerasjon når det er tilgjengelig».
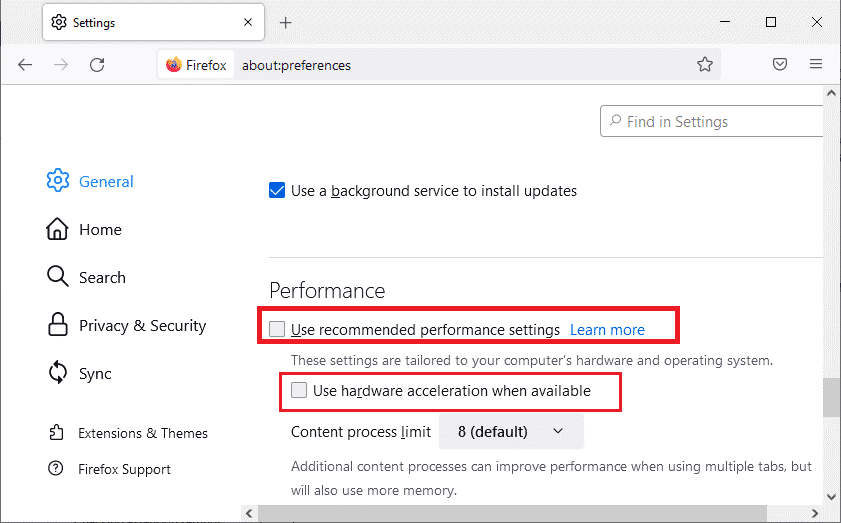
5. Avslutt nettleseren med hurtigtasten Ctrl + Shift + Q.
6. Start Firefox på nytt.
Metode 7: Oppdater utvidelser
Inkompatible utvidelser kan føre til lydproblemer i Firefox. Oppdateringer kan fikse feil i utvidelser. Slik oppdaterer du utvidelser:
1. Klikk på menyikonet i Firefox.
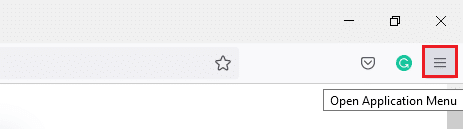
2. Velg «Tillegg og temaer».
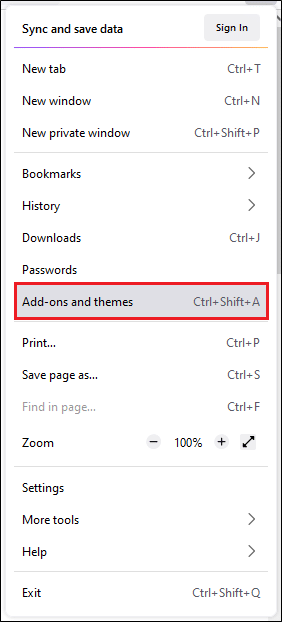
3. Klikk på tannhjulikonet.
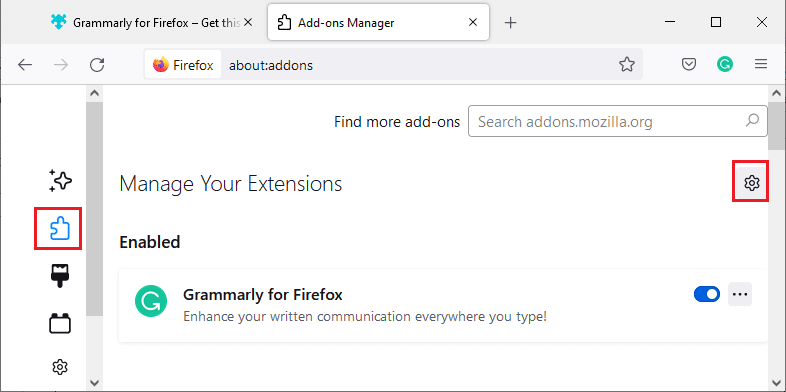
4. Velg «Se etter oppdateringer».
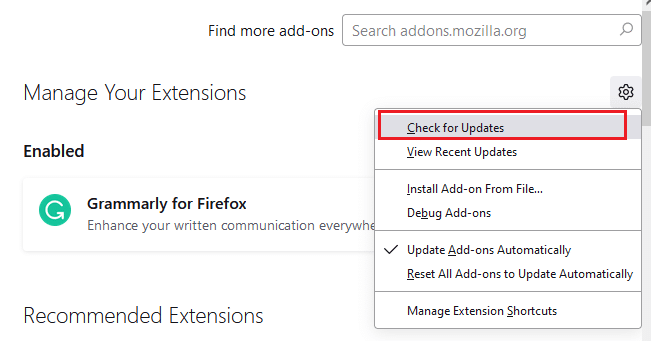
5A. Hvis det finnes oppdateringer, følg instruksjonene for å oppdatere utvidelsene.
5B. Hvis utvidelsene er oppdatert, vil meldingen «Ingen oppdateringer funnet» vises.
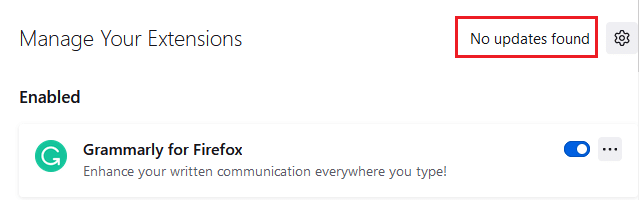
Metode 8: Deaktiver utvidelser
Hvis oppdatering ikke hjelper, prøv å deaktivere utvidelser. Slik gjør du det:
1. Gå til «Tillegg og temaer» som beskrevet i metode 7.
2. Slå av utvidelsene, for eksempel «Grammarly for Firefox».
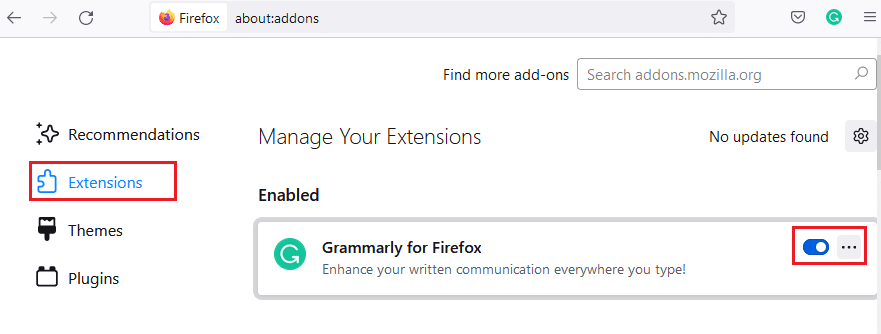
3. Gjenta prosessen for alle utvidelser, en etter en, for å identifisere hvilken som forårsaker problemet.
Merk: Hvis du finner en problematisk utvidelse, kan du fjerne den.
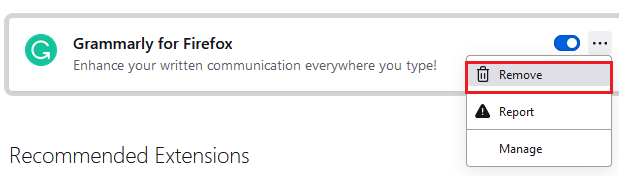
4. Oppdater Firefox.
Metode 9: Oppdater eller rull tilbake lyddrivere
Enhetsdrivere brukes for å kommunisere med operativsystemet. Utdaterte lyddrivere kan forårsake lydproblemer. Slik oppdaterer du drivere. Hvis oppdatering ikke hjelper, prøv å rulle tilbake til forrige versjon:
Alternativ I: Oppdater lyddrivere
1. Skriv «Enhetsbehandling» i Windows-søkefeltet og åpne den.
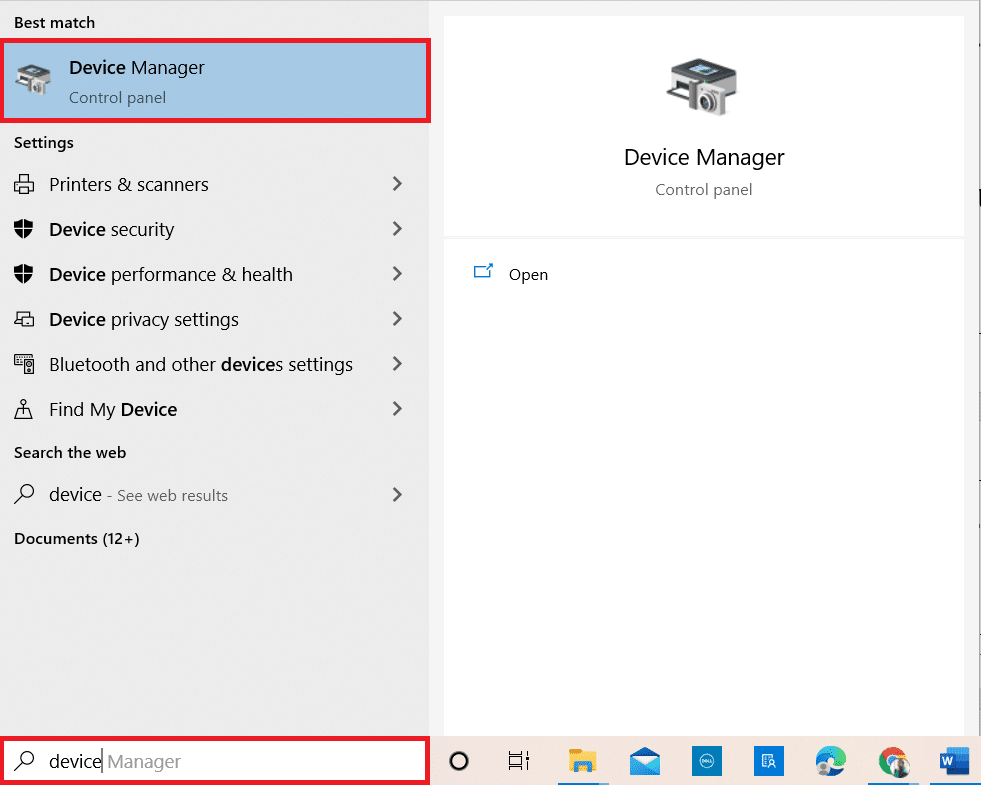
2. Dobbelklikk på «Lydinnganger og -utganger».
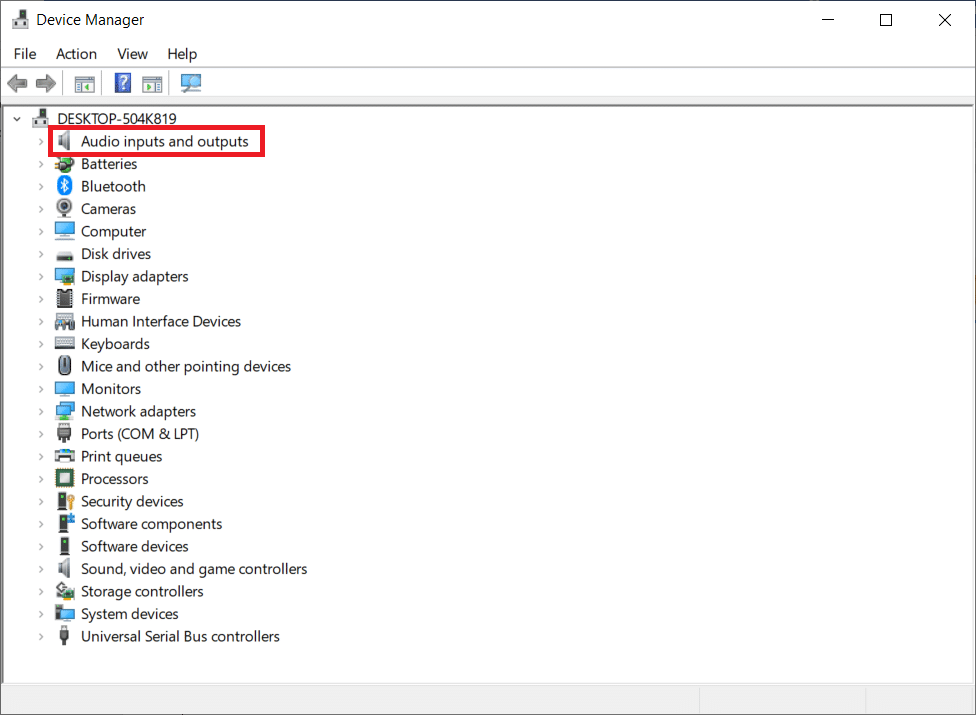
3. Høyreklikk på lyddriveren (f.eks. Mikrofon (2- High Definition Audio Device)) og klikk «Oppdater driver».
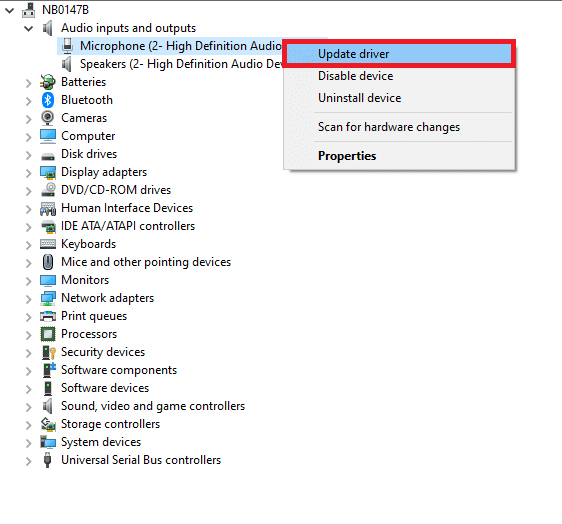
4. Velg «Søk automatisk etter drivere».
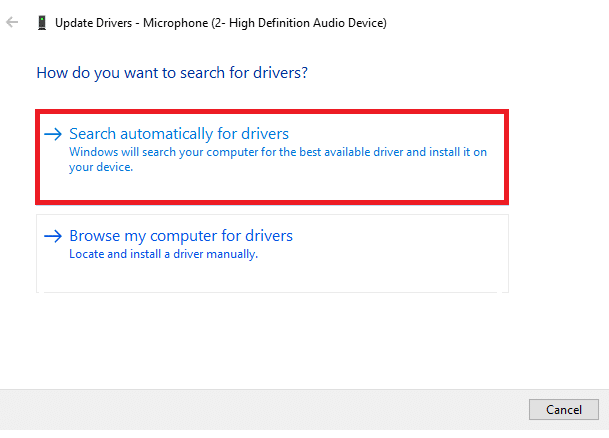
5A. Hvis driveren er utdatert, vil den bli oppdatert.
5B. Hvis driveren allerede er oppdatert, vil «De beste driverne for enheten din er allerede installert» vises.
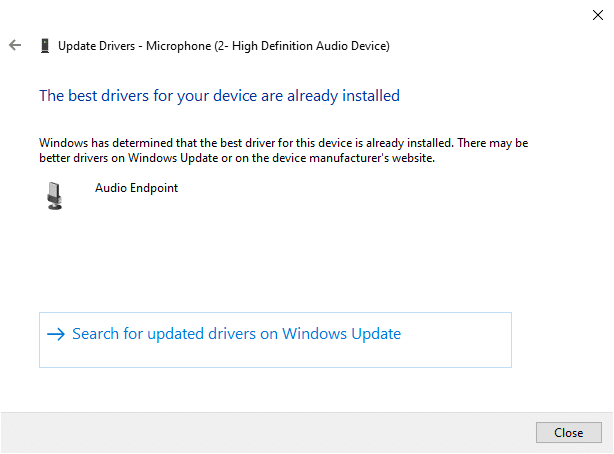
6. Start datamaskinen på nytt og sjekk om problemet er løst.
Alternativ II: Rull tilbake lyddrivere
Følg disse trinnene for å rulle tilbake drivere:
1. Åpne Enhetsbehandling som i forrige alternativ.
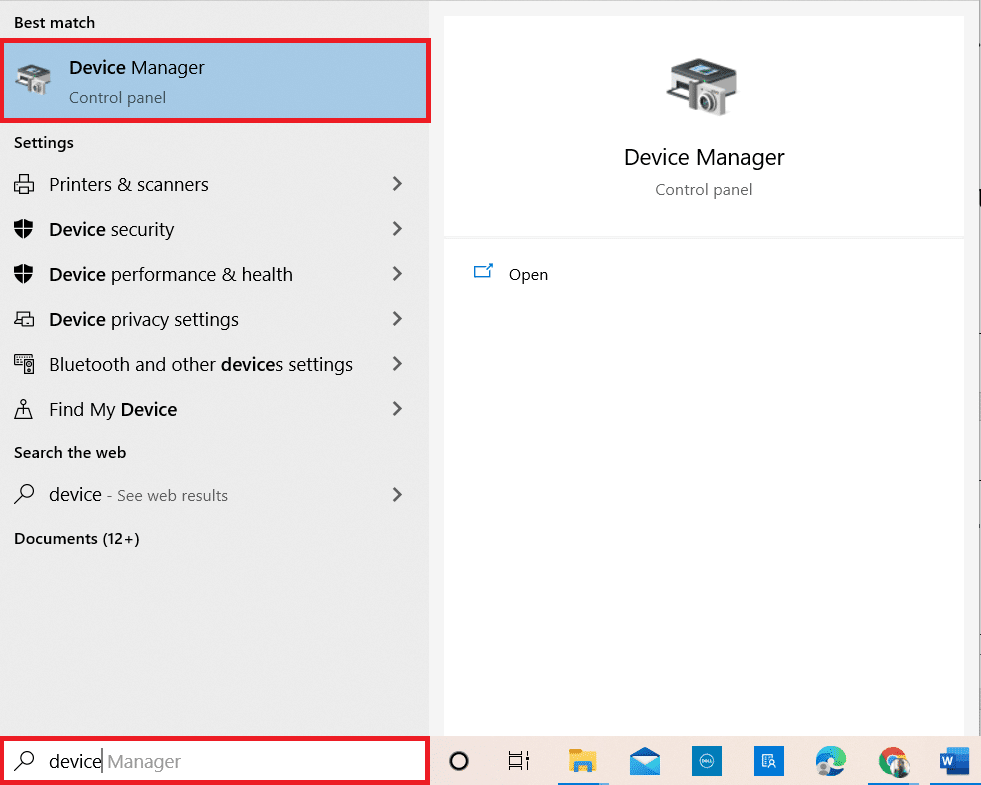
2. Dobbeltklikk på «Lydinnganger og -utganger».
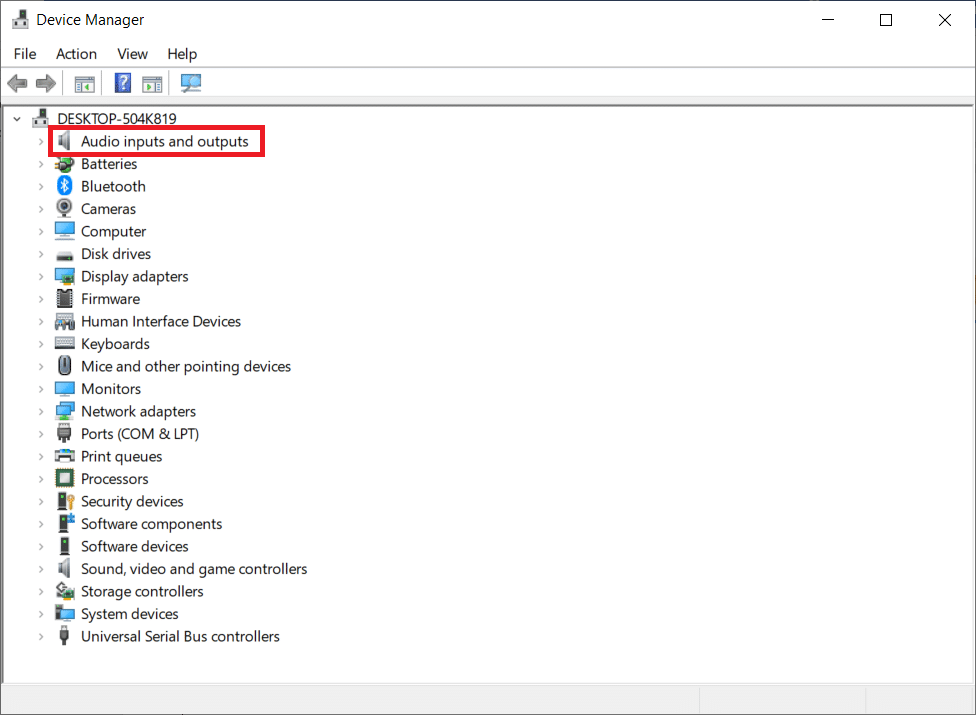
3. Høyreklikk på lyddriveren og velg «Egenskaper».
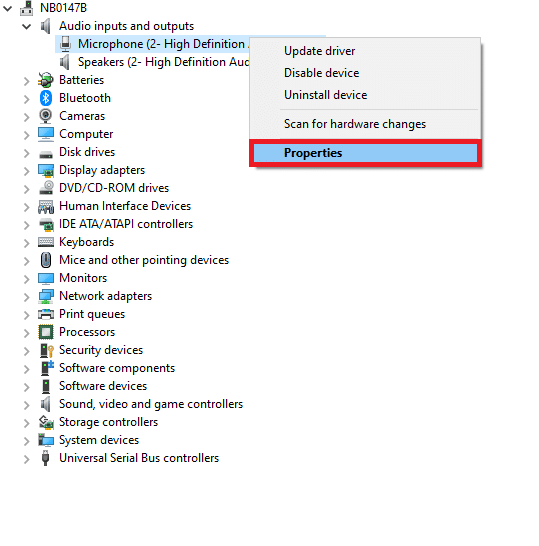
4. Gå til «Driver» fanen og klikk «Rull tilbake driver».