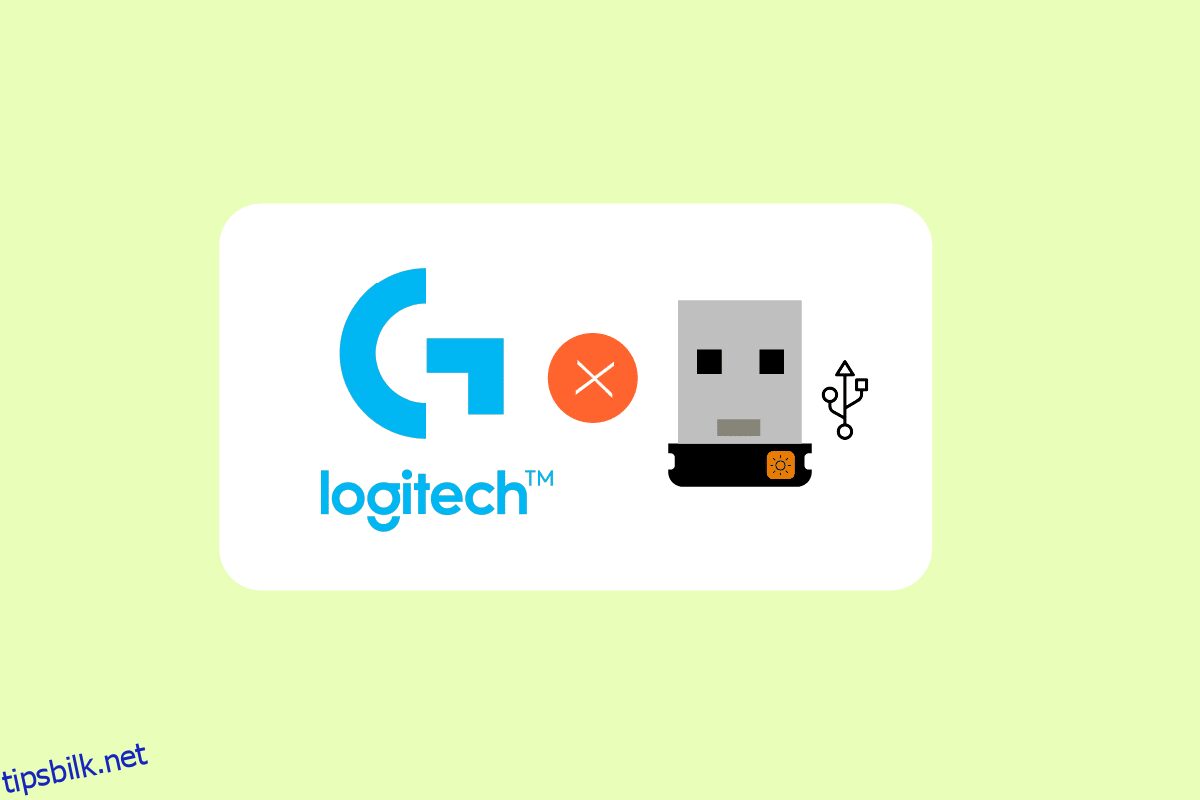Logitech Unifying Receiver lar Logitech-enheter synkronisere og kommunisere trådløst med datamaskinen din. Du kan koble eksterne enheter som tastatur, mus og andre enheter til systemet. Dette eliminerer kravet til seks separate USB-mottakere på en PC. Noen kunder har rapportert at Logitechs samlende mottaker ikke fungerer. I denne artikkelen lærer vi deg hva du skal gjøre hvis Logitech Unifying-mottakeren ikke er identifisert.
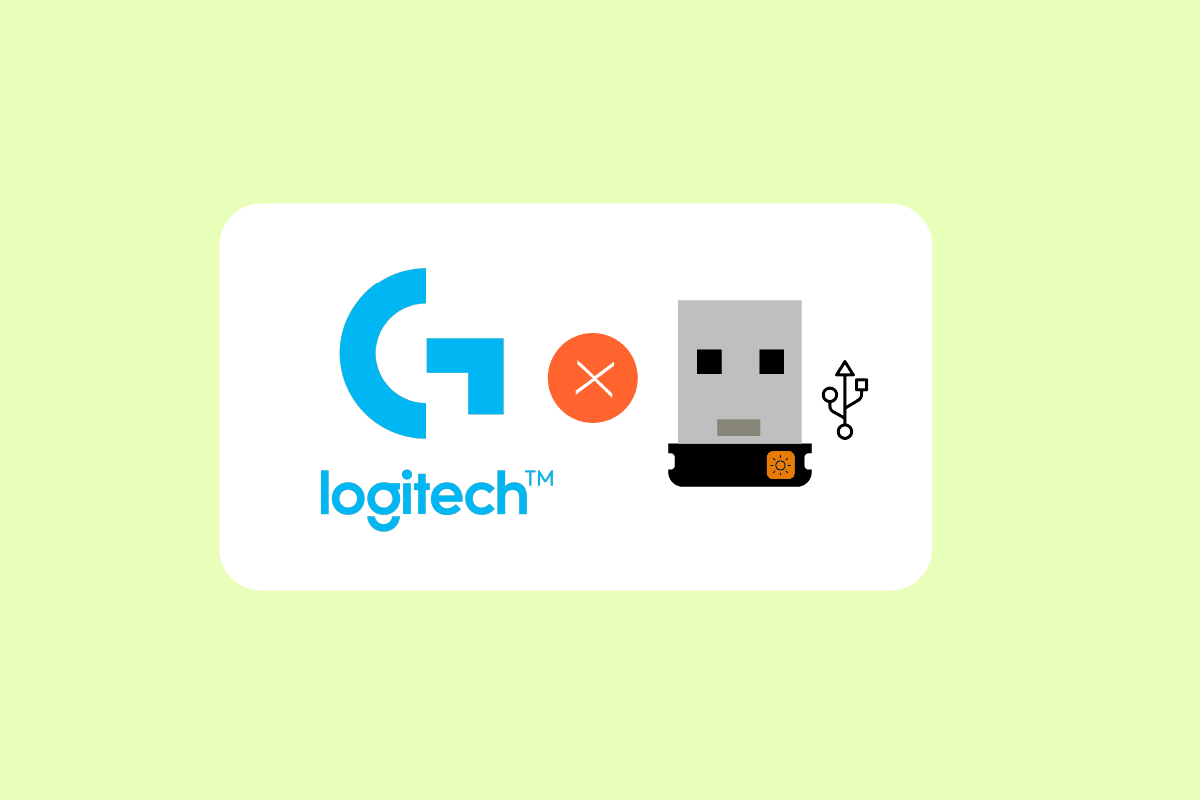
Innholdsfortegnelse
Slik fikser du Logitech Unifying-mottaker som ikke fungerer i Windows 10
Noen grunner til at Logitech Unifying Receiver ikke fungerer er som følger:
-
Windows Update: Etter at en Windows Update skadet mottakeren, var den ikke i stand til å synkronisere enheter, noe som forårsaket et omfattende oppstyr.
-
Unifying Software: Datamaskinen din kan kreve Logitech Unifying-programvare for at modulen skal fungere korrekt.
-
Driverfil: Det kan hende at mottakeren ikke fungerer hvis driverfilen ikke er installert.
-
Apper i konflikt: Mottakeren kan komme i konflikt med enkelte tredjepartsprogrammer.
-
Feil konfigurasjon: Det er mulig at mottakeren ble satt opp feil, noe som førte til at den slutter å fungere.
Foreløpige rettelser
Før du begynner, sørg for at du har administratortilgang til datamaskinen din og at Unifying Receiver ikke er fysisk skadet. Sørg for at alle brikkesettdrivere også er installert. Sjekk om noen av donglekoblingene dine er løse. Fremgangsmåten er som følger:
- Fjern det svarte dekselet fra dongelen.
- Nå, enten ved å legge et stykke papir inni eller trykke punktene sammen, få kontaktpunktene nærmere.
- Sett på lokket for å fullføre dongelen.
Hvis problemet vedvarer, prøv følgende grunnleggende feilsøkinger:
- Prøv å koble dongelen til en annen USB-port.
-
Koble dongelen til et annet system for å sjekke om problemet ligger hos dongelen.
-
Start PC-en på nytt siden en enkel omstart ville fikse eventuelle mindre problemer.
Metode 1: Installer Unifying Software
Det første og mest kritiske trinnet er å installere den samlende programvaren på datamaskinen din. Logitech tilbyr spesifikk programvare for å konfigurere enhetene dine til å fungere med Unifying Receiver. Som et resultat må du først sette den opp på datamaskinen.
1. Besøk Logitech Unifying Software fra det offisielle nettstedet.
2. Velg Windows 10 i rullegardinlisten.
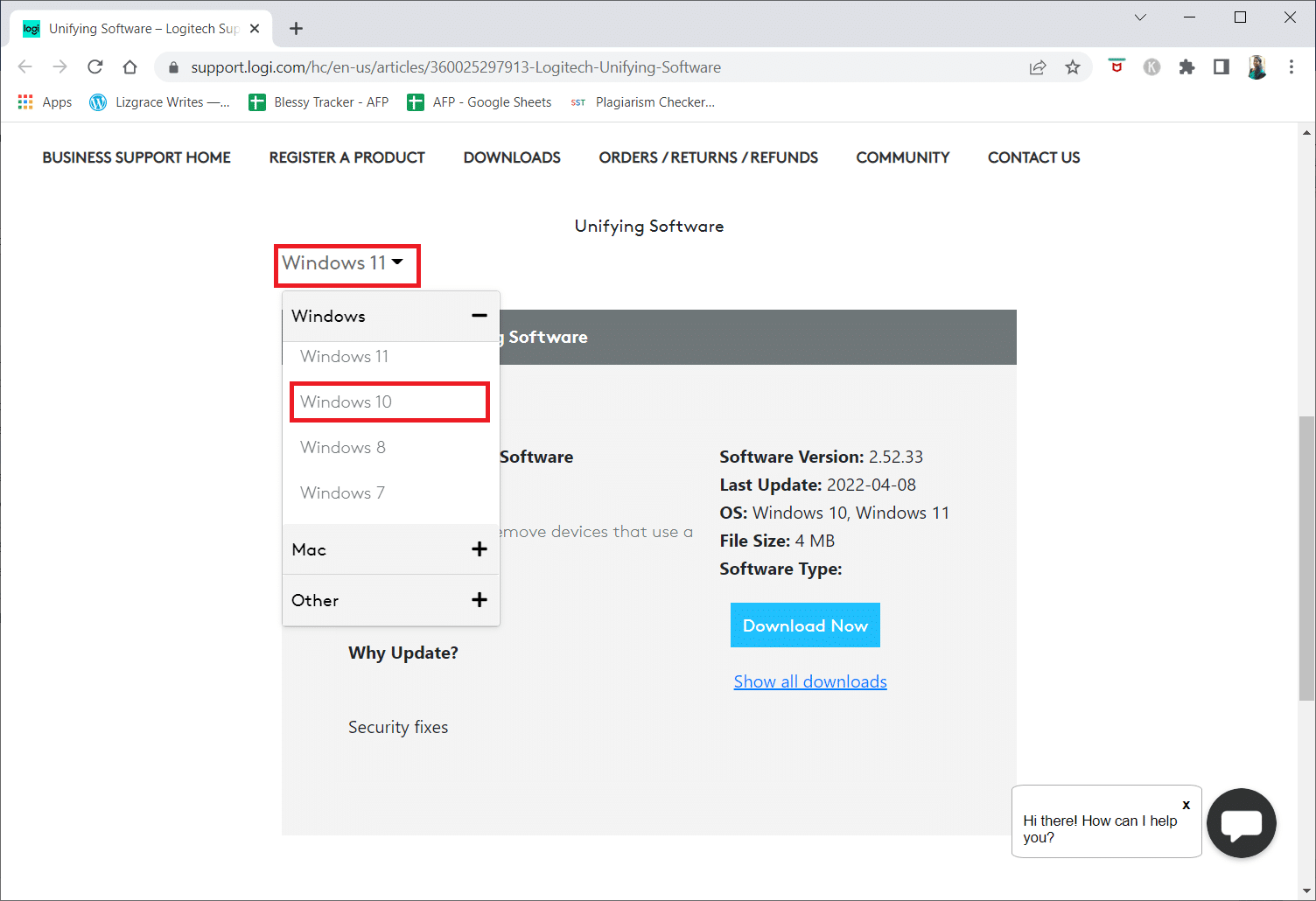
3. Klikk på Last ned nå-knappen.
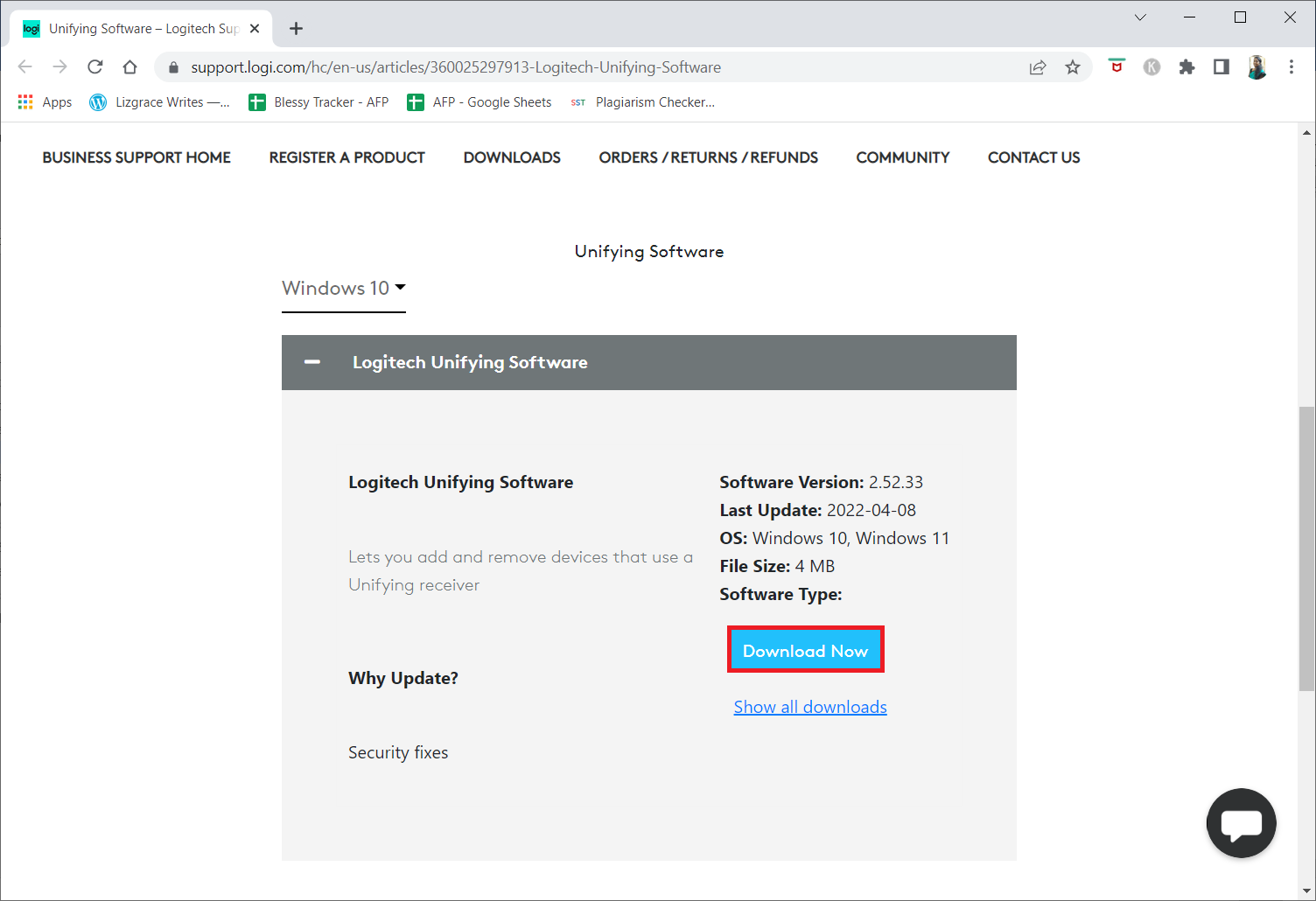
4. Klikk på den nedlastede kjørbare filen for å installere og kjøre programmet.
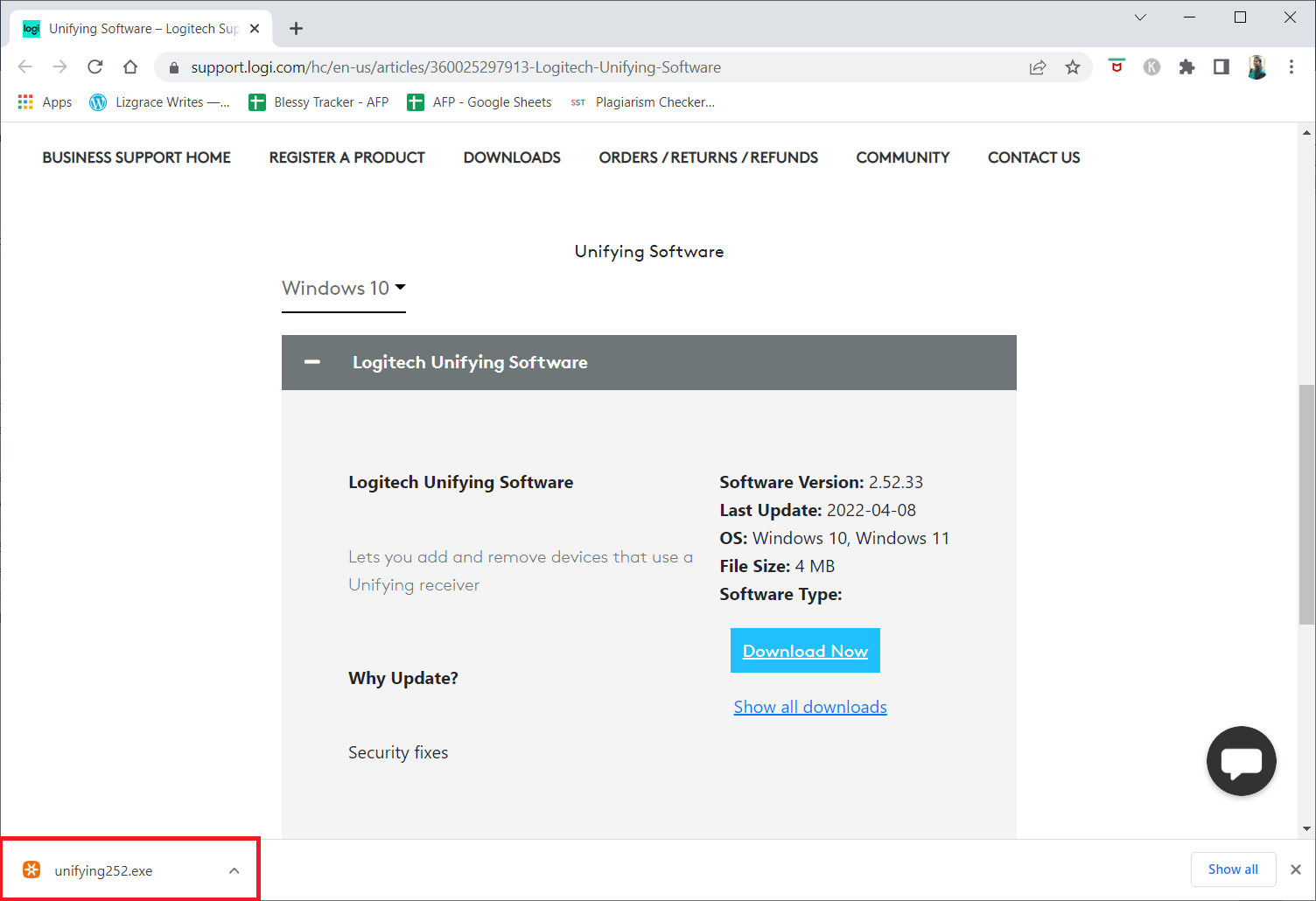
5. Klikk på Ja i ledeteksten Brukerkontokontroll.
6. Velg alternativet Jeg godtar vilkårene i lisensavtalen og klikk på Installer i oppsettvinduet.
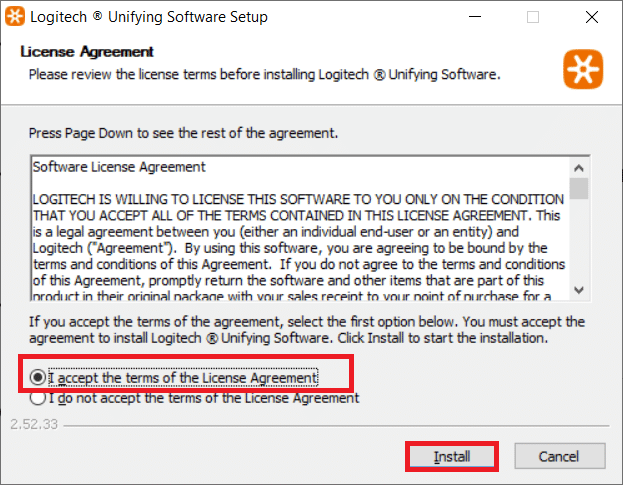
7. Klikk på Fullfør.
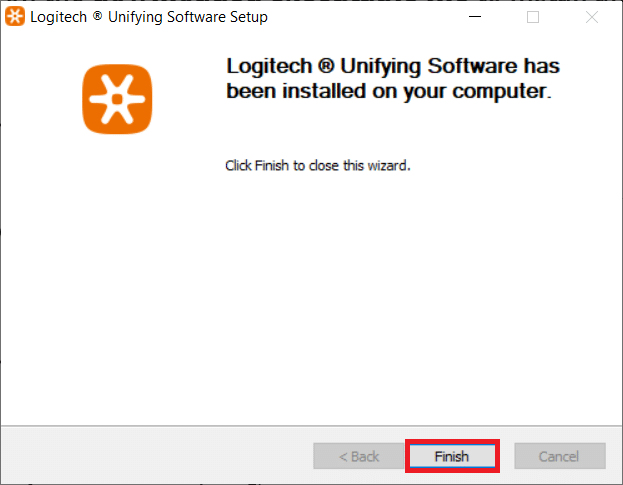
8. Lukk vinduet ved å klikke på Lukk-knappen.
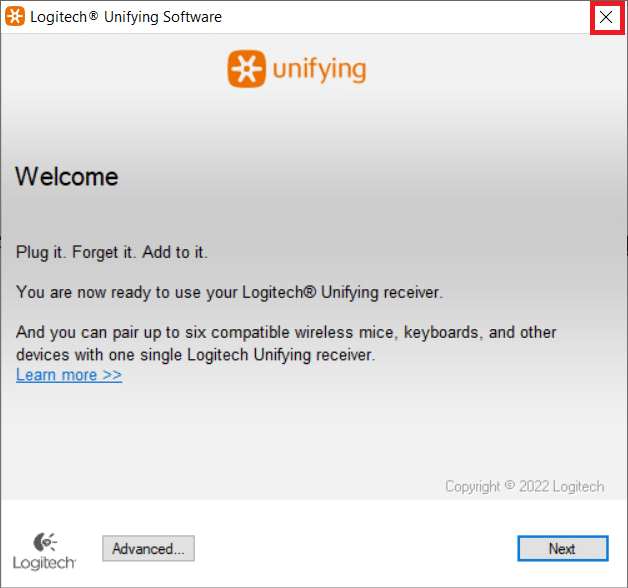
9. Deretter, start PC-en på nytt.
10. Etter å ha startet systemet på nytt, trykk på Windows-tasten. Skriv inn Logitech Unified software og klikk på Kjør som administrator.
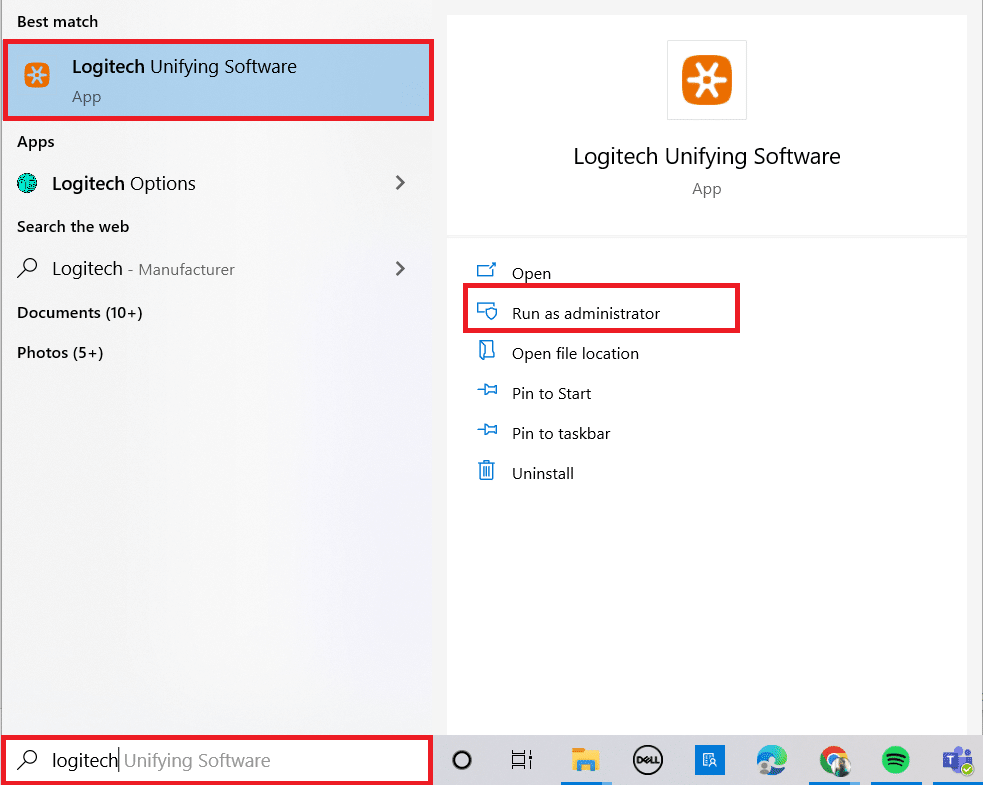
11. Koble nå til Logitech-tilbehøret og følg instruksjonene på skjermen for å se om Logitech unifying-mottakeren ikke fungerer, er reparert.
Metode 2: Oppdater Logitech-mottakerdrivere
Et problem med mottakerdriveren kan noen ganger føre til at Logitech Unifying Receiver ikke blir gjenkjent. Du bør oppgradere driveren for å løse problemet med at Logitech-mottakeren ikke fungerer.
1. Trykk på Windows-tasten, skriv inn Enhetsbehandling og trykk på Enter-tasten.
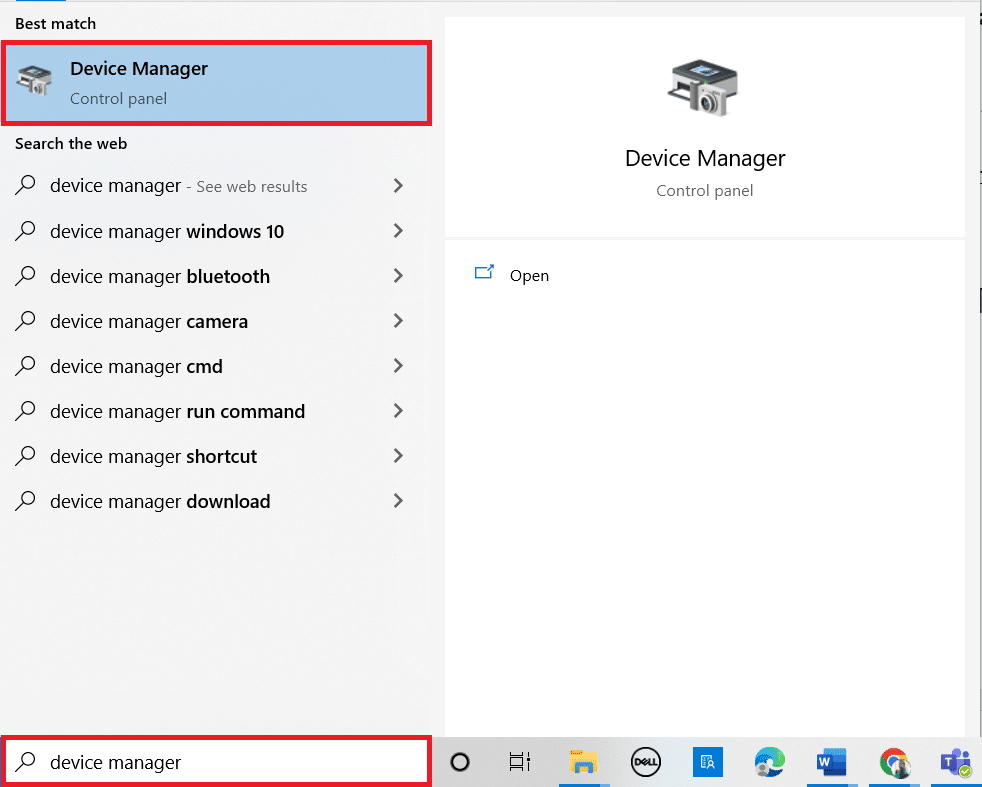
2. Dobbeltklikk på Mus og andre pekeenheter for å utvide driverne.
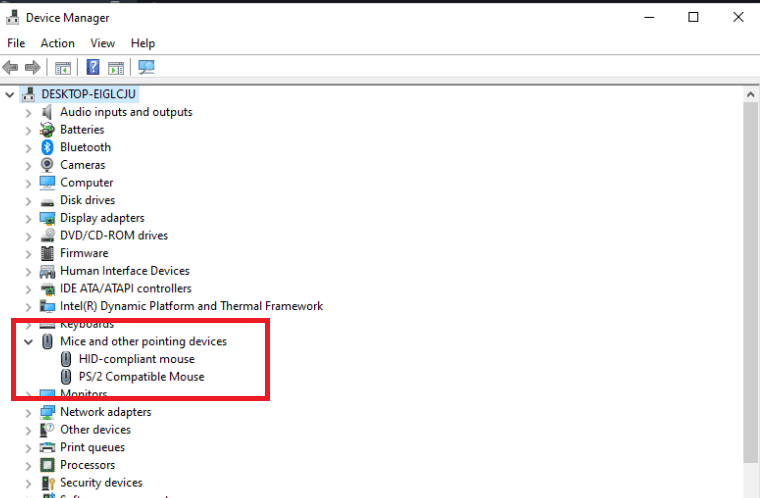
3. Høyreklikk nå på HID-kompatibel mus og velg Deaktiver enhet.
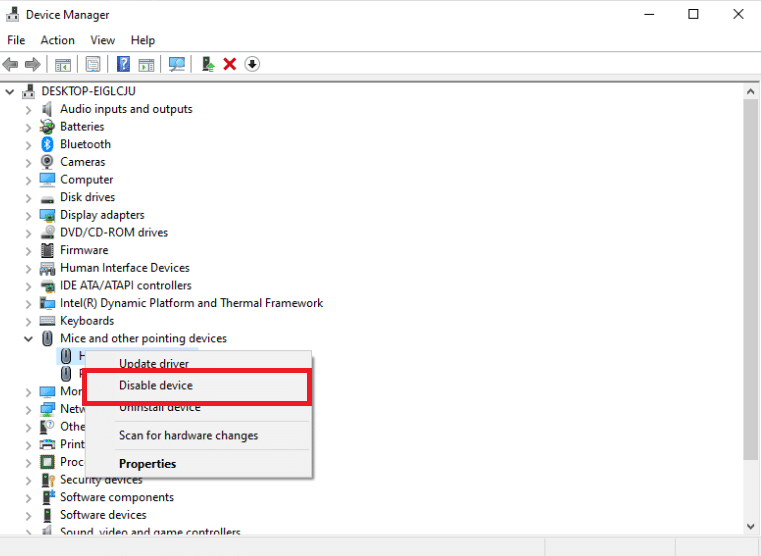
4. Last ned Logitech Unifying Software og kjør som administrator som gjort i forrige metode.
Metode 3: Kopier driverfil
Hvis den samlende mottakeren ikke fungerer, sørg for at du har den riktige driverfilen lastet på datamaskinen. En USB-driver følger med hver versjon av Windows som lar kommunikasjonsenheter som Logitech Unifying Receiver fungere med datamaskinen din. Din musemottaker vil ikke fungere hvis den nødvendige driverfilen mangler på din nåværende PC.
1. Trykk Windows + E-tastene sammen for å starte filutforskeren.
2. Naviger til følgende filplasseringsbane.
C:WindowsINF
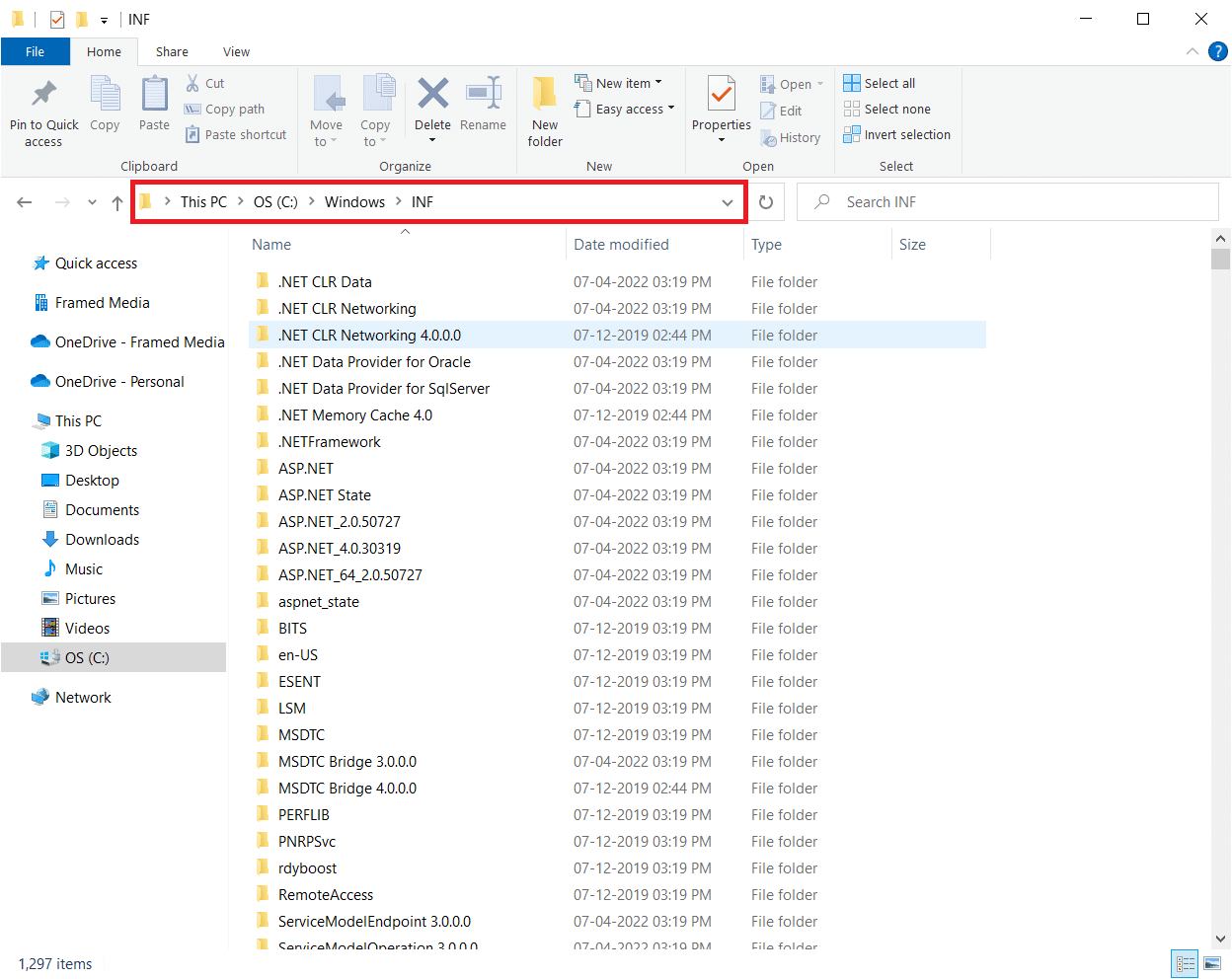
3. Se etter følgende to filer: usb.inf og usb.PNF.
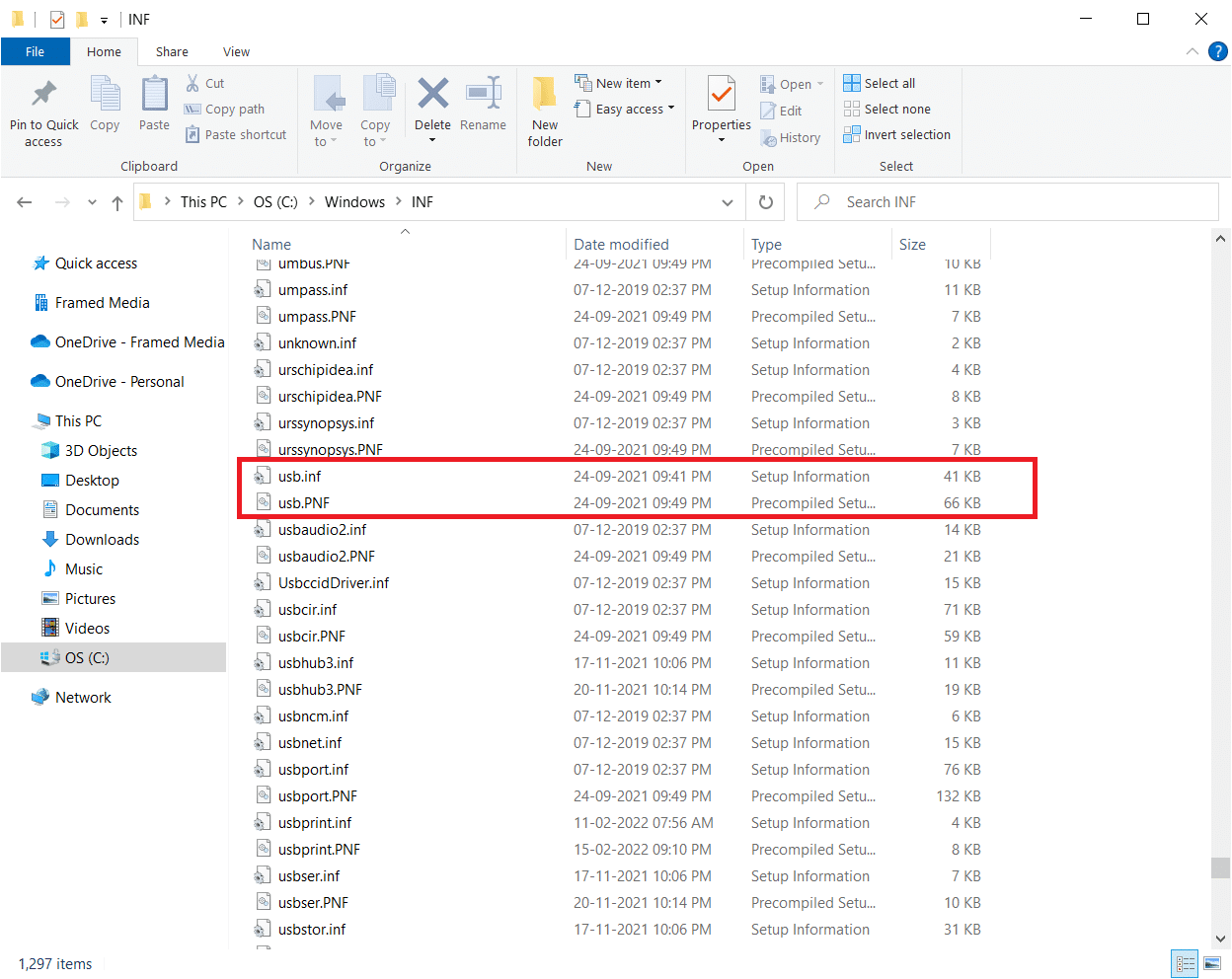
4. Hvis du ikke finner filene, kopierer du dem fra en annen PC som bruker Logitech Unifying Receiver og limer dem inn i katalogen nevnt ovenfor.
5. Etter installasjonen starter du PC-en på nytt for å se om problemet med Logitech Unifying Receiver ikke fungerer er løst.
Metode 4: Avinstaller problematisk programvare
Under flere omstendigheter hevdet kunder at andre tredjepartsprogrammer kolliderte med mottakermodulen, noe som førte til at den sluttet å fungere. MotionInJoy er et bemerkelsesverdig program. Hvis du har MotionInJoy Gamepad-programmet på datamaskinen, bør du avinstallere det siden det fører til at Logitech Unifying Receiver slutter å fungere.
1. Trykk Windows + R-tastene samtidig for å starte dialogboksen Kjør.
2. Skriv inn appwiz.cpl og trykk Enter-tasten for å åpne Programmer og funksjoner.
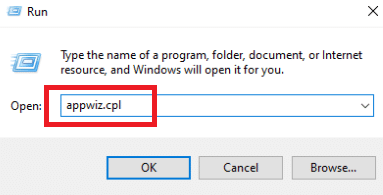
3. Høyreklikk på MotionInJoy du mener er inkompatibel og velg Avinstaller.
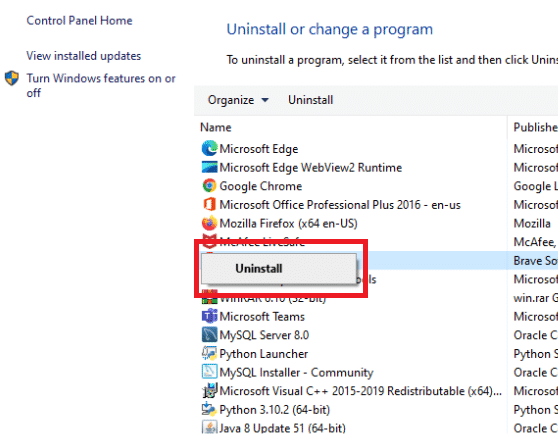
4. Følg instruksjonene på skjermen for å fullføre avinstalleringsprosessen og starte PC-en på nytt.
Metode 5: Avinstaller enhetsdrivere
Ellers bør du slette de motstridende programdriverfilene. Du kan følge trinnene for den motstridende appen, men vi vil lede deg gjennom å avinstallere MotionInJoy-programdriverne. Følg guiden vår for å avinstallere enhetsdrivere på Windows 10.
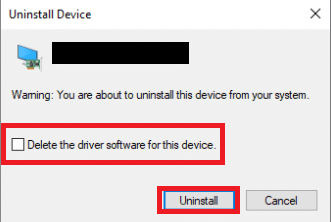
Følg også trinnene nedenfor for å fjerne registernøkler.
1. Trykk Windows + R-tastene sammen for å åpne dialogboksen Kjør.
2. Skriv inn regedit og trykk Enter-tasten for å starte Registerredigering.
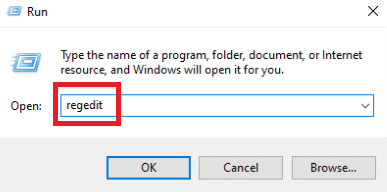
3. Klikk på Ja i ledeteksten Brukerkontokontroll.
4. Klikk på Rediger-menyen i registerredigering og deretter Finn.
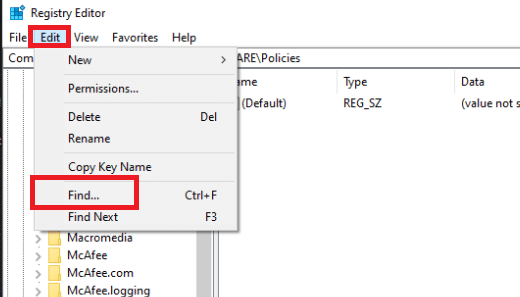
5. Skriv DS3 i søkeboksen i registerredigering og trykk Enter-tasten.
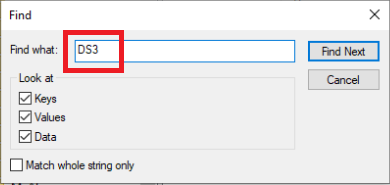
6. Høyreklikk nå på DS3-filene én etter én og velg Slett.
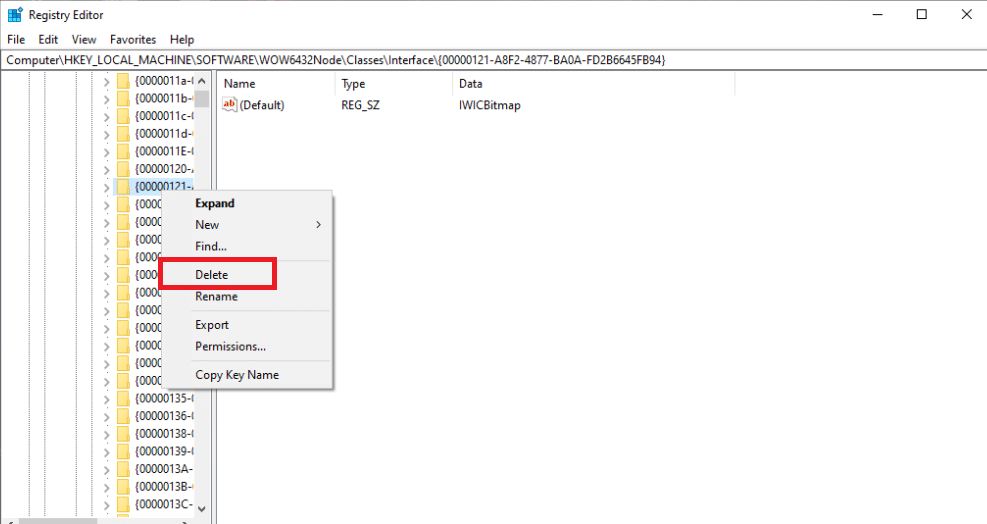
7. Fjern Logitech-dongelen og start PC-en på nytt.
8. Etter at systemet har blitt startet på nytt, kobler du inn Logitech-dongelen.
Metode 6: Bruk SetPoint
Et annet alternativ som fungerer for noen mennesker er å bruke Logitech SetPoint-programmet. Du bør også prøve dette alternativet fordi Logitech SetPoint-programvaren ofte fungerer bedre med eldre tastaturer. SetPoint er et program som lar brukere konfigurere museknapper og tastaturtaster og justere andre enhetsinnstillinger. Ved å installere SetPoint, hevder de, gjenkjente de medfølgende tilleggsutstyret umiddelbart.
1. Besøk Logitech SetPoints offisielle nettsted.
2. Velg Windows 10 i rullegardinlisten.
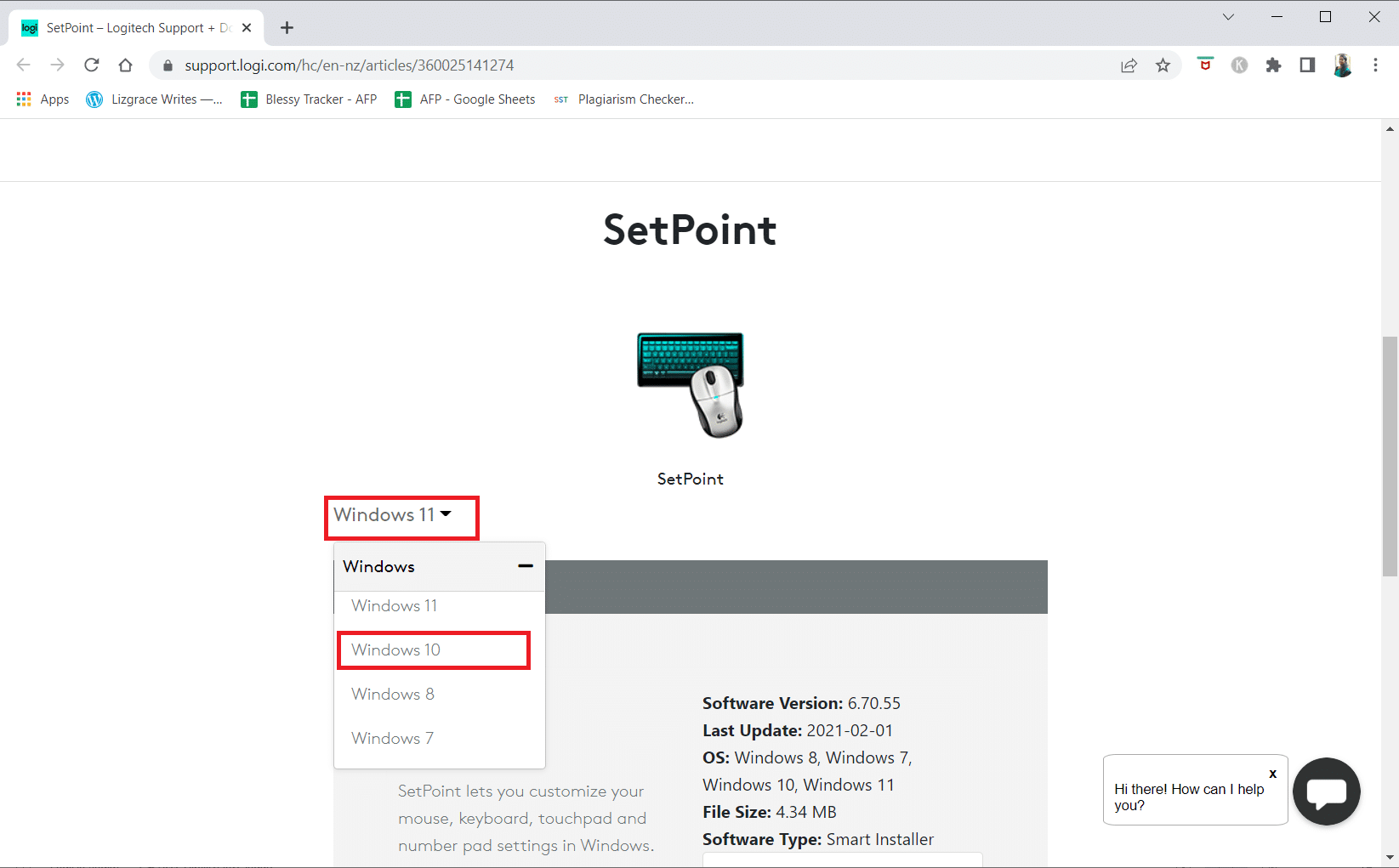
3. Klikk på Last ned nå-knappen.
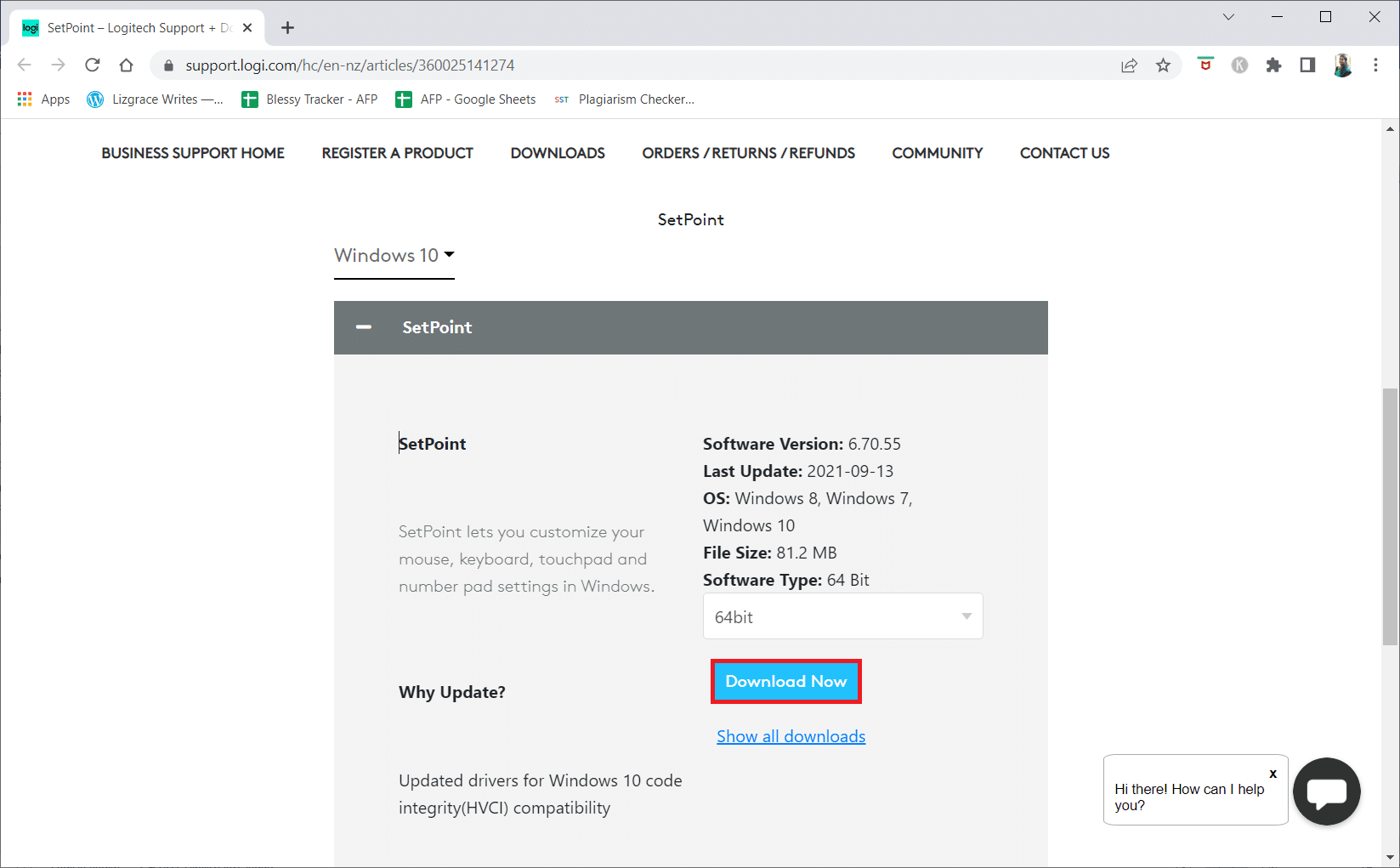
4. Klikk på den nedlastede kjørbare filen for å installere og kjøre programmet.
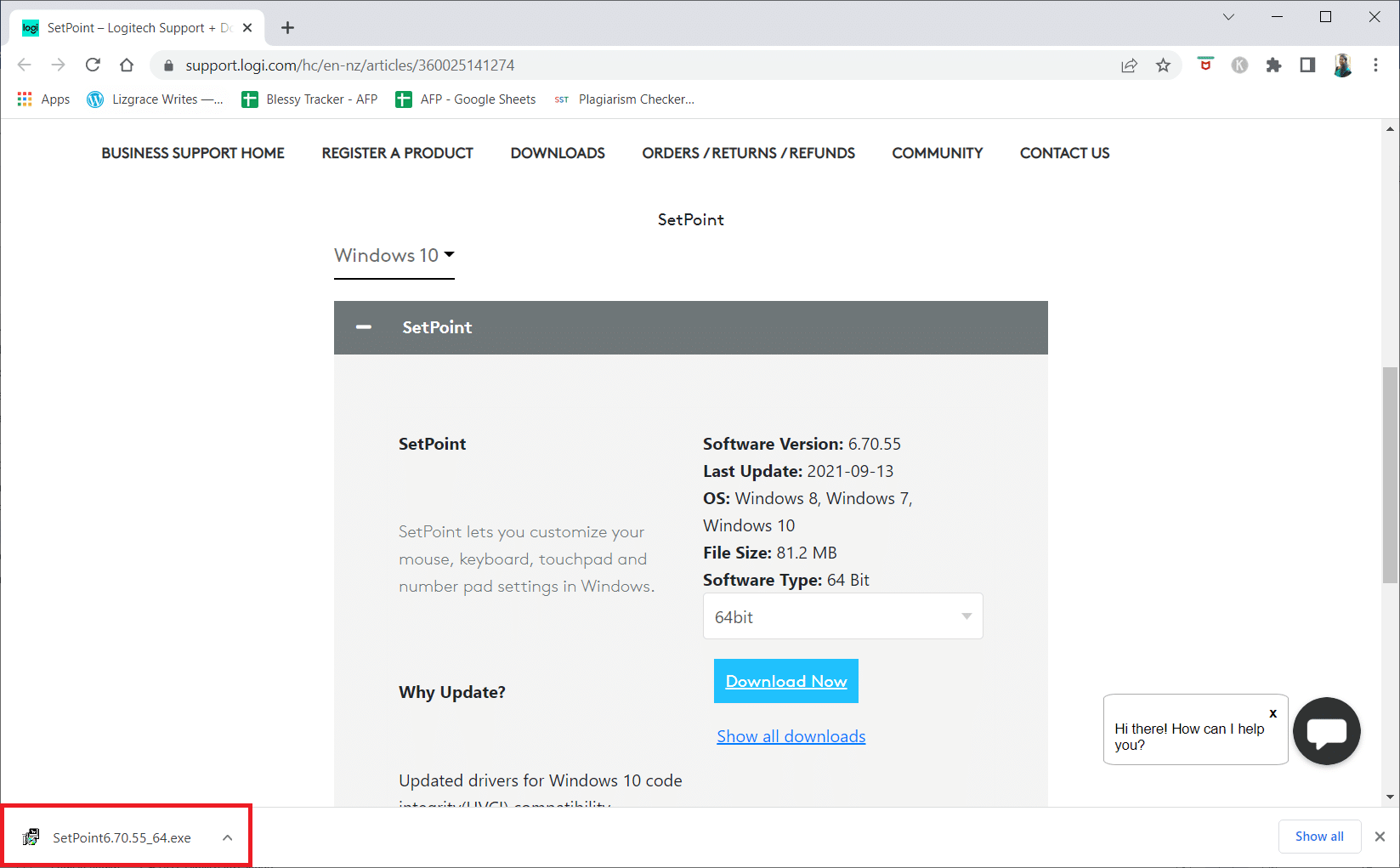
5. Klikk på Ja i ledeteksten Brukerkontokontroll.
6. Klikk på Neste i oppsettvinduet.
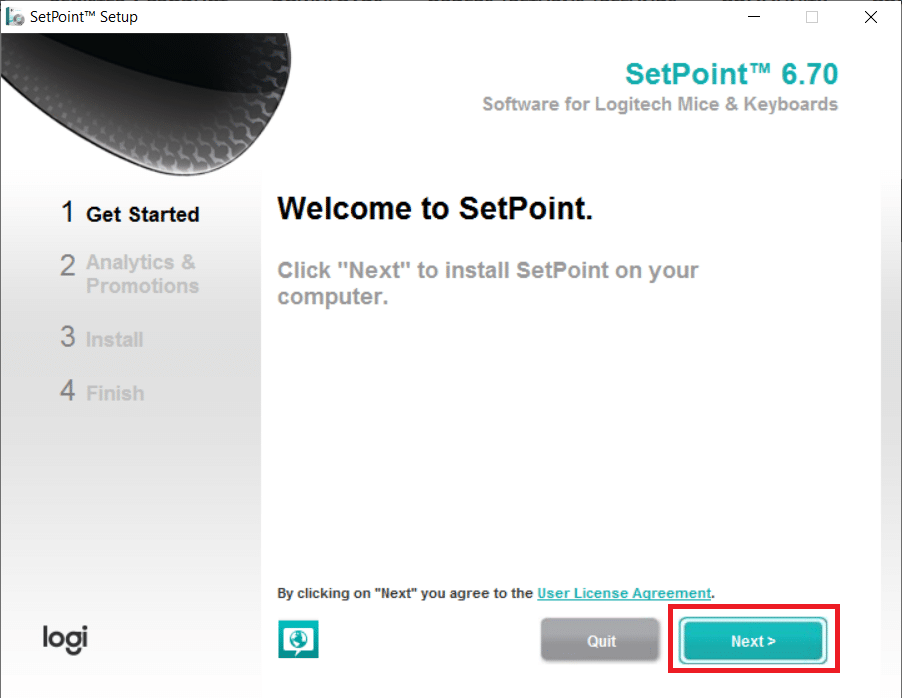
7. Klikk på Ja, visst! knapp.
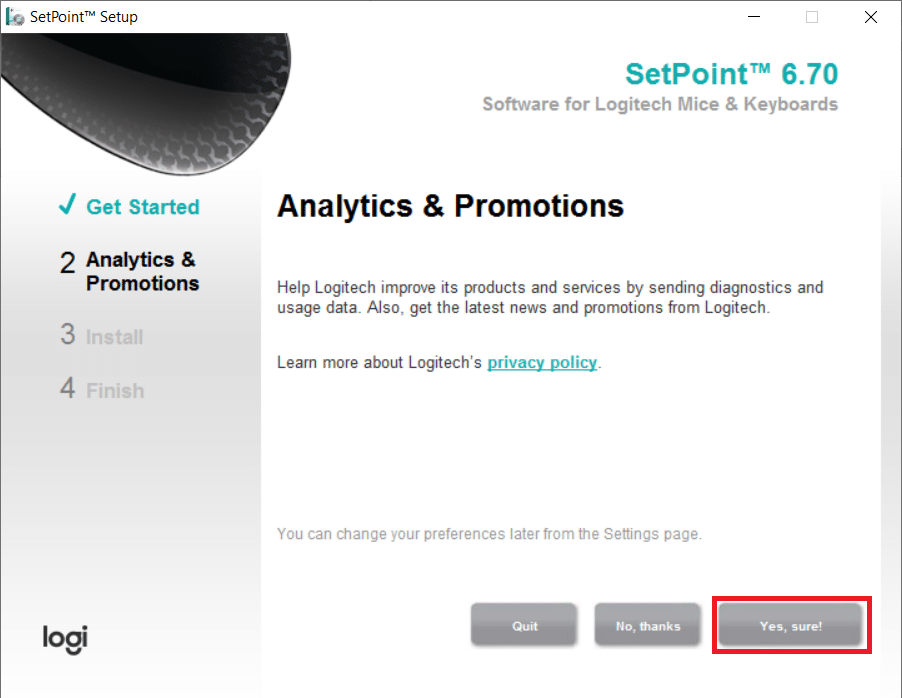
8. Klikk på Fullfør.
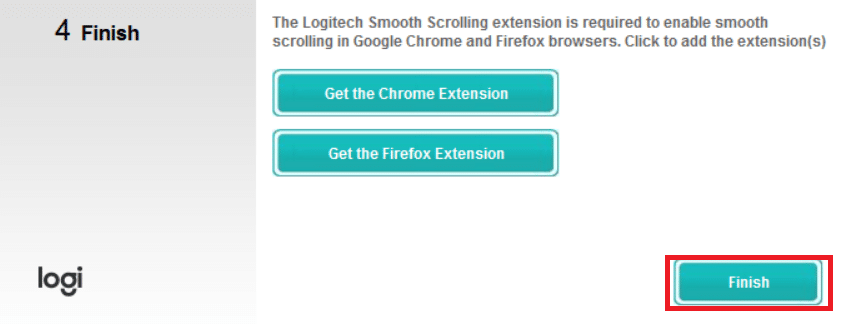
9. Start deretter PC-en på nytt etter installasjonen.
10. Trykk på Windows-tasten, skriv inn SetPoint og klikk på Kjør som administrator.
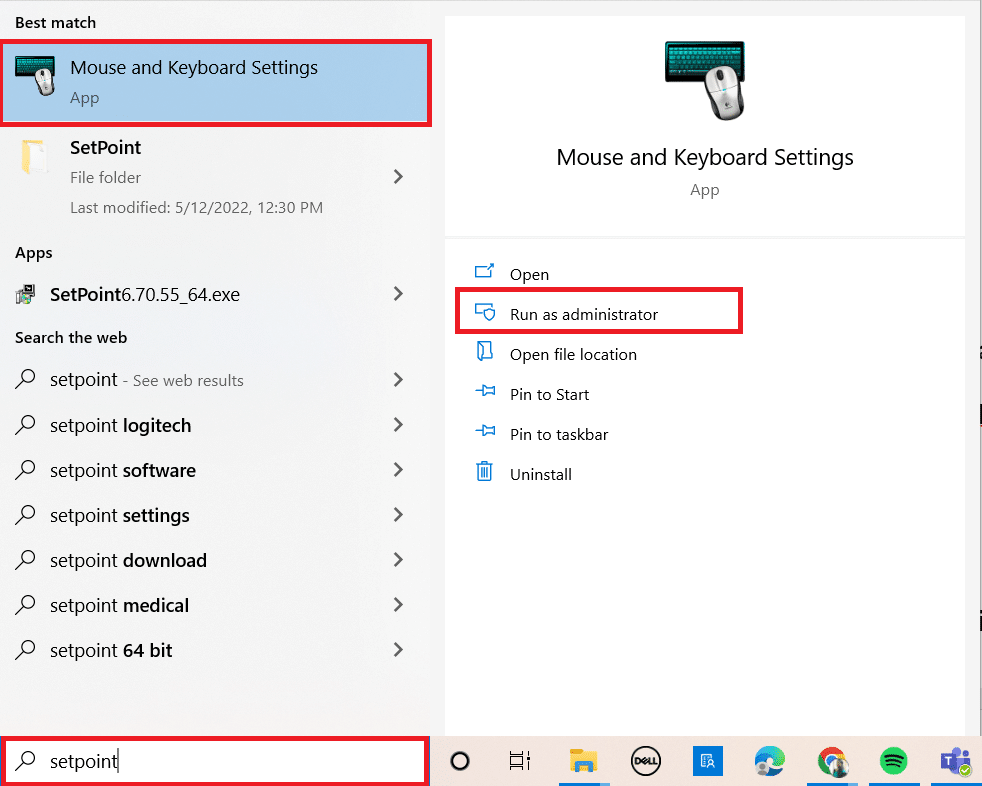
Metode 7: Avinstaller nylige oppdateringer
Hvis alle andre løsninger for Logitech Unifying-mottakeren din har blitt utforsket, kan vi fjerne den defekte Windows Update. Etter å ha installert en Windows-oppdatering på PC-en, sa mange mennesker at gadgeten deres ble ubrukelig.
1. Trykk Windows + R-tastene samtidig for å starte dialogboksen Kjør.
2. Skriv inn appwiz.cpl og trykk Enter for å åpne Programmer og funksjoner.
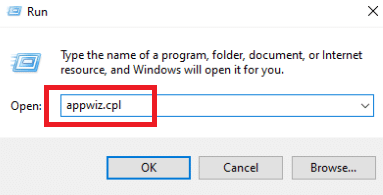
3. Klikk på Vis installerte oppdateringer.
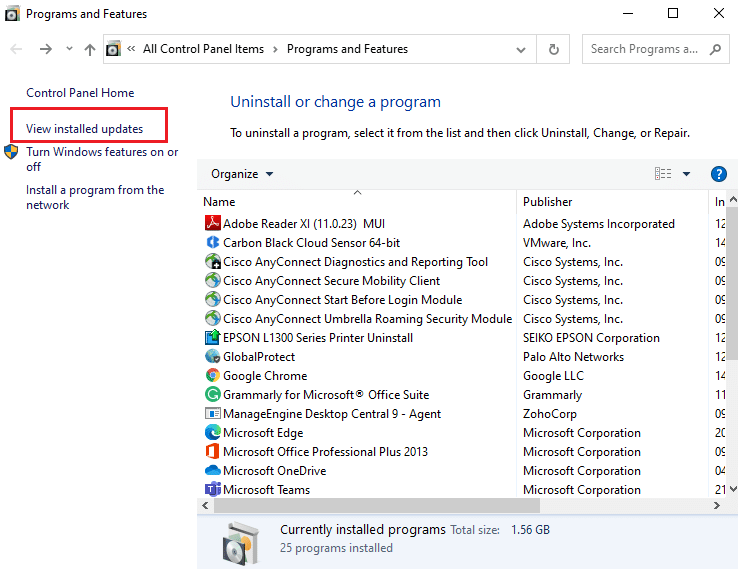
4. Velg den nyeste oppdateringen og klikk på Avinstaller.

5. Bekreft forespørselen, hvis noen, og start PC-en på nytt.
Metode 8: Deaktiver strømsparing for USB
Det er sannsynlig at du lider av en strømsparingsfunksjon i Windows hvis enheten din kjører, men slutter å virke midt oppi noe når du bruker musen. Den deaktiverer effektivt driveren for å forlenge batteriets levetid. Denne tilnærmingen kan deaktivere strømsparingsalternativet for USB-driverne. For å gjøre det, følg disse trinnene:
1. Start Enhetsbehandling fra Windows Search.
2. Dobbeltklikk på Universal Serial Bus-kontrollere for å utvide driverne.
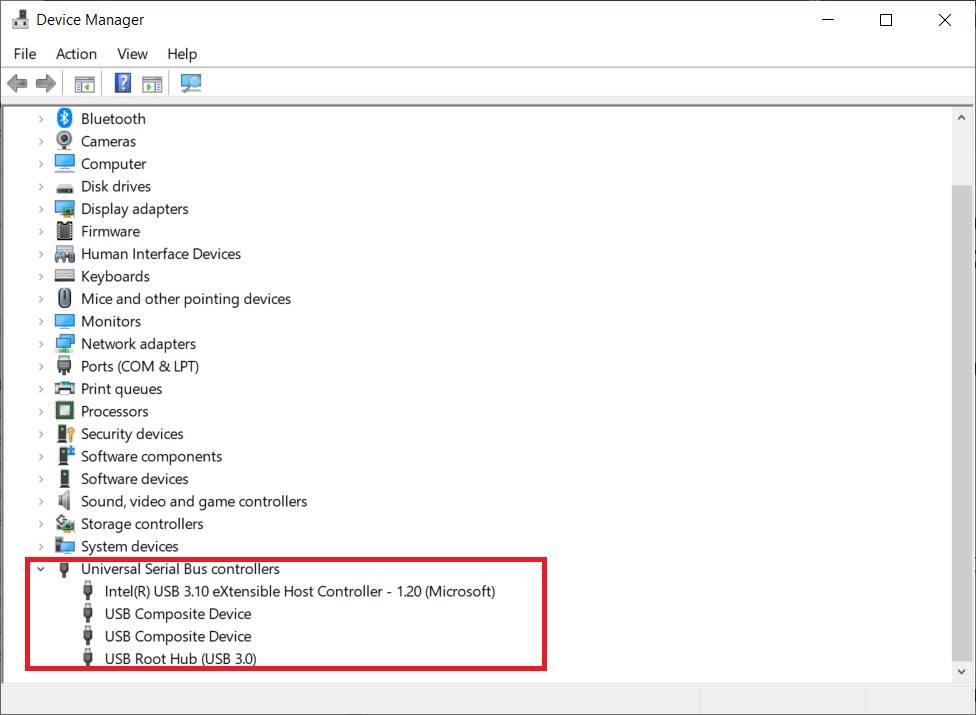
3. Høyreklikk på Logitech USB-driveren og velg Egenskaper.
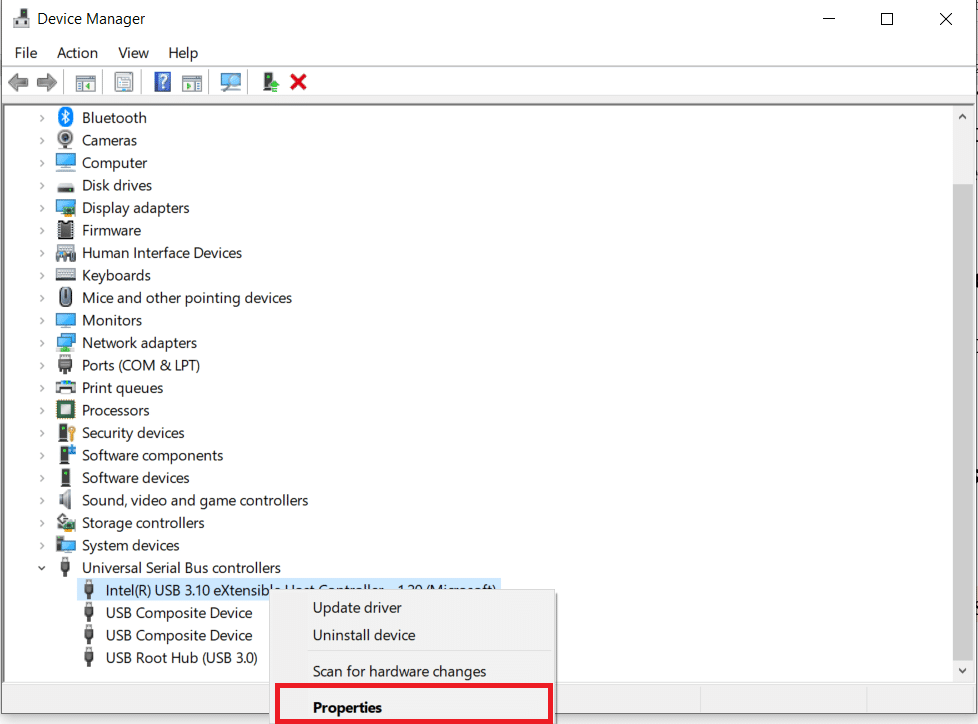
4. Gå nå til Power Management-siden og fjern merket for alle alternativene.
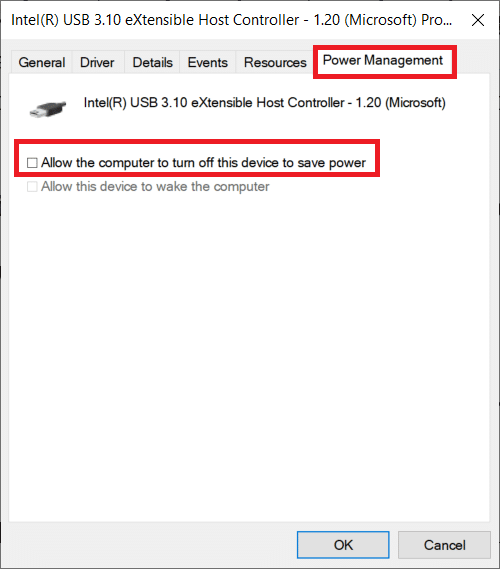
5. Klikk på OK og start PC-en på nytt.
Metode 9: Slå på datamaskinen
Hvis ingen av de tidligere måtene fungerer, bør du prøve å slå datamaskinen på riktig måte. Power cycling er prosessen med å tømme datamaskinen fullstendig for å tilbakestille alle midlertidige innstillinger. Hvis datamaskinen din har feil, vil dette løse problemet.
1. Trykk Alt + F4-tasten samtidig.
2. Velg alternativet Avslutt og trykk på Enter-tasten.
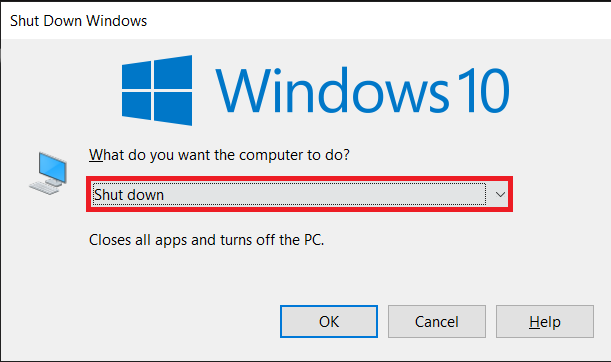
3. Koble nå fra alle systemets periferiutstyr. Dette gjelder også USB-huber.

4. Fjern datamaskinens strømkabel og hold inne strømknappen i minst 30 sekunder.
5. Demonter batteriet i 30 sekunder hvis du bruker en bærbar datamaskin.

6. Vent deretter 5–10 minutter før du kobler til noe igjen.
***
Vi håper du fant denne informasjonen nyttig og at du klarte å løse Logitech unifying receiver som ikke fungerer på Windows 10. Gi oss beskjed om hvilken teknikk som var mest fordelaktig for deg. Vennligst bruk skjemaet nedenfor hvis du har spørsmål eller kommentarer. Fortell oss også hva du vil lære videre.