Malwarebytes er et sikkerhetsprogram som fungerer som en antivirusløsning for datamaskinen din. Det tilbys både i en gratis prøveversjon og en premiumutgave. Begge versjonene gir kontinuerlig beskyttelse i sanntid. For at programmet skal yte optimalt, er det viktig å holde det oppdatert. Opplever du problemer med at Malwarebytes ikke oppdateres på din PC, fortvil ikke! Vi presenterer en detaljert guide som skal hjelpe deg å løse problemet. Les videre for å finne ut hvordan du kan fikse at Malwarebytes ikke oppdateres.
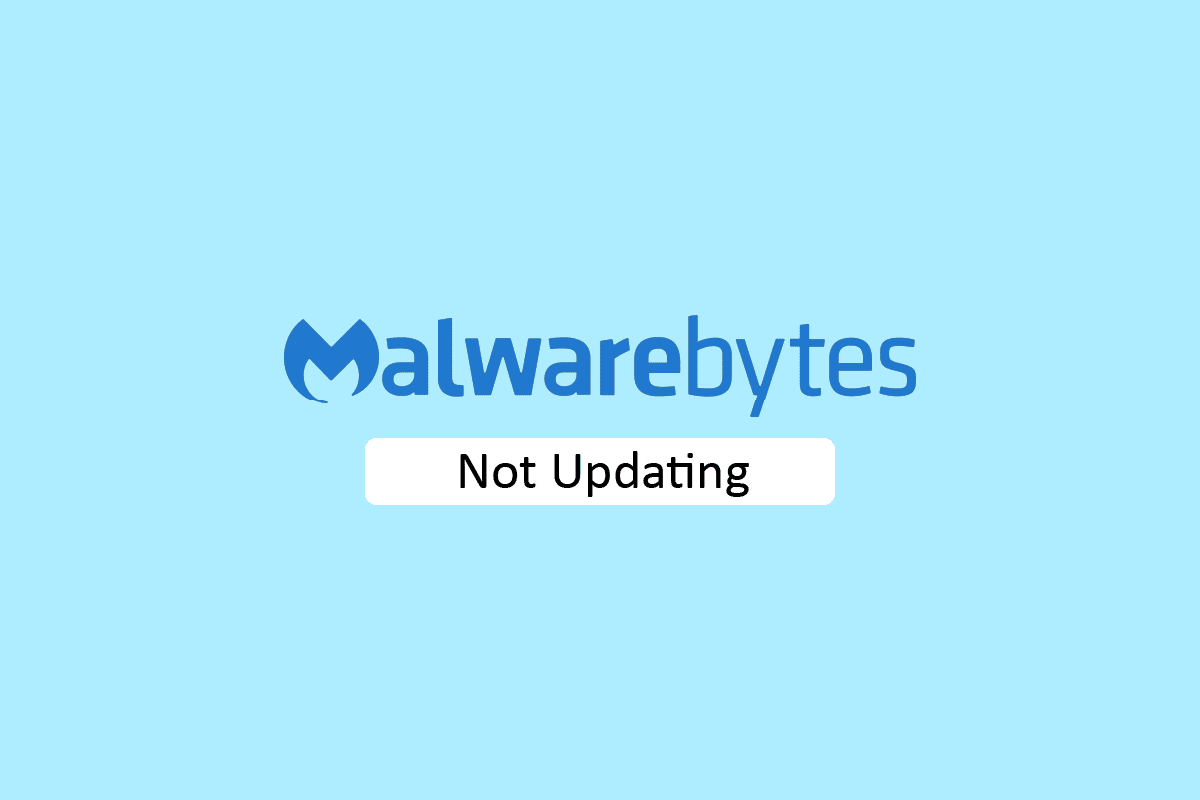
Løsninger for Malwarebytes som ikke oppdateres i Windows 10
Malwarebytes har en rekke funksjoner for å sikre din PC mot virus og annen skadelig programvare. I tillegg inkluderer det en personvernfunksjon for å surfe trygt på nettet. Programmet må imidlertid oppdateres jevnlig. Hvis du opplever at Malwarebytes ikke oppdateres i Windows 10, kan det skyldes en av følgende årsaker:
- Automatiske oppdateringer er slått av.
- Windows-brannmuren blokkerer applikasjonen.
- Du har en utdatert versjon av Windows.
- Installasjonen av appen er skadet.
Her er noen feilsøkingsmetoder for å løse problemet med at Malwarebytes ikke oppdateres.
Metode 1: Aktiver automatiske oppdateringer
For å løse problemet med manglende oppdateringer, kan du starte med å aktivere automatiske oppdateringer i programinnstillingene. Her er trinnene:
1. Åpne Malwarebytes-programmet.
2. Klikk på tannhjulikonet for å åpne Innstillinger.
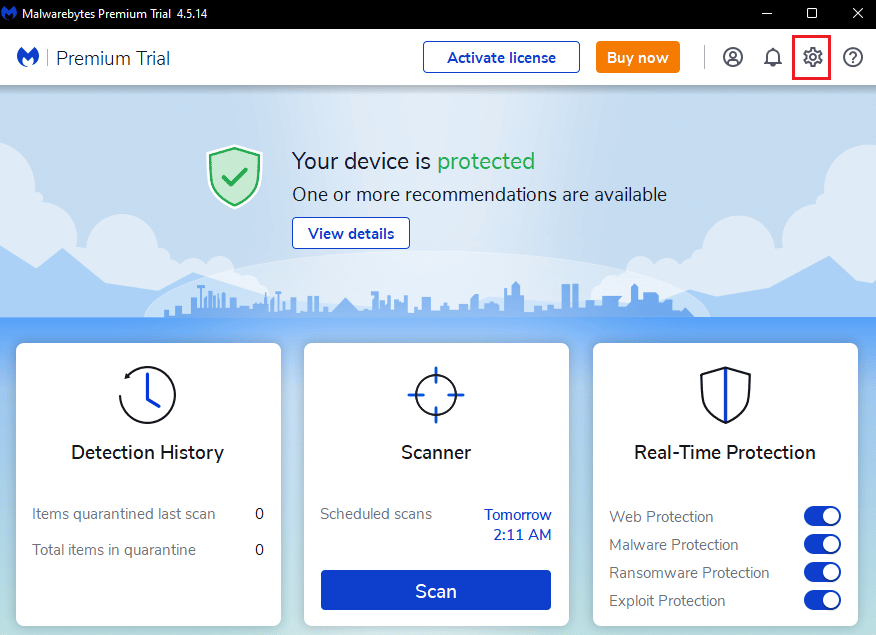
3. Slå på alternativet for Automatiske oppdateringer.
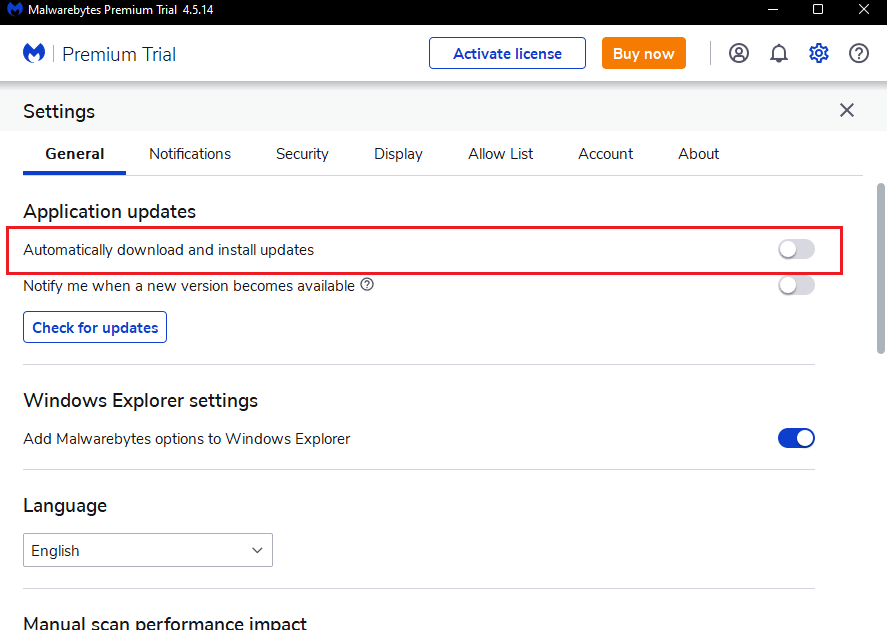
4. Oppdateringene vil nå installeres automatisk på din PC.
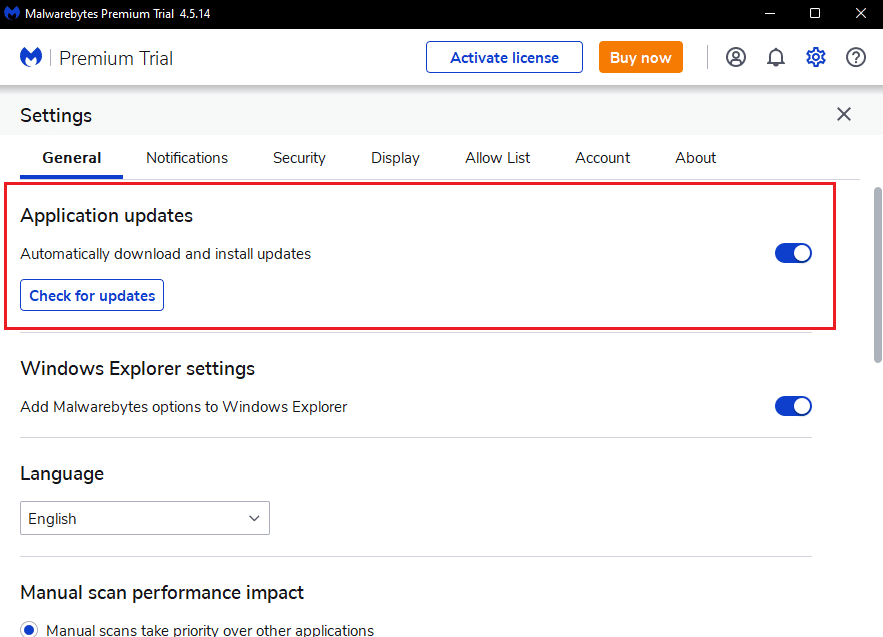
Metode 2: Installer oppdateringer manuelt
Hvis automatiske oppdateringer ikke fungerer, kan du prøve å installere dem manuelt. Her er fremgangsmåten:
1. Start Malwarebytes.
2. Gå til Innstillinger.
3. Klikk på alternativet «Se etter oppdateringer».
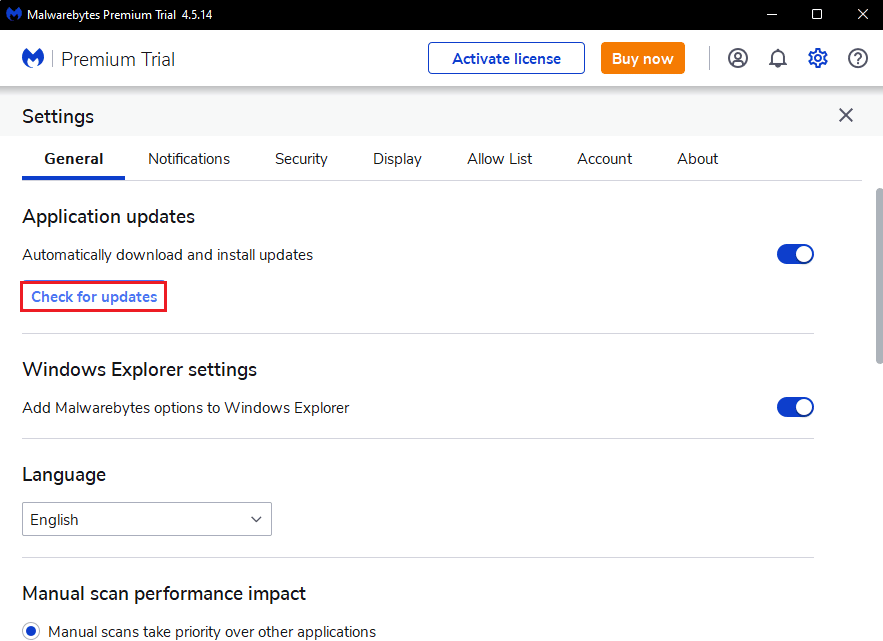
4. Malwarebytes vil starte nedlasting og installasjon av oppdateringer, hvis tilgjengelig.
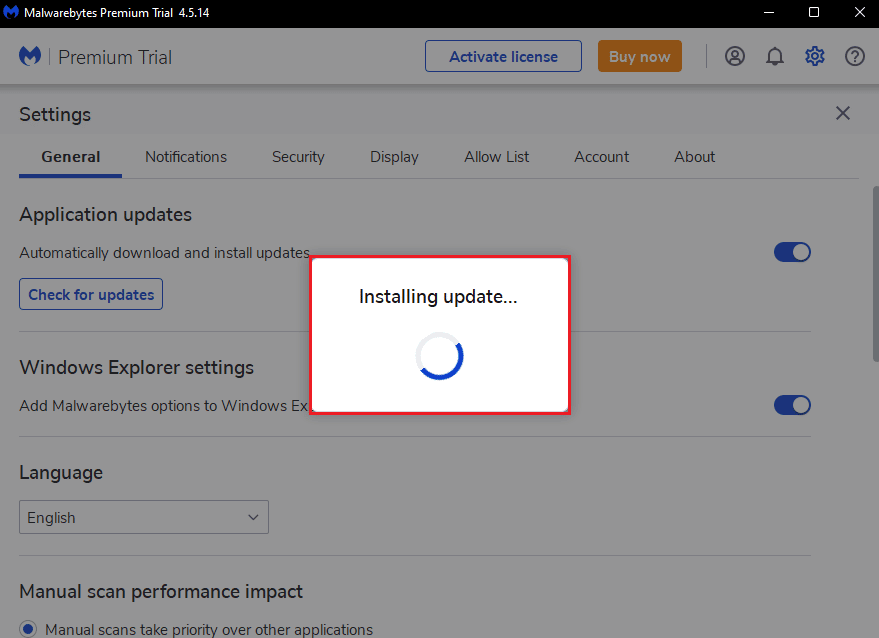
5. Når installasjonen er fullført, vil du få en melding som sier «Oppdatering fullført». Klikk OK.
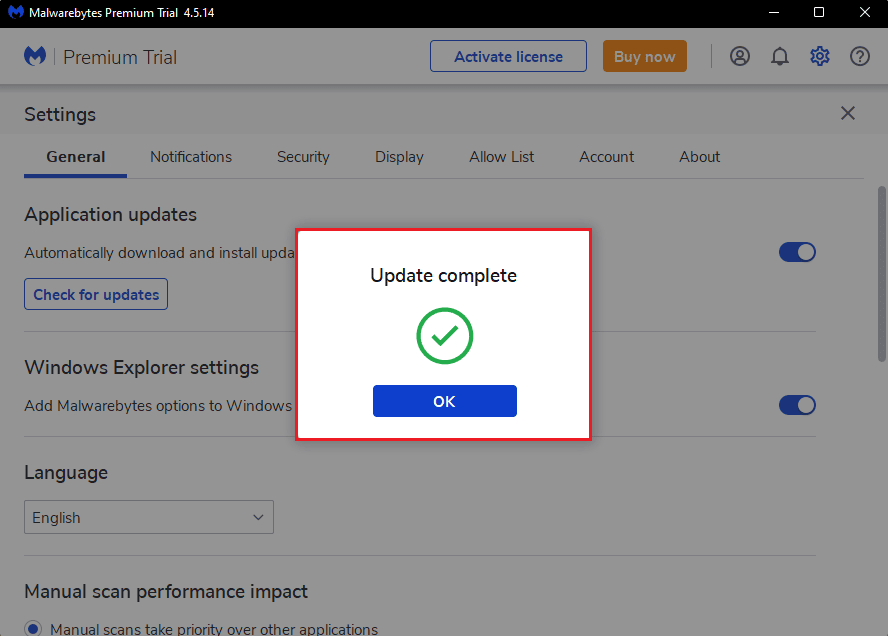
Metode 3: Gi Malwarebytes tillatelse i Windows-brannmuren
Hvis Malwarebytes ikke oppdateres, kan det hende at Windows-brannmuren blokkerer appen. Noen ganger blokkerer brannmuren tredjepartsprogrammer for å beskytte systemet. Ved å legge Malwarebytes til listen over tillatte applikasjoner, kan du løse dette. Følg vår veiledning om hvordan du tillater eller blokkerer apper i Windows-brannmuren.

Metode 4: Oppdater Windows
Et utdatert Windows-operativsystem kan skape problemer med tredjepartsprogrammer. Hvis du ikke har oppdatert Windows, kan det føre til feil som hindrer Malwarebytes i å oppdatere seg. Sørg for at du har den nyeste versjonen. Les vår guide om hvordan du laster ned og installerer de nyeste Windows 10-oppdateringene.
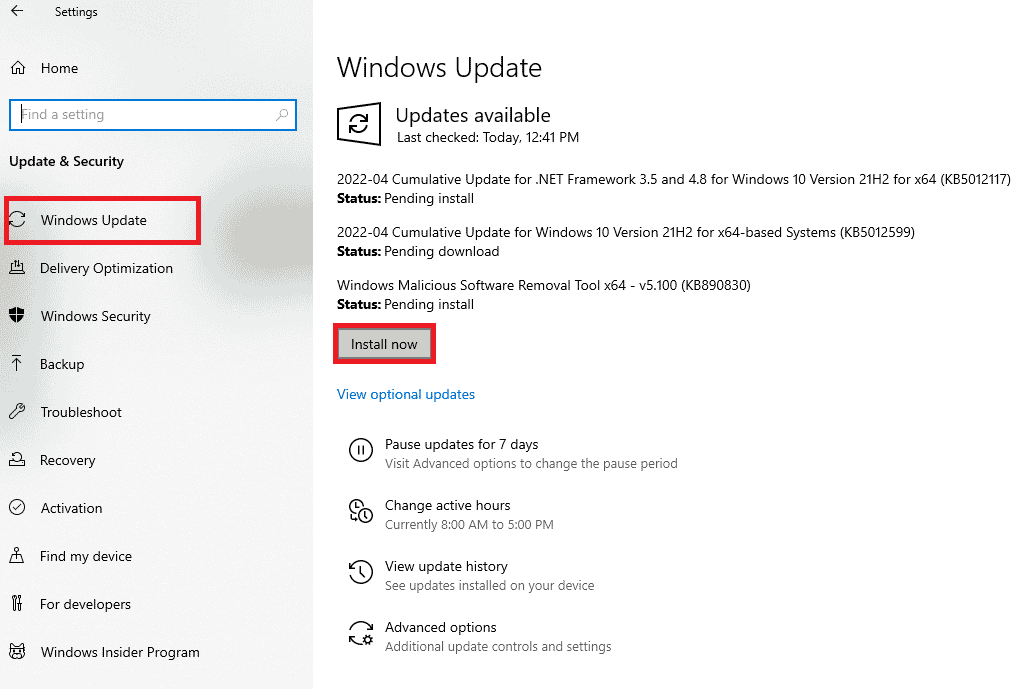
Metode 5: Installer Malwarebytes på nytt
En korrupt installasjon kan være årsaken til at Malwarebytes ikke oppdateres. Du kan løse dette ved å avinstallere og installere programmet på nytt. Slik gjør du det:
1. Trykk på Windows-tasten, skriv «apper og funksjoner» og klikk «Åpne».
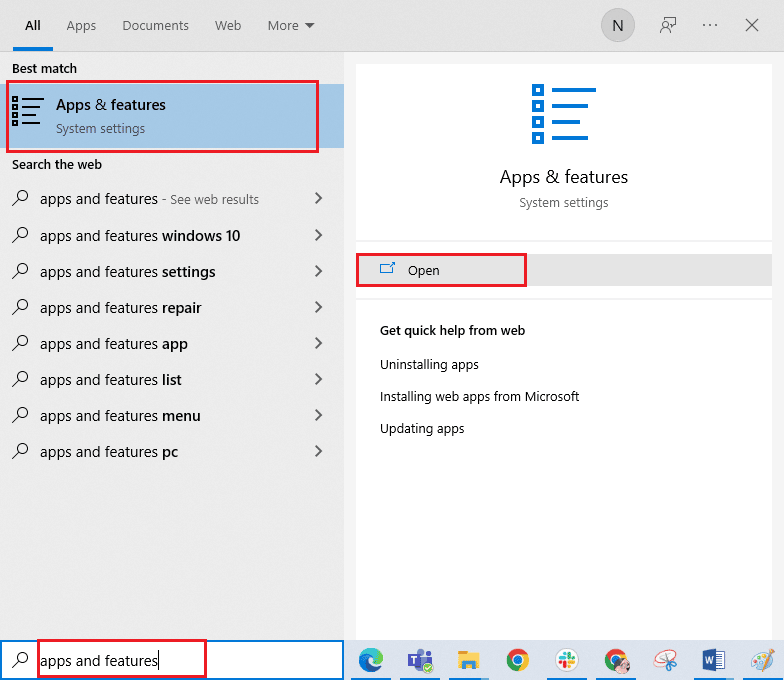
2. Finn Malwarebytes i listen, klikk på den, og velg «Avinstaller».
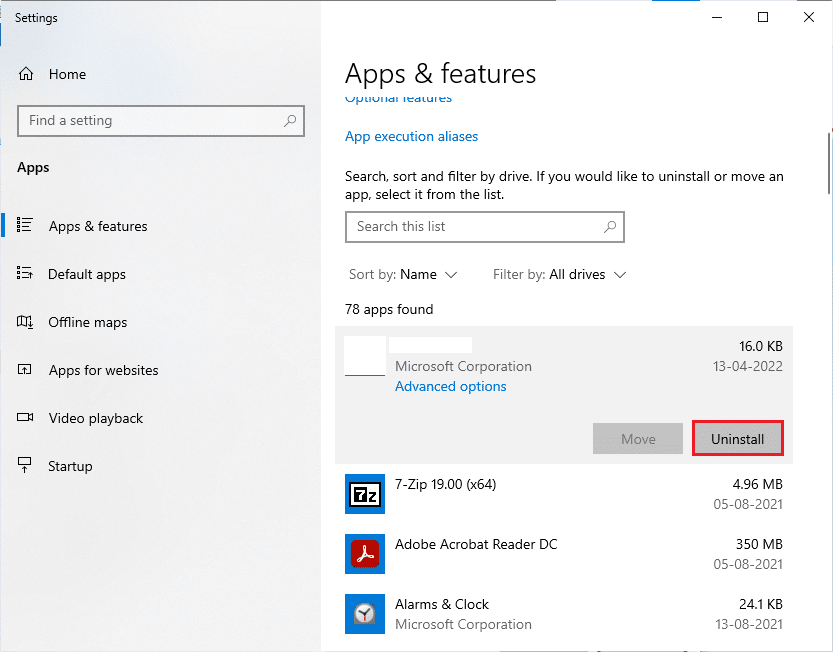
3. Bekreft avinstallasjonen ved å klikke «Avinstaller» igjen.
4. Klikk «Avinstaller» i Malwarebytes-avinstallasjonsvinduet.
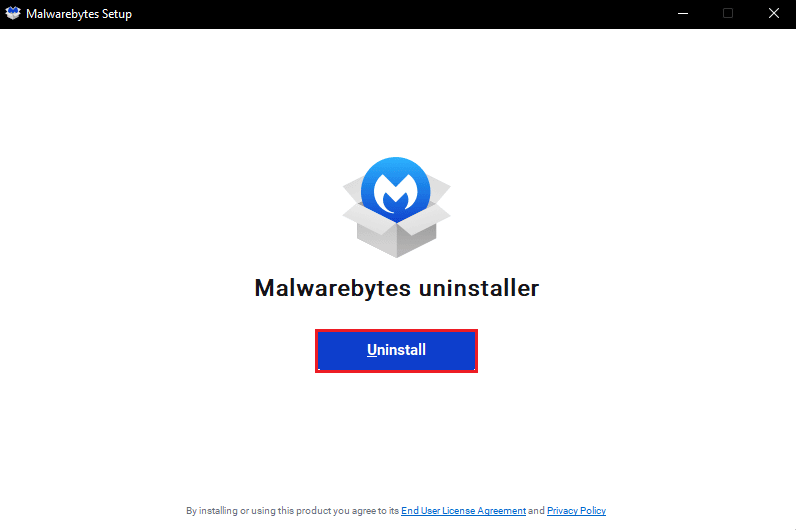
5. Vent til avinstallasjonen er fullført.
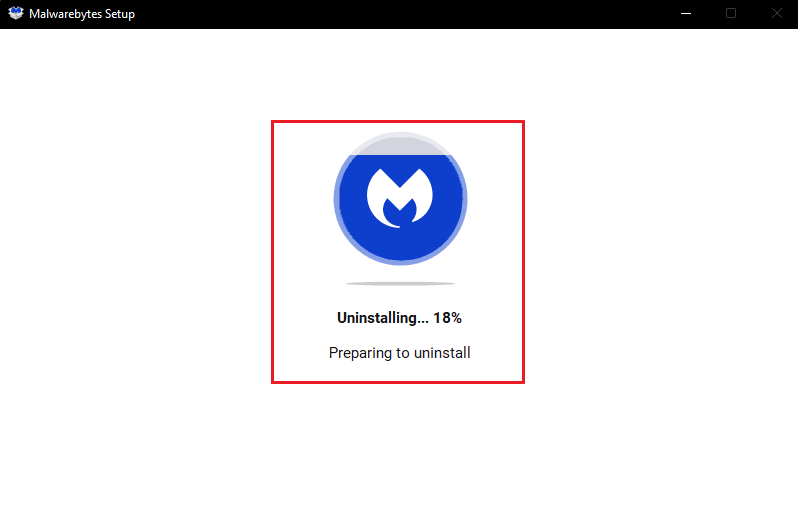
6. Klikk «Ferdig» og start datamaskinen på nytt.
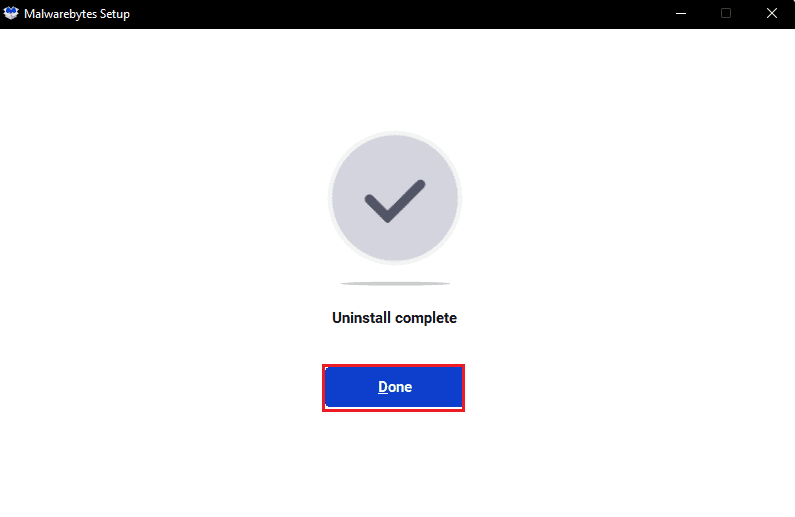
7. Gå til Malwarebytes nedlastingsside og last ned den nyeste versjonen.
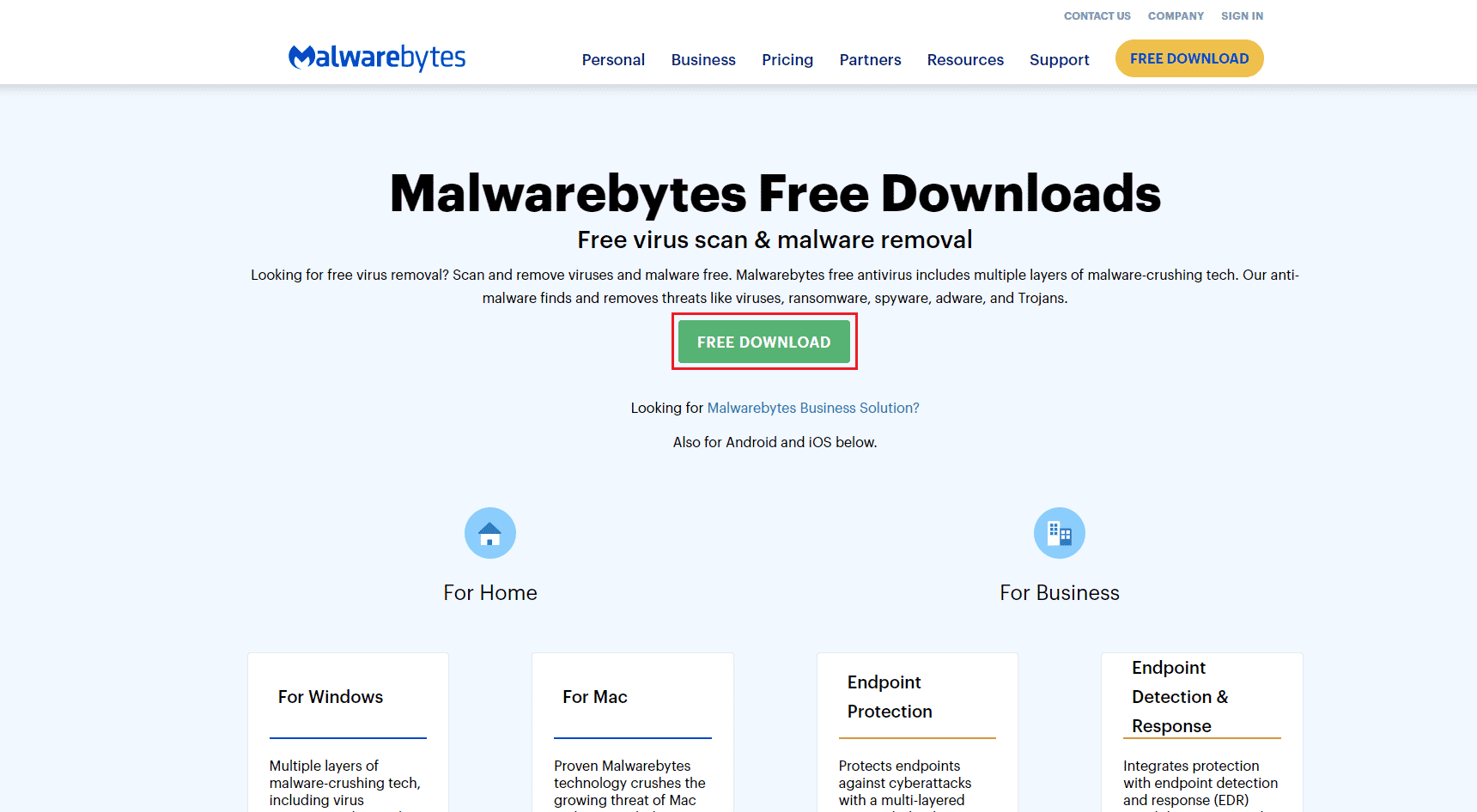
8. Kjør installasjonsfilen etter nedlasting.
9. Klikk «Installer».
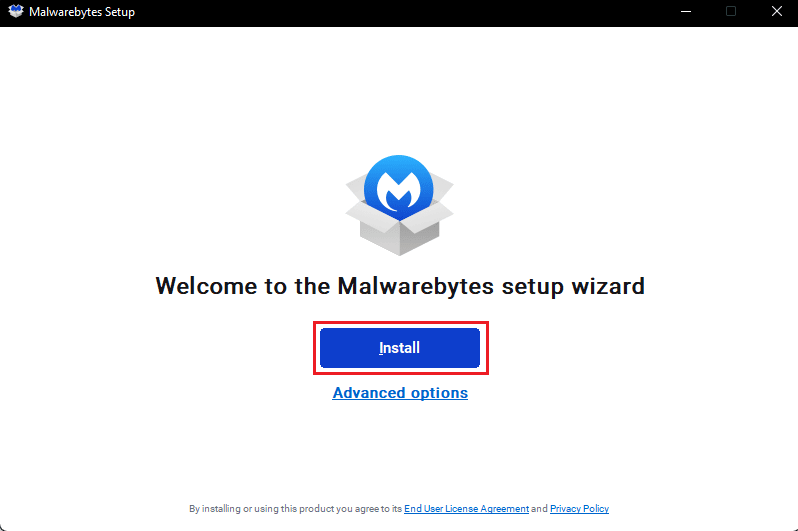
10. Velg hvem du prøver å beskytte og klikk «Neste».
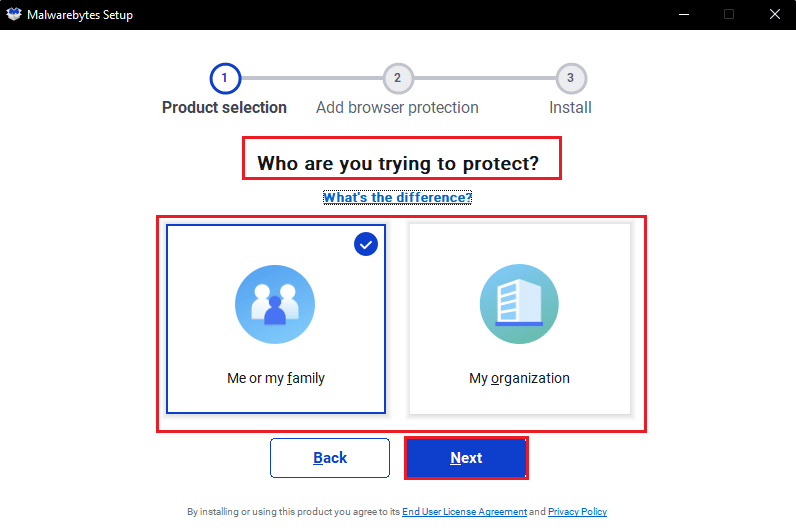
11. Du kan velge å inkludere nettleserbeskyttelse.
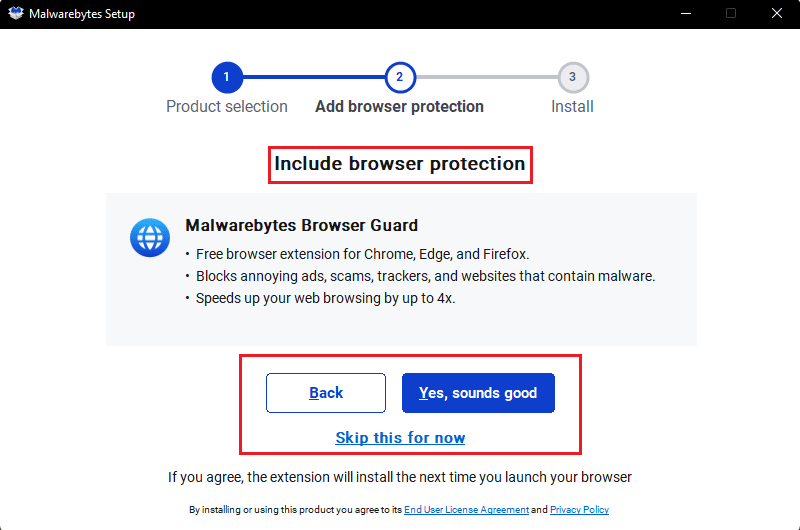
12. Vent til installasjonen er fullført.
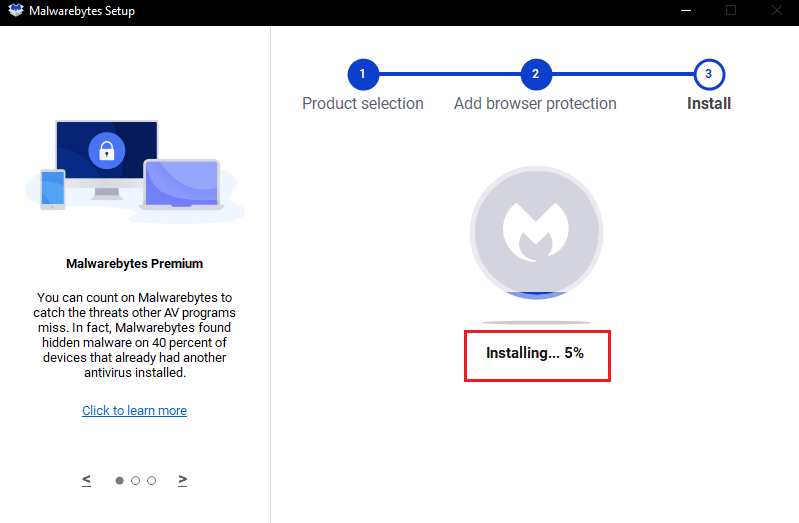
13. Når installasjonen er fullført, klikker du «Ferdig».
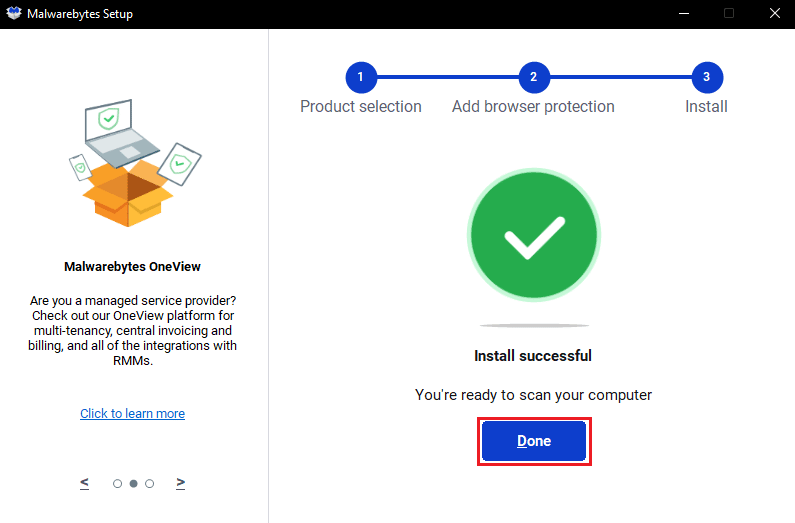
Dette vil løse problemet med at Malwarebytes ikke oppdateres.
Metode 6: Kontakt Malwarebytes Support
Hvis ingen av de ovennevnte løsningene fungerer, kan du besøke Malwarebytes støtteside og søke etter hjelp der.
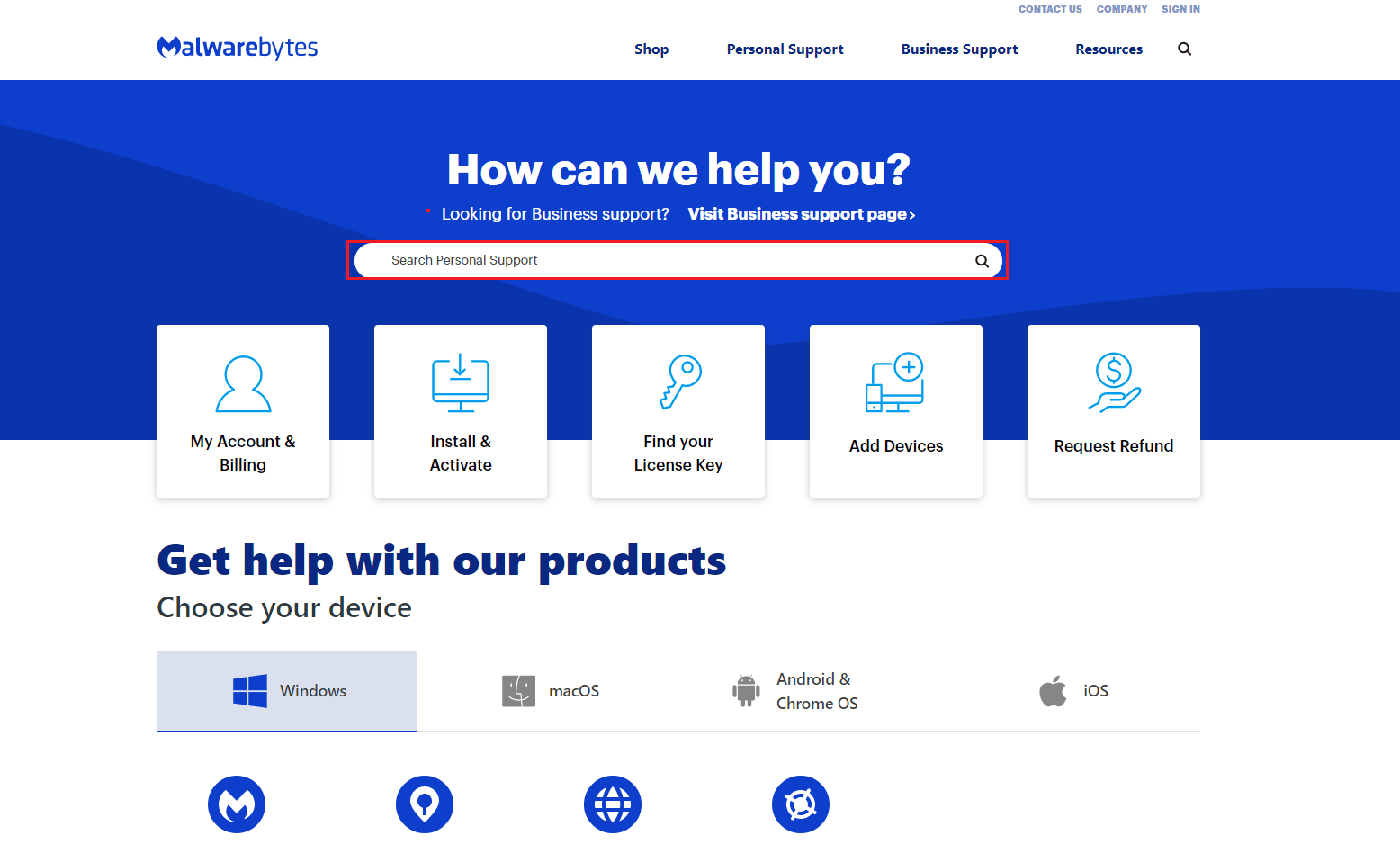
***
Vi håper at denne guiden har hjulpet deg med å løse problemet med Malwarebytes som ikke oppdateres i Windows 10. Fortell oss gjerne hvilken metode som fungerte best for deg. Hvis du har noen spørsmål eller forslag, er du velkommen til å legge igjen en kommentar nedenfor.