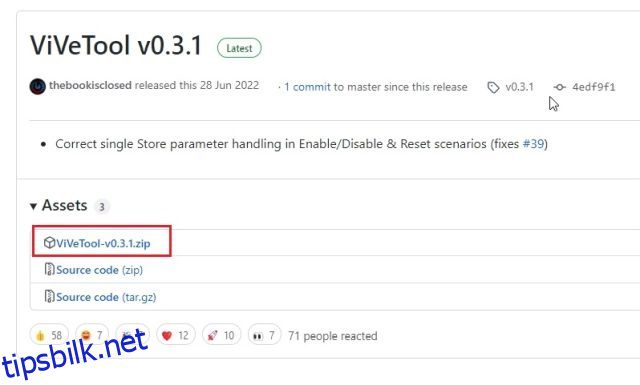Mens Microsoft har annonsert den neste store Windows 11 2022-oppdateringen, har den også gitt ut en ny versjon i Dev-kanalen. Redmond-giganten eksperimenterer vilt med nye funksjoner i Dev-kanalen. En slik funksjon er widgetbrettet på fullskjerm, men det er fortsatt skjult bak et funksjonsflagg. Det er imidlertid en kjekk måte å aktivere widgetbrettet for fullskjerm på Windows 11. Så hvis du er på den nyeste Dev-konstruksjonen, kan du slå på fullskjermwidgets på Windows 11-PCen din med en gang. På det notatet, la oss gå til veiledningen.
Jeg testet fullskjerm-widgets-panelet på Windows 11 Dev Build (25201 eller nyere), og det fungerte feilfritt. Den samme kommandoen fungerte imidlertid ikke på Windows 11 22H2-oppdateringen som rulles ut til alle brukere. Så de i den stabile kanalen må vente på at funksjonen skal gå live i fremtiden eller bli med i Windows Insider-programmet.
Aktiver fullskjermwidgetbrett på Windows 11
Foreløpig kan Windows 11 Dev Channel Insiders slå på fullskjermwidgeter med en gang, og her er hvordan:
1. Først må du sette opp ViVeTool på din Windows 11 PC. I tilfelle du ikke er klar over det, er ViVeTool et gratis og åpen kildekodeverktøy som lar deg slå på eksperimentelle funksjoner på Windows 11. Så fortsett og last ned ViVeTool fra utviklerens GitHub-siden.
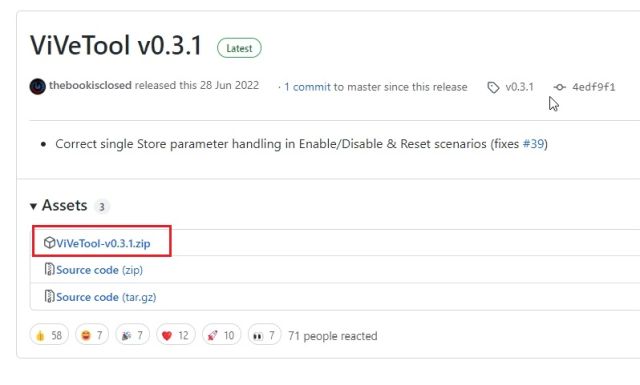
2. Deretter pakker du ut ZIP-filen på Windows 11 ved å høyreklikke på den. Deretter velger du alternativet «Pakk ut alle» og klikker på «Neste». Filene vil bli trukket ut i en mappe i samme katalog.
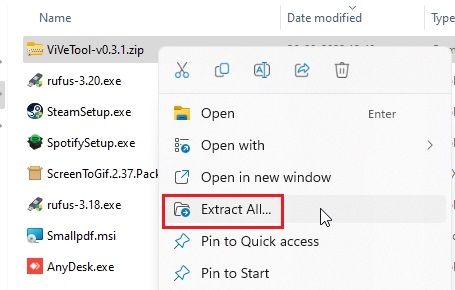
3. Når filene er pakket ut, høyreklikker du på den utpakkede mappen og velger «Kopier som bane». Dette vil kopiere banen til mappen til utklippstavlen.
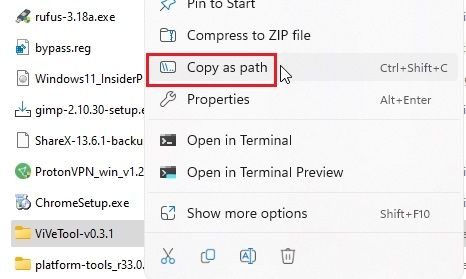
4. Trykk nå på Windows-tasten for å åpne Start-menyen og søk etter «CMD». Kommandoprompt vises øverst i søkeresultatene. I den høyre ruten klikker du på «Kjør som administrator».
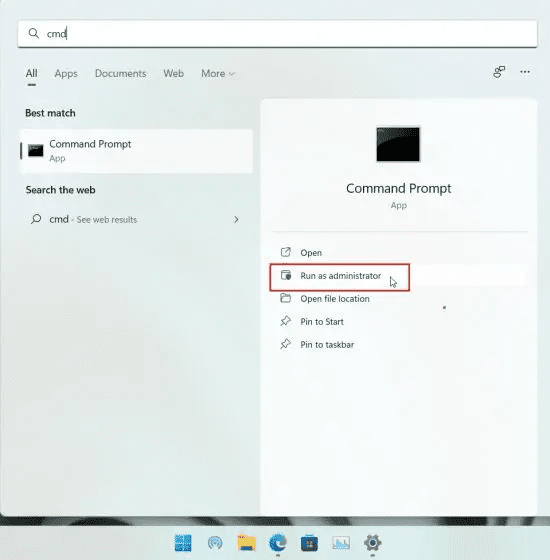
5. I ledetekstvinduet som åpnes skriver du cd og legger til et mellomrom. Høyreklikk deretter i CMD-vinduet for automatisk å lime inn katalogbanen vi hadde kopiert ovenfor. Du kan også trykke «Ctrl + V» for å lime inn adressen direkte. Til slutt, trykk Enter, og du vil flytte til ViveTool-mappen. Merk at banen vil være annerledes for din PC.
cd "C:UsersmearjDownloadsViVeTool-v0.3.1"
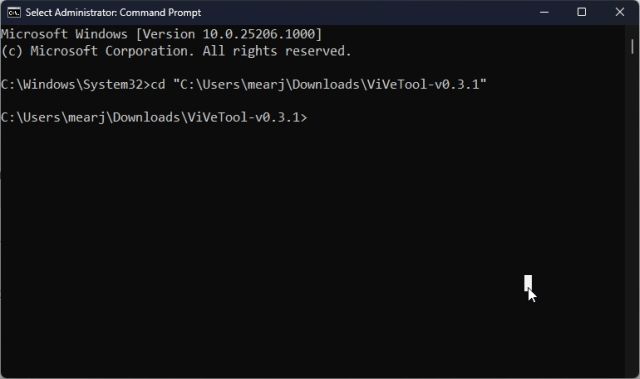
6. Når du har flyttet til ViVeTool-mappen i ledeteksten, kjør kommandoen nedenfor for å aktivere widgetbrettet for fullskjerm i Windows 11.
vivetool /enable /id:34300186
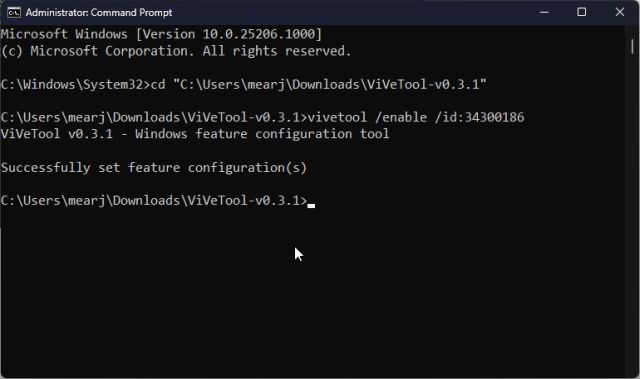
7. Lukk nå ledetekst-vinduet og start PC-en på nytt. Etter å ha logget på, klikk på widget-knappen nederst til venstre eller bruk Windows 11-tastatursnarveien «Windows + W». Øverst til høyre finner du en «utvid»-knapp. Klikk på den.
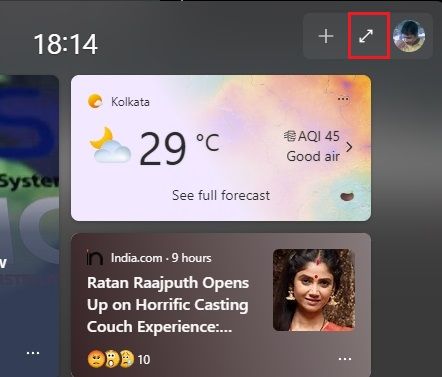
8. Og der har du det! Fullskjerm-widgets-panelet fungerer nå på din Windows 11-PC uten problemer. Du kan igjen klikke på utvidelsesknappen for å gjøre den til halv- eller fullskjerm, alt etter hva du vil.
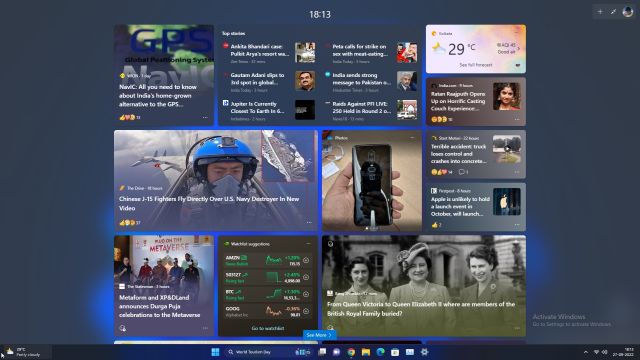
Deaktiver Full-Screen Widget Board på Windows 11
I tilfelle du vil deaktivere widgetpanelet i full skjerm på Windows 11, gå tilbake til ViVeTool-katalogen, som instruert ovenfor. Kjør deretter kommandoen nedenfor fra CMD-vinduet.
vivetool /disable /id:34300186
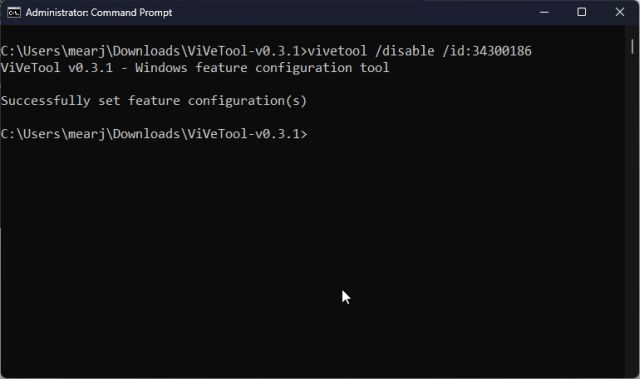
Så dette er kommandoene du må utføre for å få fullskjerm-widgets-panelet på din Windows 11-PC. Jeg synes det ser ganske pent ut, og du kan raskt få informasjon om alle hendelser rundt om i verden med et blikk. Med støtte for tredjeparts widgets som kommer i nær fremtid, vil widgetpanelet bli enda mer nyttig. Uansett, det er alt fra oss. Hvis du vil aktivere Taskbar Overflow på Windows 11, gå til vår koblede guide. Og for å lese om flere slike kommende Windows 11-funksjoner, har vi en liste satt sammen for deg. Til slutt, hvis du har spørsmål, gi oss beskjed i kommentarfeltet nedenfor.