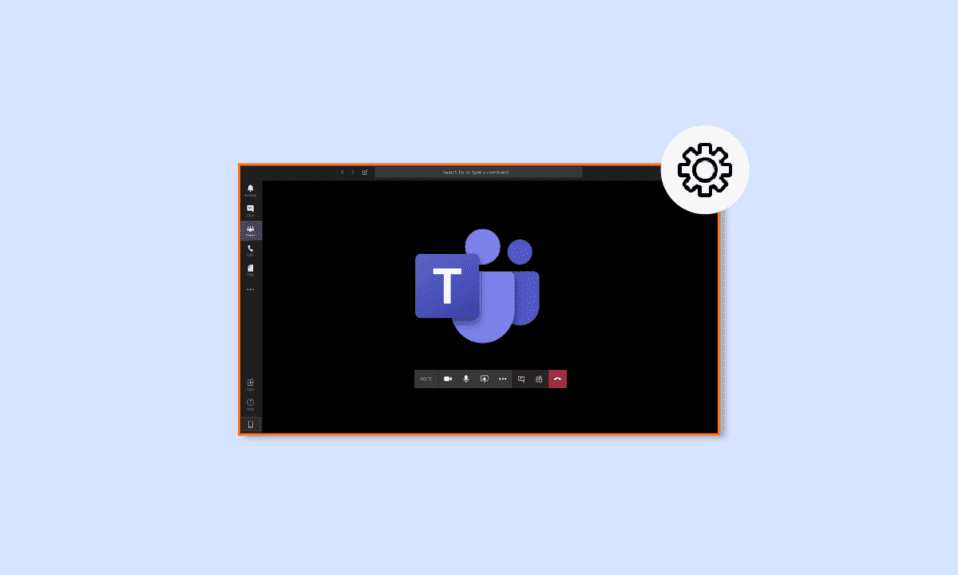
Microsoft Teams, lansert i 2017, er en populær kommunikasjonsplattform. Den er mye brukt av bedrifter, spesielt for fjernarbeid. Den hjelper team med å være organiserte, oppdaterte og tilkoblet. Appen fungerer som et samlingspunkt for møter, samarbeid, applikasjoner og fildeling. Kort sagt, en ideell applikasjon for alle viktige arbeidsoppgaver samlet på ett sted. Likevel, til tross for sin rolle som en utmerket løsning for hybrid arbeid, har noen brukere opplevd mindre problemer og feil, inkludert en frustrerende svart skjerm. Hvis du opplever dette problemet, vil denne veiledningen om håndtering av svart skjerm i Microsoft Teams være til stor hjelp. Vi ser på de underliggende årsakene til at Microsoft Teams viser svart skjerm på PC-en din, og presenterer forskjellige metoder for å løse problemet. La oss dykke ned i detaljene og utforske dette problemet grundig.
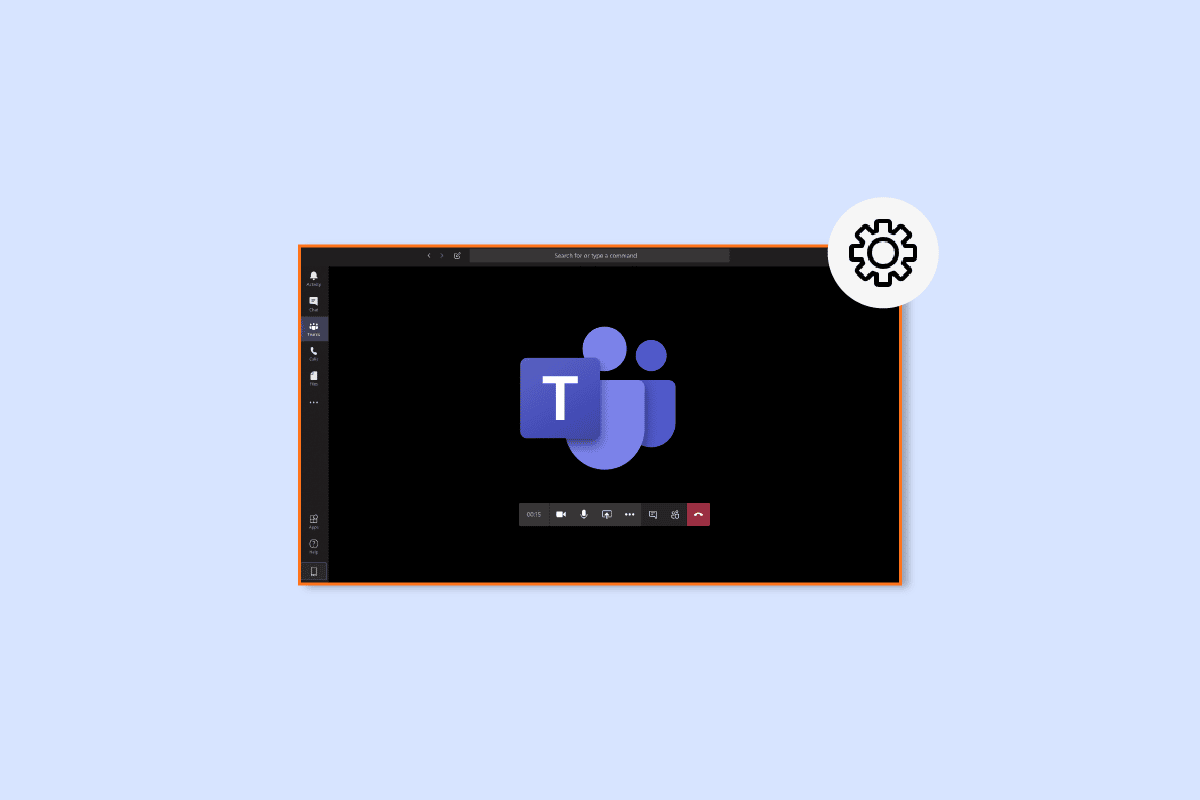
Løsninger for Svart Skjerm i Microsoft Teams
En vanlig årsak til svart skjerm i Microsoft Teams er forsøk på å dele opphavsrettsbeskyttet materiale. Dette skyldes plattformens policyer som begrenser deling av innhold med eierskap. I tillegg kan følgende faktorer utløse problemet:
-
Skadet fil: En ødelagt fil i systemmappen kan forårsake svart skjerm.
-
Utdaterte drivere: Gamle drivere kan føre til inkompatibilitet og forårsake tom skjerm.
-
Høy oppløsning: I noen tilfeller kan systemets høye oppløsning føre til problemet.
-
Feil i settings.json: Korrupte settings.json-filer kan også forårsake feil.
-
Kamerainnstillinger: Hvis andre applikasjoner bruker kameraet, kan dette forstyrre Teams og forårsake en svart skjerm.
-
Bufferproblemer: Skadede bufferfiler kan også forårsake tom skjerm.
Når du deler skjermen din, kan du oppleve en svart skjerm på grunn av disse årsakene. For å løse problemet, kan du prøve de følgende metodene:
Metode 1: Omstart av PC
Den første metoden du bør prøve, er å omstarte datamaskinen. Dette er en enkel løsning som har hjulpet mange brukere. En omstart kan korrigere mindre feil som forårsaker svart skjerm. Hvis du er usikker på hvordan du starter enheten på nytt, sjekk vår guide for flere metoder for omstart av en Windows 10 datamaskin.

Metode 2: Omstart av Microsoft Teams
En annen løsning er å omstarte Microsoft Teams. Du kan gjøre dette via Oppgavebehandling eller på annen måte. Oppgavebehandling gir oversikt over alle programmer og prosesser som kjører. For å stoppe Microsoft Teams og deretter starte det på nytt, velg «Avslutt oppgave» i Oppgavebehandling, eller bruk et annet verktøy. Sjekk vår guide for å lære mer om hvordan du avslutter oppgaver i Windows 10.

Metode 3: Kjør Feilsøking for Apper
Du kan bruke Windows’ innebygde feilsøkingsverktøy for Microsoft Store-apper for å løse problemet med tom skjerm i Teams. Dette verktøyet kan automatisk fikse mindre problemer i applikasjoner. I dette tilfellet kan det hjelpe med å løse problemet med den svarte skjermen i Teams.
1. Skriv «Feilsøkingsinnstillinger» i Windows-søkefeltet og klikk på «Åpne».

2. Velg «Windows Store Apps feilsøking» og klikk «Kjør feilsøking».

3. Hvis det blir funnet problemer, klikker du på «Bruk denne løsningen».
4. Følg instruksjonene på skjermen og start PC-en på nytt for å sjekke om problemet er løst.
Metode 4: Senk Skjermoppløsning
Hvis ingen av metodene fungerer, kan du prøve å senke skjermoppløsningen. Skjermoppløsningen kan påvirke skjermdelingsfunksjonen i Teams og forårsake svart skjerm. Du kan justere innstillingene ved å sjekke vår guide for endring av skjermoppløsning i Windows 10.

Metode 5: Oppdater Systemdrivere
Utdaterte systemdrivere kan skape inkompatibilitetsproblemer med andre programmer, og føre til svart skjerm i Microsoft Teams. Det er viktig å holde driverne oppdatert. Sjekk vår guide for å lære å installere de nyeste driverversjonene i Windows 10.

Metode 6: Deaktiver Maskinvareakselerasjon
Noen brukere har løst problemet ved å deaktivere maskinvareakselerasjon i Teams. Du finner denne funksjonen i kontoinnstillingene. For å deaktivere maskinvareakselerasjon, følg disse trinnene:
1. Start Microsoft Teams-kontoen og klikk på profilbildet.

2. Velg «Administrer konto».

3. Klikk på «Generelt» i sidepanelet.

4. Velg «Deaktiver GPU-maskinvareakselerasjon (krever omstart av Teams)».

Etter å ha deaktivert maskinvareakselerasjon, start Teams på nytt og sjekk om problemet er løst.
Metode 7: Slett Settings.json-filen
Hvis ingen av de andre metodene fungerer, kan det hjelpe å slette `settings.json`-filen. Mange brukere har rapportert suksess med denne metoden.
1. Åpne Kjør-dialogboksen med Windows + R.

2. Skriv `%appdata%\Microsoft\Teams` og trykk Enter.

3. Finn filen `settings.json`.
4. Høyreklikk på `settings.json` og velg «Slett».

Metode 8: Start Microsoft Teams i Outlook
En rask løsning kan være å starte Teams i Outlook. Dette gjør det enklere å bruke begge plattformene, spesielt for bedriftsbrukere. Sjekk veiledningen vår for å lære mer om hvordan du installerer og bruker Teams Add-in for Outlook.

Ofte stilte spørsmål (FAQs)
Q1. Hvorfor ser jeg ikke video i Teams?
Ans. Sjekk kameraet. Sørg for at ingen andre apper bruker kameraet. Du kan også prøve å koble kameraet fra enheten og deretter koble det til igjen.
Q2. Kan jeg forlate Microsoft Teams?
Ans. Ja, du kan forlate Microsoft Teams ved å logge av kontoen din.
Q3. Hvorfor ser jeg en svart skjerm i Teams?
Ans. Det kan være at programvaren din er utdatert. Prøv å oppdatere appen.
Q4. Hva gjør jeg hvis Microsoft Teams slutter å fungere?
Ans. Prøv å starte appen på nytt manuelt for å tvinge en oppdatering.
Q5. Hva skjer hvis jeg sletter Teams?
Ans. All teamaktivitet i standard og private kanaler, filer og chatter slettes. Dataene kan ikke gjenopprettes.
***
Vi håper denne veiledningen om Microsoft Teams svart skjermproblem har vært nyttig. Fortell oss hvilken metode som fungerte for deg, og del gjerne spørsmål eller forslag i kommentarfeltet.